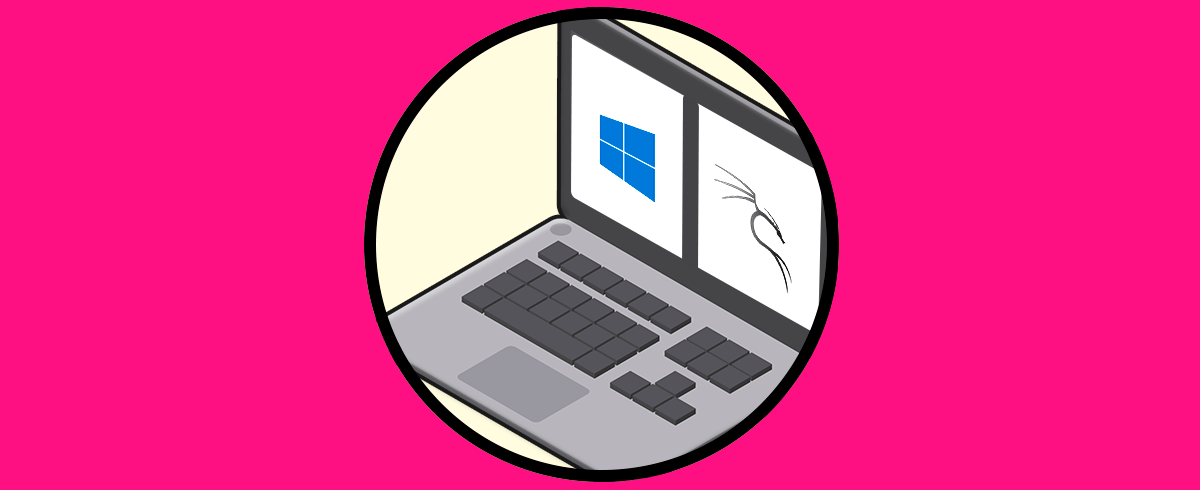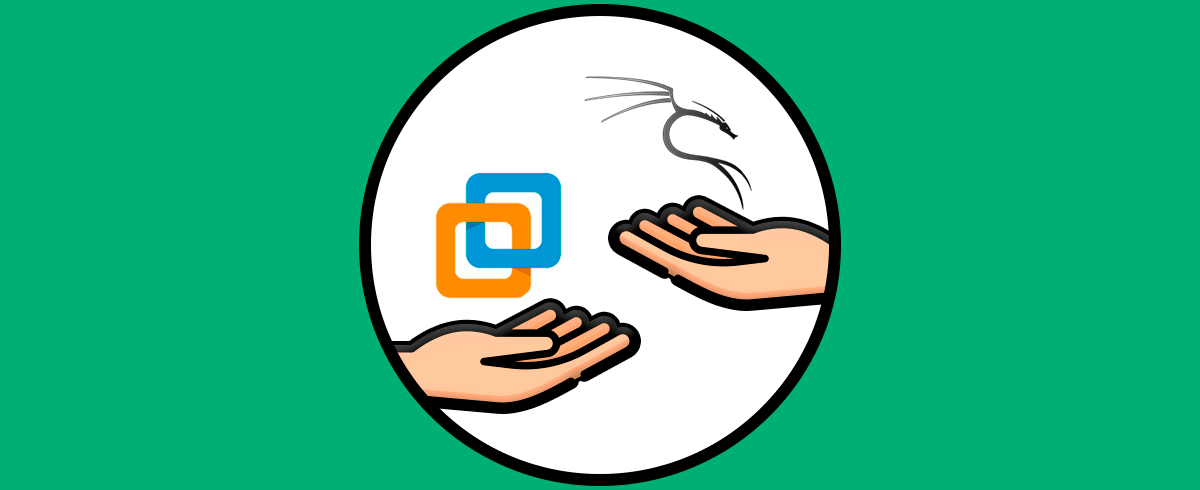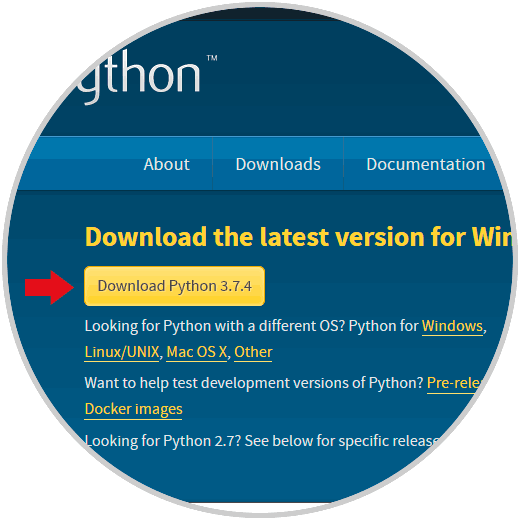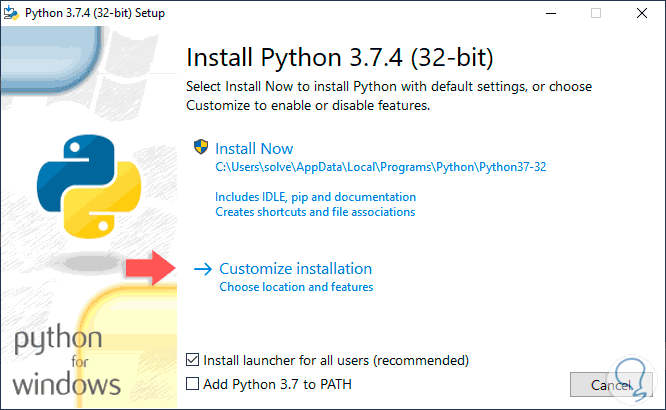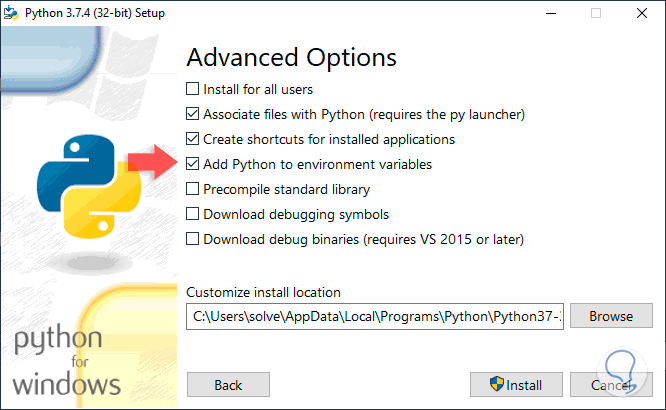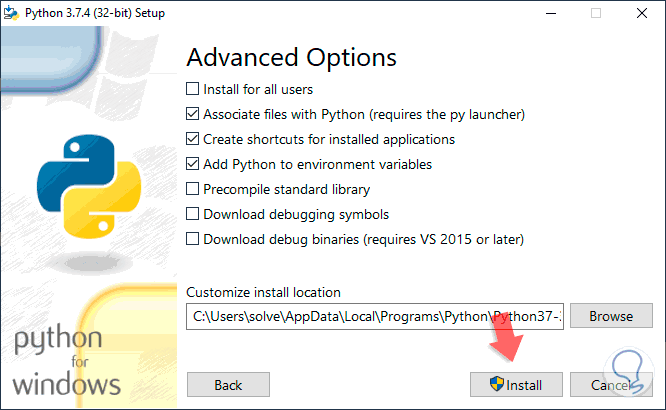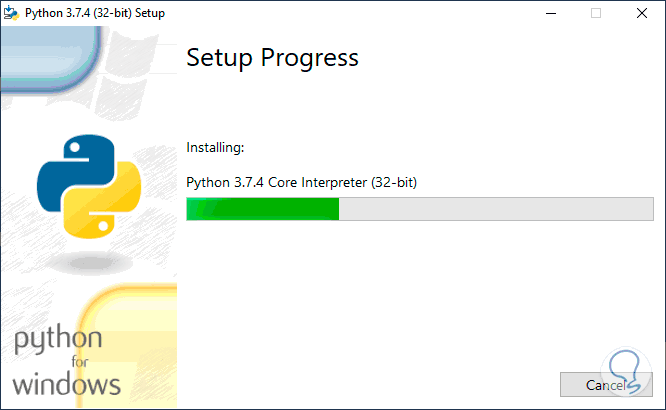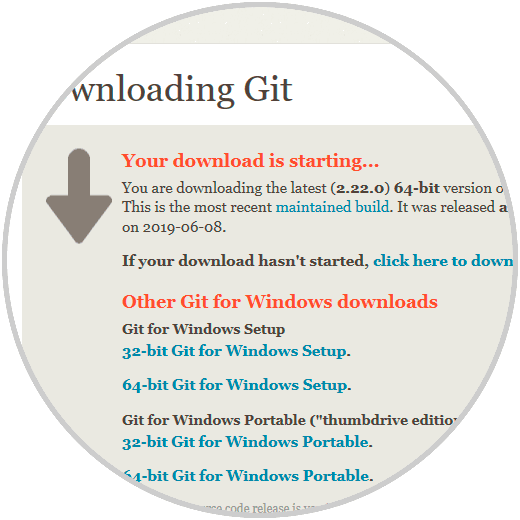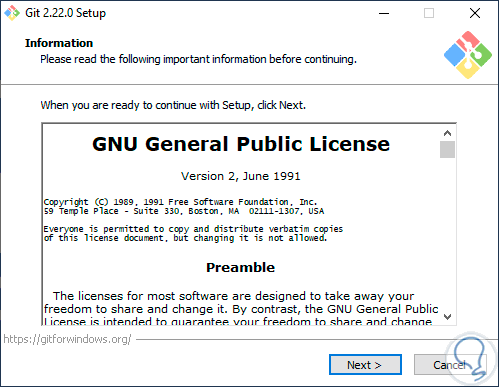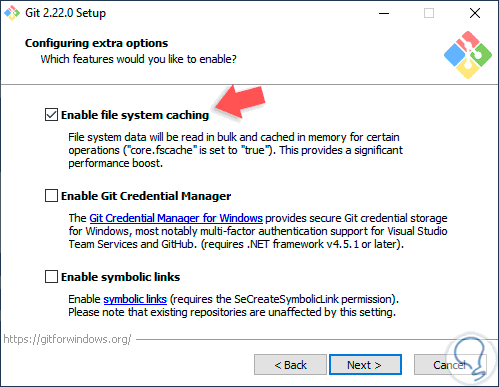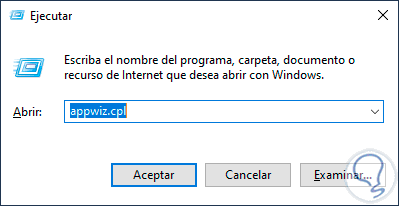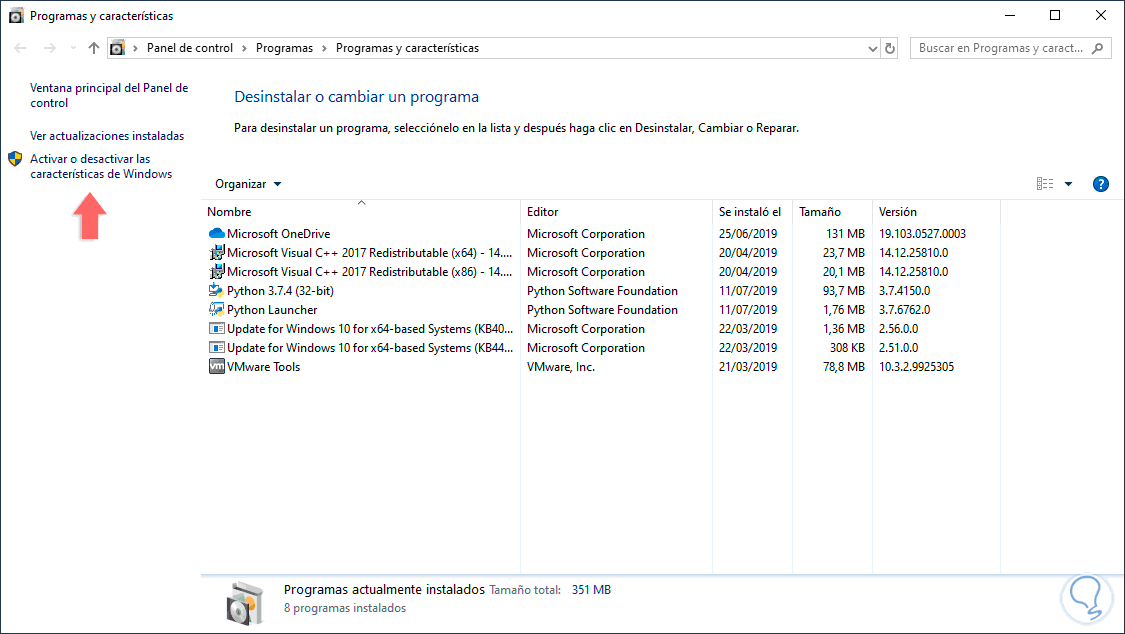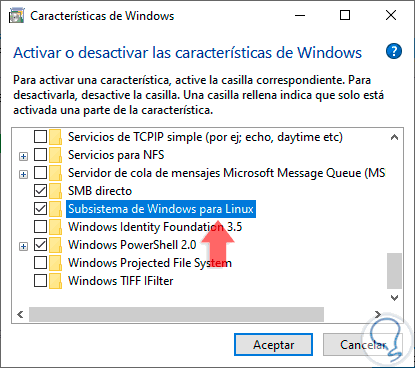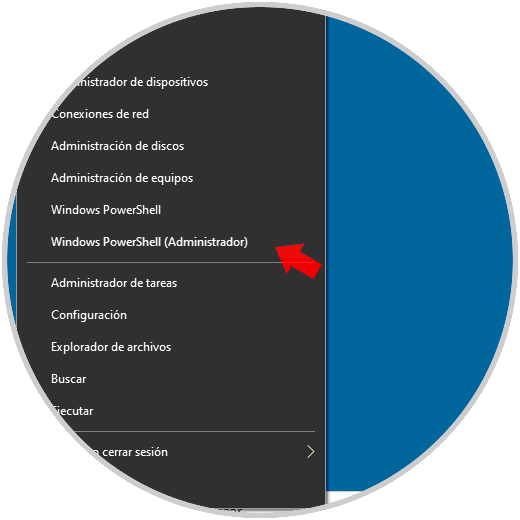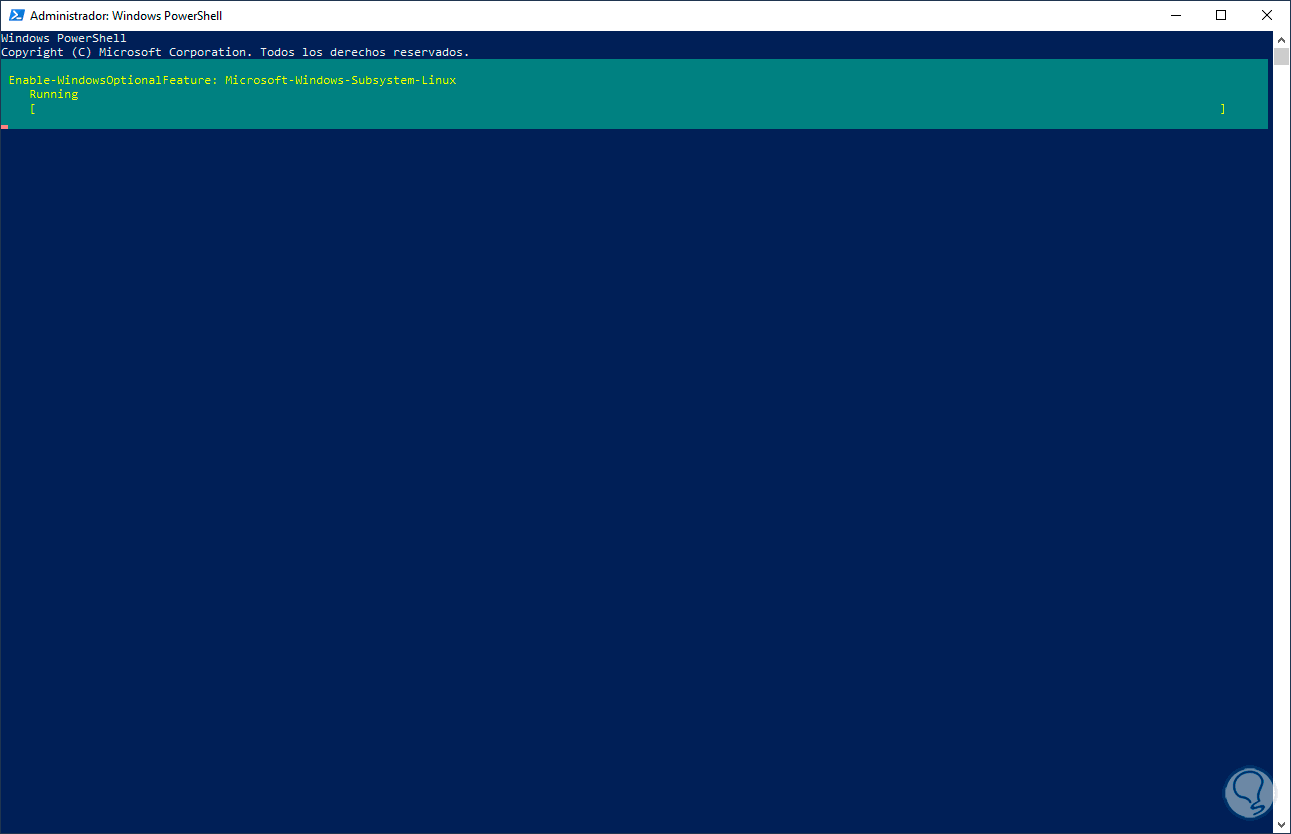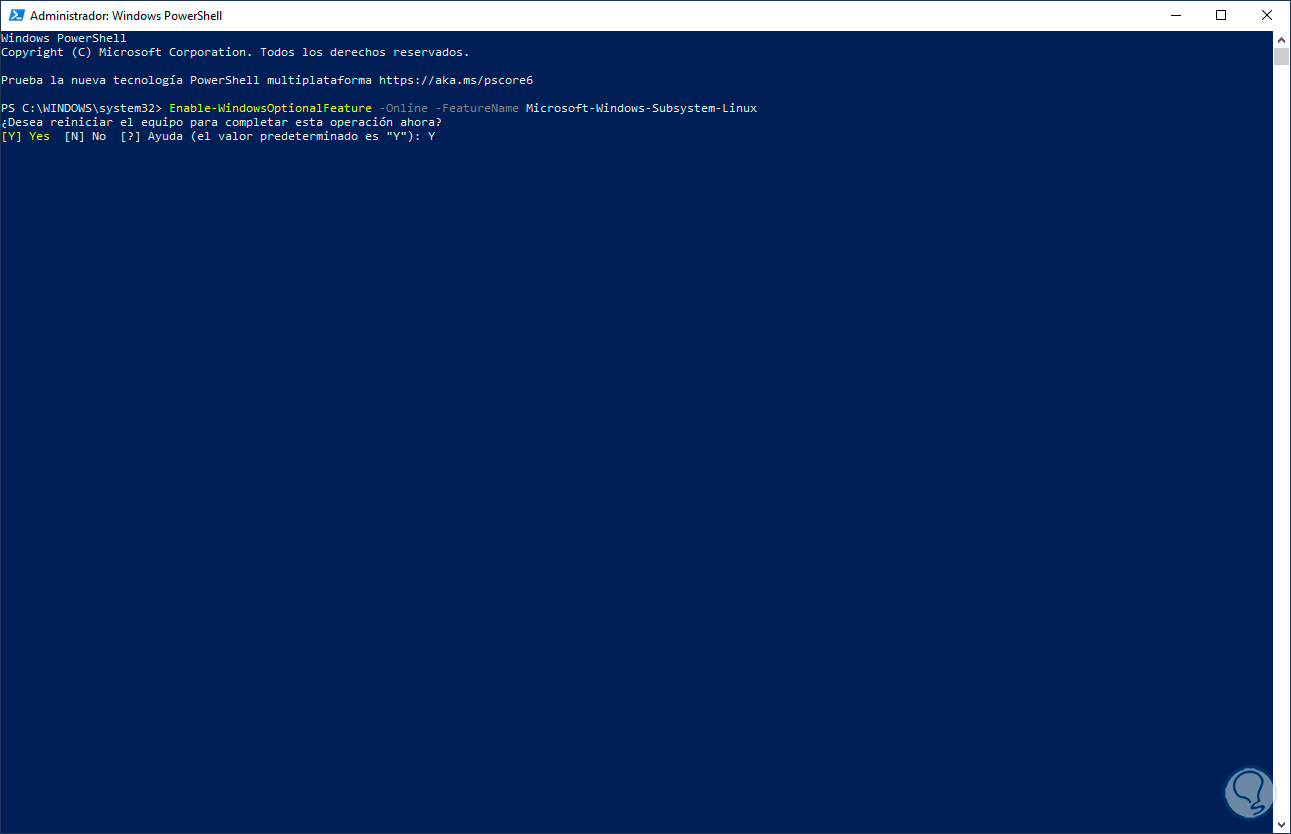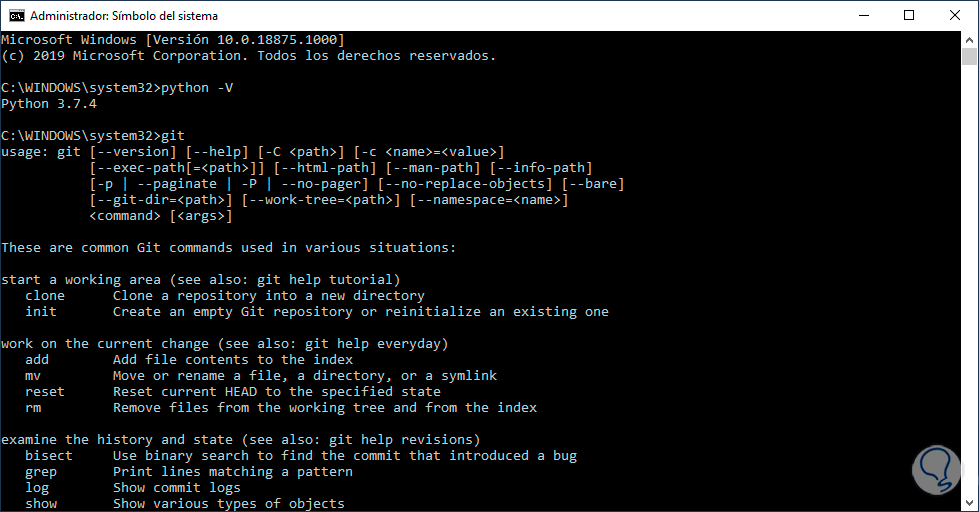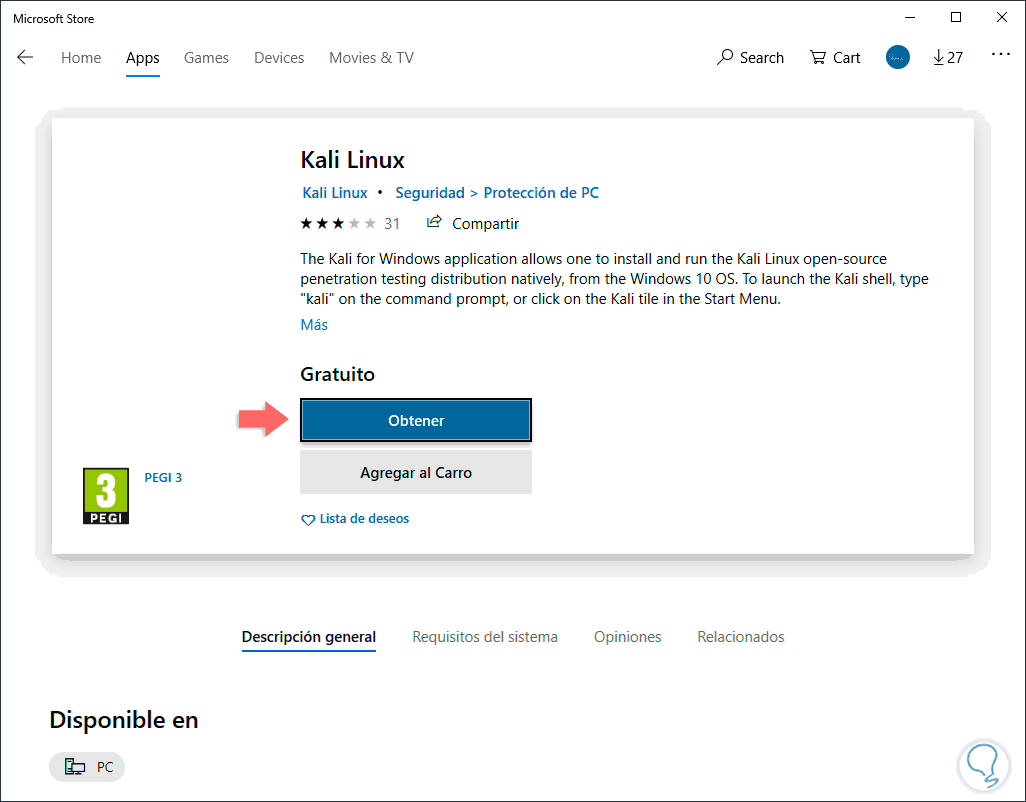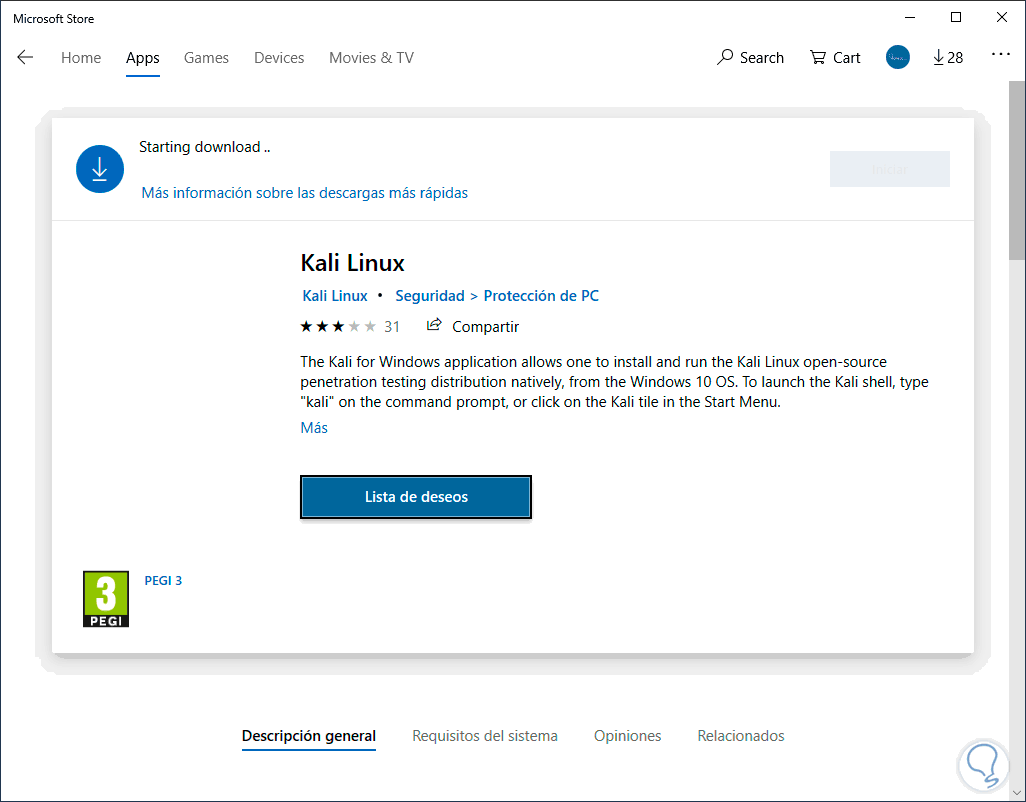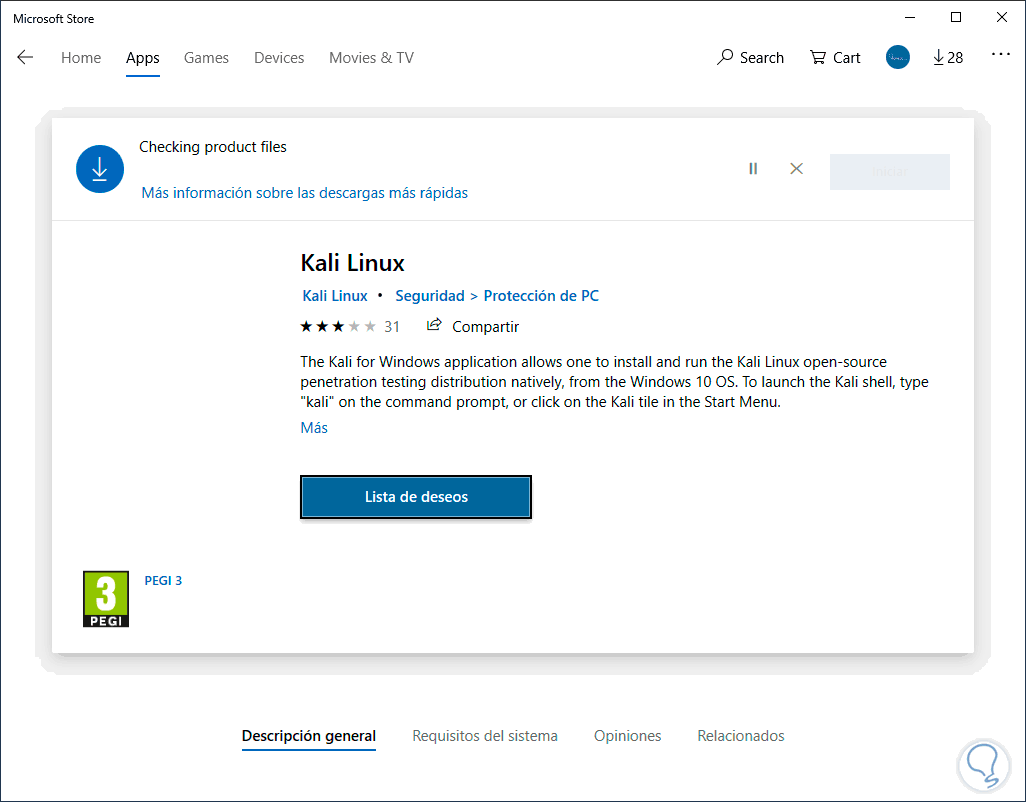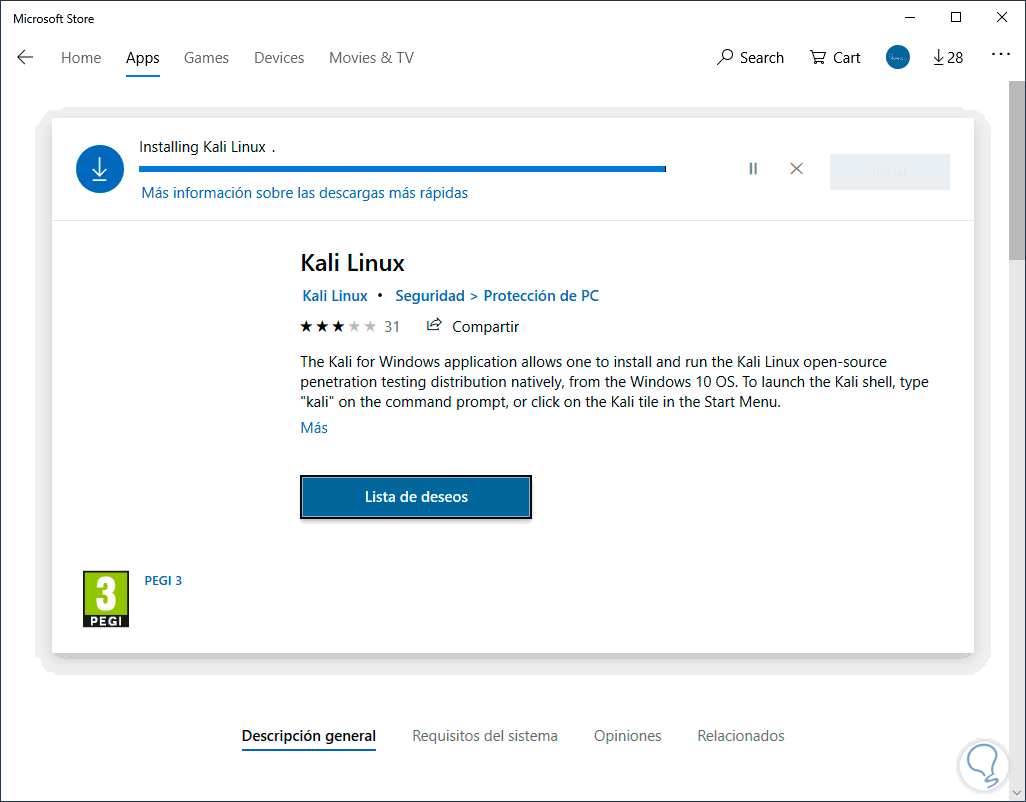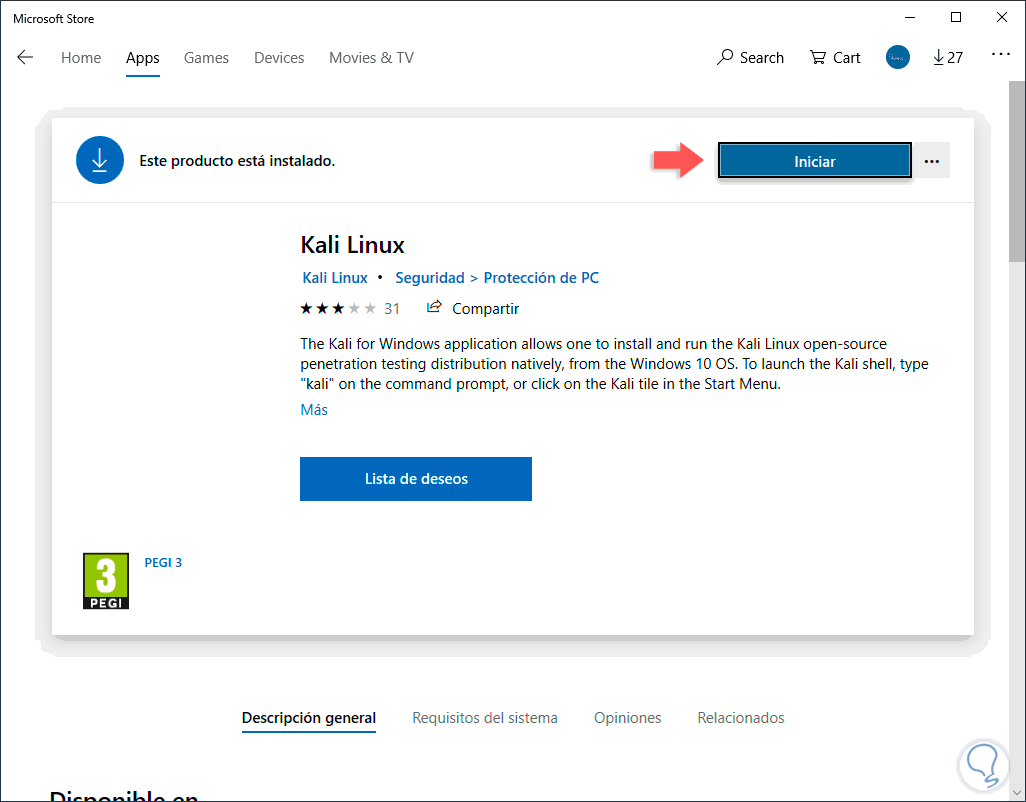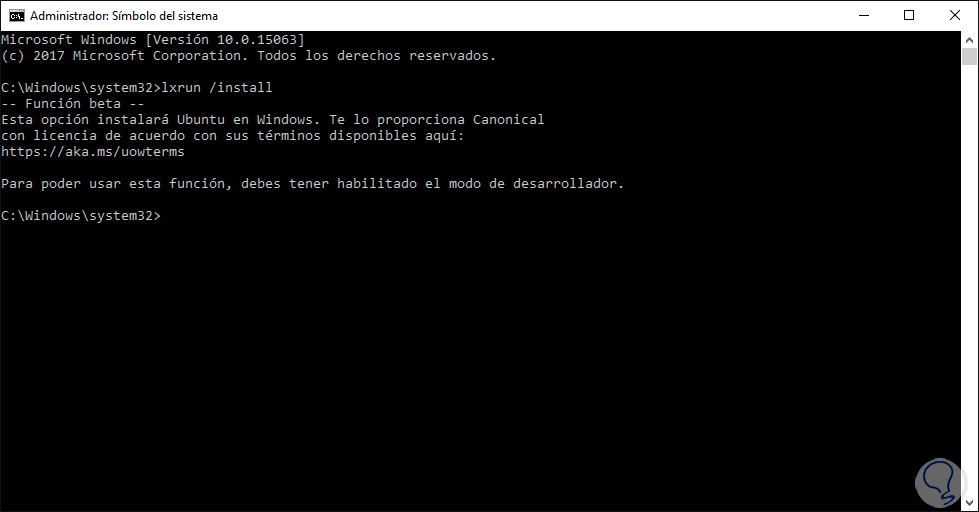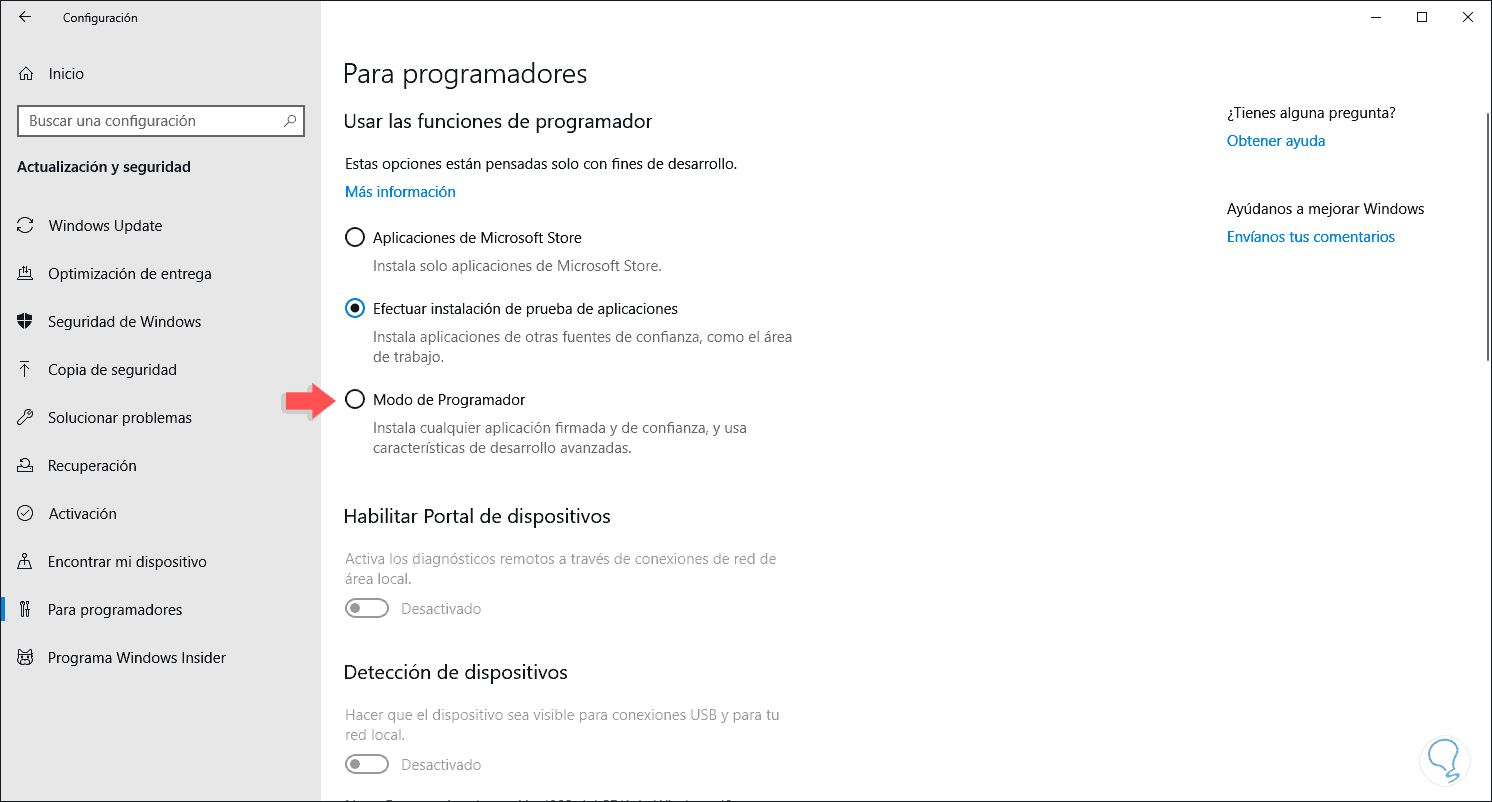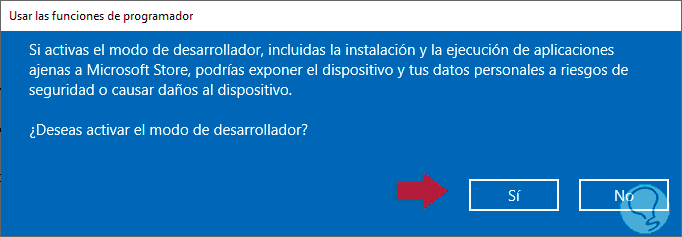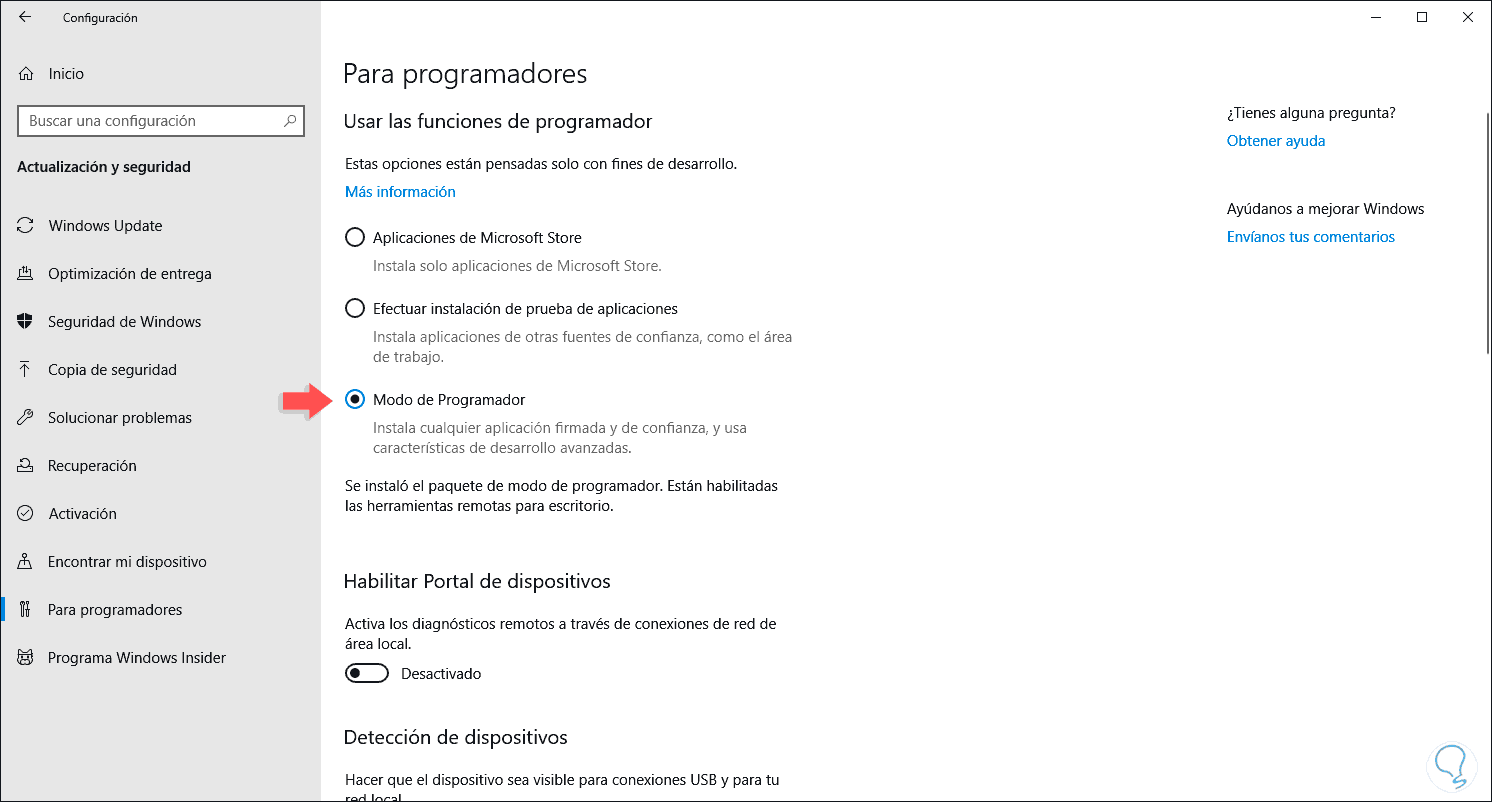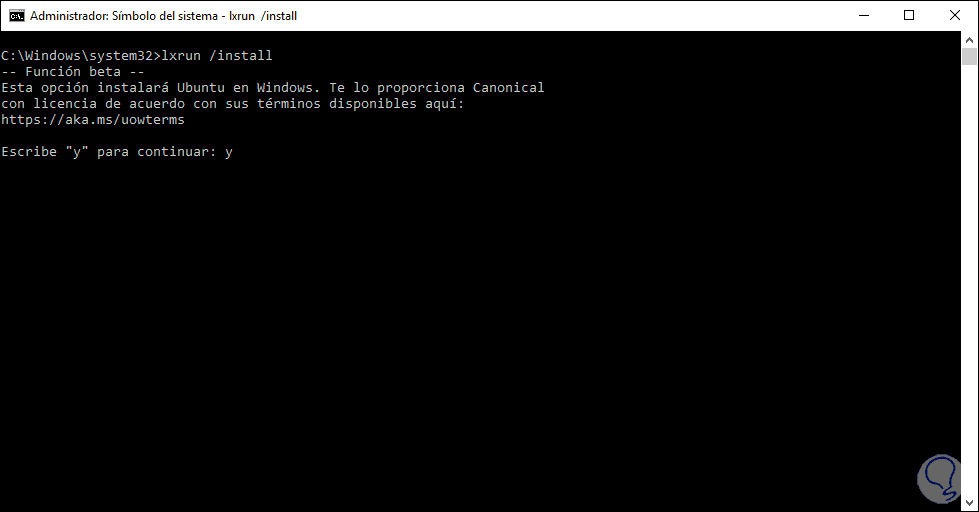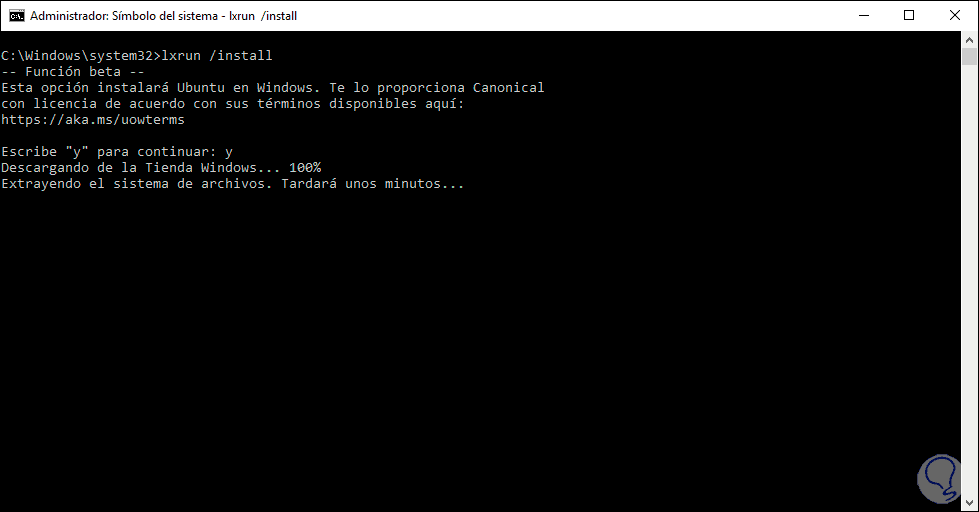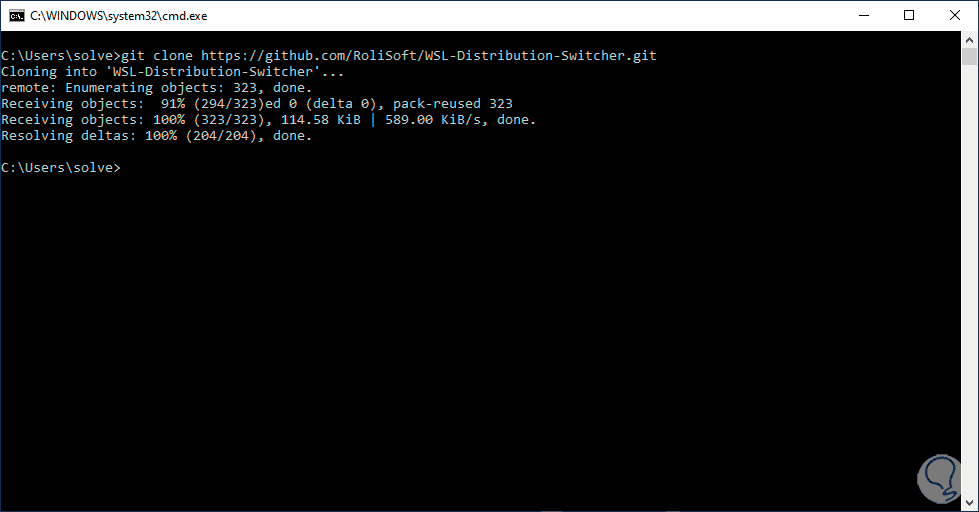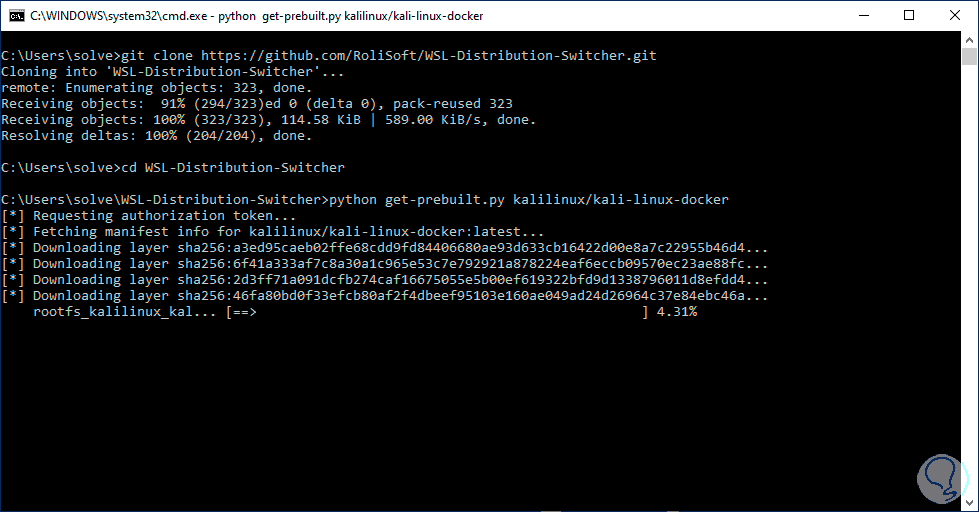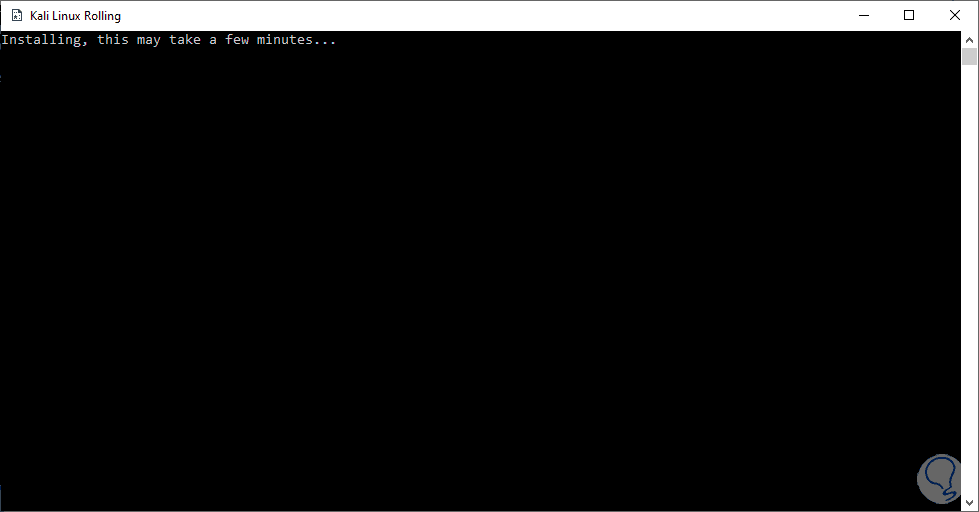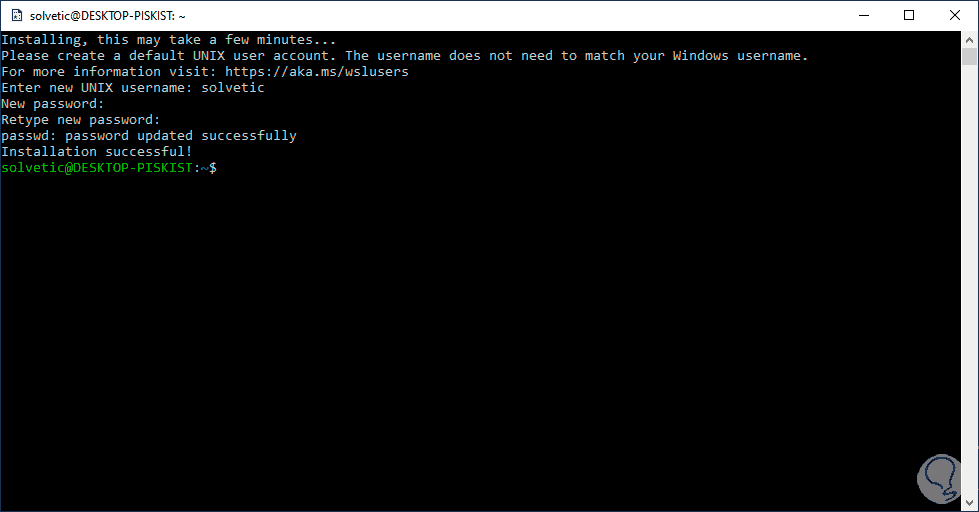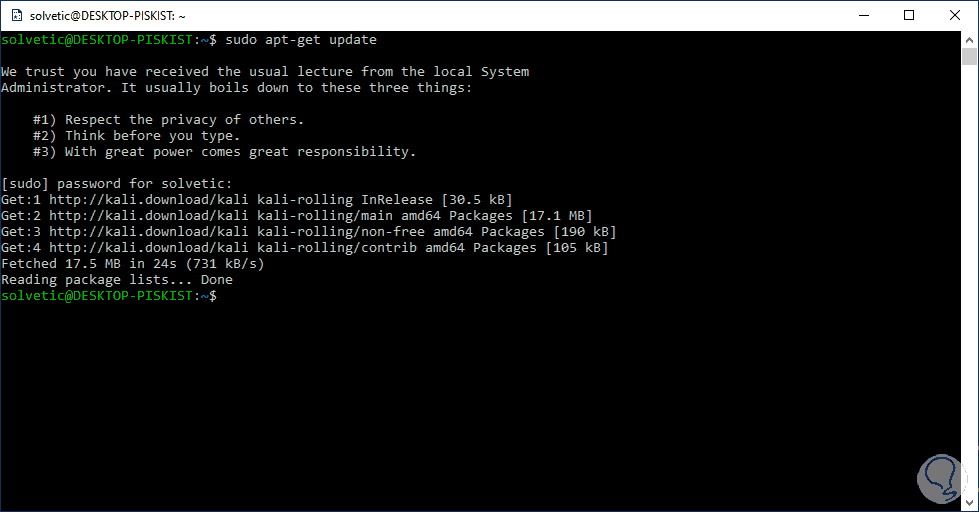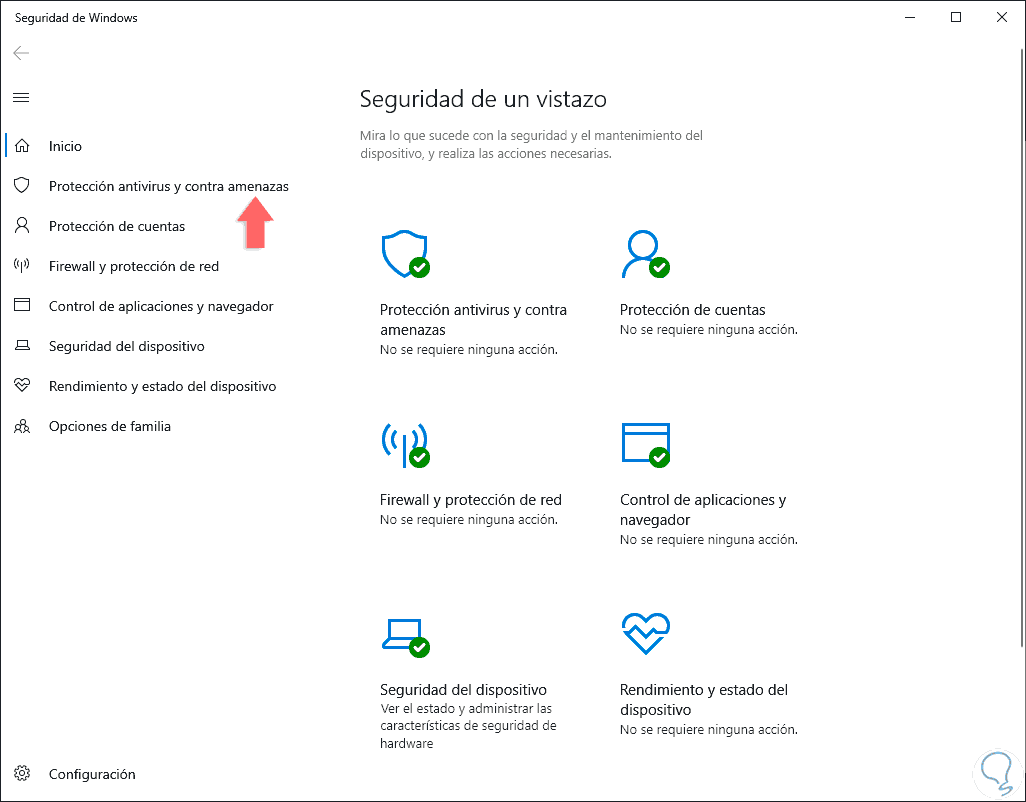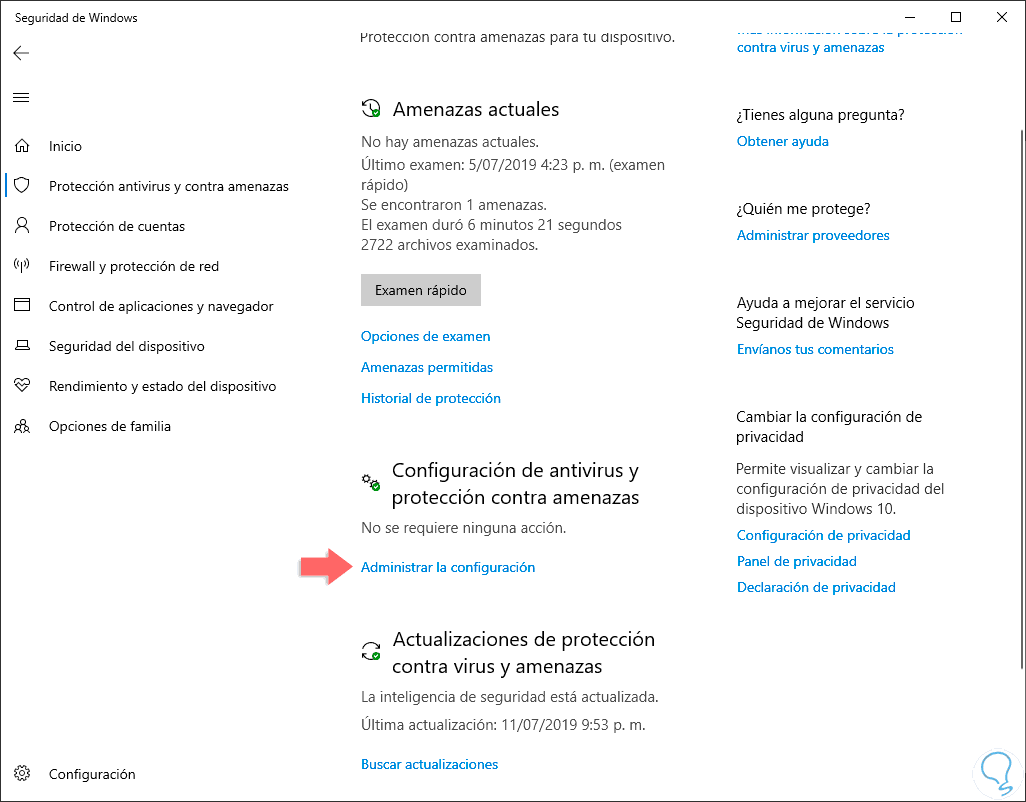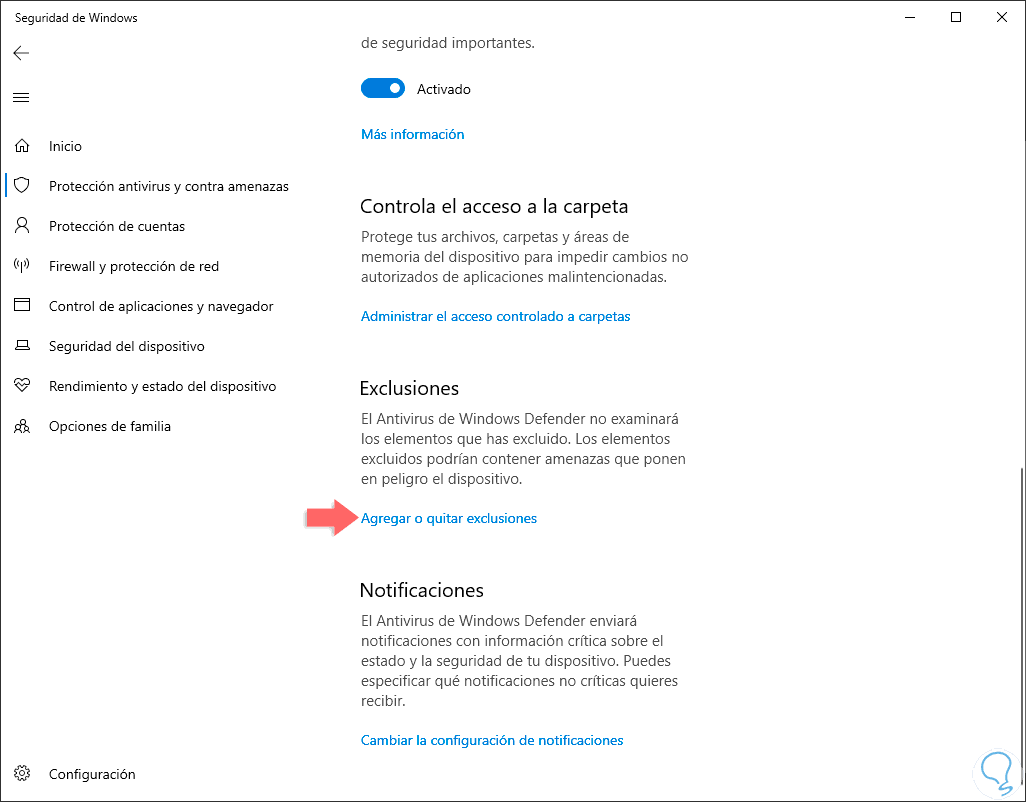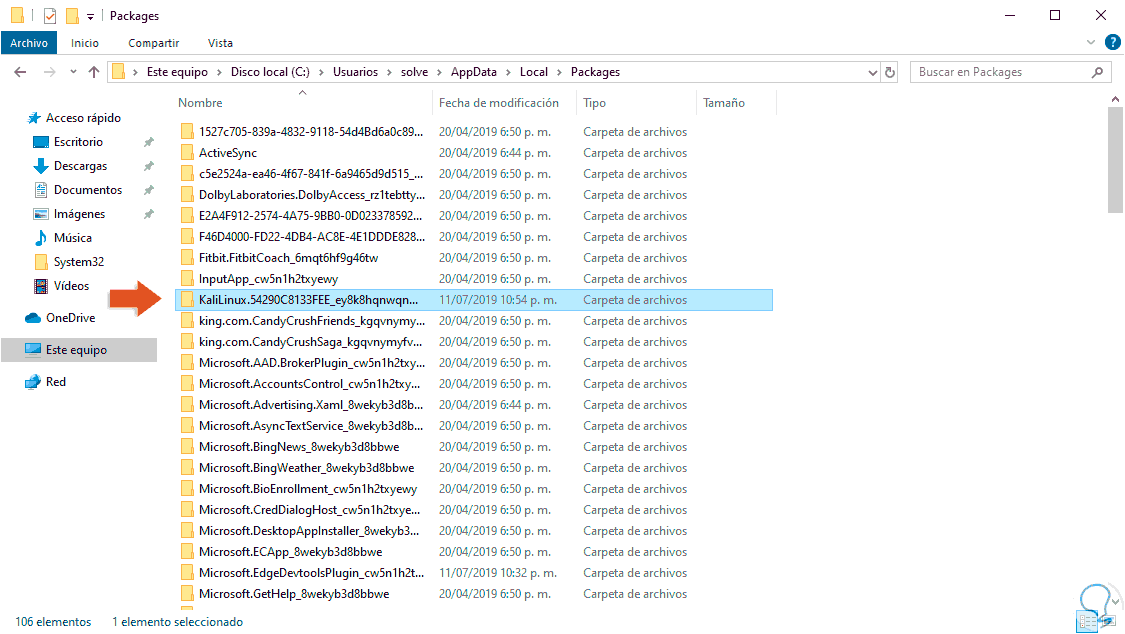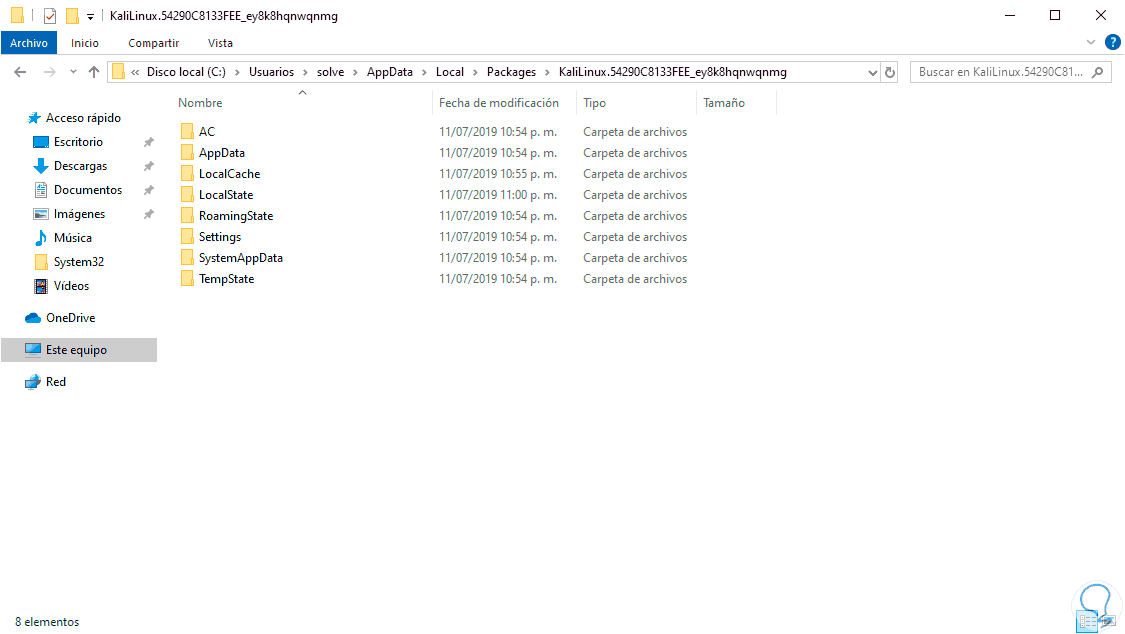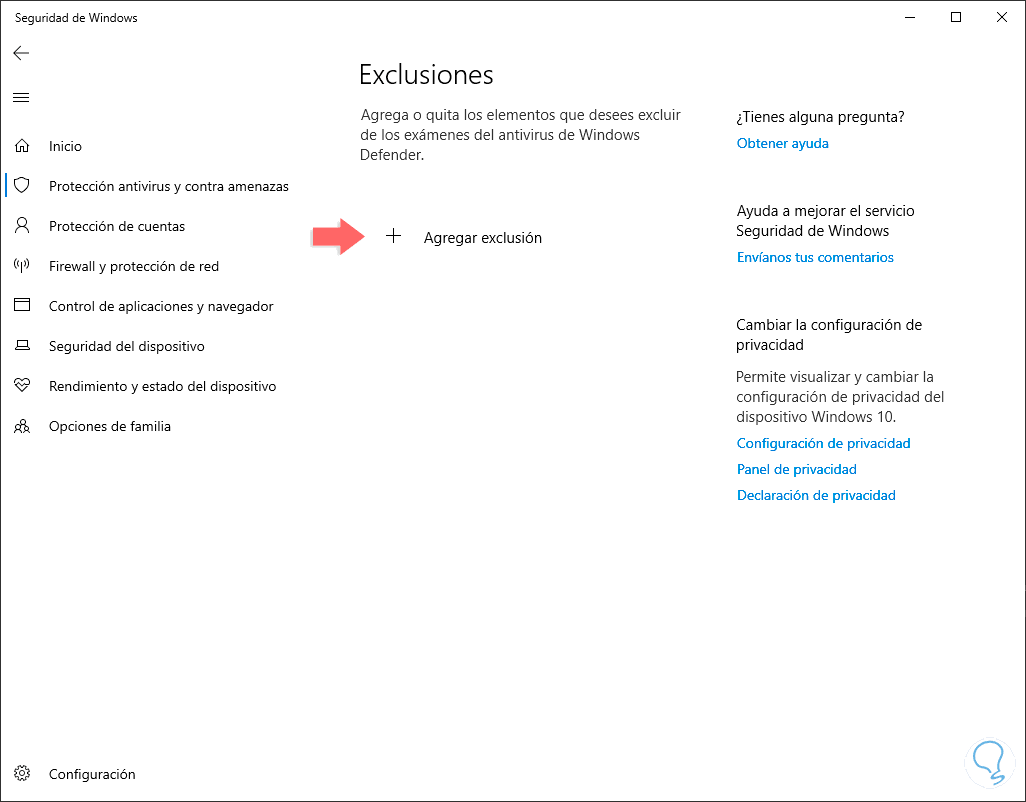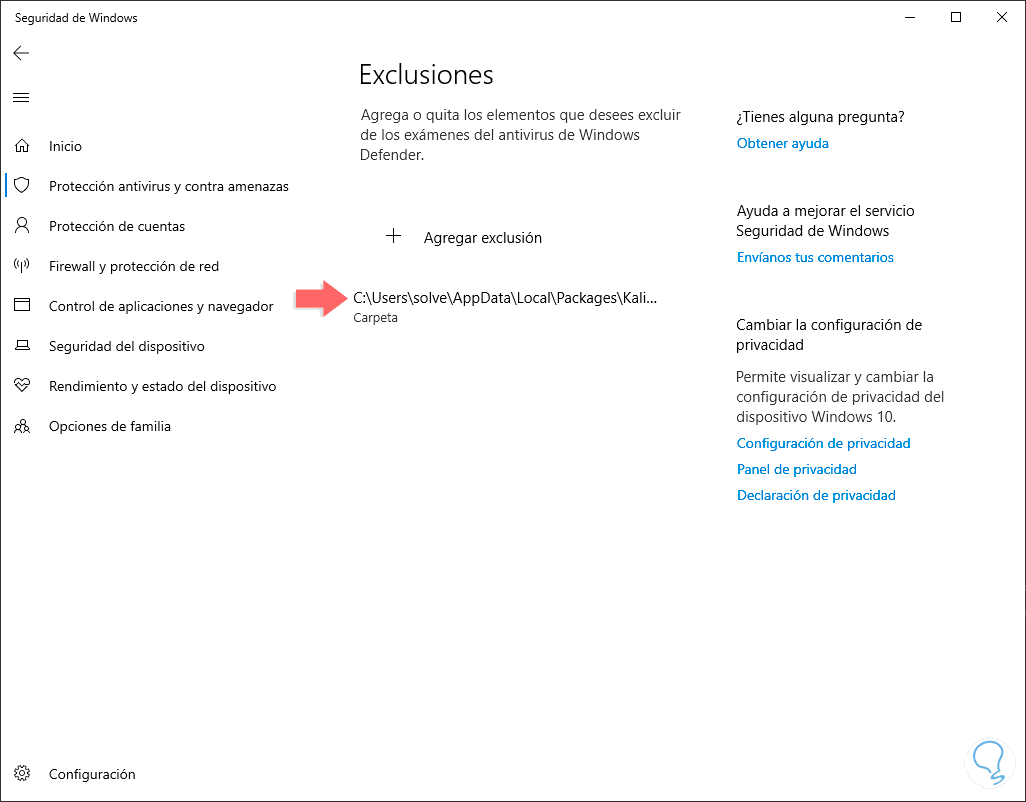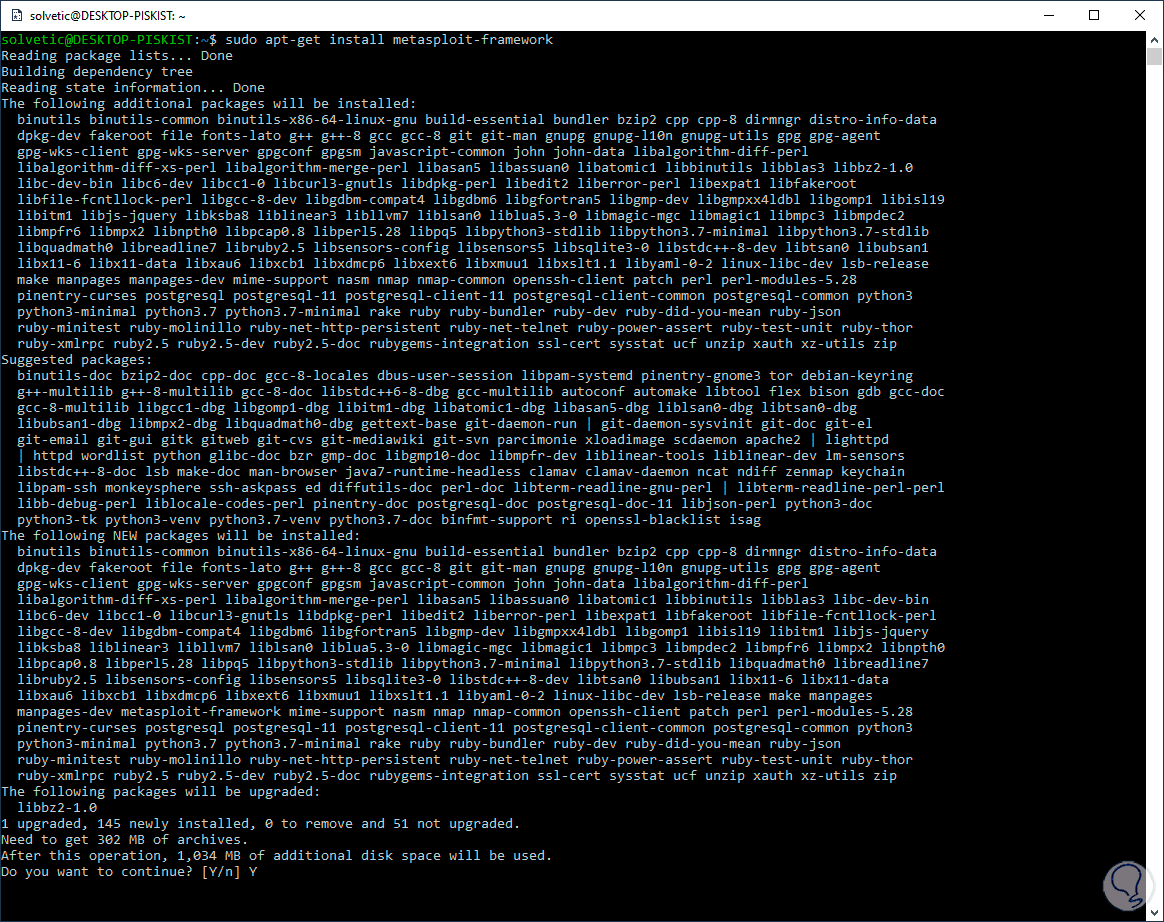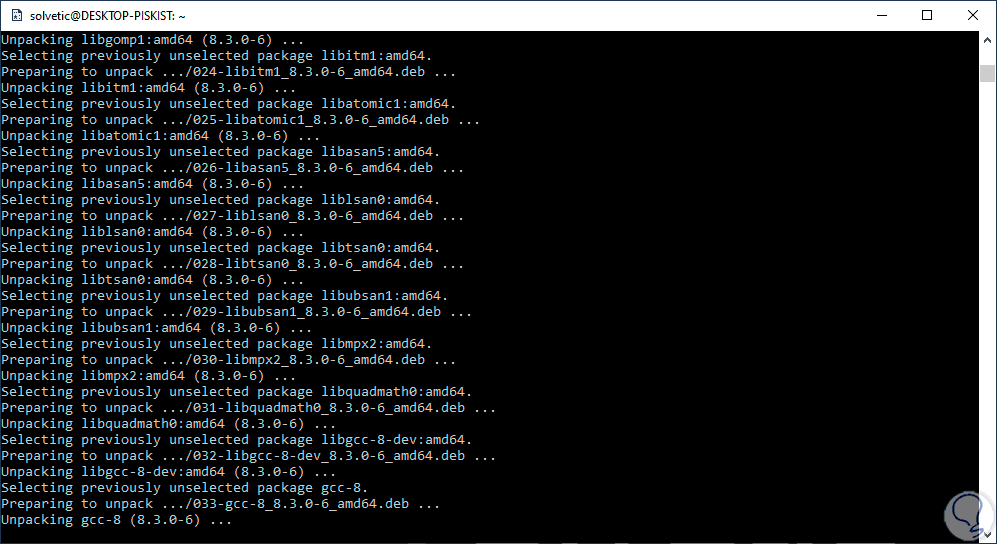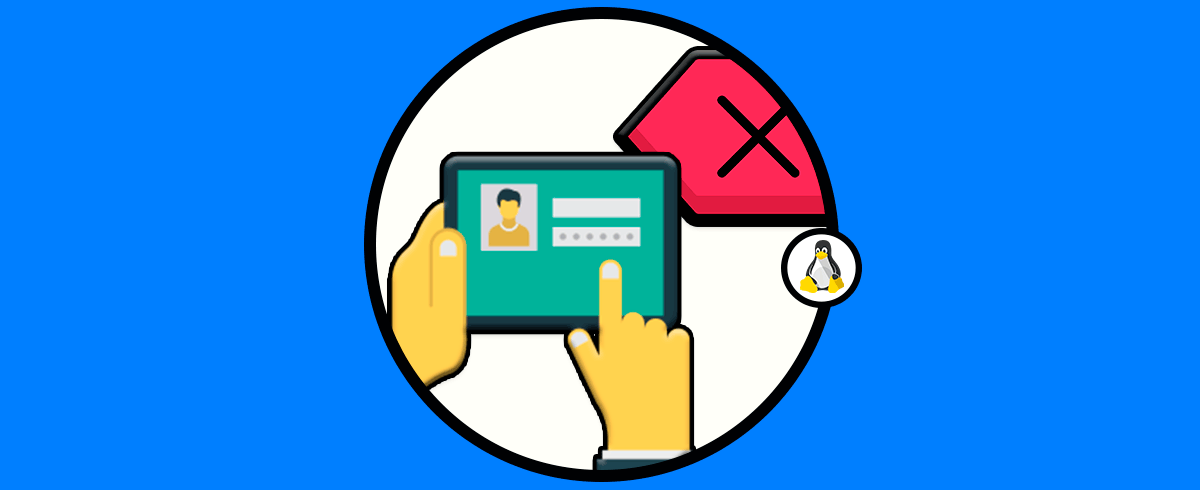Existen sistemas operativos para todo tipo de usuarios, desde sistemas enfocados en la ciencia, otros enfocados hacia los jugadores, otros para los administradores de redes pero existe un sistema operativo especial que está enfocado en la seguridad. Específicamente en contra con numerosas utilidades y herramientas que se encargan de determinar la integridad, seguridad y funcionamiento de un sitio web, no podemos ser ajenos a las amenazas latentes que a diario encontramos en la red y que buscan acceder de forma no autorizada a los equipos y sustraer la información para realizar actos nada apreciables.
Sabemos que existen muchas medidas de seguridad, contraseñas, huellas, reconocimiento biométrico, en fin, pero con un sistema operativo especial será mucho mejor definir donde están las fallas de una forma técnica, profesional y completa y no estamos hablando de otro sistema más que de Kali Linux.
Kali Linux está basado en Debian y su enfoque de usuarios son aquellos a los que les encanta realizar pruebas avanzadas y completas de penetración y auditoría de seguridad para una organización o usuario que desea comprobar de forma real que tan vulnerable es su sistema.
- Pruebas de penetración.
- Informática forense.
- Investigación de seguridad.
- Ingeniería inversa y más.
Para darnos una idea de que todo lo que Kali tiene es de seguridad, es desarrollada y cuenta con soporte por parte de Offensive Security la cual es una empresa especializada en temas de seguridad.
- Es totalmente gratuito.
- Cuenta con más de 600 herramientas de prueba de penetración y vulnerabilidad.
- Es compatible con FHS lo cual simplifica la búsqueda de archivos binarios, archivos de soporte, bibliotecas y demás componentes del sistema.
- Es totalmente de código abierto.
- Ofrece compatibilidad con dispositivos inalámbricos los cuales van creciendo en uso.
- Integra un kernel personalizado.
- Todos sus paquetes y repositorios son firmados por GPG lo cual da más seguridad.
- Cuenta con soporte para ARMEL y ARMHF.
- Disponible en múltiples idiomas.
Ahora bien, todo se oye espectacular ¿verdad?, y si Solvetic te dice que puedes usar Kali Linux en tu Windows 10, ¿te animarías a usarloSi piensas que no es posible usar ambos sistemas, pues te equivocas, gracias a las nuevas actualizaciones de Windows 10 hemos recibido una nueva característica llamada Windows Subsystem Linux- Subsistema de Linux para Windows (WSL) la cual permite que como usuarios de Windows 10 podamos hacer uso de la línea de comandos, utilidades y aplicaciones de diversas distribuciones directamente en Windows 10 sin tener que comprar un equipo exclusivo para ello.
- Ejecutar Bash shell scripts y aplicaciones en la línea de comandos como vim, emacs, tmux y más
- Usar lenguajes de programación como Javascript / node.js, Ruby, Python, C / C ++, C # & F #, Rust, Go y más.
- Ejecutar órdenes como rep, sed, awk.
- Invocar aplicaciones de Windows desde la terminal.
- Invocar aplicaciones de Linux en Windows y más.
- Ubuntu 16.04 LTS
- Ubuntu 18.04 LTS
- OpenSUSE Leap 15
- OpenSUSE Leap 42
- SUSE Linux Enterprise Server 12
- SUSE Linux Enterprise Server 15
- Kali Linux
- Debian GNU/Linux
- Fedora Remix for WSL
- Pengwin
- Pengwin Enterprise
- Alpine WSL
Solvetic te explicará en detalle como lograrás usar Kali Linux en tu Windows 10 sin problemas.
1. Instalar Python y Git en Windows 10
Para que todo funcione de la forma esperada requerimos de dos componentes como lo son Python y Git, para esto iremos al siguiente enlace para la descarga de la última versión de Python:
Allí damos clic directamente en el botón de descarga y procedemos con la instalación de Python 3.7:
Allí damos clic en la opción “Customize installation” y veremos lo siguiente:
Allí dejamos todos los valores tal cual y damos clic en Next y en la próxima ventana debemos activar la casilla “Add Python to environment variables”:
Pulsamos en Install para ejecutar la instalación de Python en Windows 10:
Ahora iremos al siguiente enlace para la descarga de Git:
Allí ejecutamos el archivo descargado y seguimos los pasos del asistente:
Pulsamos en Next y vamos avanzado hasta la ventana “Configuring extra options” y allí debemos desactivar al casilla “Enable Git Credential Manager”. Pulsamos en Next y continuamos con la instalación de Git en Windows 10.
2. Instalar WSL en Windows 10
Ahora, Windows 10 nos permite dos métodos para instalar el subsistema de Linux y Solvetic te los explicará ambos.
En primer lugar, podemos ir directamente a las características del sistema usando la combinación de teclas siguientes y ejecutar el comando appwiz.cpl:
+ R
Esto desplegará lo siguiente:
Allí seleccionamos la línea “Activar o desactivar las características de Windows” y en la ventana desplegada activamos la casilla “Subsistema de Windows para Linux”. Damos clic en Aceptar y esperamos que el sistema cargue los archivos respectivos y luego debemos reiniciar el sistema.
El otro método que nos ofrece Windows 10 es usar Windows PowerShell para tal fin, Por eso debemos ingresar como administradores dando clic derecho en el menú Inicio y seleccionar la opción adecuada:
Ahora, en la consola de PowerShell ejecutaremos:
Enable-WindowsOptionalFeature -Online -FeatureName Microsoft-Windows-Subsystem-Linux
Una vez se complete el proceso debemos ingresar la letra Y para reiniciar el sistema:
Cuando esto concluya podemos comprobar la versión de Python y Git ejecutando:
python -V git
3. Instalar Kali Linux usando Windows Store en Windows 10
Existen dos métodos para llevar a cabo este proceso y los aprenderás para que todo sea completo.
El primer método es un poco más simple ya que se hará casi que de forma automática, para ello vamos a la tienda de Windows 10 y allí buscamos Kali:
Pulsamos en el botón “Obtener” y veremos que se inicia el proceso de descarga:
Se realizan todas las comprobaciones de la distribución:
Se dará paso a la instalación local:
Una vez este finalice estaremos listos para ejecutar Kali en Windows 10. Aquí solo debemos dar clic en Iniciar para comenzar la experiencia de uso de Kali pero lo veremos más adelante.
4. Instalar Kali Linux usando la terminal en Windows 10
Para este método el primer paso a dar será instalar el sistema Ubuntu por defecto y para ello ejecutamos la siguiente línea en el símbolo del sistema:
lxrun /install
Si te encuentras con este error tranquilo que Solvetic te ayudará, para vello debes activar el modo programador y para ello vamos a la ruta
- Inicio
- Configuración
- Actualización y seguridad
- Para programadores
Allí activamos la casilla “Modo de Programador” y se desplegará el siguiente mensaje:
Damos clic en Sí y esperamos a que todos los paquetes sean instalados y estaremos listos para su uso:
Ahora, al ejecutar de nuevo lxrun /install veremos lo siguiente:
Ingresamos la letra y para confirmar y se dará inicio al proceso de instalación del sistema:
Después de esto vamos a clonar el WSL Switcher ejecutando:
git clone https://github.com/RoliSoft/WSL-Distribution-Switcher.git
Accedemos al directorio:
cd WSL-Distribution-Switcher
Allí ejecutamos lo siguiente para instalar Kali:
python get-prebuilt.py kalilinux/kali-linux-docker python install.py rootfs_kalilinux_kali-linux-docker_latest.tar.gz
Una vez finalice, si deseamos asignar contraseña al usuario root basta con ejecutar la siguiente línea:
lxrun /setdefaultuser root
5. Usar Kali Linux en Windows 10
Una vez instalado podemos acceder desde el menú Inicio y en el primer uso veremos lo siguiente:
Allí esperamos un tiempo a que todo se configure y luego debemos asignar el usuario y contraseña deseados:
Como vemos el proceso ha concluido y ya estamos en la consola de Kali Linux, si deseamos podemos ejecutar comandos tradicionales como:
sudo apt-get update sudo apt-get dist-upgrade
sudo apt-get clean
6. Agregar Kali Linux como una excepción en Windows 10
Debido a las normas de seguridad de Windows 10 es posible que Windows Defender bloquee los repositorios de Kali al detectarlos como una amenaza por lo que debemos agregarlos como una exclusión, para esto vamos al Centro de seguridad de Windows:
Allí seleccionamos la categoría “Protección antivirus y contra amenazas” y en luego damos clic en la línea “Administrar la configuración”:
Iremos a la parte inferior y encontramos la sección “Exclusiones”:
Antes de esto debemos conocer la ruta de la carpeta a excluir, Kali Linux se aloja en la siguiente ruta de Windows 10:
C:\Users\usuario\AppData\Local\Packages\
Al acceder a la carpeta este será su contenido:
De vuelta en el Centro de seguridad de Windows 10, damos clic en “Agregar o quitar exclusiones” y luego damos clic en “Agregar exclusión”:
Ahora seleccionamos “carpeta” e iremos a la ruta mencionada:
7. Instalar las herramientas de Kali Linux en Windows 10
Estas son el alma del sistema ya que ellas nos ayudarán a realizar las pruebas, para esto, vamos a Kali en Windows 10 y ejecutamos lo siguiente:
sudo apt-get install metasploit-framework
Ingresamos la letra Y para comenzar la instalación de las herramientas:
Ya estamos listos para mejorar la seguridad de quien lo necesite y sin tener que usar equipos externos sino todo dentro de nuestro Windows 10.