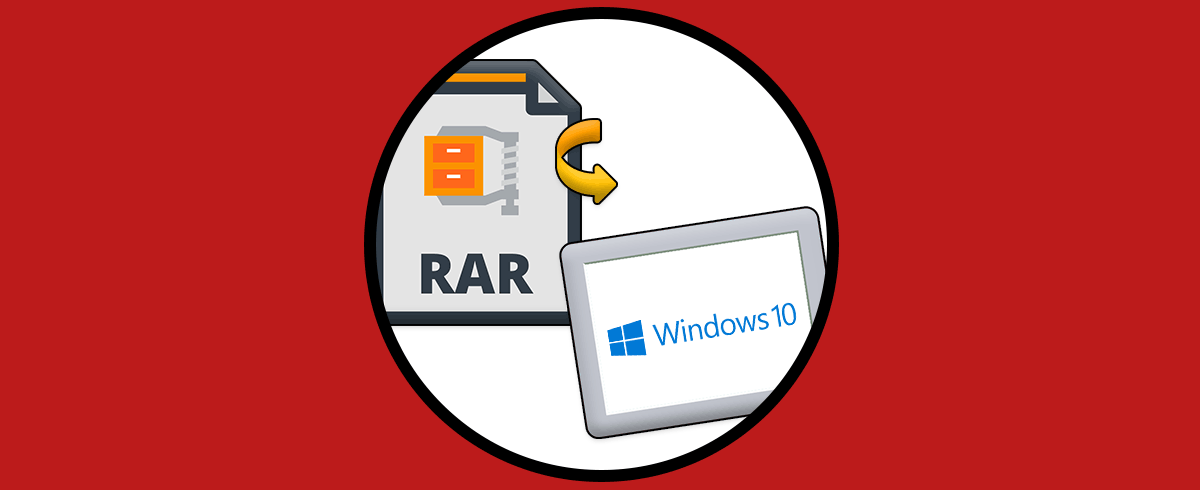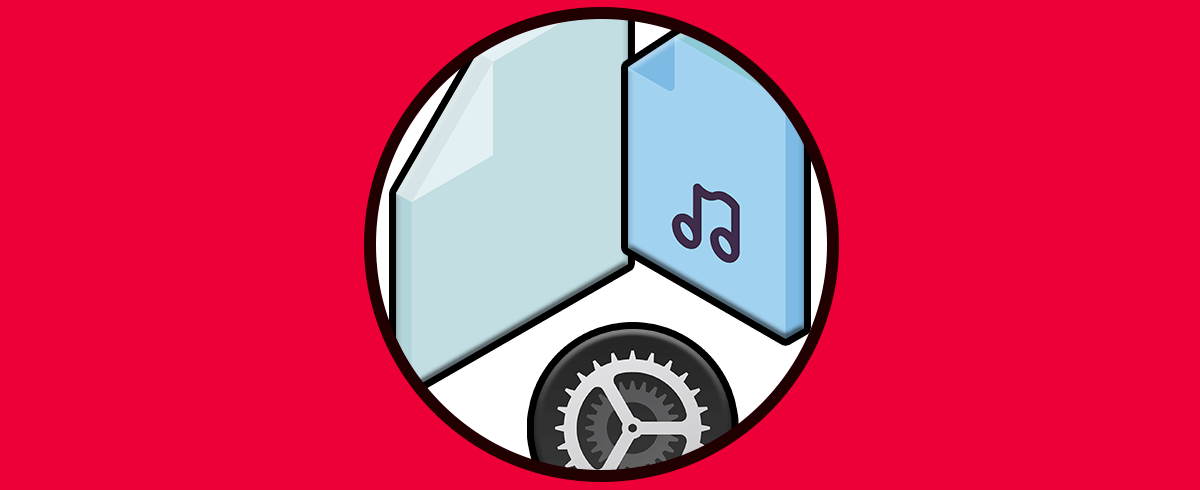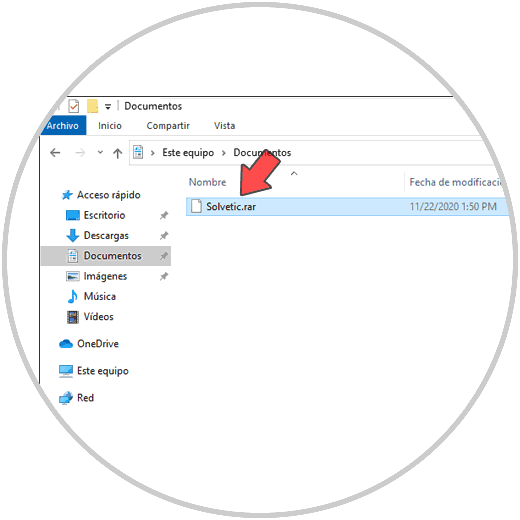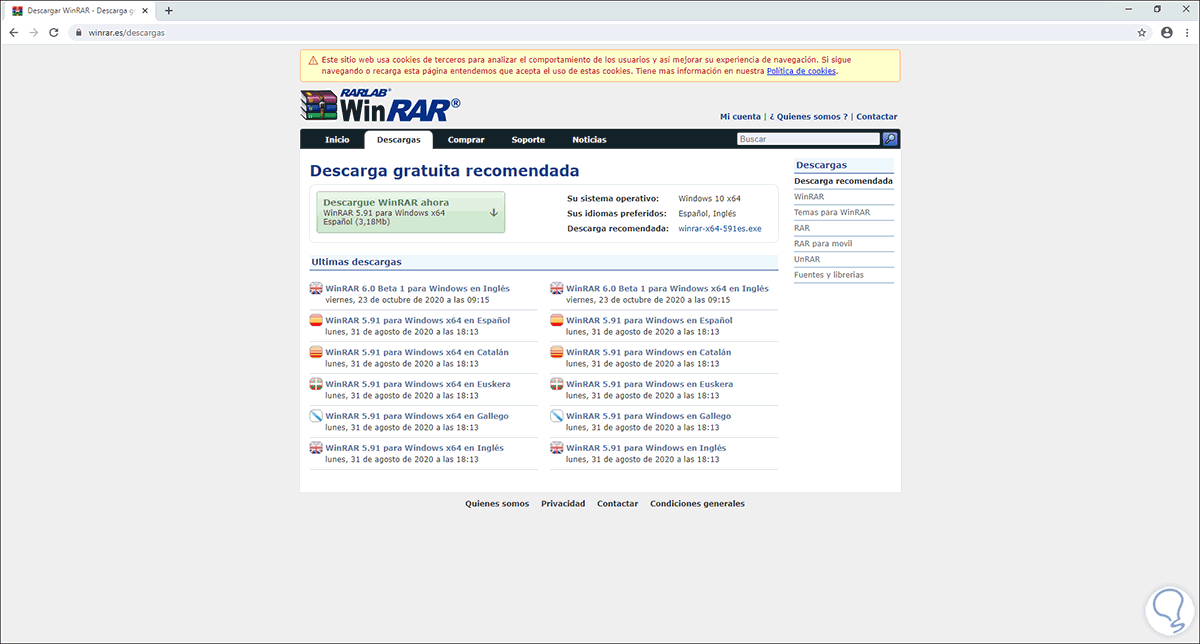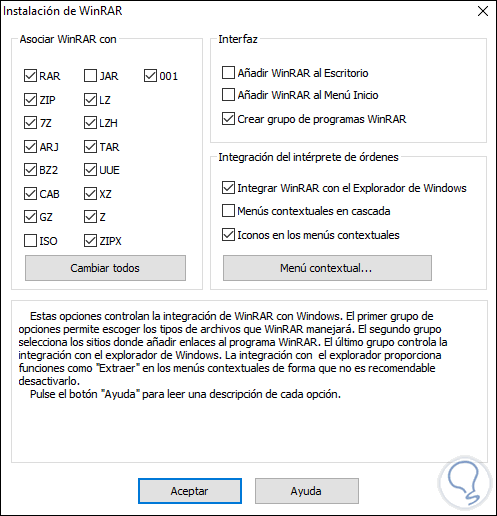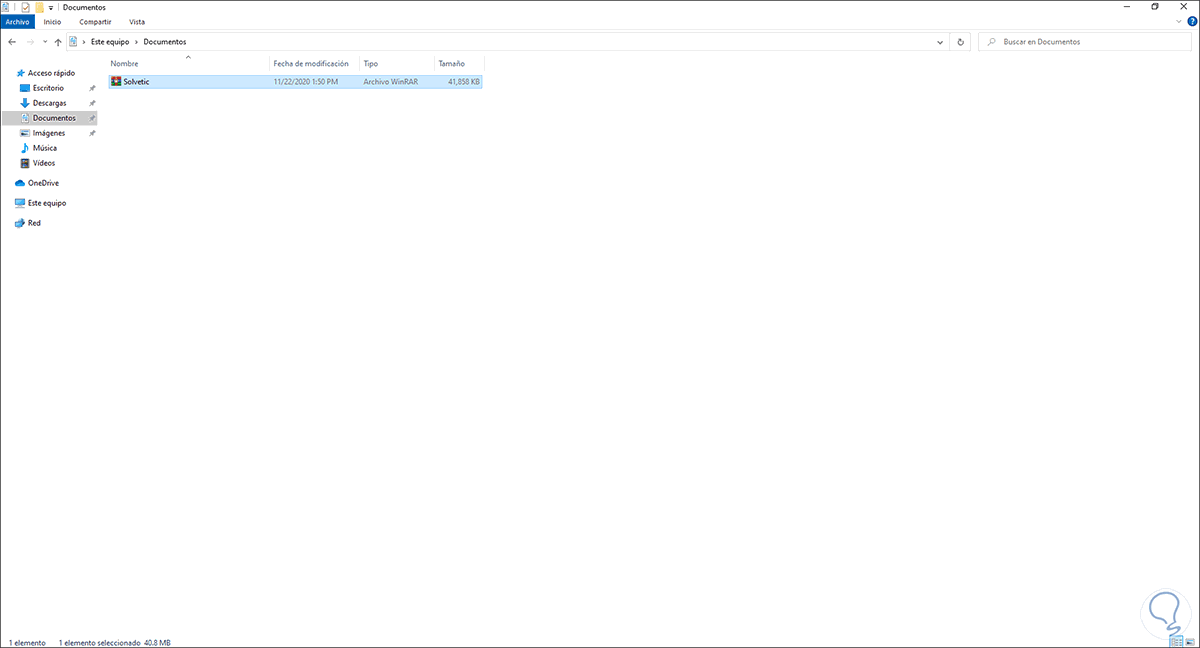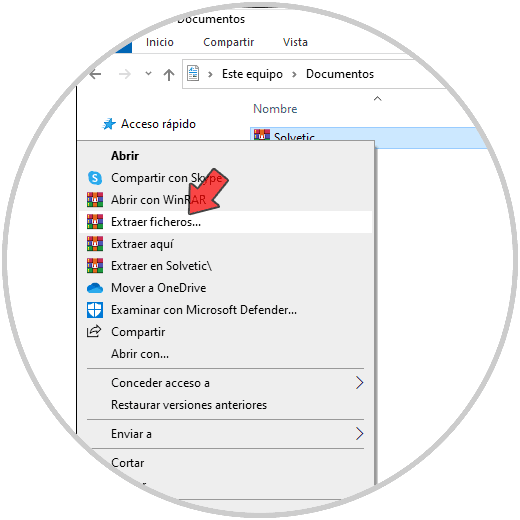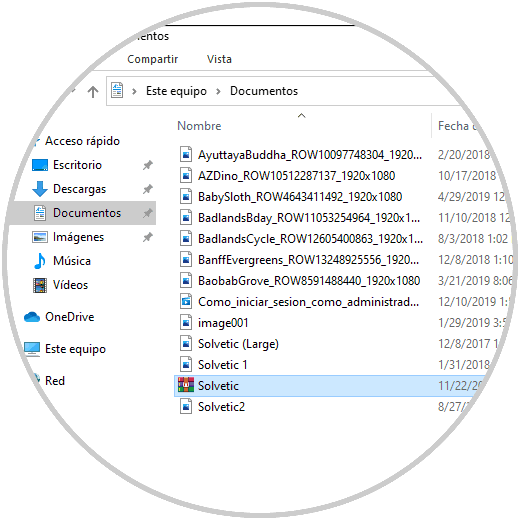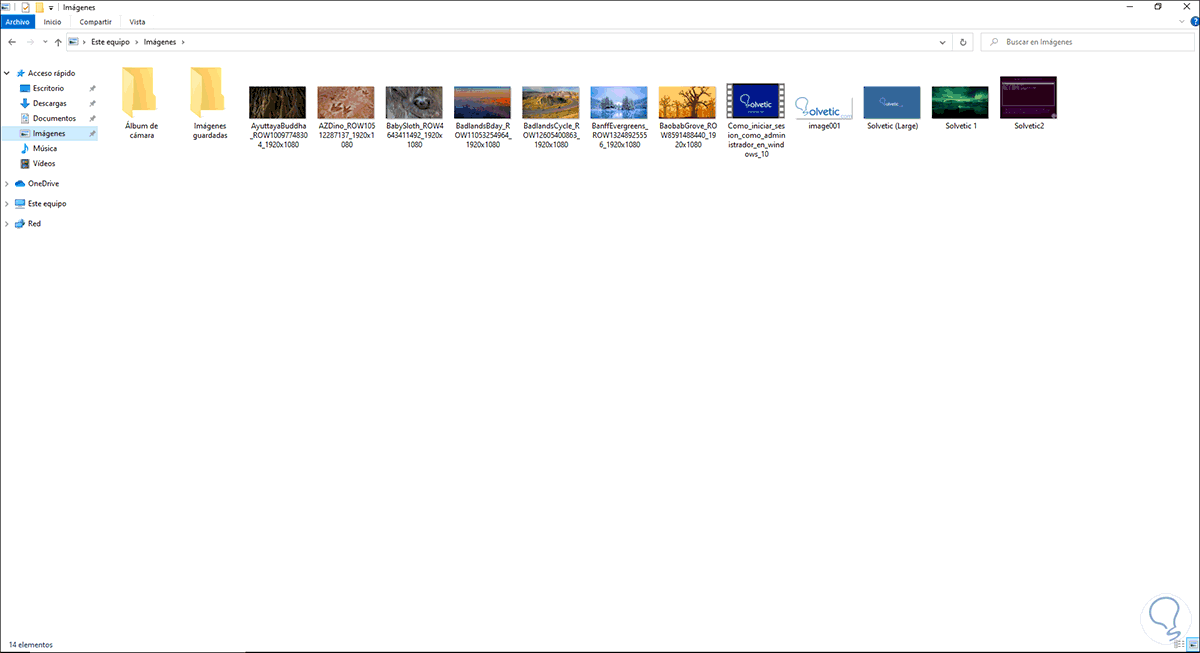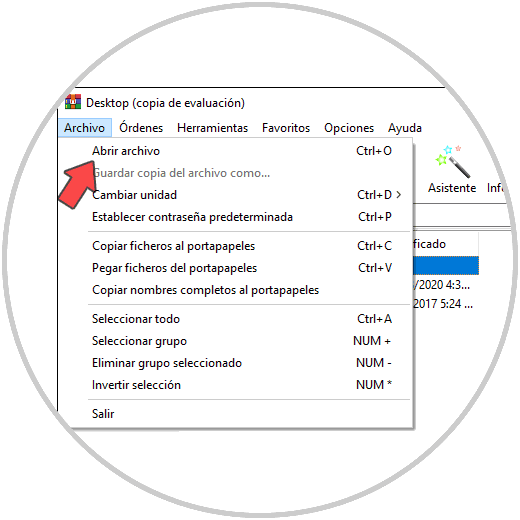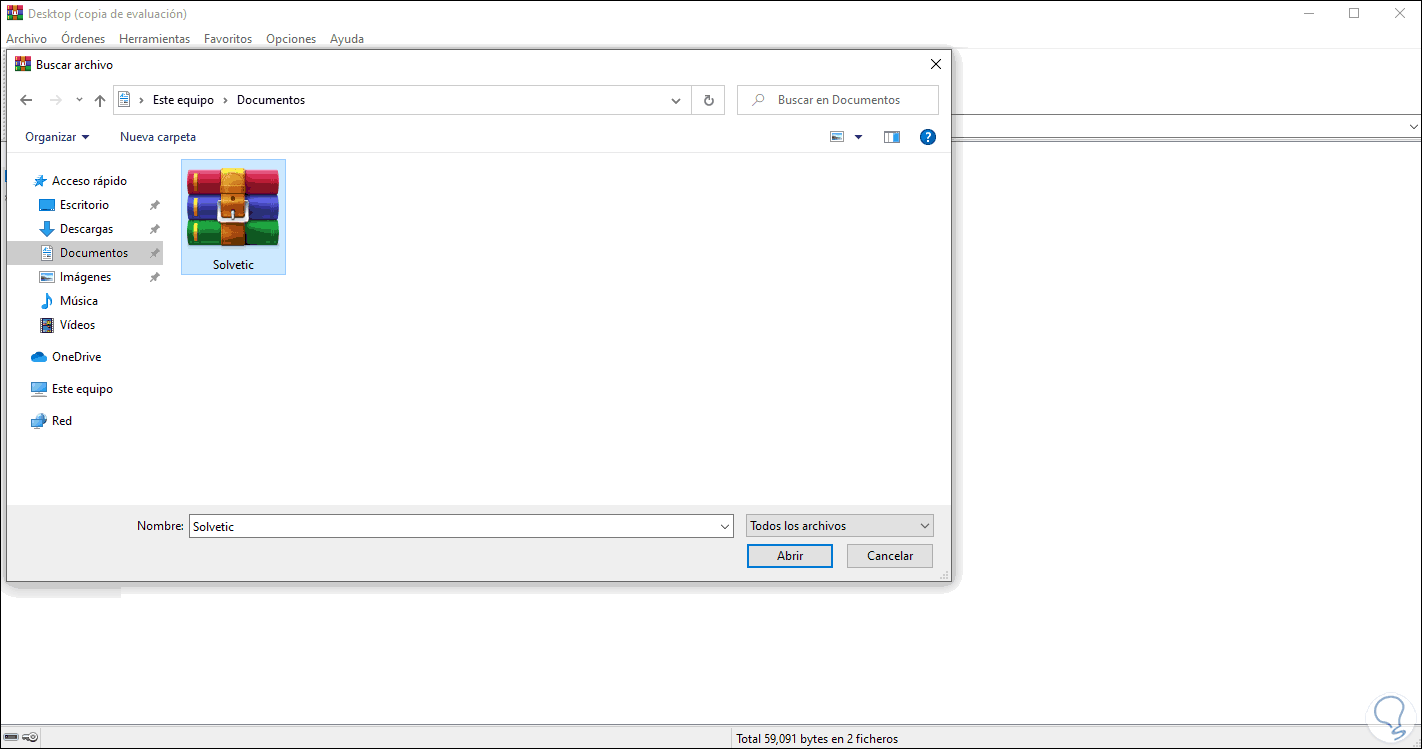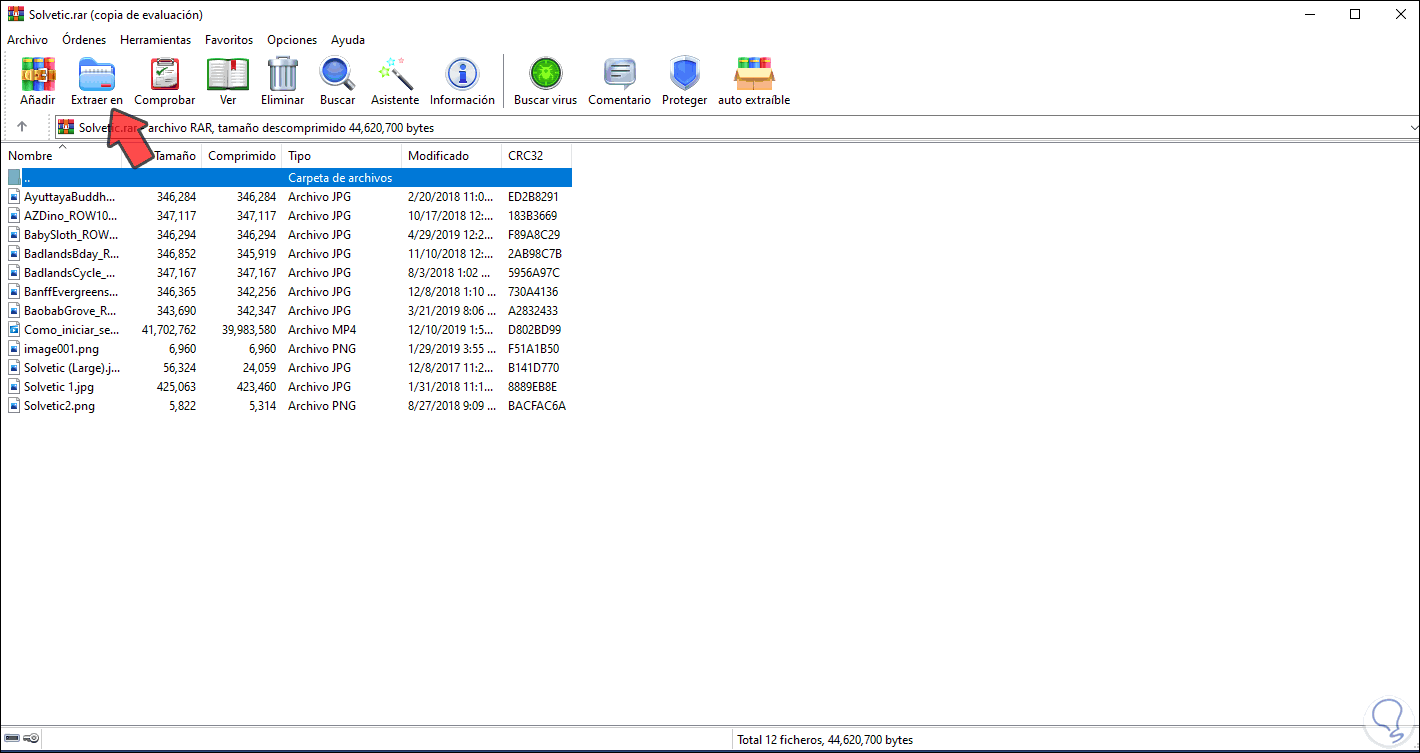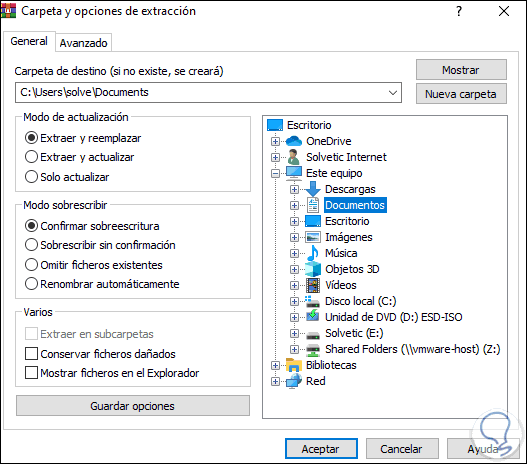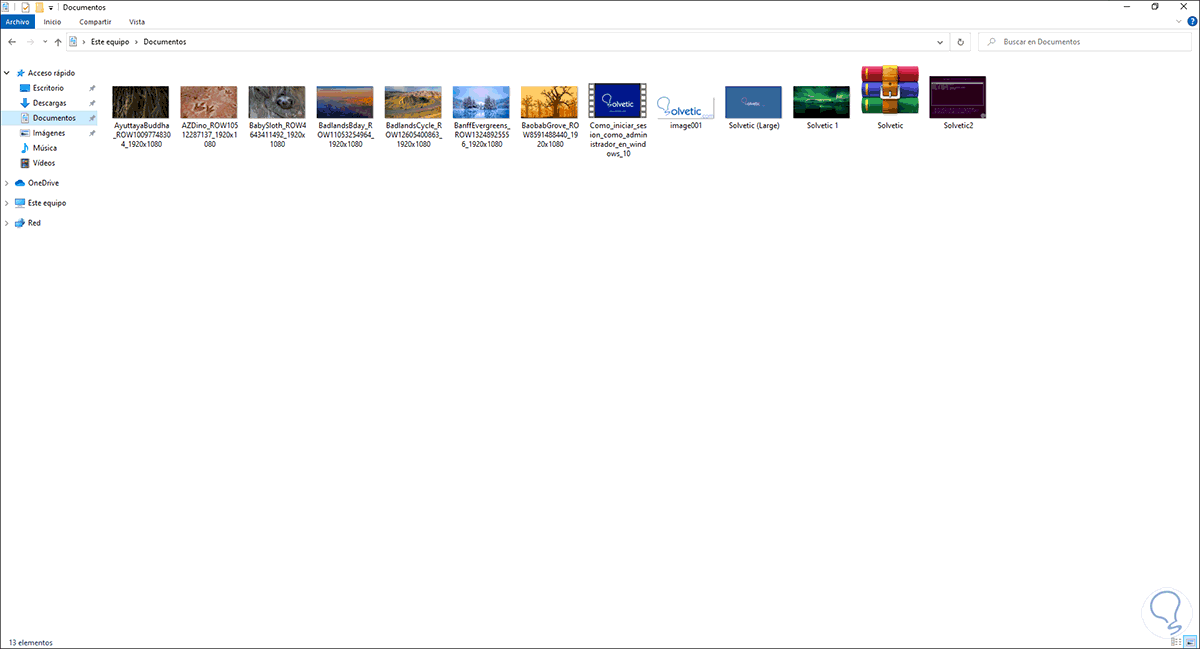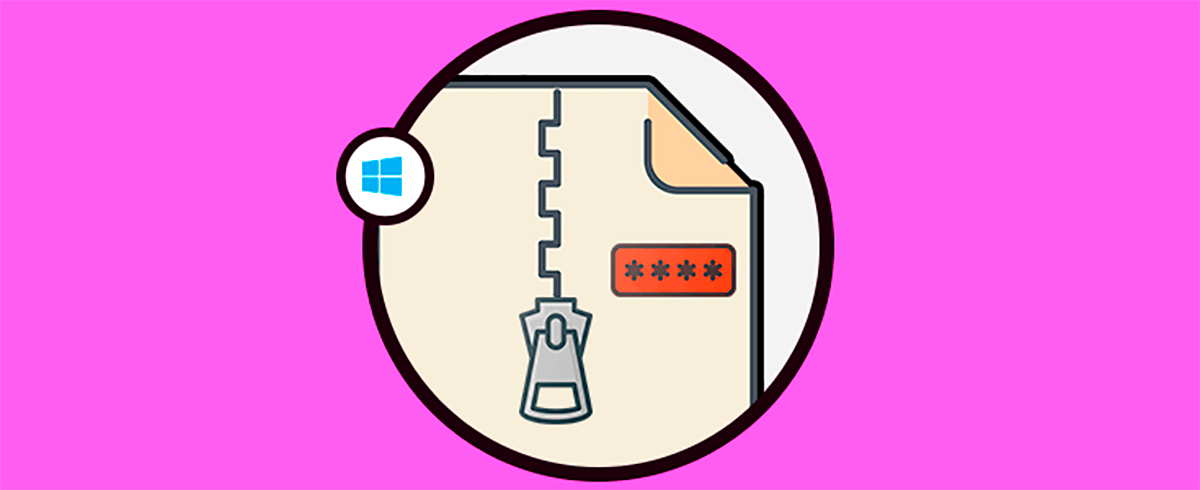Los archivos comprimidos en Windows 10, y en cualquier sistema, son ideales para reducir el tamaño original del archivo y permitir que su uso sea mas integral, al reducir el tamaño podremos enviarlos por correo, insertarlo en sitios web, etc, pero esta tarea la llevamos a cabo cuando se manejan archivos de volumen considerado como lo son videos, audio, imágenes, etc.
El otro extremo de esto es cuando recibimos un archivo de este tipo, debemos contar con la mejor herramienta para extraer su contenido y por ello WinRAR es una de las mejores soluciones para acceder al proceso de extracción de archivos comprimidos.
Con Solvetic veremos cómo extraer archivos RAR en Windows 10 de una forma realmente simple.
1. Cómo extraer archivos RAR Windows 10
Comprobamos el archivo RAR en el equipo:
Notemos que por el momento no se cuenta con alguna aplicación que nos permita ver su contenido o extraerlo.
Vamos al siguiente enlace de WinRAR:
Allí seleccionamos idioma y versión de Windows 10 usada, damos clic en “Descargar WinRAR para Windows” y esperamos que la descarga llegue a su final, damos clic sobre el ejecutable y veremos lo siguiente:
Damos clic en Instalar y podremos seleccionar que tipos de archivos pueden ser integrados con WinRAR:
Damos clic en Aceptar para concluir el proceso de instalación de WinRAR en Windows 10, ahora podemos ver que el archivo RAR tiene una opción para ser abierto:
Una de las formas para extraer su contenido es dando clic derecho sobre el archivo y seleccionar “Extraer aquí”:
Esto permite que el contenido del RAR sea extraído en la misma ruta de este:
Ahora, para especificar otra ubicación, damos clic derecho sobre el archivo RAR y seleccionamos “Extraer ficheros”:
En esta ventana seleccionamos donde se ha de extraer el contenido del RAR y en la parte izquierda disponemos de algunas opciones extras de ajustes como lo son:
- Omitir si existen archivos
- Sobrescribir los archivos
- Actualizar
- Extraer
Luego podemos ir a la biblioteca o ubicación seleccionada y ver el contenido del RAR allí extraído de forma correcta:
Otro de los métodos con los que disponemos para extraer archivos RAR en Windows 10, es abrir WinRAR desde el buscador:
Una vez abierto WinRAR, vamos a “Archivo – Abrir archivo”:
En la ventana emergente ubicaremos el archivo RAR a abrir:
Damos clic en Abrir y veremos el contenido de este archivo disponible en WinRAR:
Damos clic en el botón “Extraer” y en la siguiente ventana definiremos donde se ha de extraer estos archivos:
Una vez seleccionado el destino damos clic en Aceptar y podremos ir allí para ver los archivos del RAR que hemos seleccionado:
Con estos simples pasos es posible extraer archivos RAR en Windows 10.