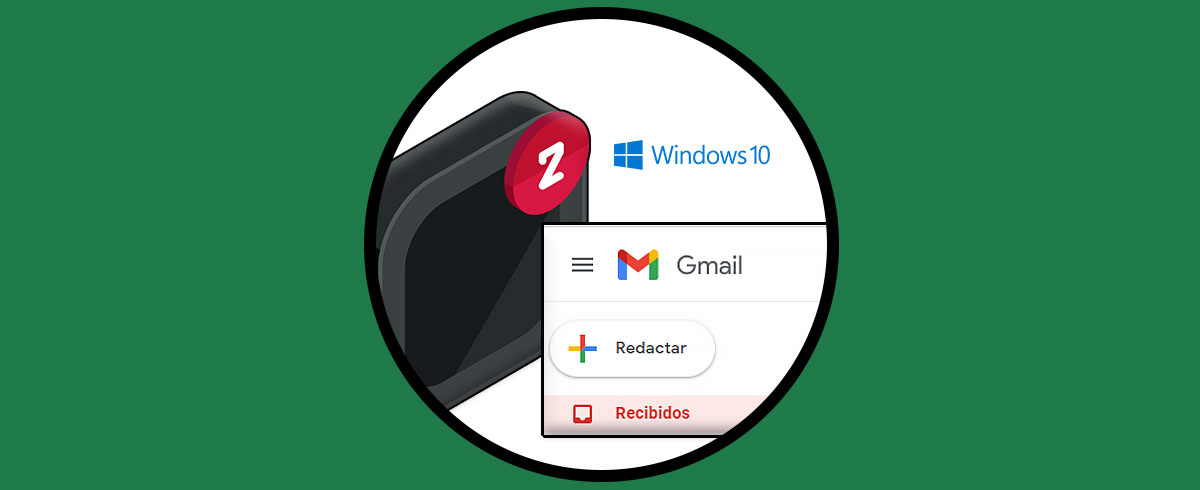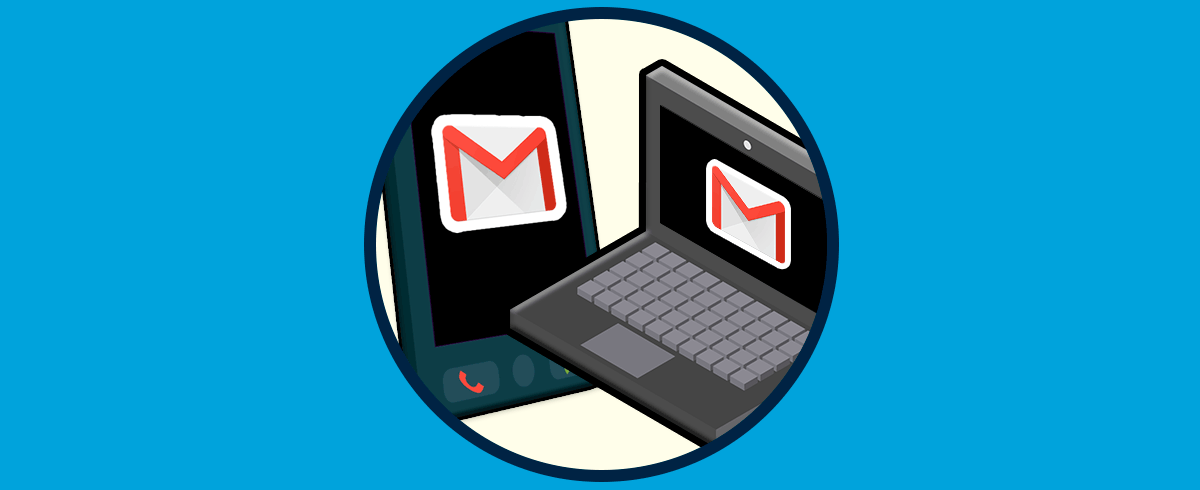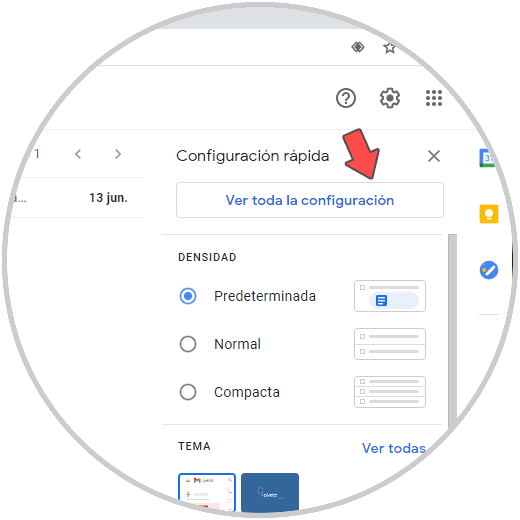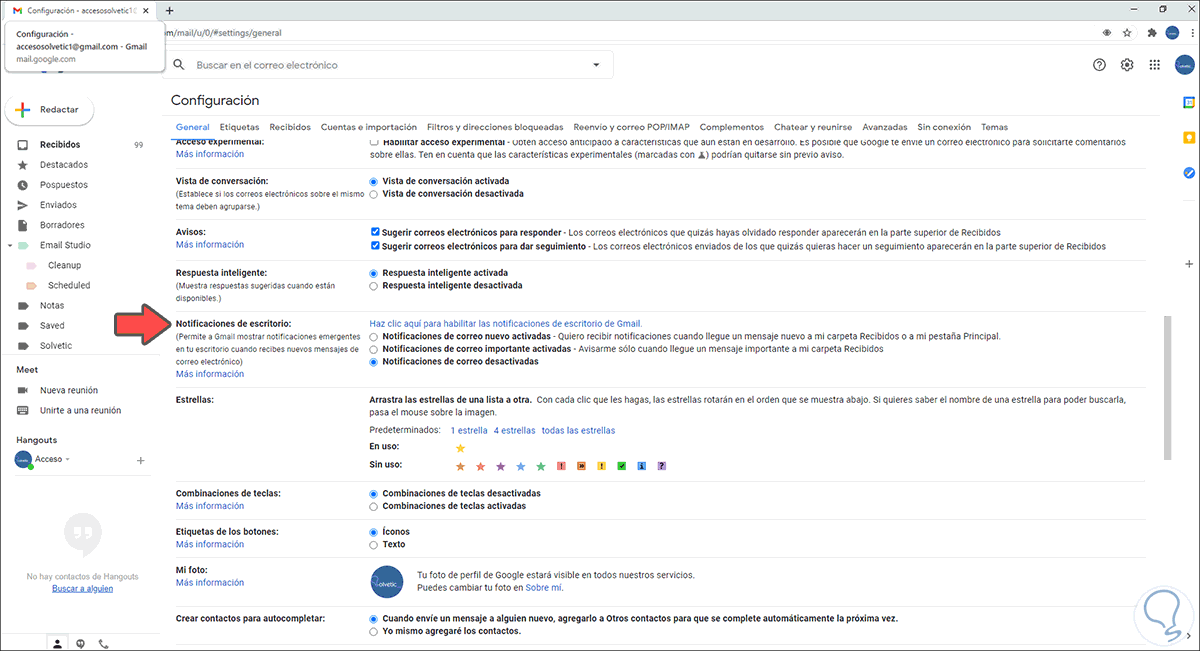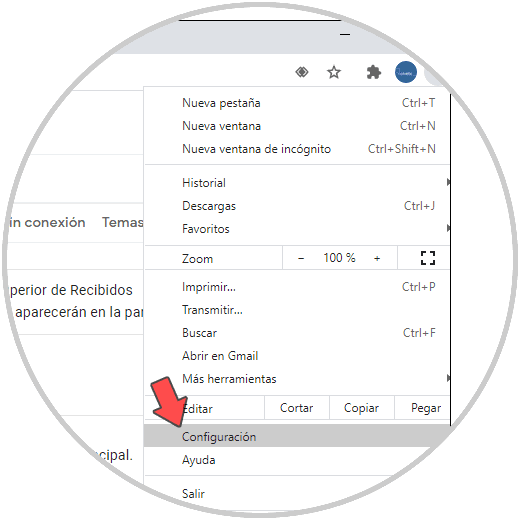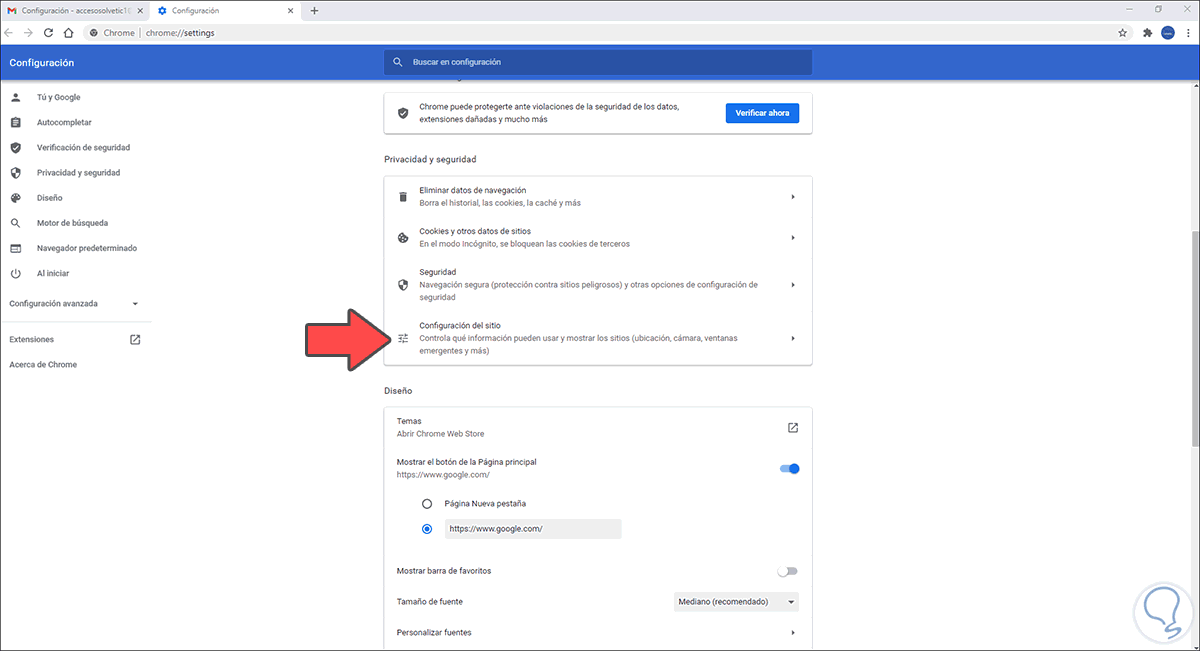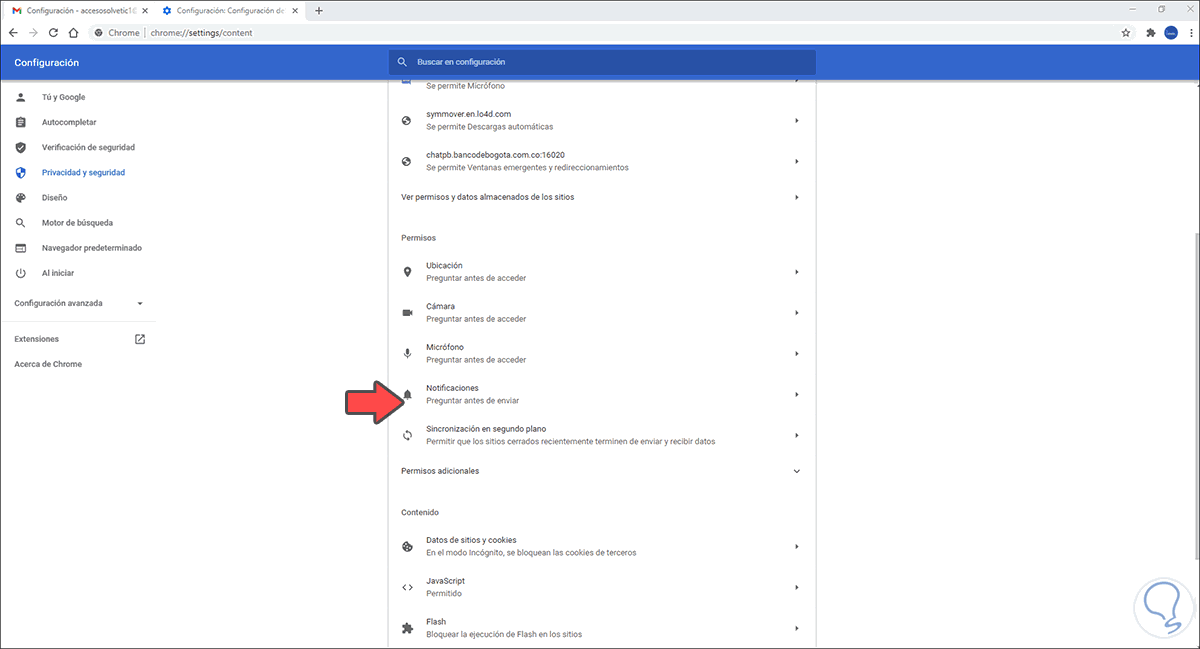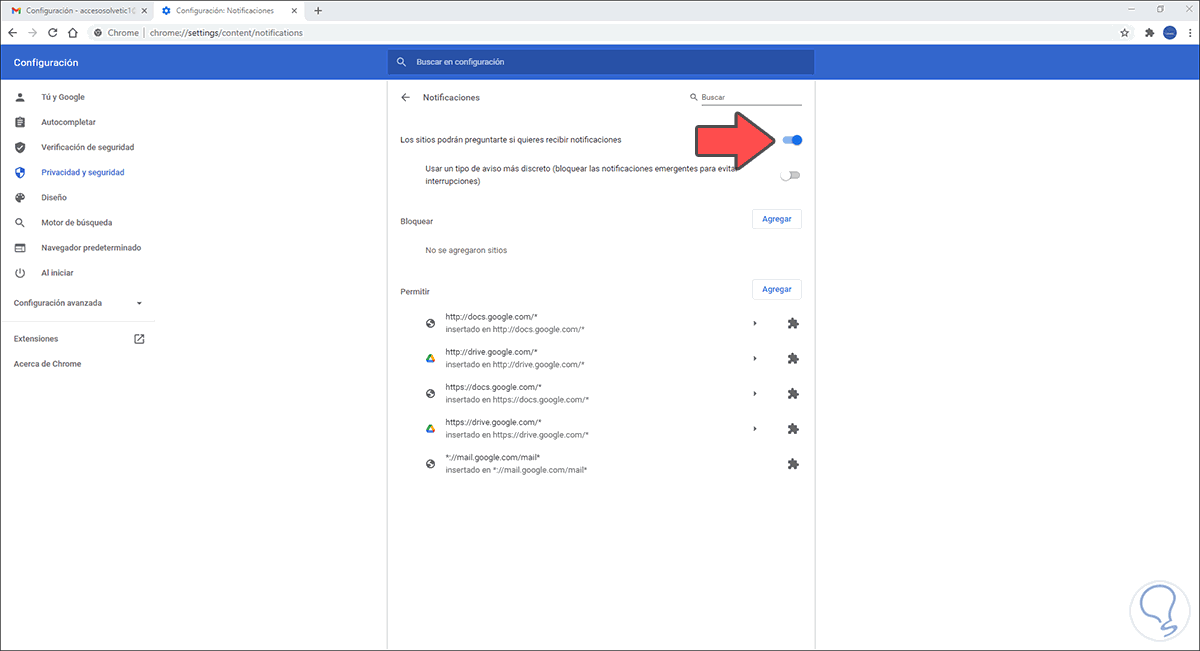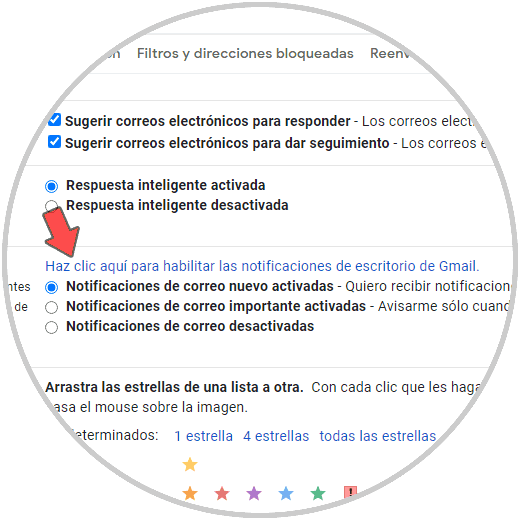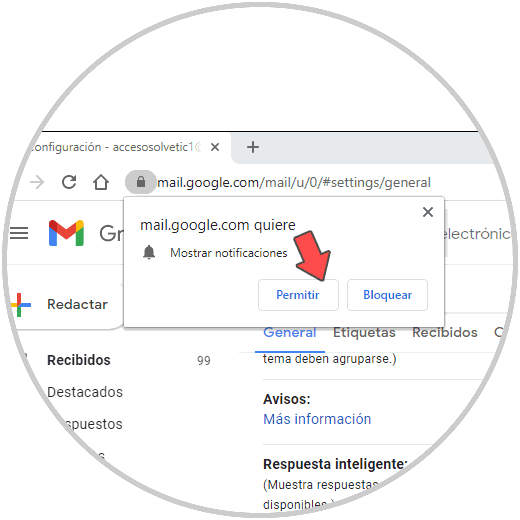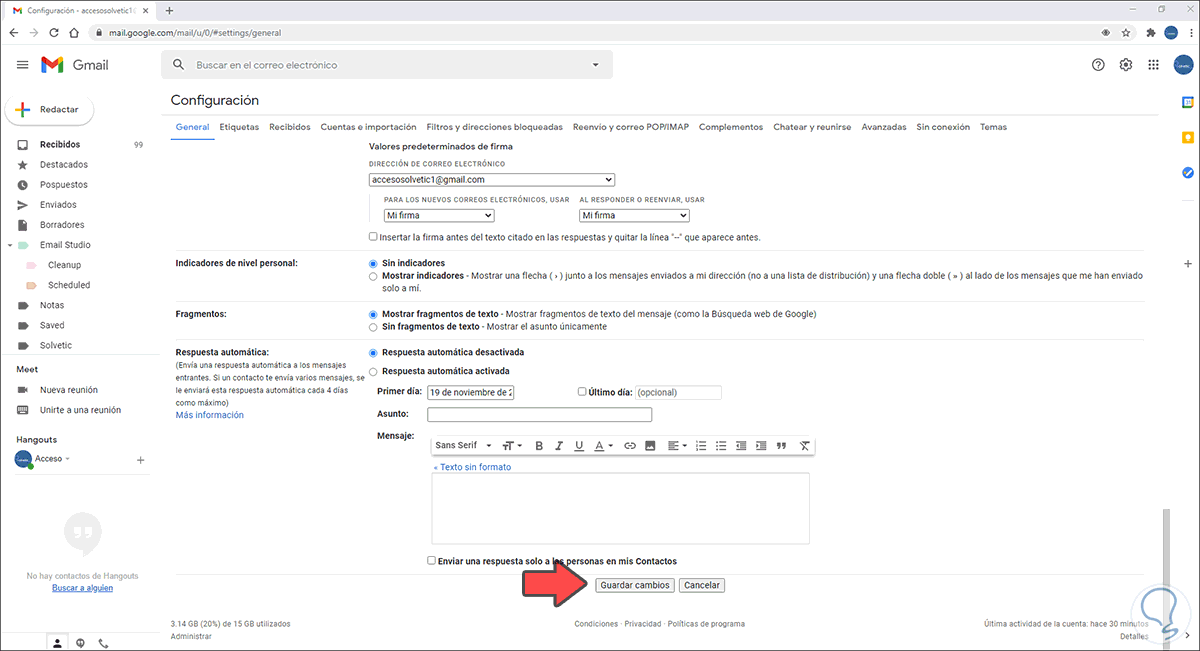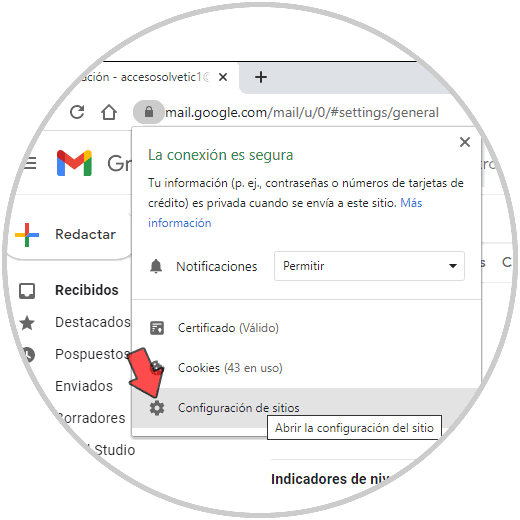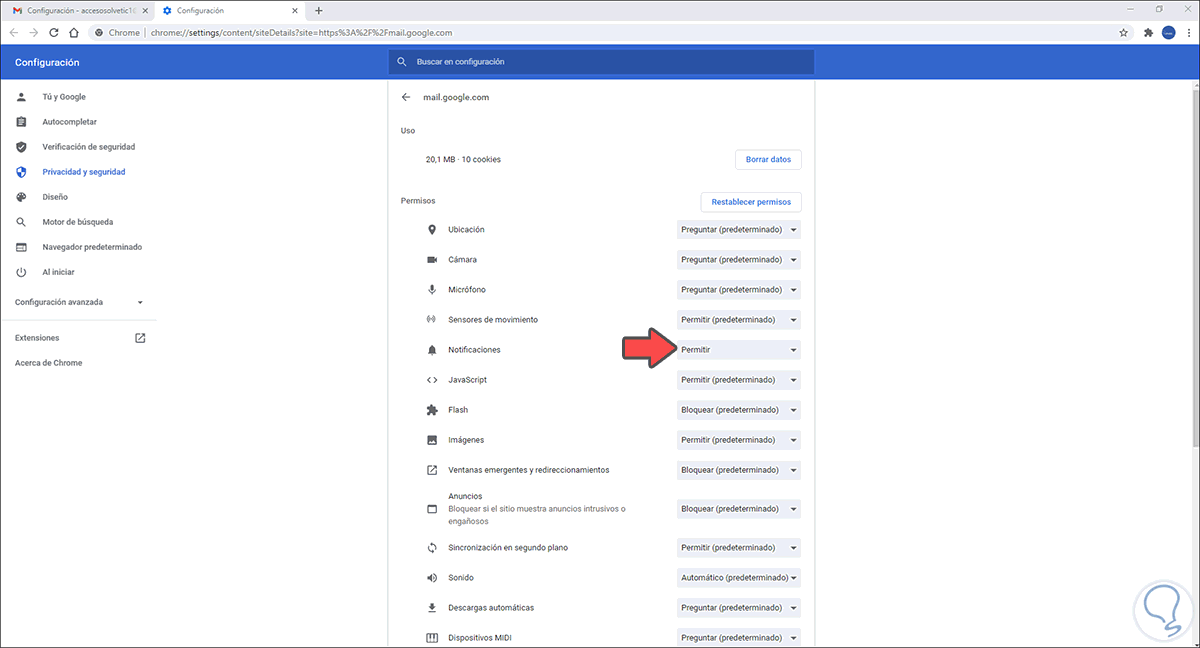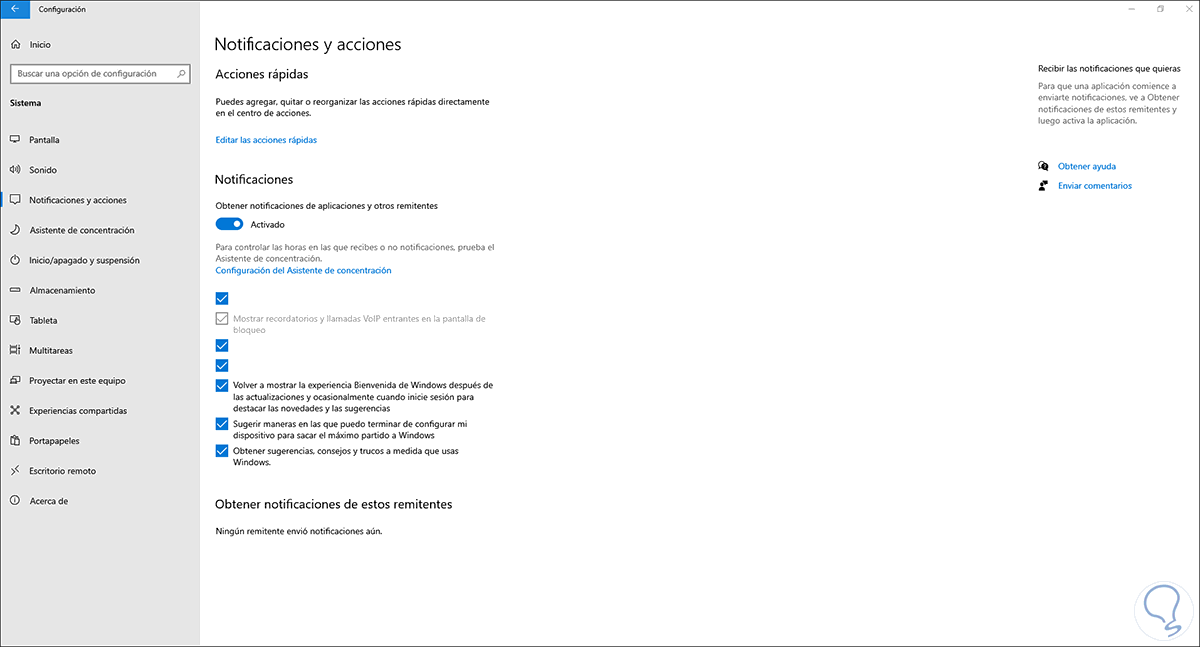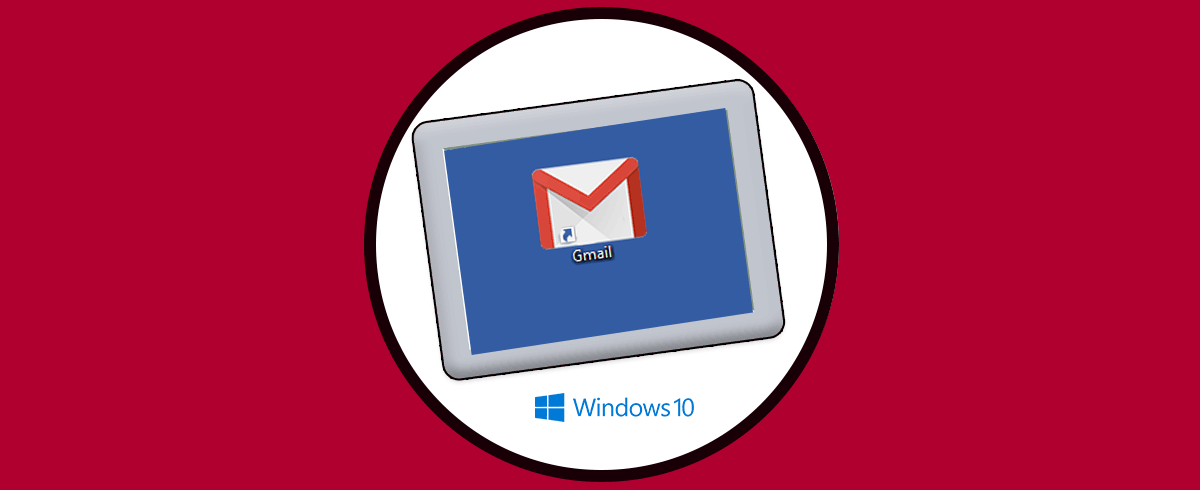En la actualidad las notificaciones se han convertido en uno de los mecanismos más funcionales para que estemos al tanto de las novedades que llegan ya sea a una plataforma corporativo o educativa. Esto lo vemos con mas frecuencia en las aplicaciones de correo electrónico y es algo natural ya que a diario recibimos múltiples correos con todo tipo de información, si alguno de ellos llegase a ser delicado o clasificado y no lo vemos podemos estar en problemas según sea el asunto de este.
Gmail es sin duda una de las apps de correo electrónico más utilizada por millones de usuarios que a diario entran en ella para revisar sus novedades o para enviar diferentes correo a sus contactos en buscar de compartir información o archivos. Es el servidor de correo de Google y se ha convertido en una de las opciones más usadas por cientos de personas por todas sus funciones y es por ello que activar (o desactivar) las notificaciones pueden llegar a ser una de las configuraciones más populares en esta plataforma.
Es por ello que a continuación Solvetic te explicará cómo activar las notificaciones en Gmail en Windows 10 paso a paso.
Activar las notificaciones de Gmail (Chrome) en Windows 10
Abrimos Gmail y vamos al icono de piñón en la esquina superior derecha, damos clic allí y seleccionamos “Ver toda la configuración”:
En la ventana de configuración vamos a “General” y en la parte inferior encontramos la sección “Notificaciones de escritorio”:
Como vemos, por defecto esta deshabilitada, para activarlas en primer lugar vamos a “Personaliza y controla Google Chrome” y allí elegimos “Configuración”:
Vamos a la sección “Privacidad y seguridad” y encontramos la opción “Configuración del sitio”:
Al dar clic allí vamos a “Notificaciones” :
Validamos que el interruptor “Los sitios podrán preguntarle si quieres recibir notificaciones” este activo:
Vamos de nuevo a Gmail y activamos la casilla “Habilitar notificaciones de correo nuevo” la cual nos genera una alerta visual sobre los nuevos correos que lleguen:
Ahora damos clic en la línea “Haz clic aquí si quieres habilitar las notificaciones de escritorio para Gmail” y en la parte superior veremos lo siguiente:
Damos clic en el botón “Permitir” para recibir las notificaciones de Gmail. Después de todo esto en Gmail vamos a la parte inferior y aplicamos los cambios dando clic en “Guardar cambios”:
Ahora damos clic en el botón “Consulta la información del sitio” y allí seleccionamos “Configuración de sitios”:
En la siguiente ventana confirmamos que la sección “Notificaciones” este en Permitir:
Finalmente, vamos a la siguiente ruta en Windows 10:
- Inicio
- Configuración
- Sistema
- Notificaciones y acciones
Allí validaremos si Gmail está disponible para enviar notificaciones:
Con estos pasos hemos activado, o en caso contrario desactivado, las notificaciones de Gmail en Windows 10.