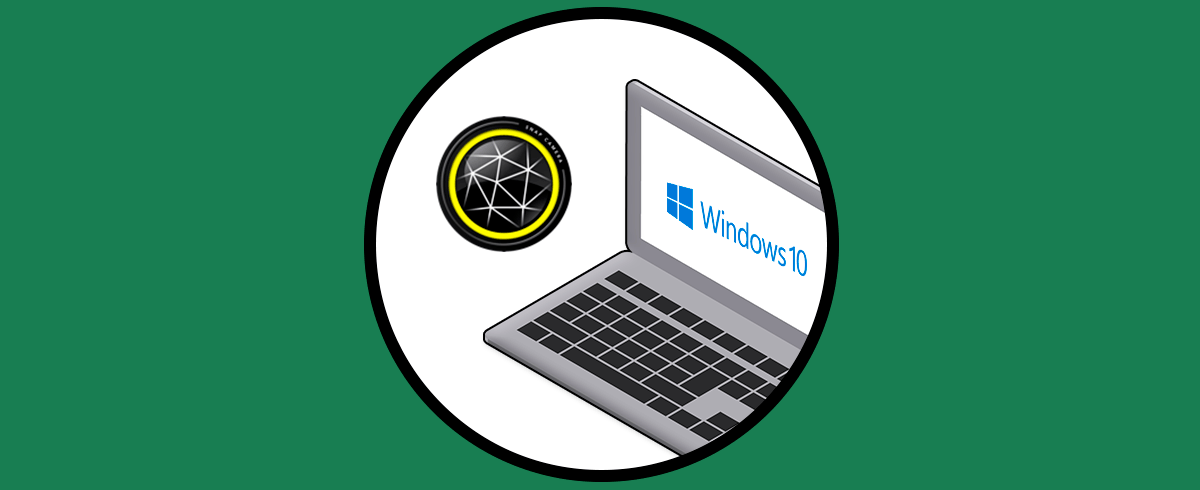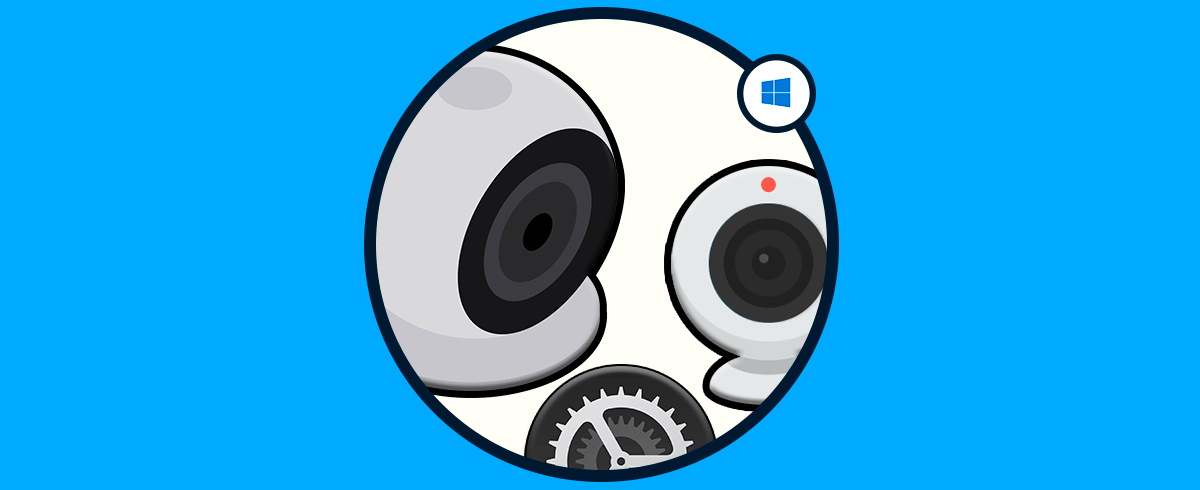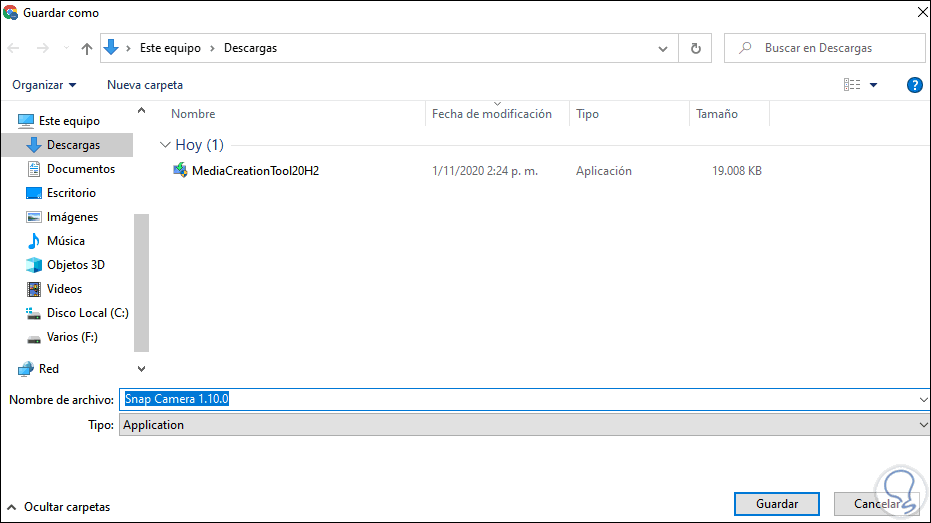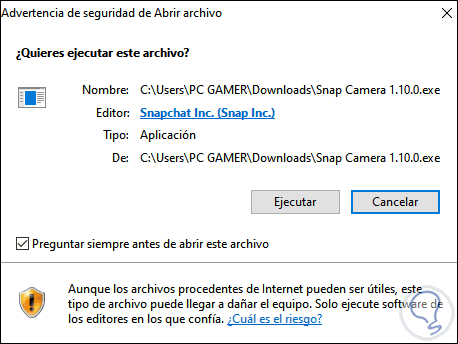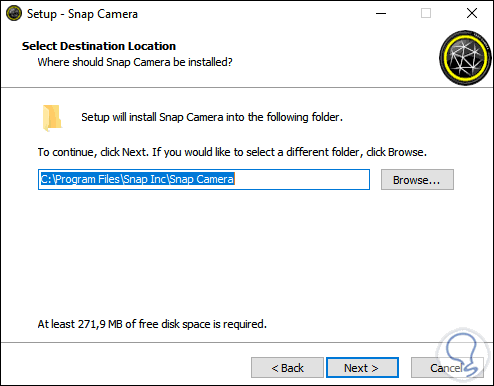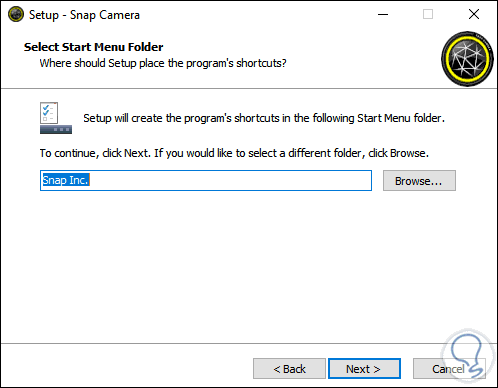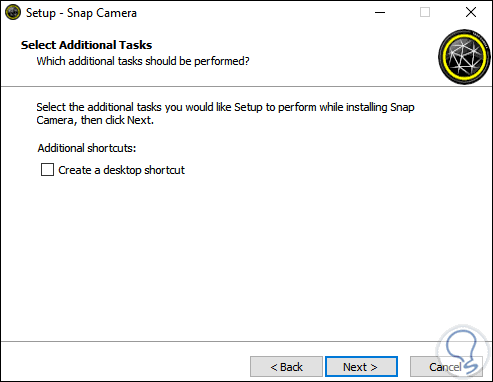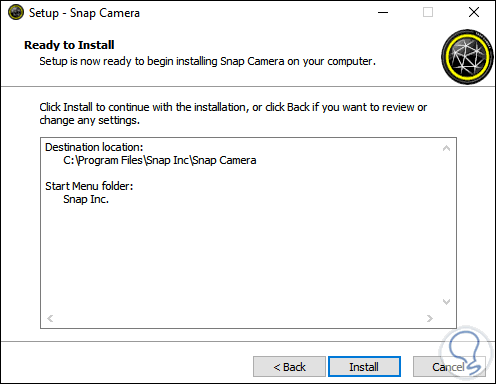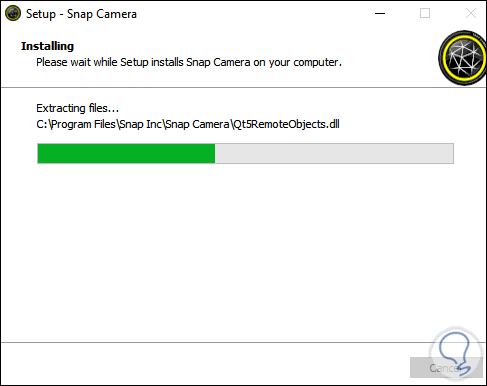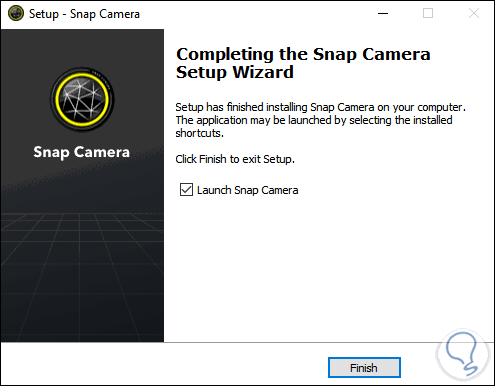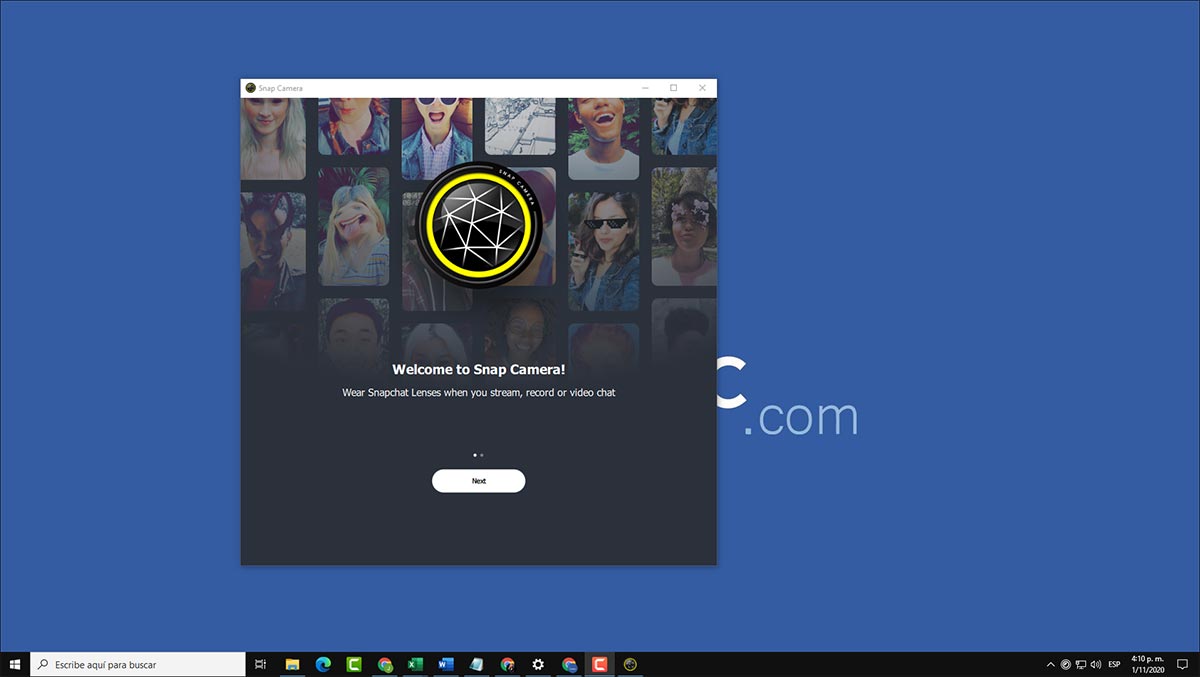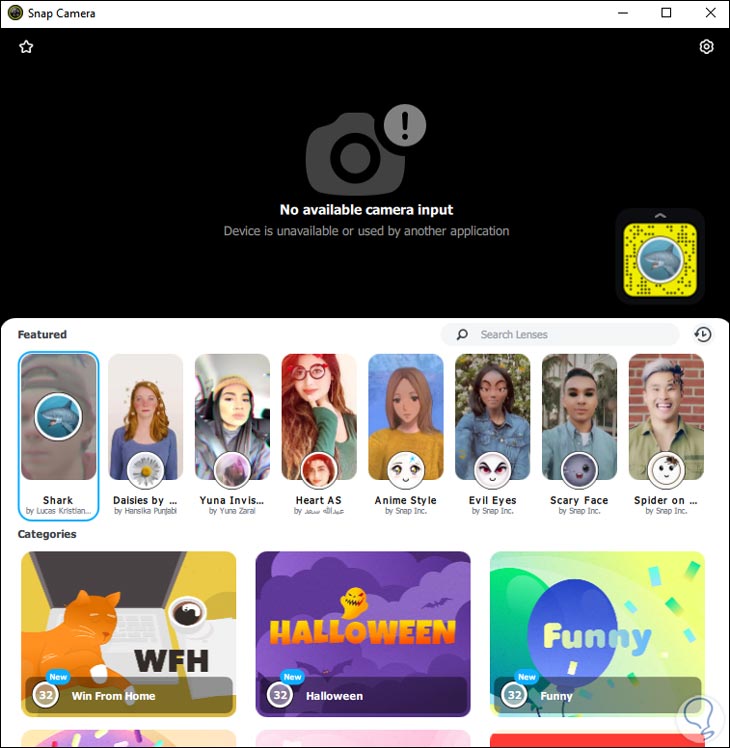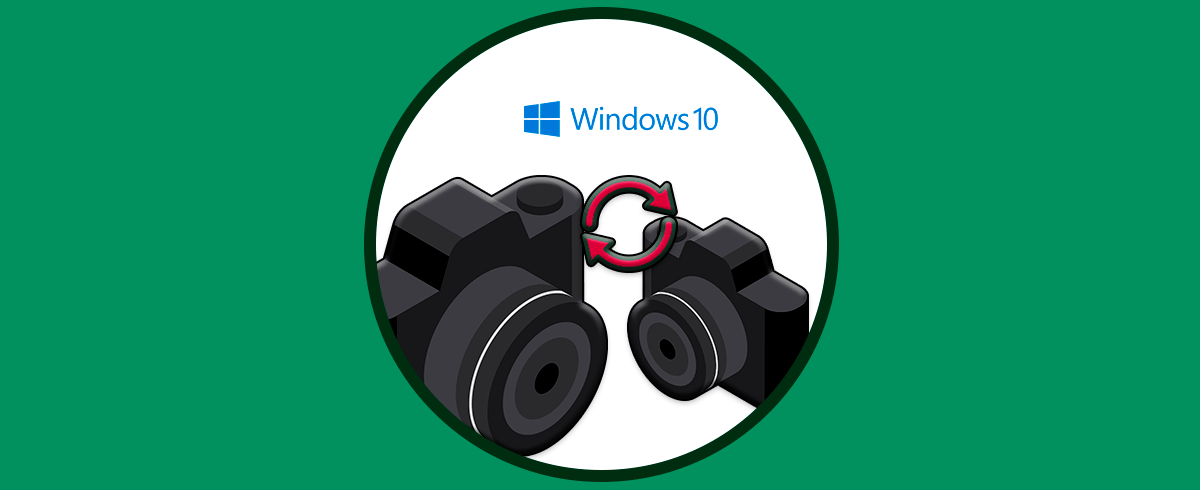Actualmente un alto porcentaje de las aplicaciones y de los programas a los cuales accedemos son a través de Internet usando streaming o estados en línea, por ello es más que necesario contar con las mejores opciones de audio o video para que este tipo de tareas o eventos sea lo más profesional posible.
Una de estas opciones es Snap Camera la cual nos da la posibilidad de aplicar o integrar diferentes diseños a nuestro rostro mientras al usar la cámara web. Es posible usar Snap Camera en diversas aplicaciones de chat de video o transmisión en vivo seleccionando Snap Camera como el dispositivo de video por defecto.
Al usar Snap Camera, es posible tener acceso a una vista previa de la cámara web física de nuestro equipo.
Snap Camera puede ser usada en sistemas:
- Windows 10 (64 bit)
- macOS 10.11+
Para comprender un poco el uso de esta aplicación, debemos comprender que Snap Camera creará una cámara web virtual en el equipo. De este modo cuando Snap Camera esté abierto, va a tomar la entrada de una cámara web física para luego aplicar las tareas de aumento usando los lentes seleccionados a través de sus opciones y este video aumentado, será enviado a la cámara web virtual Snap Camera.
Solvetic te va a explicar el proceso para instalar Snap Camera en Windows 10.
Cómo instalar Snap Camera en Windows 10
Debemos ir al siguiente enlace:
Allí debemos aceptar los términos de la licencia, luego ingresar un correo electrónico valido y finalmente descargar la opción de PC:
Definimos donde se guardará este ejecutable:
Una vez descargado, damos doble clic sobre el y en primer lugar debemos aceptar las condiciones de UAL:
Luego de esto veremos el asistente de instalación de Snap Camera:
Damos clic en Next y allí es posible cambiar la ruta de instalación si así lo deseamos:
En la siguiente ventana definimos la carpeta donde se instalará Snap Camera:
Clic en Next y ahora es posible crear un acceso directo a la aplicación:
Damos clic en Next para ver un resumen de lo que ha de ser instalado:
Damos clic en Install para proceder con la instalación de Snap Camera en Windows 10:
Al finalizar veremos lo siguiente:
Damos clic en Finish y se abrirá Snap Camera donde veremos algunos consejos iniciales:
Luego de esto accedemos a la aplicación en sí:
Así de simple es instalar Snap Camera en Windows 10. De este modo podrás con esta útil herramienta para hacer uso de ella siempre que lo necesites.