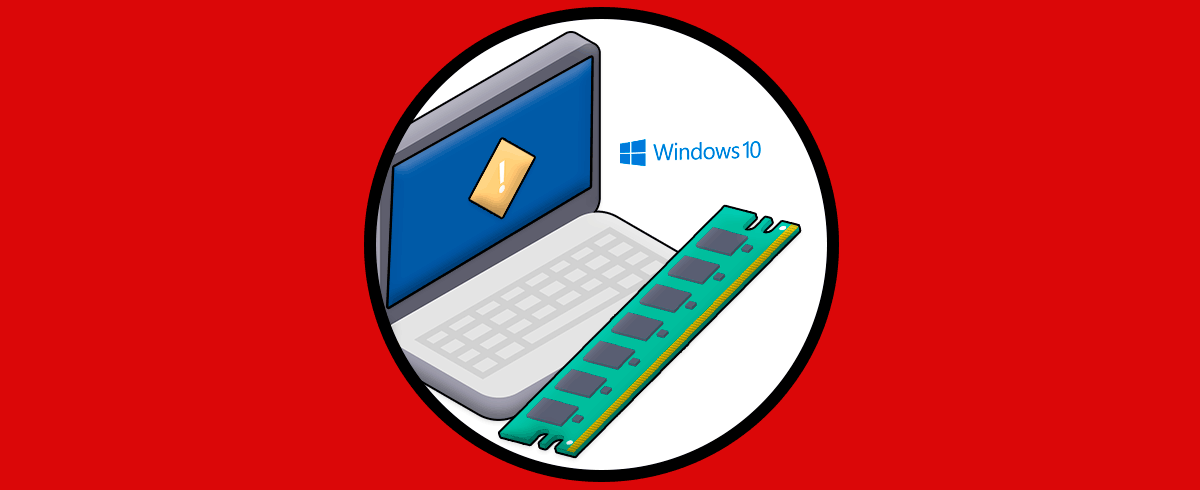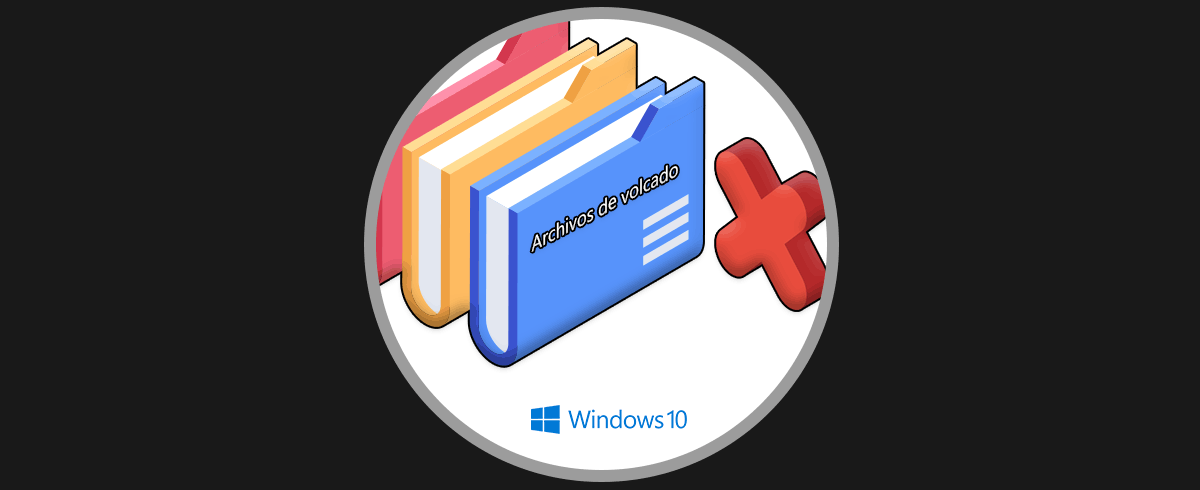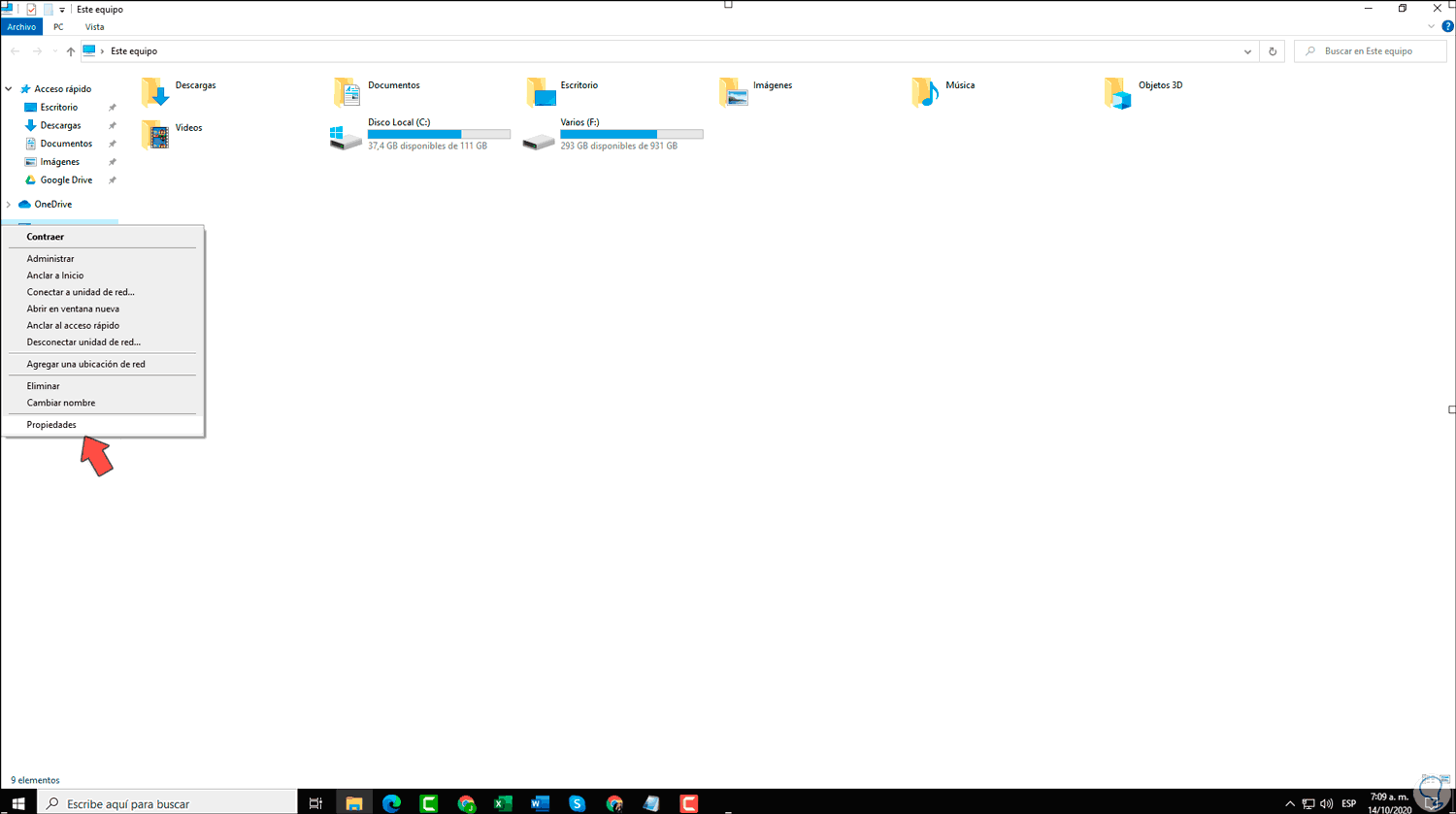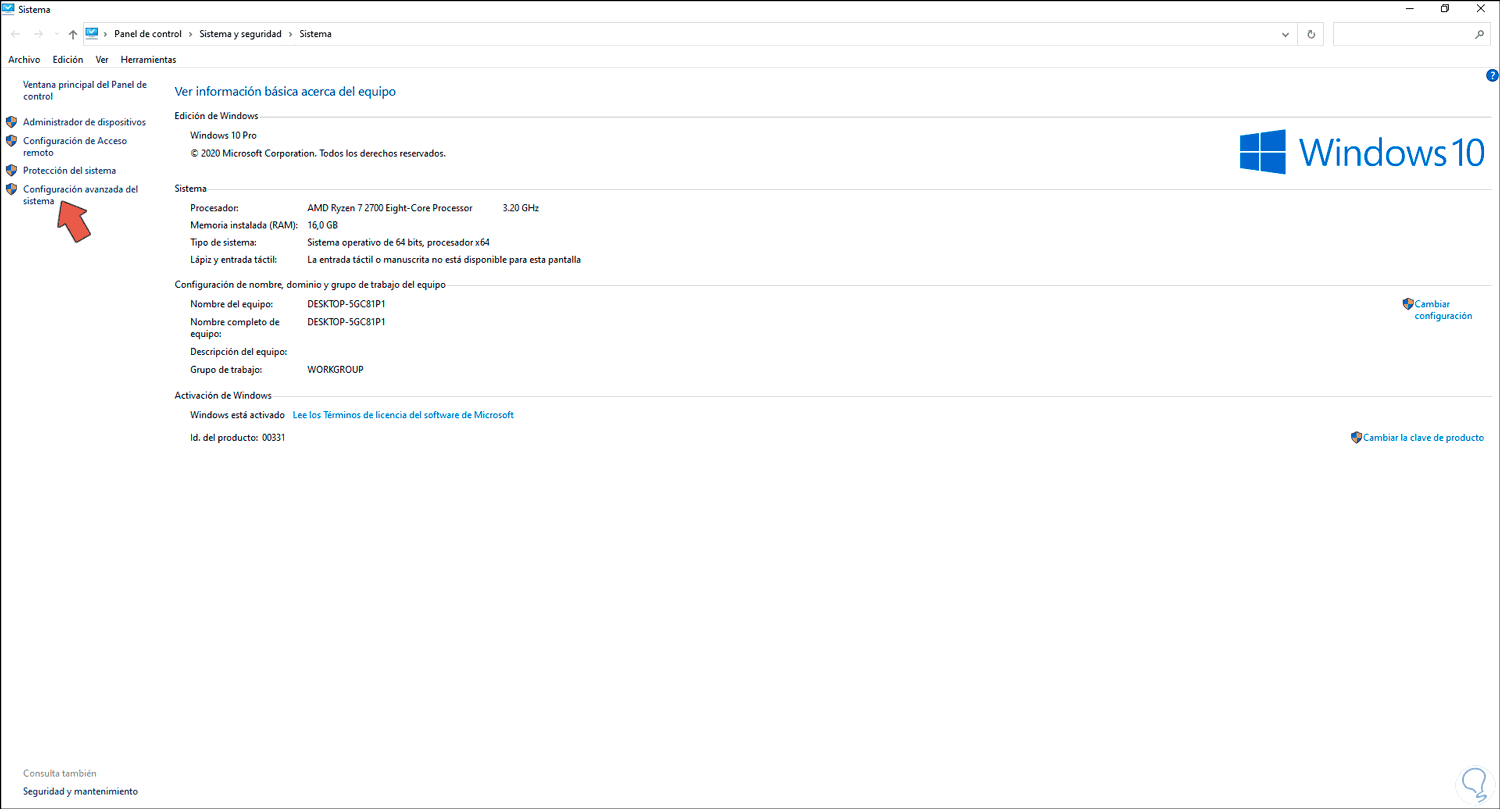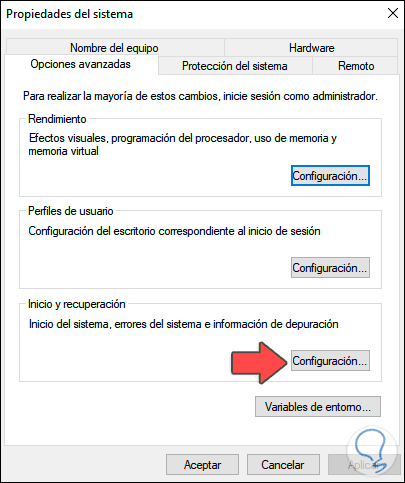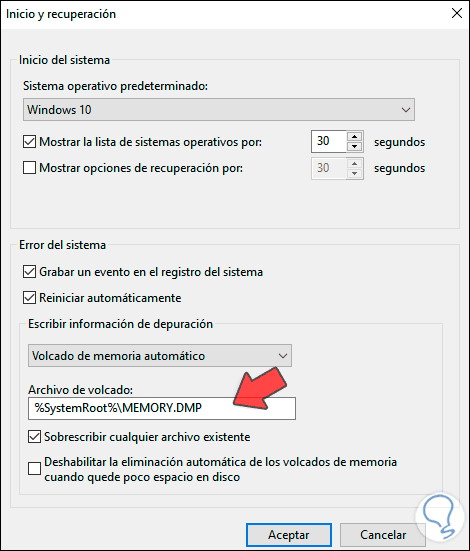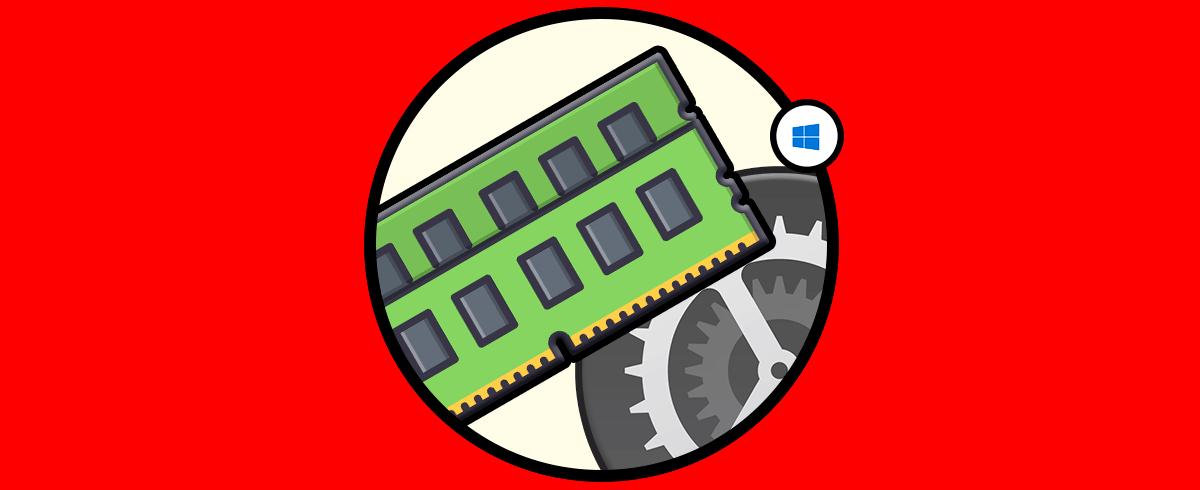Muchas veces cuando estamos trabajando con Windows 10 podemos comprobar que repentinamente sufre bloqueos que afectan la operación del mismo. Las razones son variadas, problemas en el hardware, en el software, etc, pero lo importante es que este tipo de situaciones sin duda que afectan nuestro trabajo allí. La memoria es importante, por ejemplo tener espacio en la RAM de Windows 10 es esencial para evitar colapsos.
El volcado de memoria tiene un alto impacto en el comportamiento del sistema operativo, este volcado de memoria (core dump o memory dump), la hemos visto muchas veces y es la no agradable pantalla azul, esta, aunque parece algo crítico es un registro no estructurado del contenido de la memoria que se da cuando se va a depurar un programa cuya finalización se ha dado de forma incorrecta.
Con el volcado de memoria tenemos la posibilidad de realizar un diagnóstico global de Windows 10 y de realizar tareas de depuración de errores en los programas, este volcado de memoria se da por razones como:
- Software que no es compatible con el sistema operativo
- Fallos en los controladores
- Errores de los programas
- Volcado de memoria completa: este tipo de volcado registra todo el contenido de la memoria del sistema operativo al momento de bloquearse sin aviso. Si usamos este tipo de volcado se requiere contar con un archivo de paginación en el volumen de inicio el cual debe tener la capacidad de almacenar la memoria RAM física más 1 megabyte.
- Volcado de memoria del núcleo o kernel: con este tipo de volcado solo se registra la memoria del núcleo, esto permite que la grabación de la información en el registro sea mucho más rápida.
- Volcado de pequeño de memoria: este volcado registra la información necesaria para las tareas de administración que sean necesarias, debemos disponer de un archivo de paginación de mínimo 2 MB y toda la información allí recopilada nos permite el control total para determinar la raíz del fallo.
- Volcado de memoria automática: en este caso es el sistema operativo Windows quien define el tamaño del archivo de paginación del sistema.
- Volcado de memoria activa: este es un tipo de volcado que realiza un filtrado de los objetos no importantes con el fin de determinar la causa del bloqueo del sistema.
Solvetic ahora te explicará cómo habilitar este volcado de memoria en Windows 10 para poder realizar análisis en caso de una pantalla azul.
Cómo habilitar el volcado de memoria en Windows 10
Para esto abrimos el Explorador de archivos de Windows 10 y damos clic derecho sobre “Este equipo”, seleccionamos “Propiedades”:
En la ventana que será desplegada vamos a “Configuración avanzada del sistema”:
Al dar clic allí será abierta la siguiente ventana emergente:
Damos clic en el botón “Configuración” en la sección “Inicio y recuperación”, en la próxima ventana seleccionamos “Volcado de memoria automático” en el campo “Escribir información de depuración”.
En “Archivo de volcado” podemos ver la ruta donde se copiarán los registros en caso de bloqueos. Aplicamos los cambios.
Con este método podemos habilitar el volcado de memoria en Windows 10 para una mejor gestión del sistema.