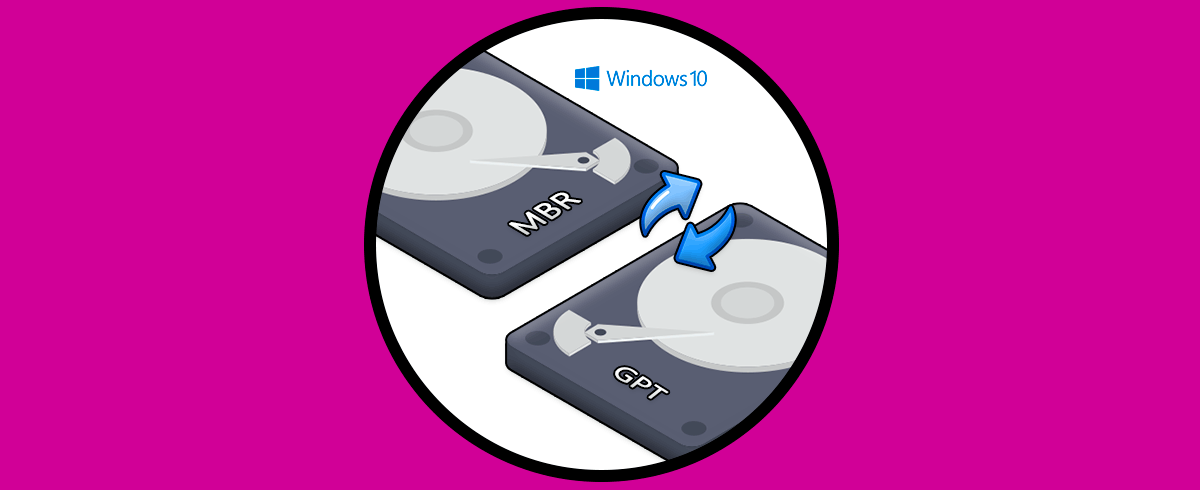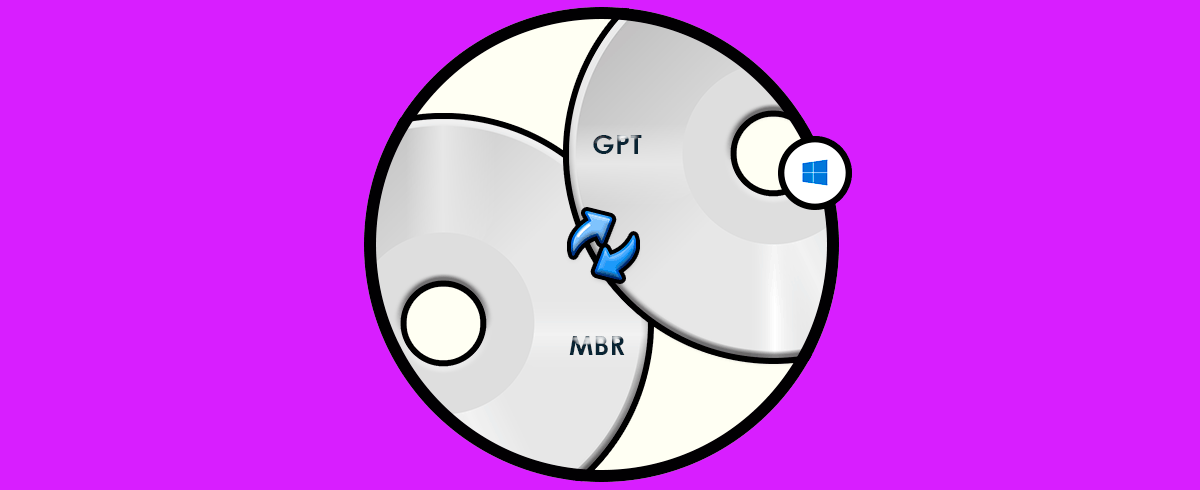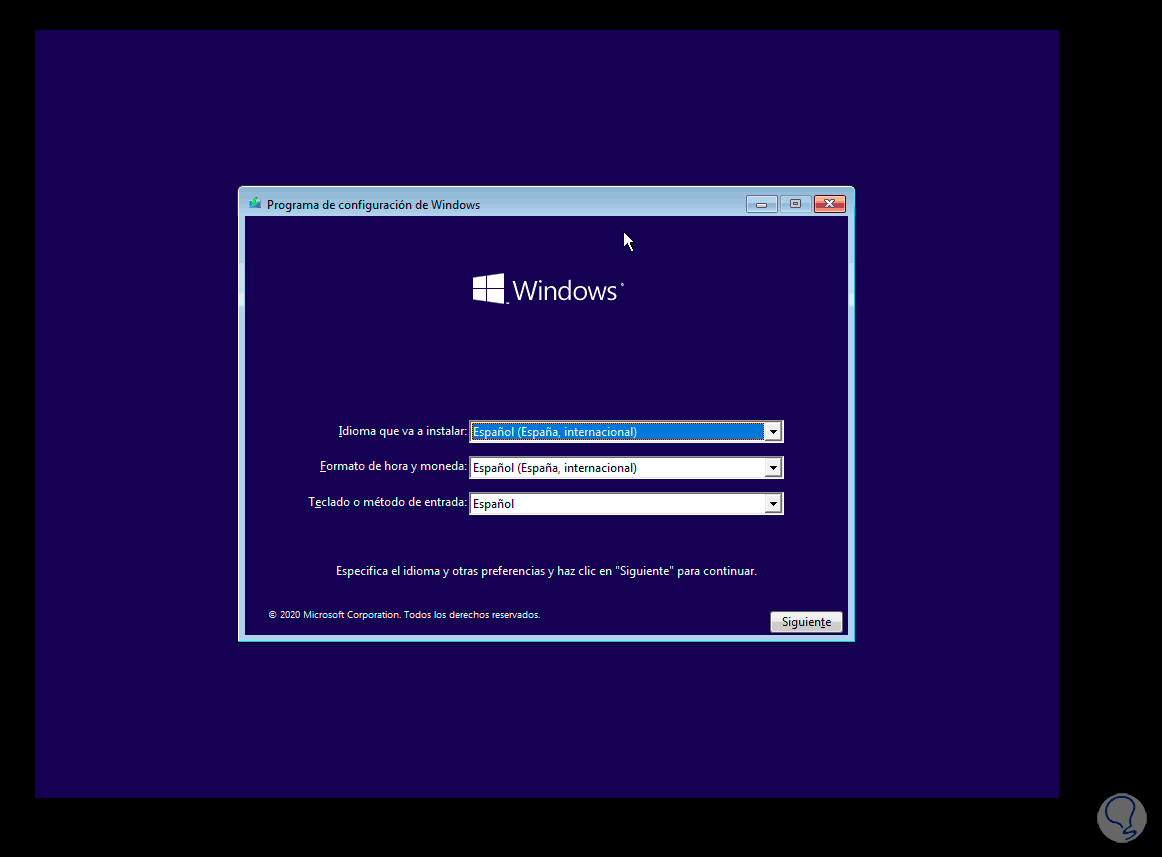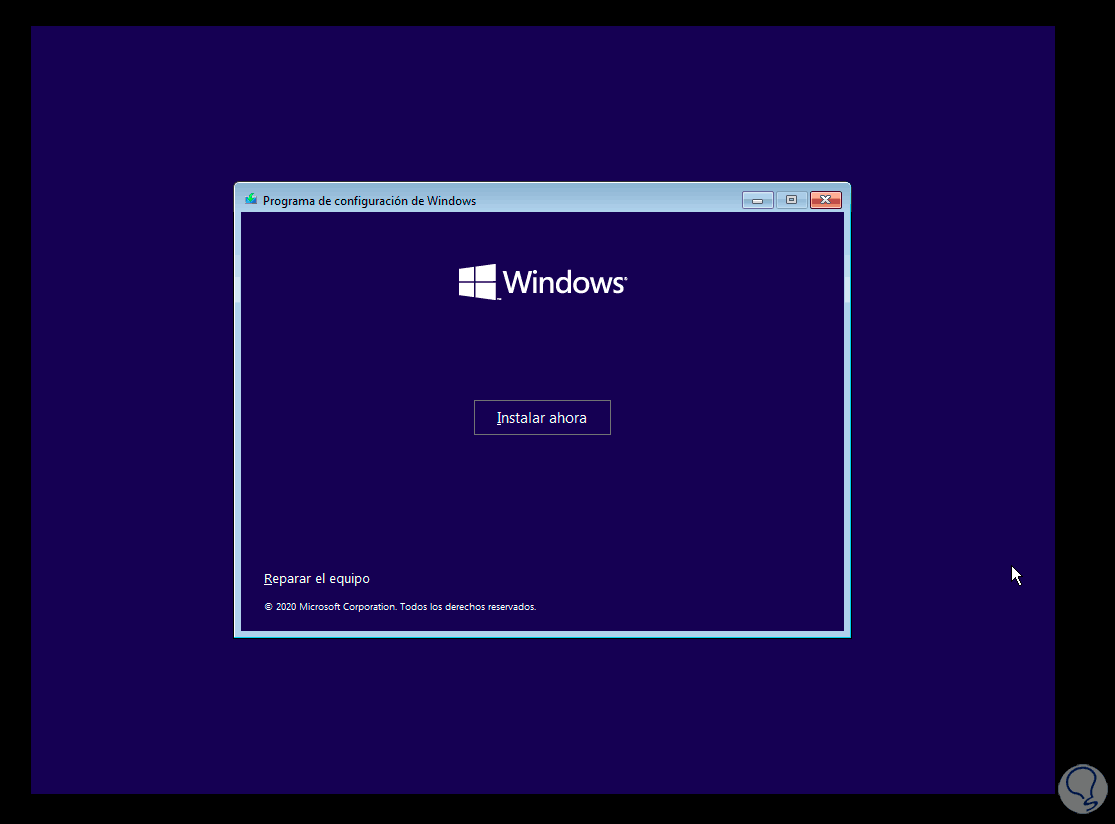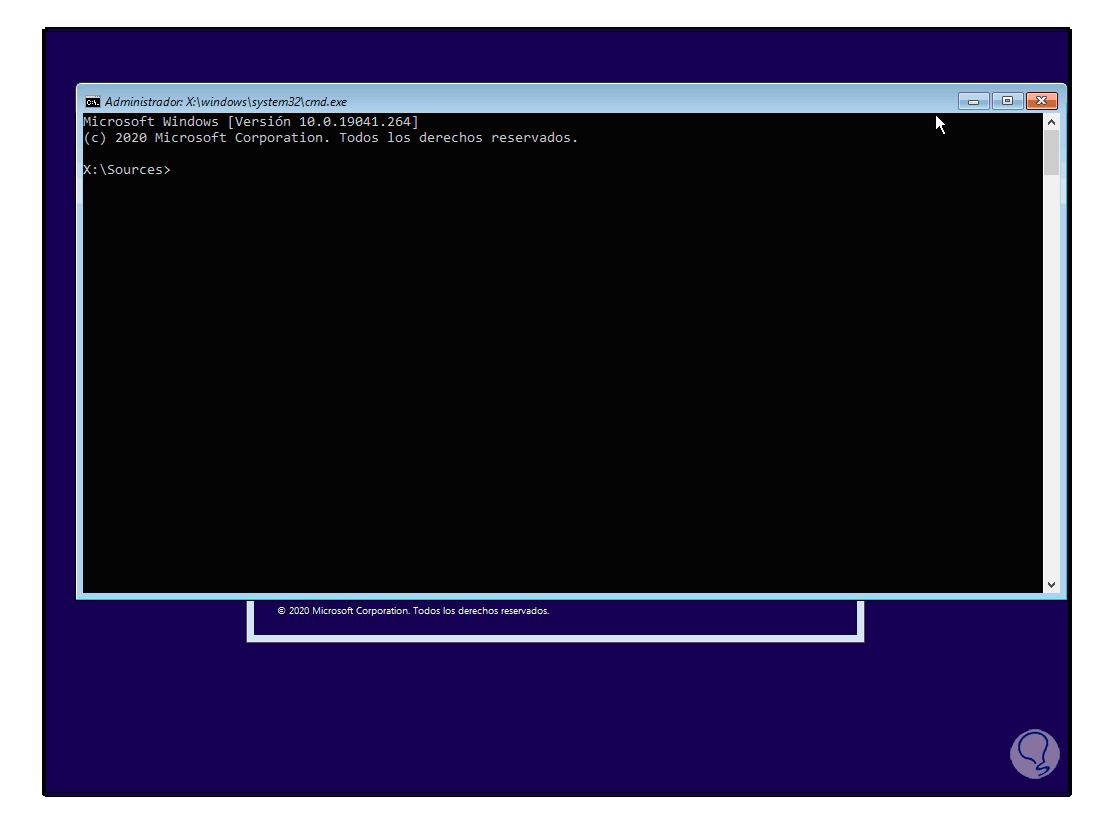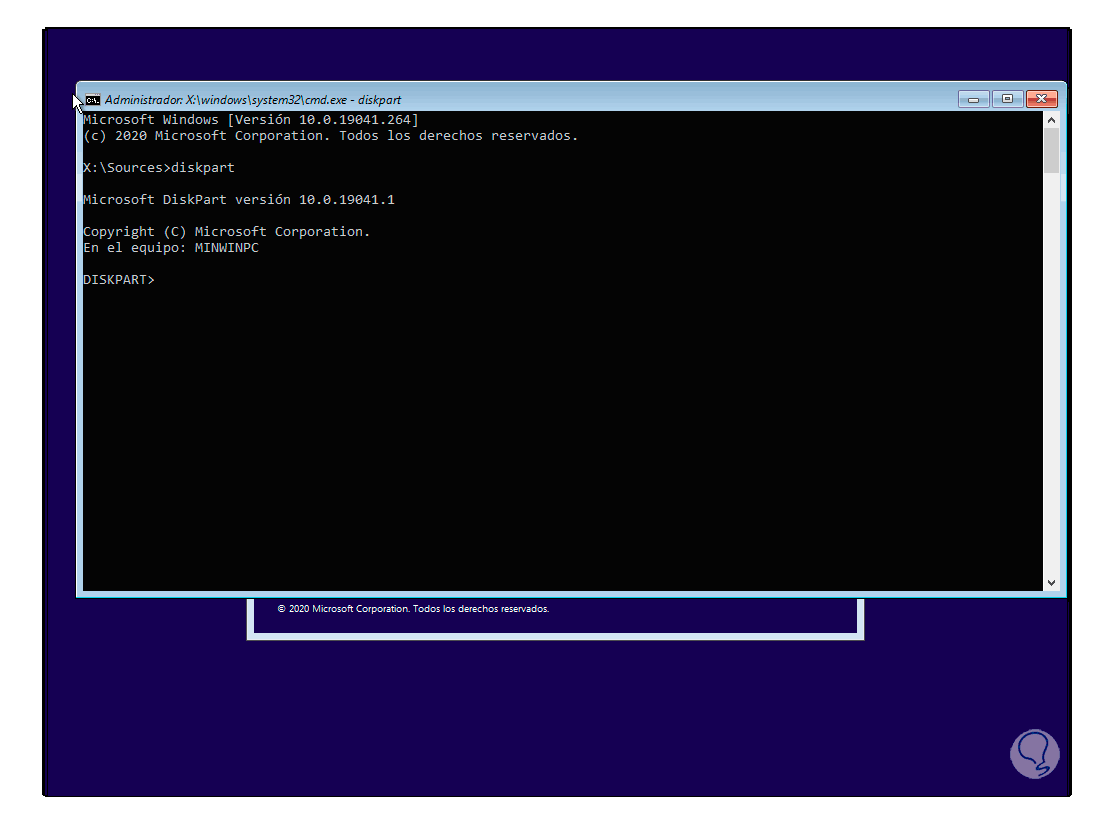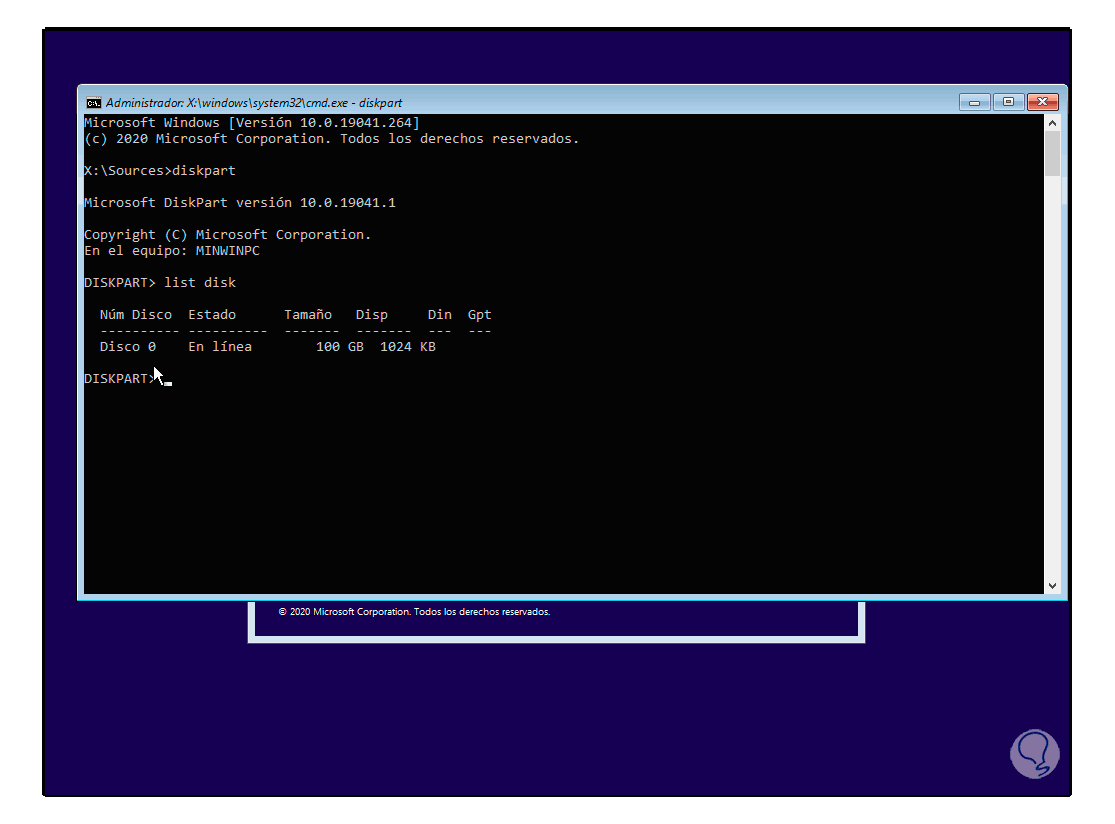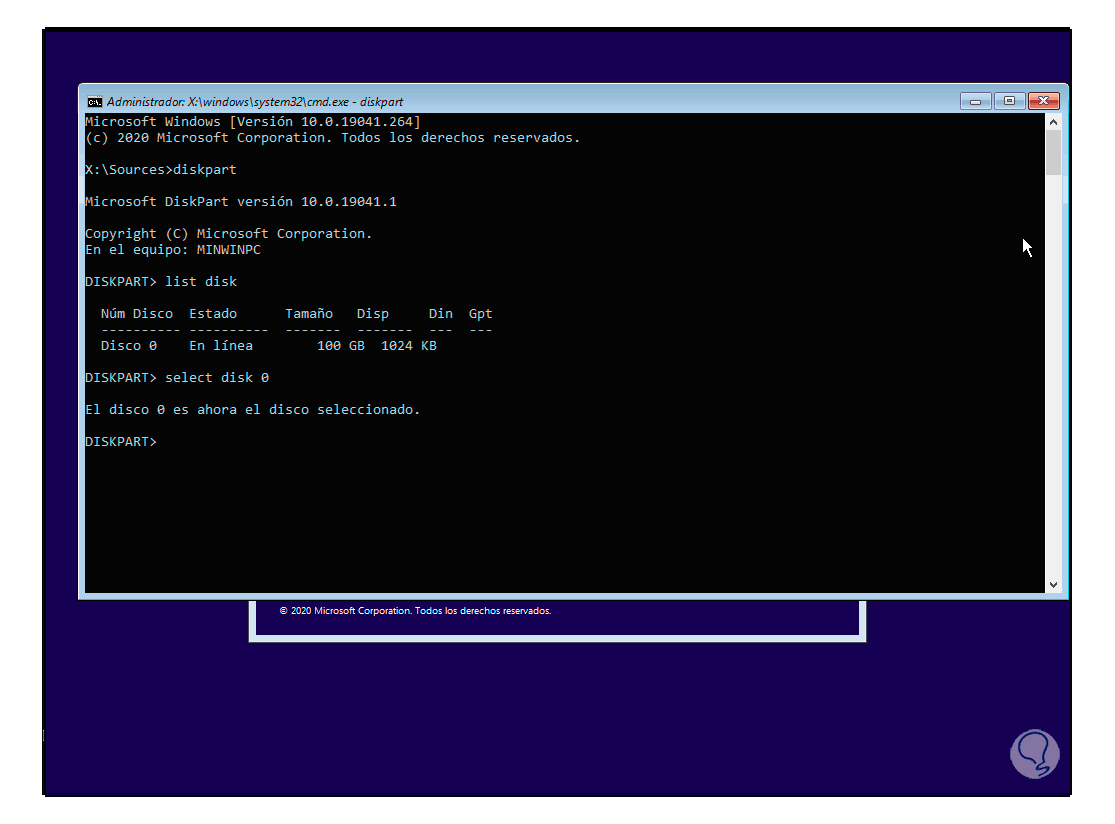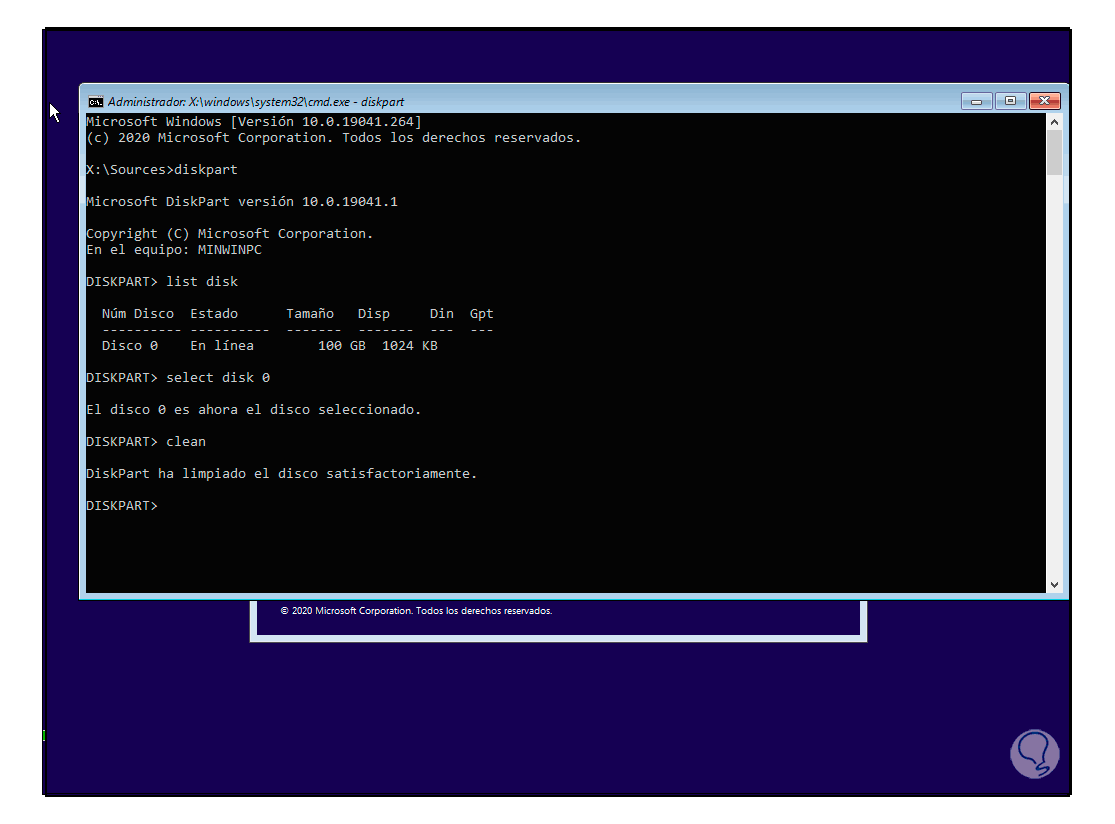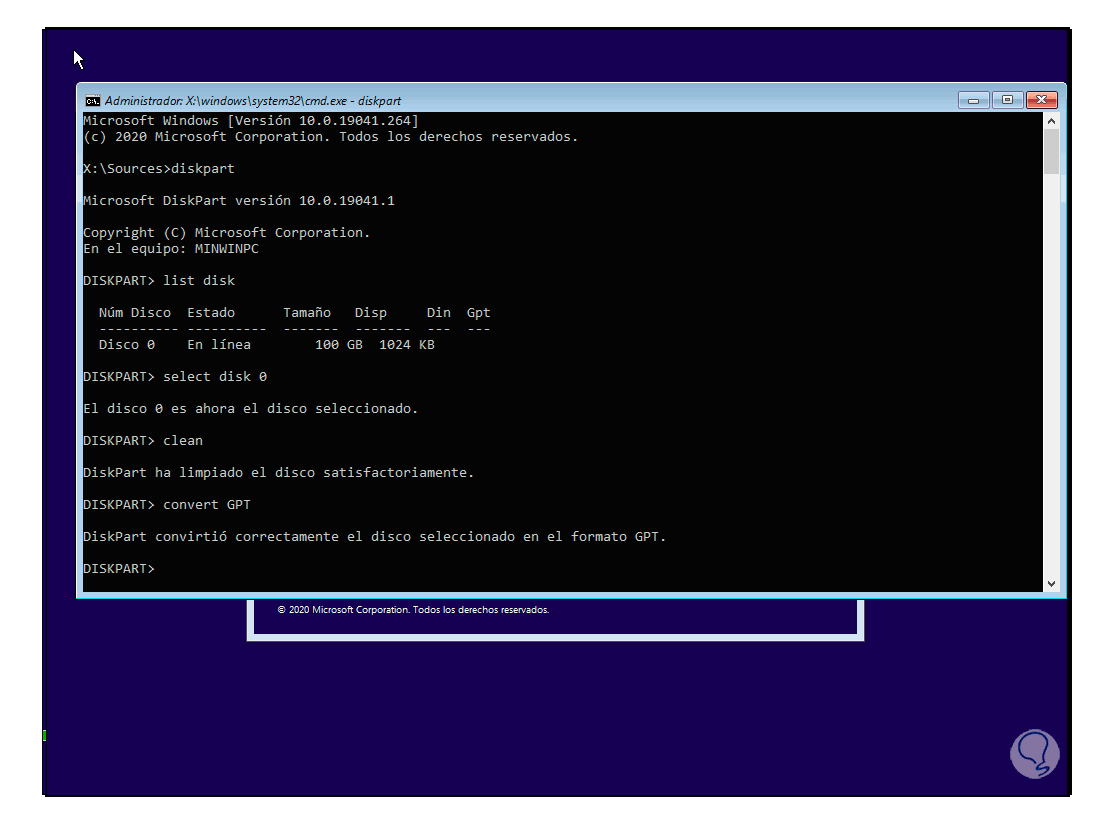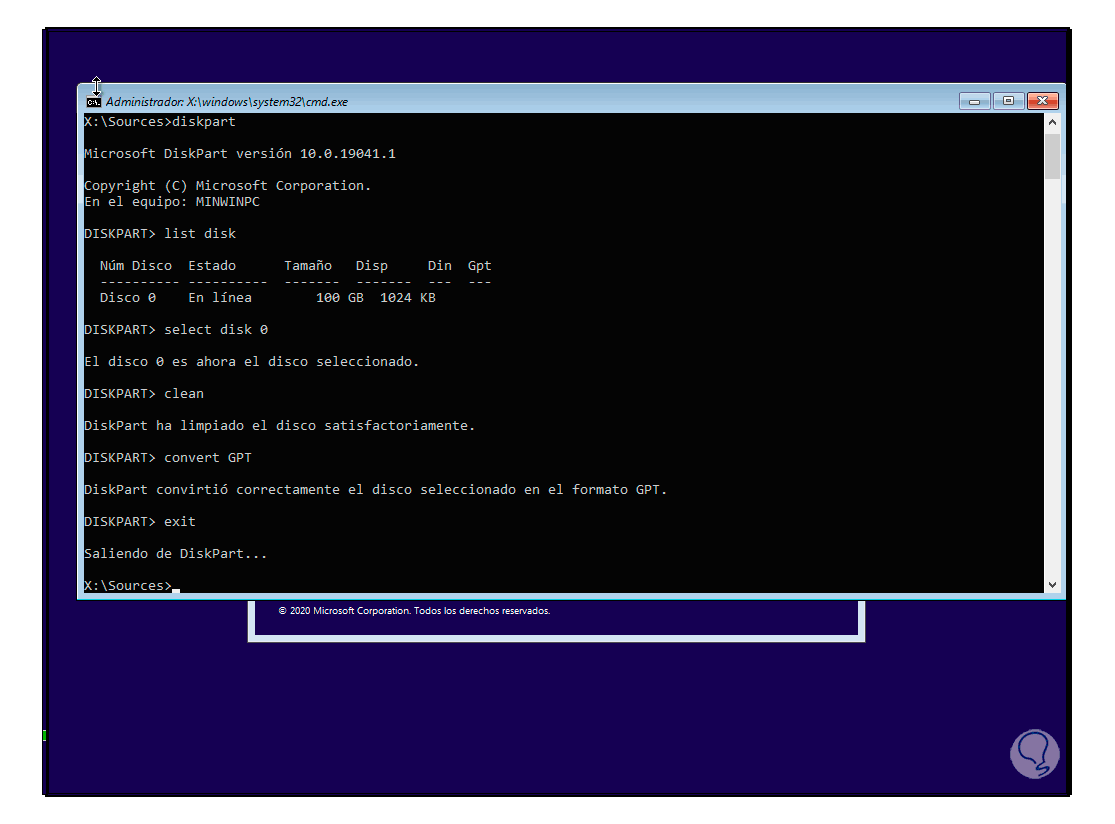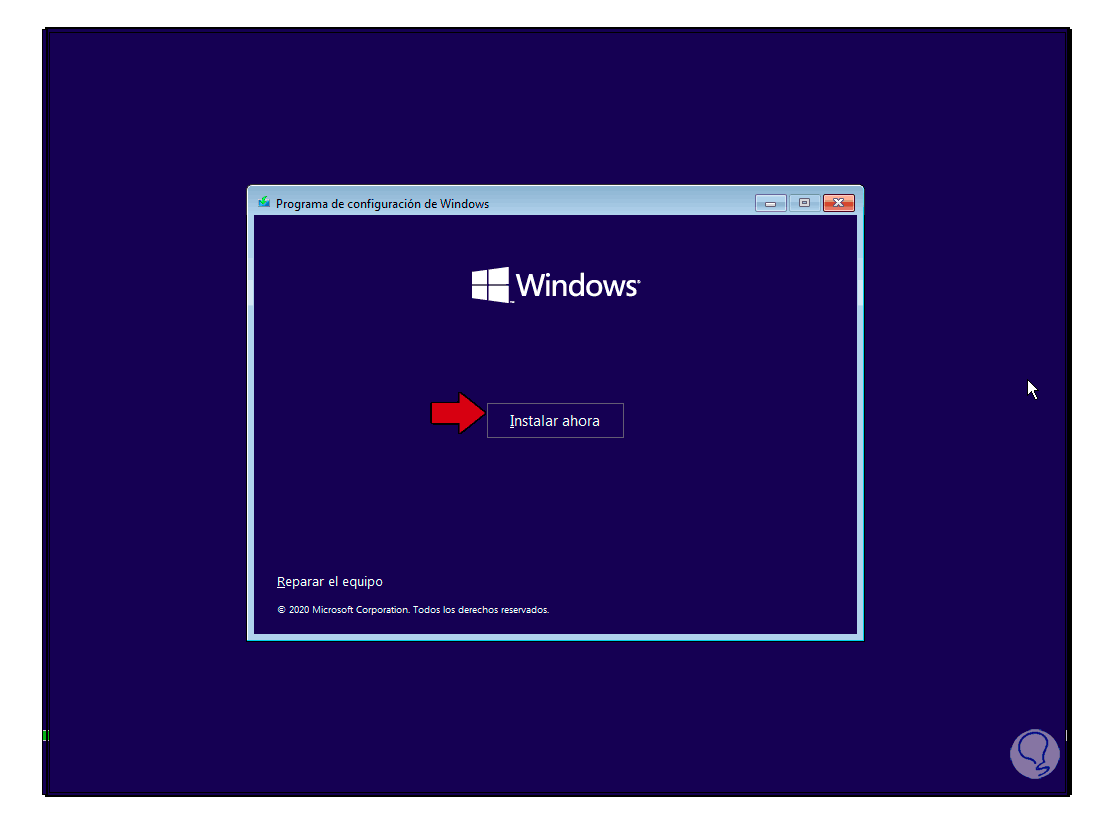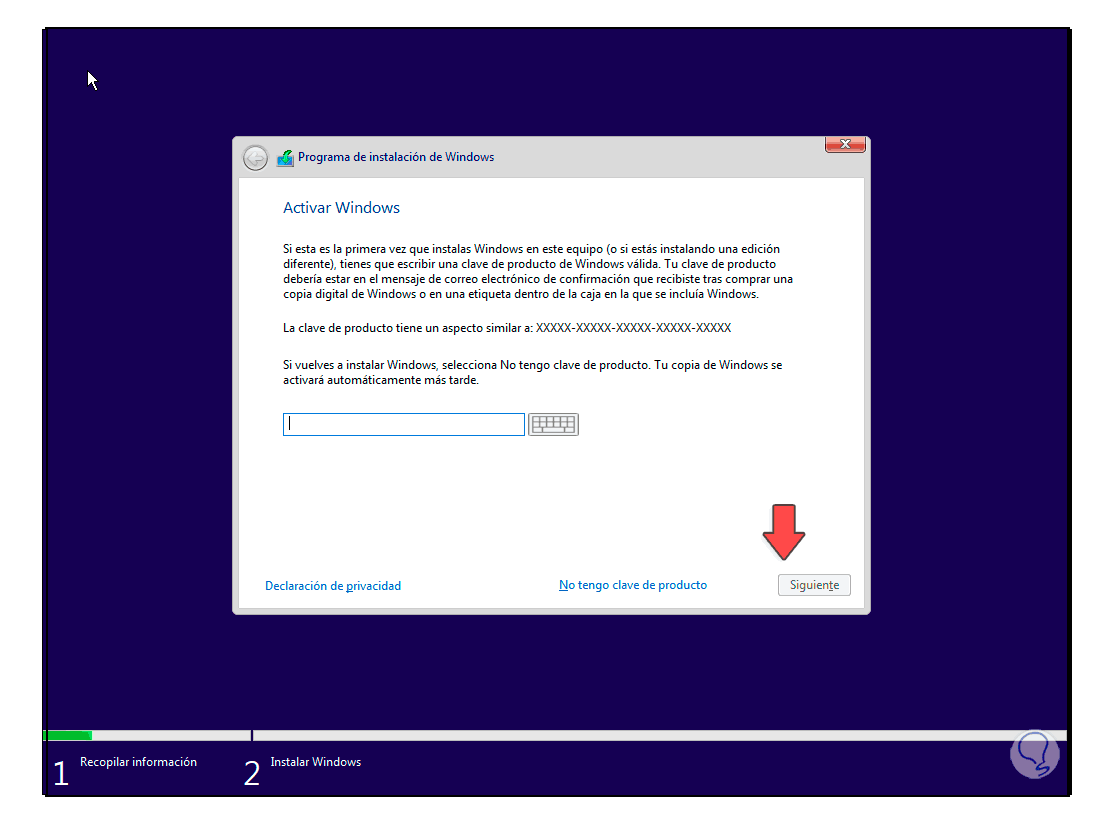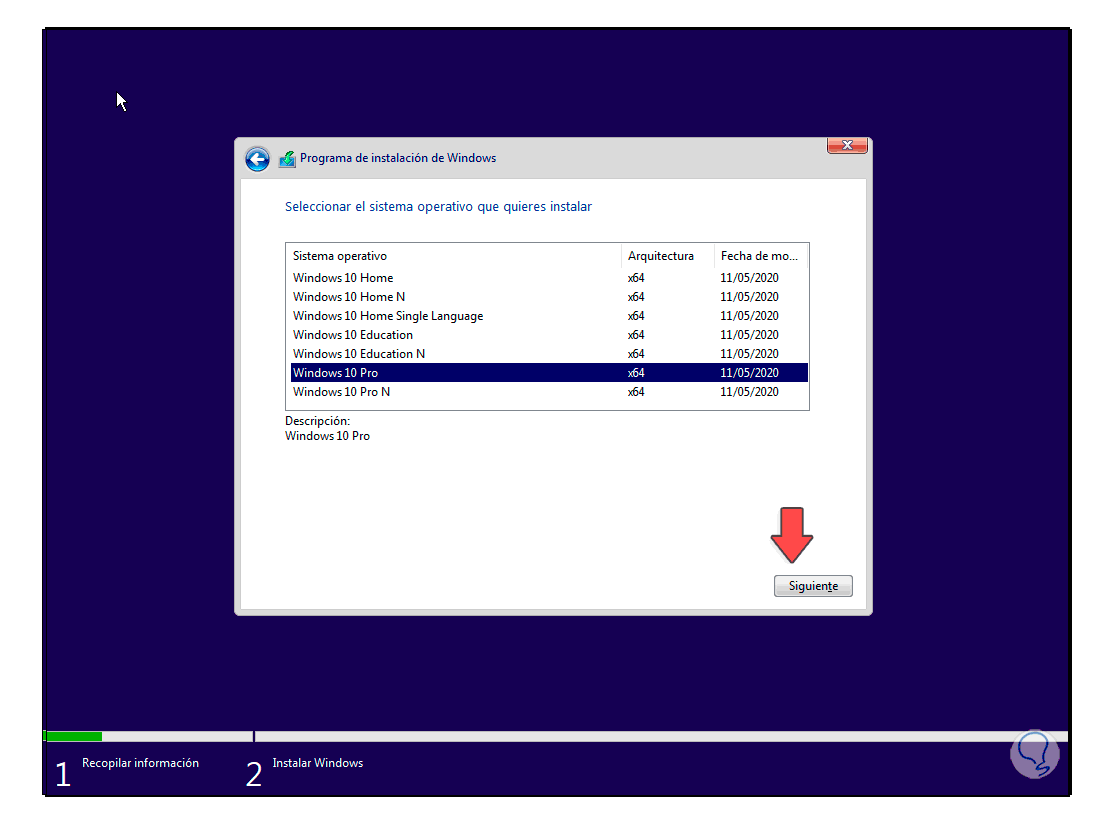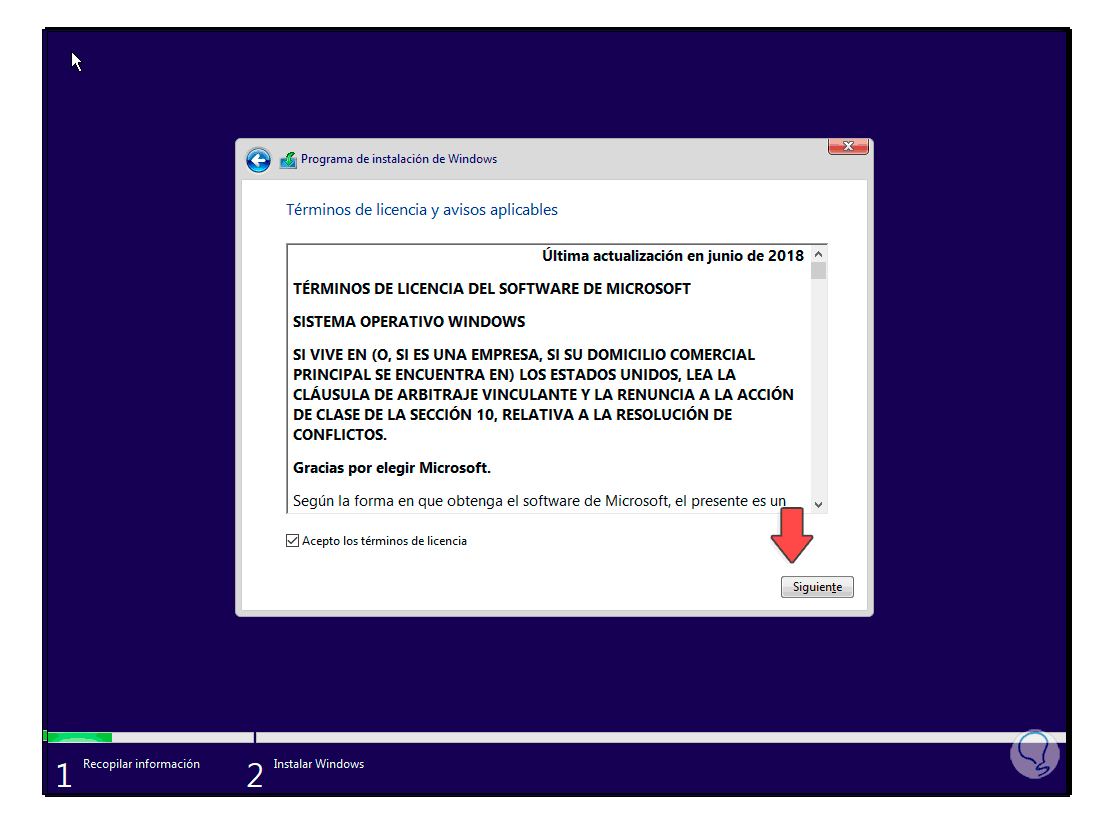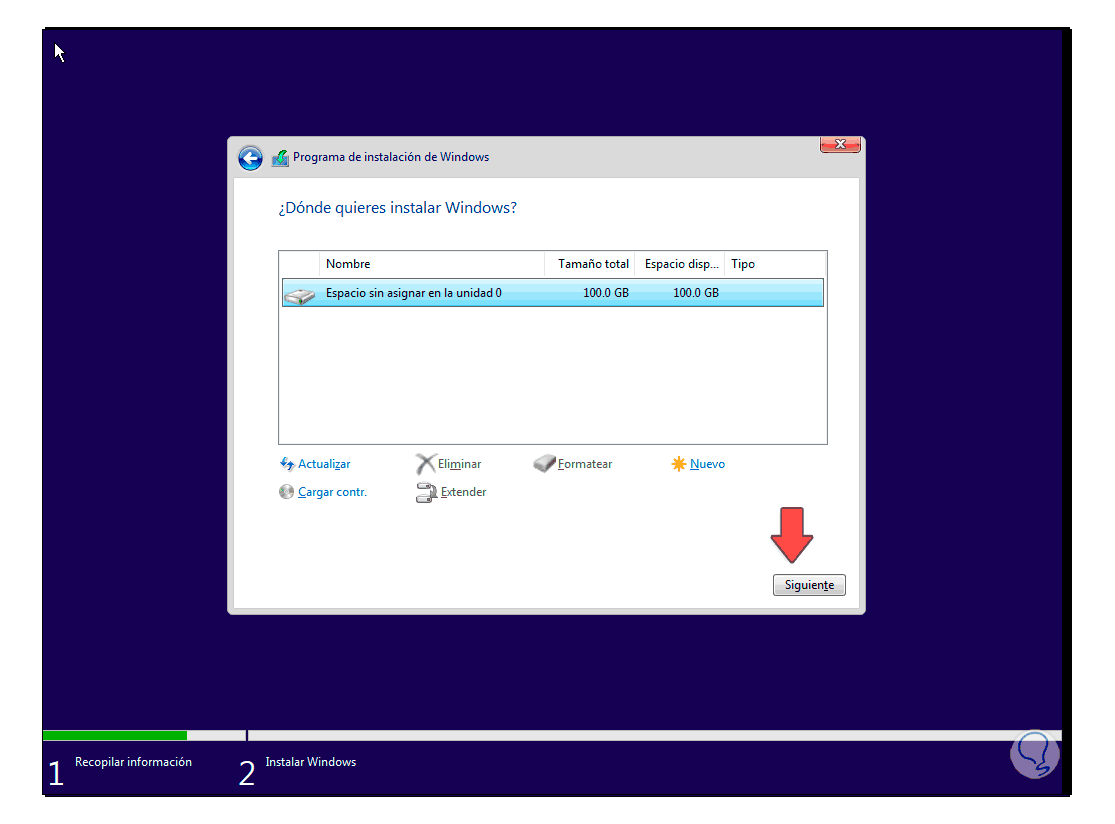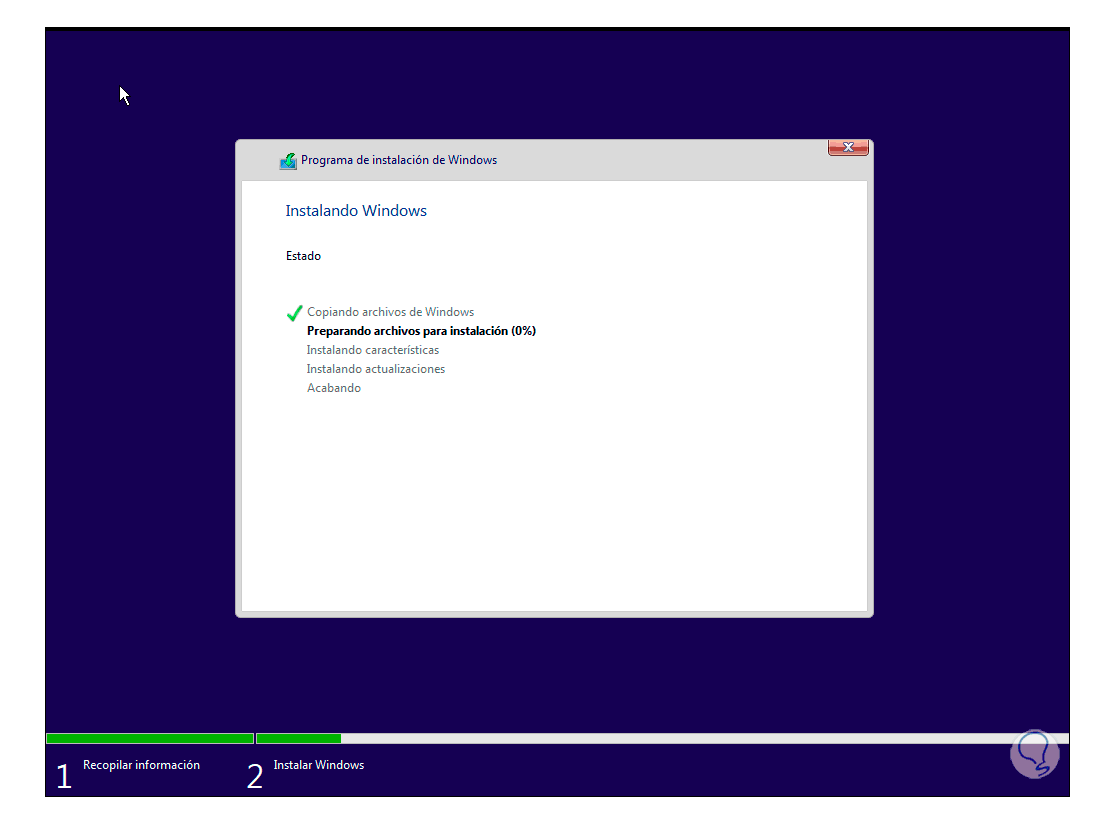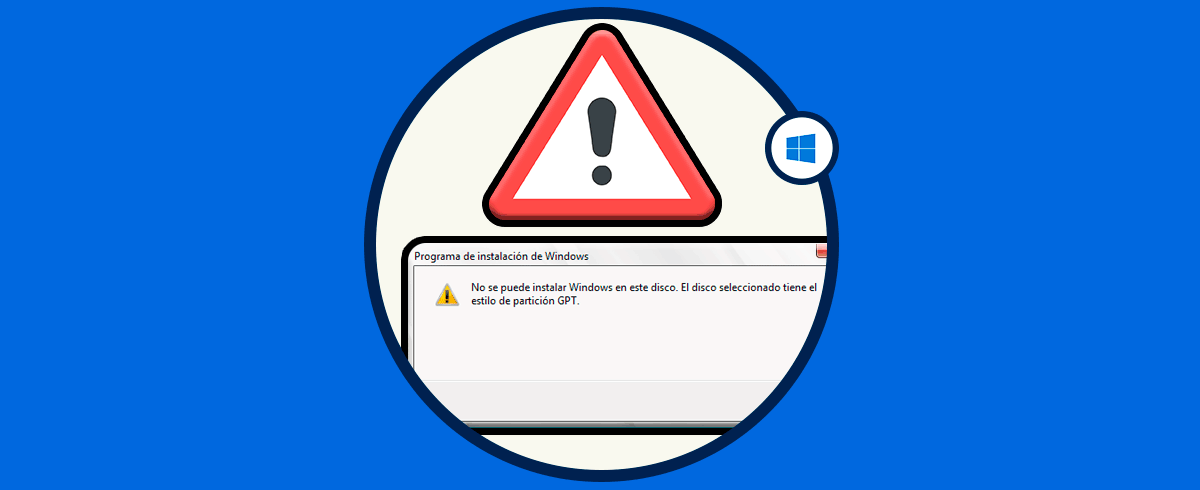Cuando instalamos Windows 10 en segundo plano se ejecutan numerosos procesos que pasan desapercibidos para nosotros pero que tienen un impacto en la forma como el sistema operativo trabajara después de instalado, uno de estos procesos es el sistema de partición que usara el disco duro, las dos opciones son GPT o MBR.
- 446 bytes que son asignados al gestor de arranque
- 64 bytes asociados a la tabla de particiones
- 2.3 que pertenecen a la firma de la unidad de arranque
- Compatible con sistemas de 32 y 64 bits
- Puede gestionar discos de hasta 2 TB de capacidad
- Soporta hasta 4 particiones primarias
- Trabaja de la mano con BIOS
El sistema GPT (GUID Partición Table) es un sistema de partición propio de los equipos con arranque UEFI el cual es mucho más seguro y veloz. GPT se encarga de integrar un identificador único global a las particiones del sistema, y para realizar las tareas de arranque del sistema, GPT hace uso de un direccionamiento lógico denominado LBA (Logical Block Addressing) el cual impacta en la velocidad del arranque del sistema operativo.
- Solo funciona en equipos de 64 bits
- Admite discos duros de hasta 256 TB
- Permite usar hasta 128 particiones primarias
- Trabaja con UEFI
Durante el proceso de instalación en algunas ocasiones podemos ver lo siguiente: “Windows no se puede instalar en este disco. El disco seleccionado tiene una tabla de partición MBR. En el sistema EFI, Windows solo se puede instalar en discos GPT”, este es un error ligado directamente al sistema de partición y si sale este error durante la instalación, Solvetic te explicará cómo pasar disco MBR a GPT durante el proceso y poder instalar el sistema.
Cómo convertir MBR a GPT en la instalación de Windows 10
Para esto debemos contar con la imagen ISO de Windows 10 y luego grabarla en un DVD o en una USB de arranque, la conectamos al equipo y arrancamos desde allí, pulsamos alguna tecla y veremos lo siguiente:
Damos clic en Siguiente y estaremos listos para instalar Windows 10:
En este punto usaremos las teclas siguientes para acceder a la consola del símbolo del sistema:
Shift + F10
En la consola vamos a acceder a la utilidad DiskPart ejecutando:
diskpart
El siguiente paso será listar los discos disponibles en el equipo, para ello usamos la orden:
list disk
Podemos ver los detalles del disco actual tales como ID, tamaño, etc., seleccionamos este disco con el siguiente comando:
select disk 0
Una vez el disco haya sido seleccionado, vamos a limpiar sus datos con el siguiente comando:
clean
Finalmente convertimos el disco de MBR a GPT con la orden:
convert GPT
Salimos de DiskPart y de la consola con “exit”:
Una vez salgamos retornaremos a la pantalla de instalación del sistema:
Damos clic en “Instalar ahora” y veremos la siguiente ventana donde podemos ingresar la clave del sistema o bien realizar el proceso más adelante:
Clic en Siguiente y seleccionamos la edición de Windows 10 a usar:
Aceptamos los términos de la licencia de Windows 10:
Damos clic en Siguiente y definimos que proceso haremos, una actualización o una instalación desde cero y posteriormente definimos en donde se instalará Windows 10:
Damos clic en Siguiente y se iniciara el proceso de instalación de Windows 10 sin errores por el sistema de partición:
Así hemos visto como convertir el disco de MBR a GPT de una manera realmente simple durante la instalación de Windows 10 y poder usarlo a plenitud.