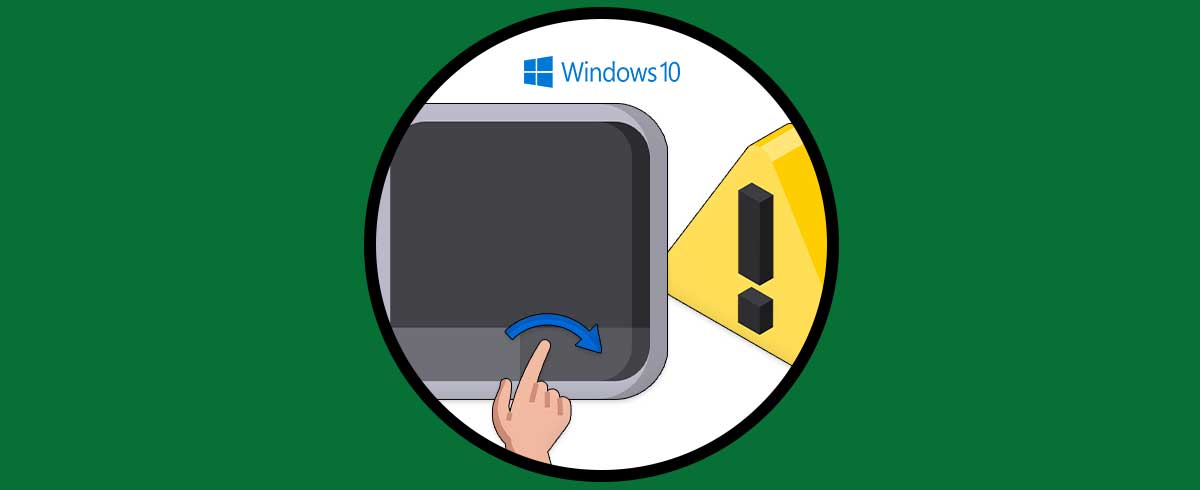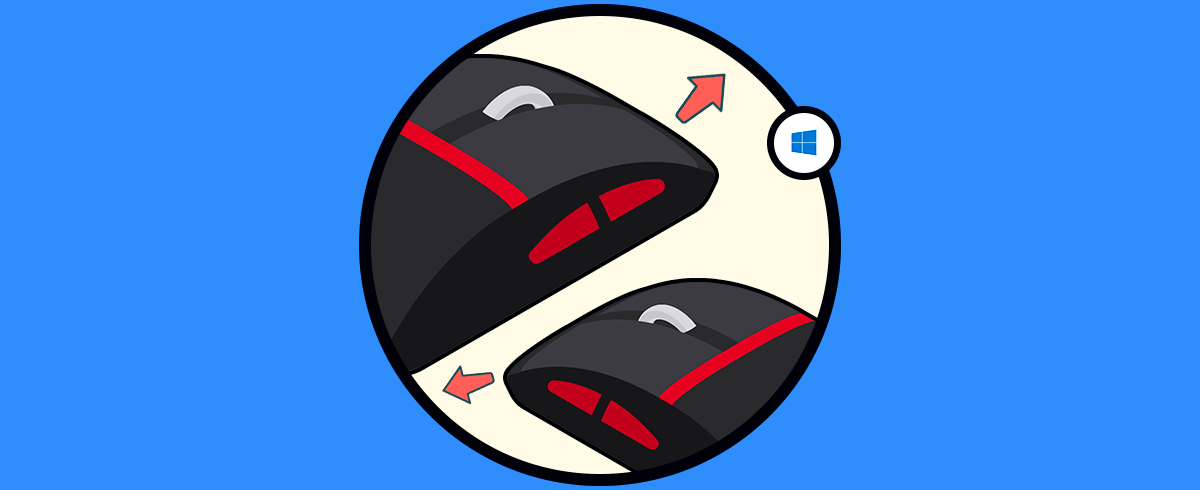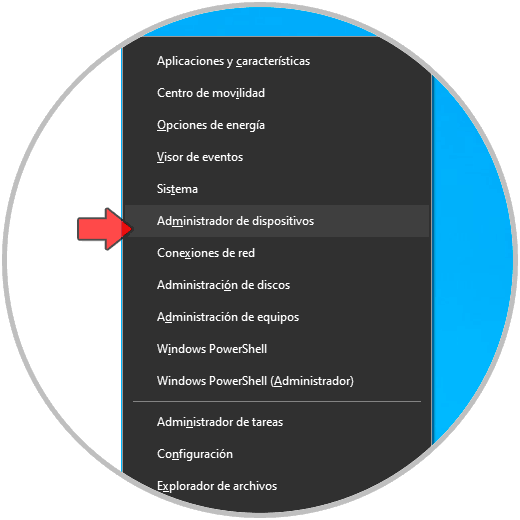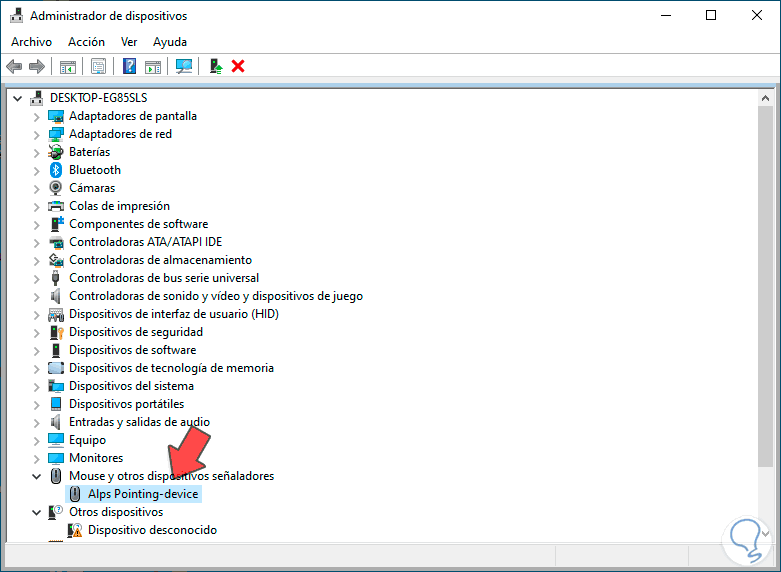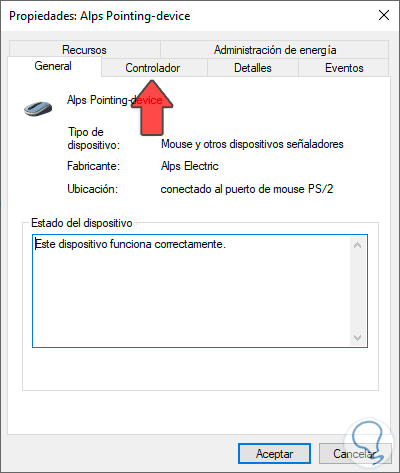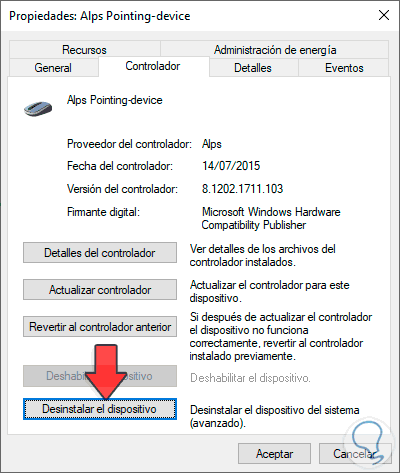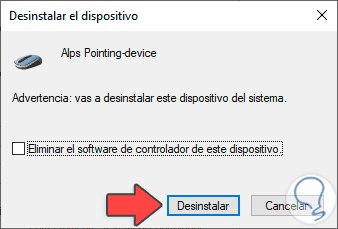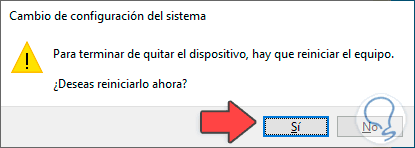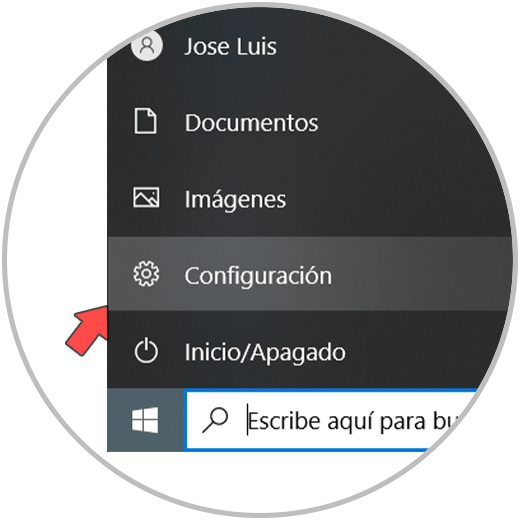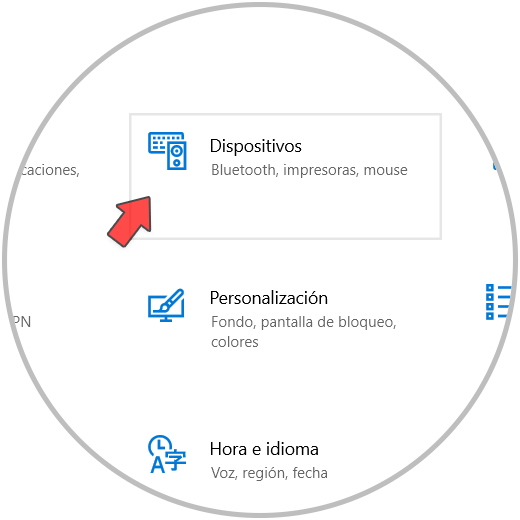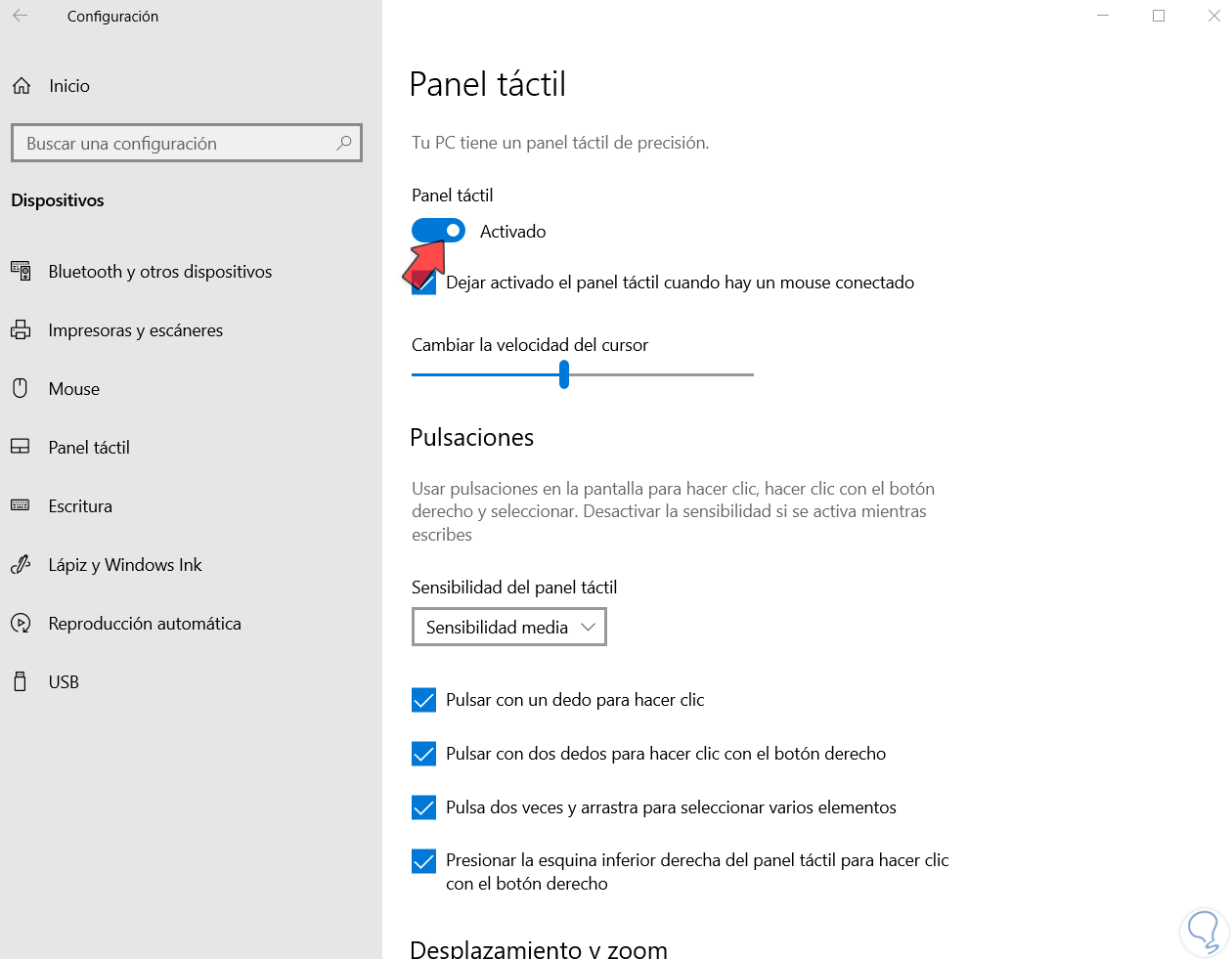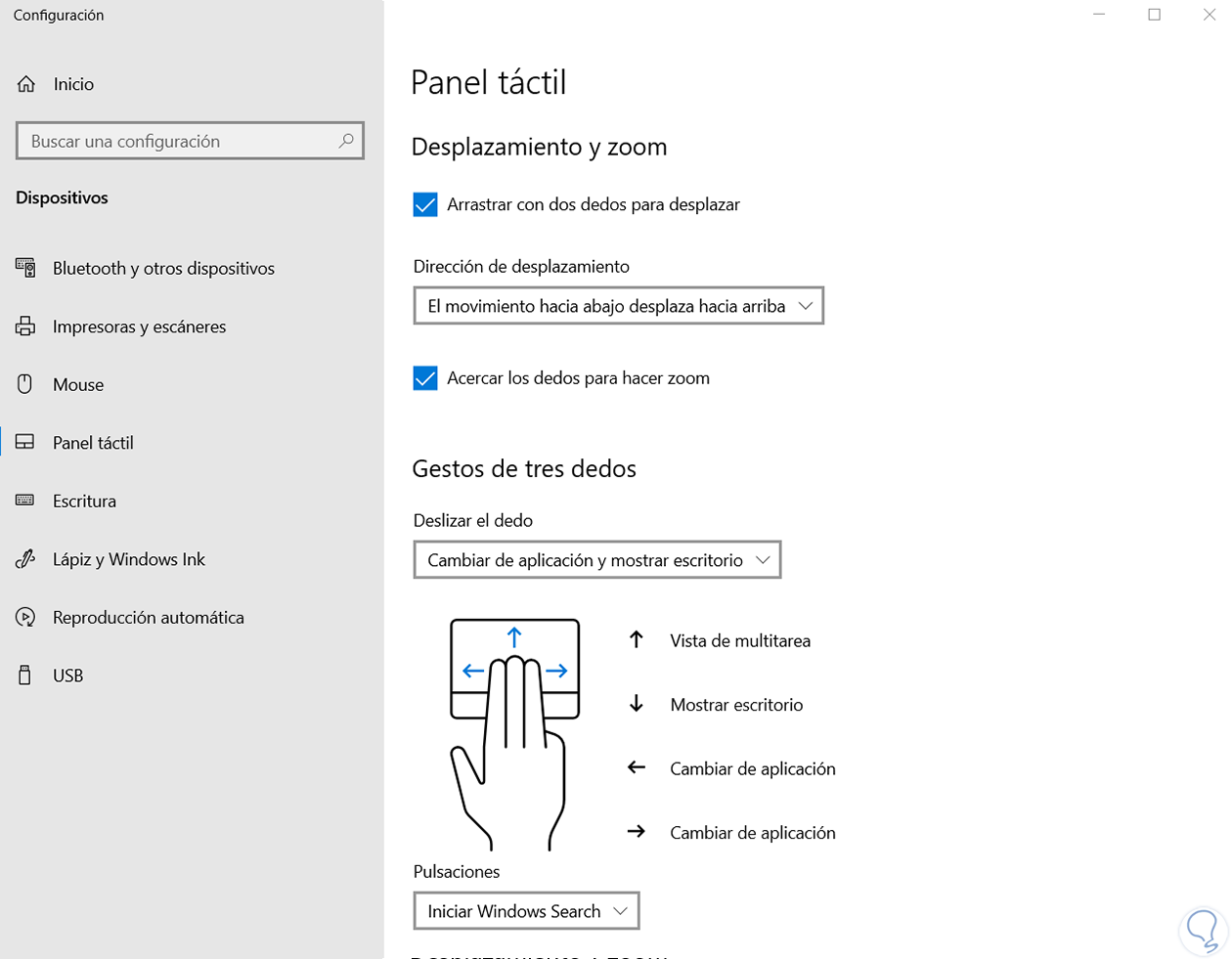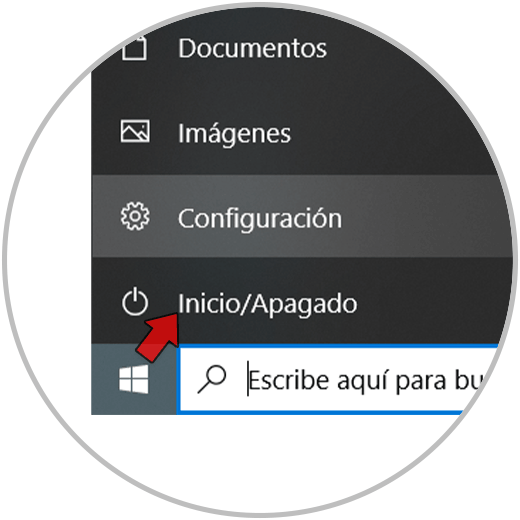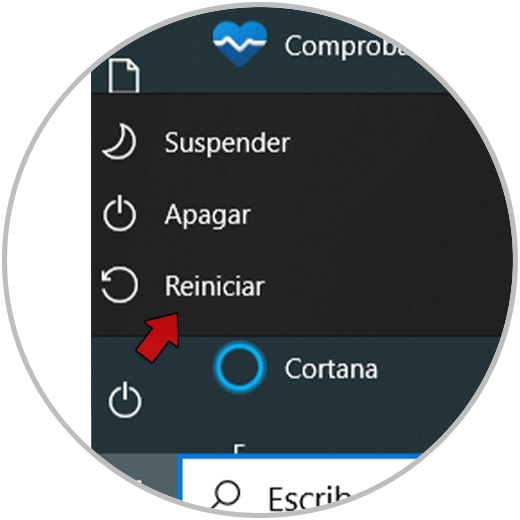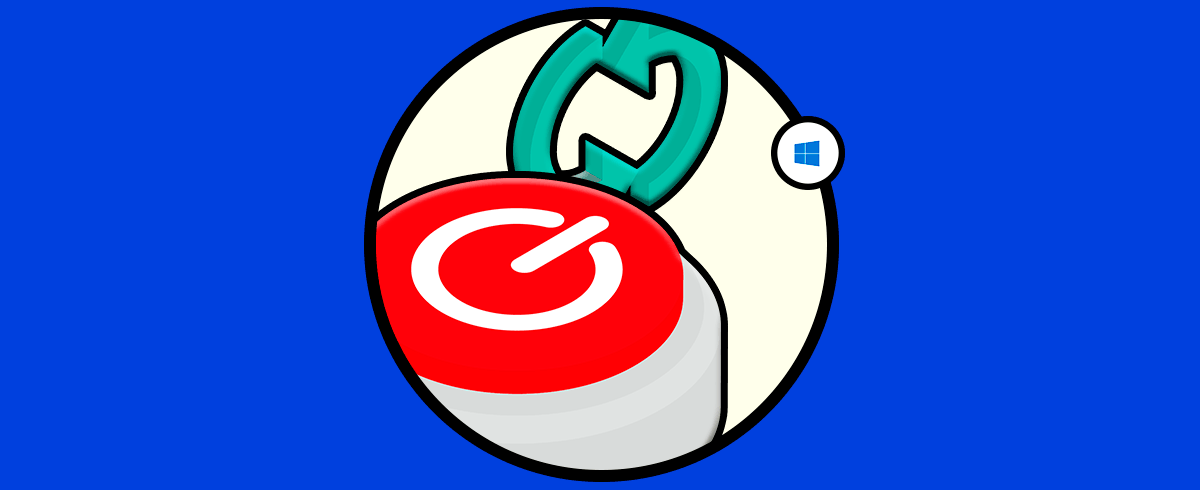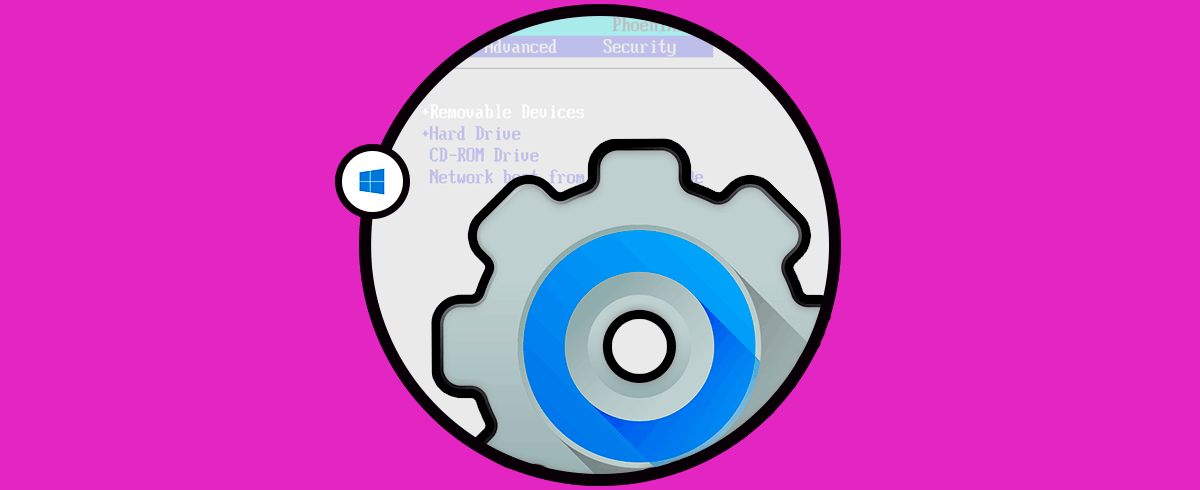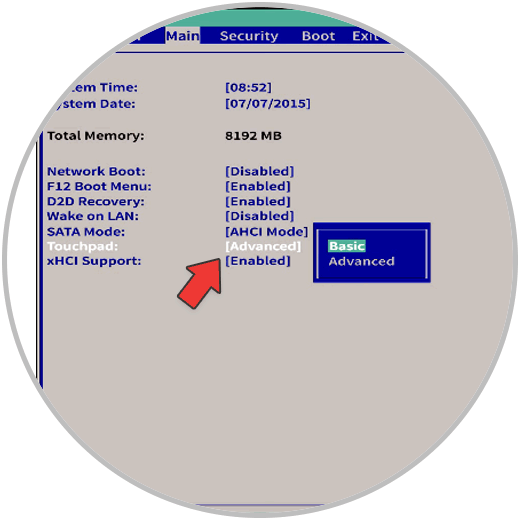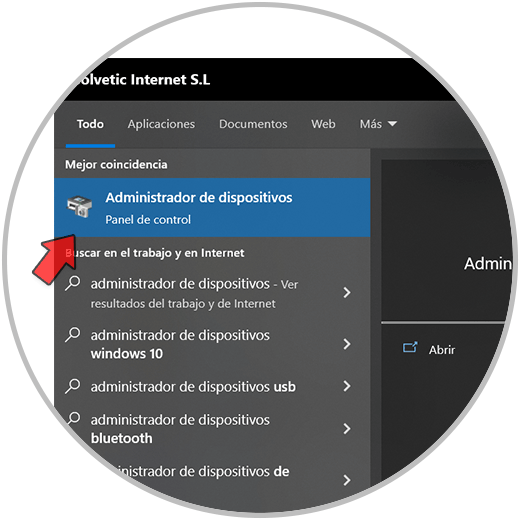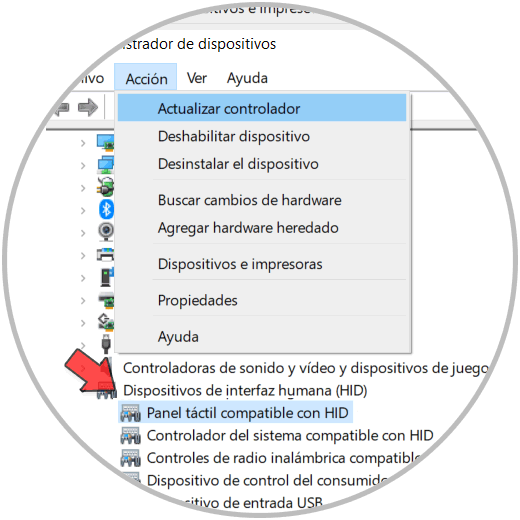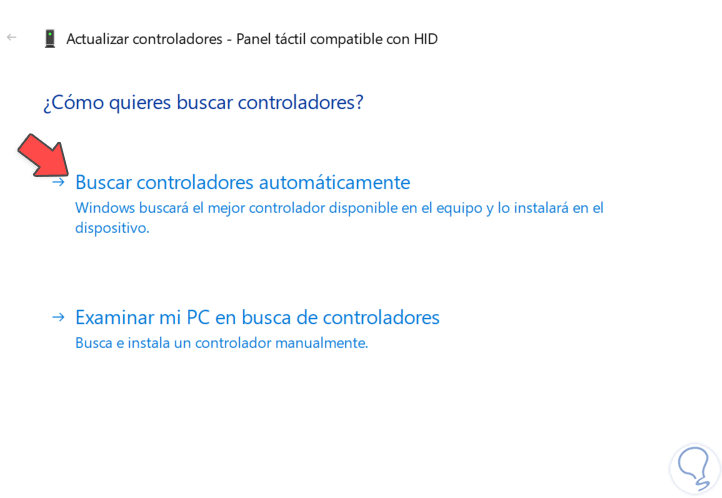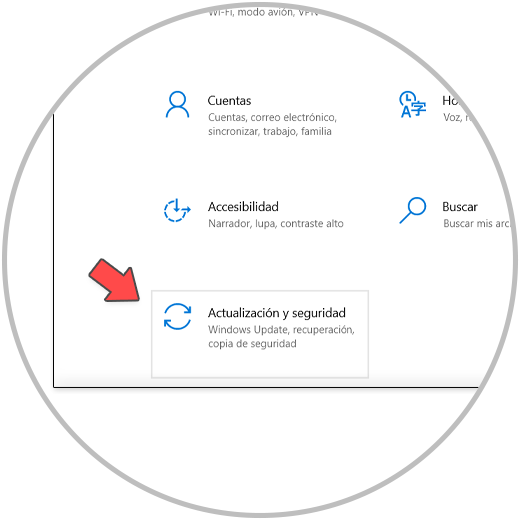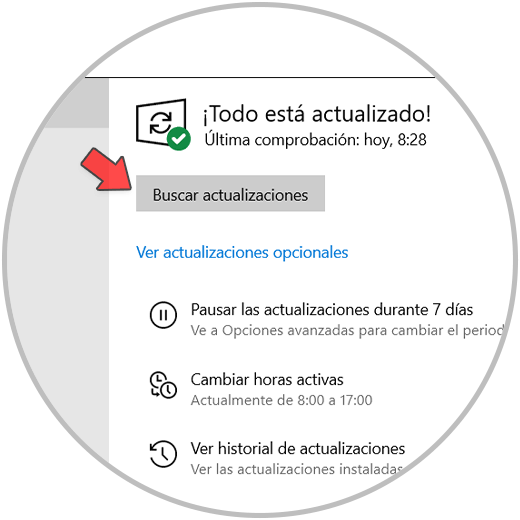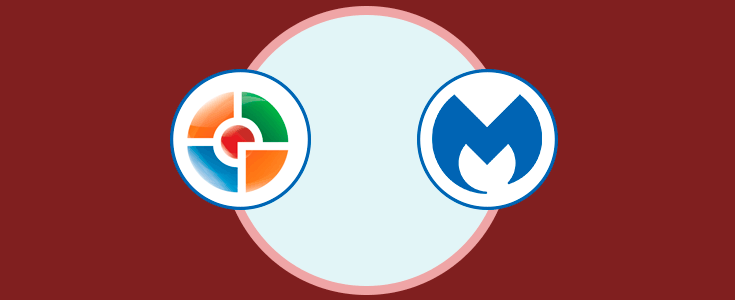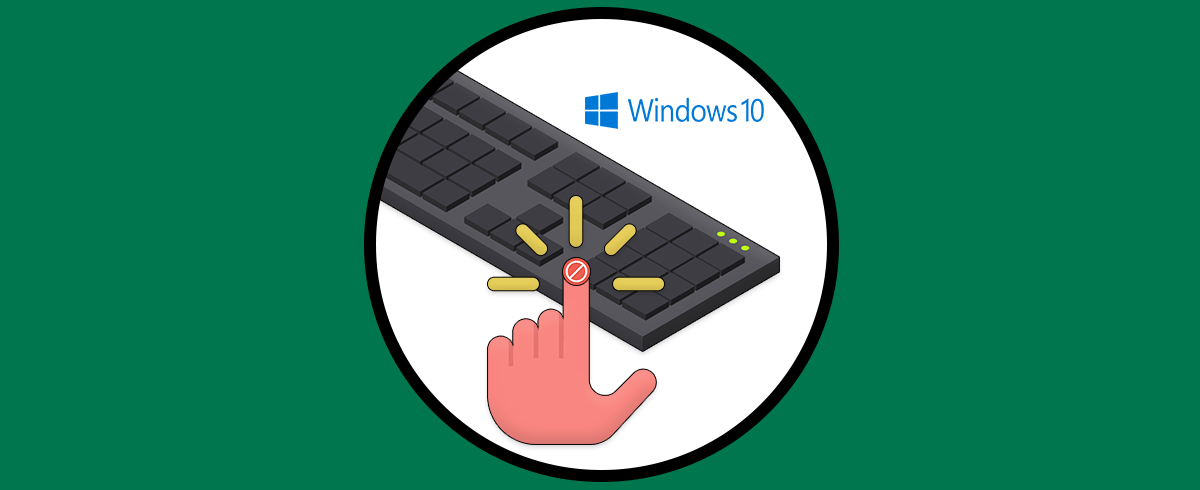Cuando usamos un equipo portátil, el panel táctil o touchpad es vital para todas las tareas de desplazamiento y de selección de objetos, este puede ser configurado con diferentes opciones de velocidad o de sensibilidad. Pero con el uso cotidiano podemos llegar a encontramos que en un momento dado el panel táctil simplemente no responde, puede deberse a errores de hardware, del controlador o de algún proceso, si en este momento tu panel táctil tiene fallas en Windows 10.
El panel táctil o touchpad es útil cuando usamos un equipo portátil como decimos ya que nos evita tener que cargar con ratón físico y además nos ayuda a realizar acciones rápidas. Solvetic te dará un consejo sobre como arreglar el panel táctil y para ello vamos a explotar el talento con el teclado físico del equipo (a no ser que uses un mouse externo). Pero si vemos que nuestro panel táctil no funciona en algún momento puede ser que haga que se nos retrase en nuestras tareas ya que con un equipo portátil no es habitual tener también ratón y teclado externo para usar en su lugar. Por eso vamos a ver diferentes opciones con las que solucionar que panel táctil no funciona Windows 10.
1 Reinstalar controladores Panel táctil Windows 10
En primer lugar, usaremos las teclas siguientes y con la flecha superior seleccionamos “Administrador de dispositivos”:
+ I
Pulsamos la tecla Enter para seleccionarlo, ahora con la tecla Tabulación iremos hasta la sección “Mouse y otros dispositivos señaladores”, con la tecla derecha expandimos sus opciones y con la flecha abajo seleccionamos el controlador:
Pulsamos la tecla Enter para abrir las propiedades del controlador:
Con la tecla tabulación iremos a las pestañas disponibles y con la flecha derecha vamos a la pestaña “Controlador”, luego con tabulación iremos al botón “Desinstalar el controlador”.
Pulsamos Enter y veremos el siguiente mensaje:
Nuevamente pulsamos Enter para desinstalar el controlador y una vez el proceso haya sido finalizado veremos lo siguiente:
2 Activar Panel táctil Windows 10
Vamos a corroborar en nuestro panel de opciones de Panel táctil que lo tenemos activado correctamente.
Vamos a abrir Configuración con la siguiente combinación de teclas o presionando sobre la tecla de Windows:
+ I
Aquí dentro vamos a elegir la opción de “Dispositivos”
Veremos la opción de Panel táctil en la parte izquierda y la parte derecha y veremos la opción de poder activarlo y desactivarlo con “Panel táctil”.
3 Configurar opciones Panel táctil Windows 10
Lo primero será abrir el panel de Configuración de Windows 10 usando esta combinación de teclas o pulsando en la tecla de Windows:
+ I
A continuación entraremos en la categoría de “Dispositivos” para encontrar el touchpad:
Entramos en la opción de Panel táctil. Si desplazamos veremos diferentes opciones que podemos reconfigurar por si alguna está afectando al funcionamiento del touchpad.
4 Reiniciar Windows 10
Una de las opciones que debemos valorar primero para descartar cualquier error temporal es el de reiniciar el equipo. Muchas veces hay errores que no son muy relevantes y que únicamente se producen por poco tiempo. Por eso en ocasiones tan solo con reiniciar el sistema podemos conseguir que vuelva todo a la normalidad. Muchas veces el touchpad o incluso si tenemos ratón y teclado externo no se han reconocido bien el plug and play así que lo mejor es reiniciar y verificar si después de ello se ha solucionado nuestro problema.
Para poder reiniciar nuestro equipo si pulsamos en la tecla Windows para abrir el menú inicio veremos el icono de opciones de energía “Inicio/Apagado”
Aquí veremos que nos dará varias opciones entre las que está “Reiniciar”.
Si quieres conocer más opciones para reiniciar tu equipo, aquí te dejamos más posibilidades para que puedas reiniciar Windows 10.
5 Activar Panel táctil en BIOS Windows 10
Desde el BIOS es posible que esté desactivado la opción de Panel tácil por lo que vamos a entrar y configurarlo para verificar su estado. Lo primero será entrar en nuestra BIOS, algo que dependerá del modelo que tengamos en el equipo portátil hará variar la combinación de teclas para entrar. Si no sabes muy bien cómo entrar en tu BIOS, en este tutorial hemos recopilado la forma de hacerlo en diferentes marcas:
Una vez dentro de la BIOS iremos al panel de “Main” y encontraremos la opción de “Touchpad”. También puede aparecer bajo el nombre de “Internal Pointing Device”
Aquí tendremos que cambiar su estado a “Enabled” o “Advanced” para activarlo usando la tecla Enter para editarlo.
6 Actualizar drivers Panel táctil Windows 10
Entraremos en el panel de Administrador de dispositivos desde el buscador del menú inicio:
Seleccionamos nuestro “Panel táctil” dentro de la categoría de “Dispositivos de interfaz humana”.
Ahora pulsamos en “Acción” y elegimos “Actualizar controlador”
En la siguiente ventana elegiremos la opción de “Buscar controladores automáticamente” para que se instalen de forma automática los drivers del Panel táctil.
7 Actualizar Windows 10
Para actualizar Windows 10 entramos primero en Inicio y después en “Configuración”.
Ahora entramos en la opción de “Actualización y seguridad”
Aquí comprobaremos si hay actualizaciones disponibles pulsando en “Buscar actualizaciones” y en caso de haber las instalaremos.
8 Otras soluciones si Panel Táctil Windows 10 no funciona
En caso de que siga sin funcionarte bien tu Panel táctil puedes optar por probar algunas de estas soluciones en tu Windows 10:
Con alguna de estas opciones podremos solucionar el problema de panel táctil no funciona Windows 10 y con esto tendremos de nuevo respuesta del panel táctil en Windows 10.