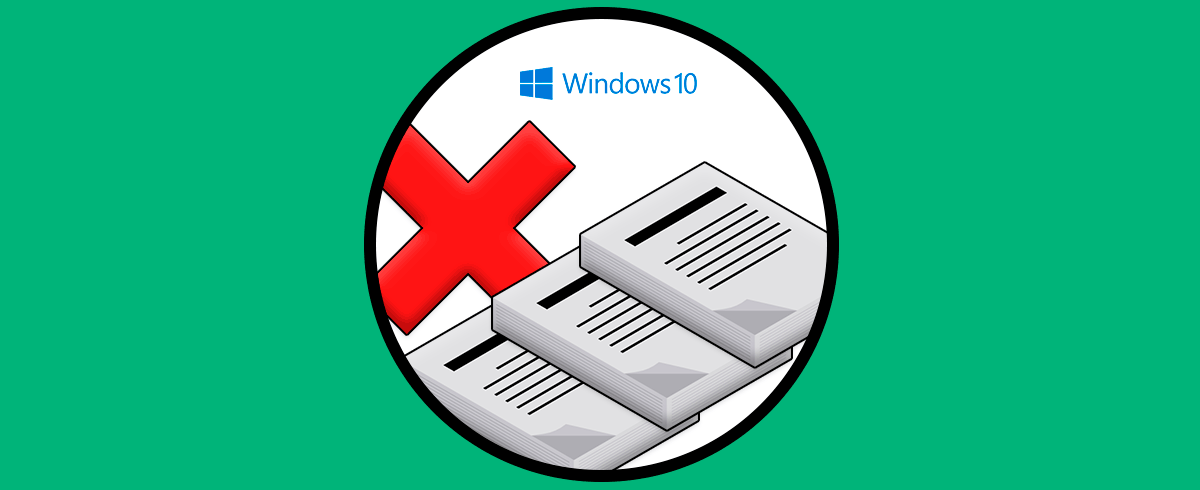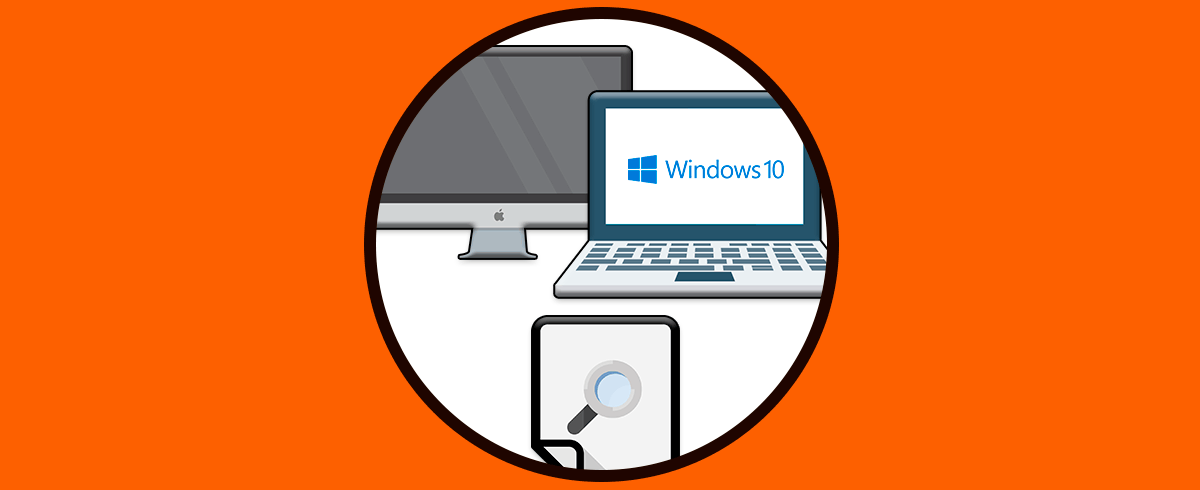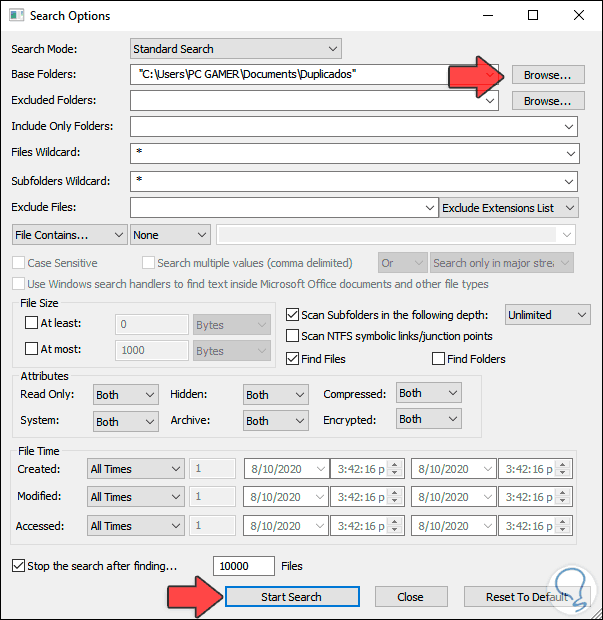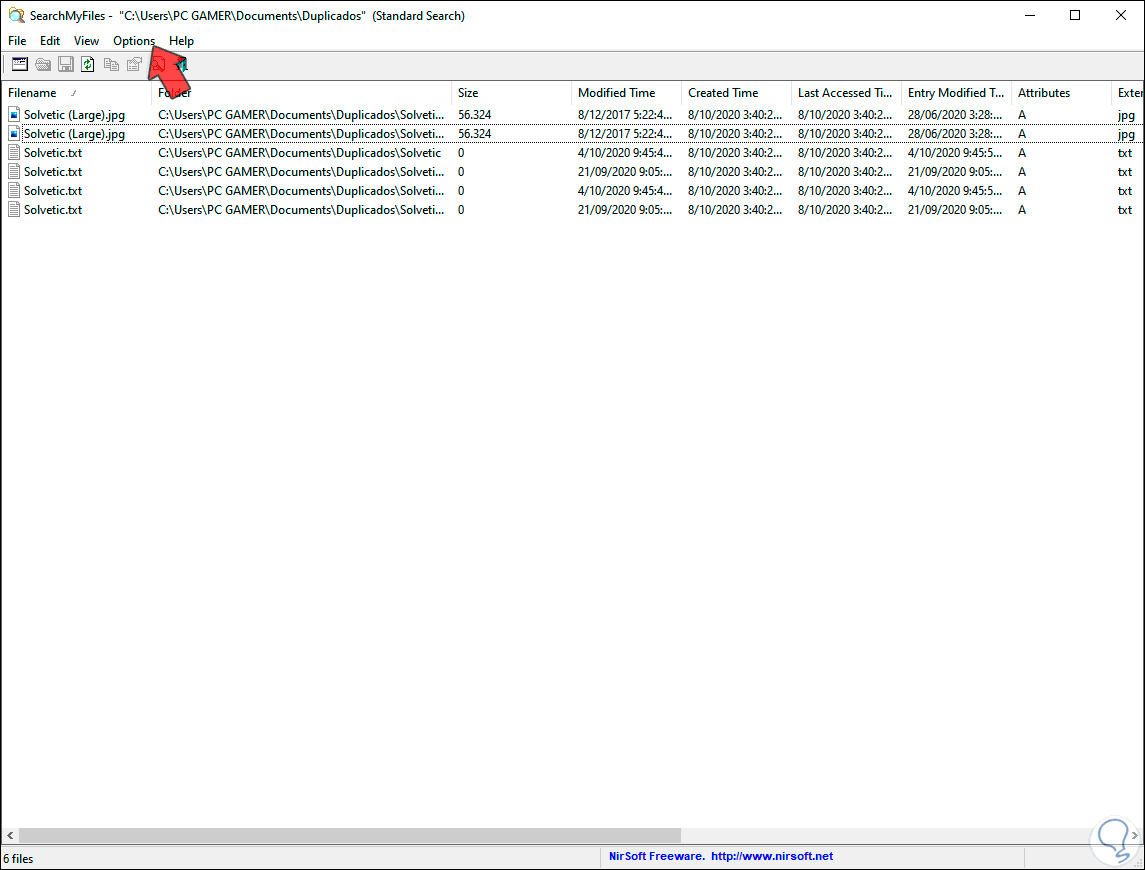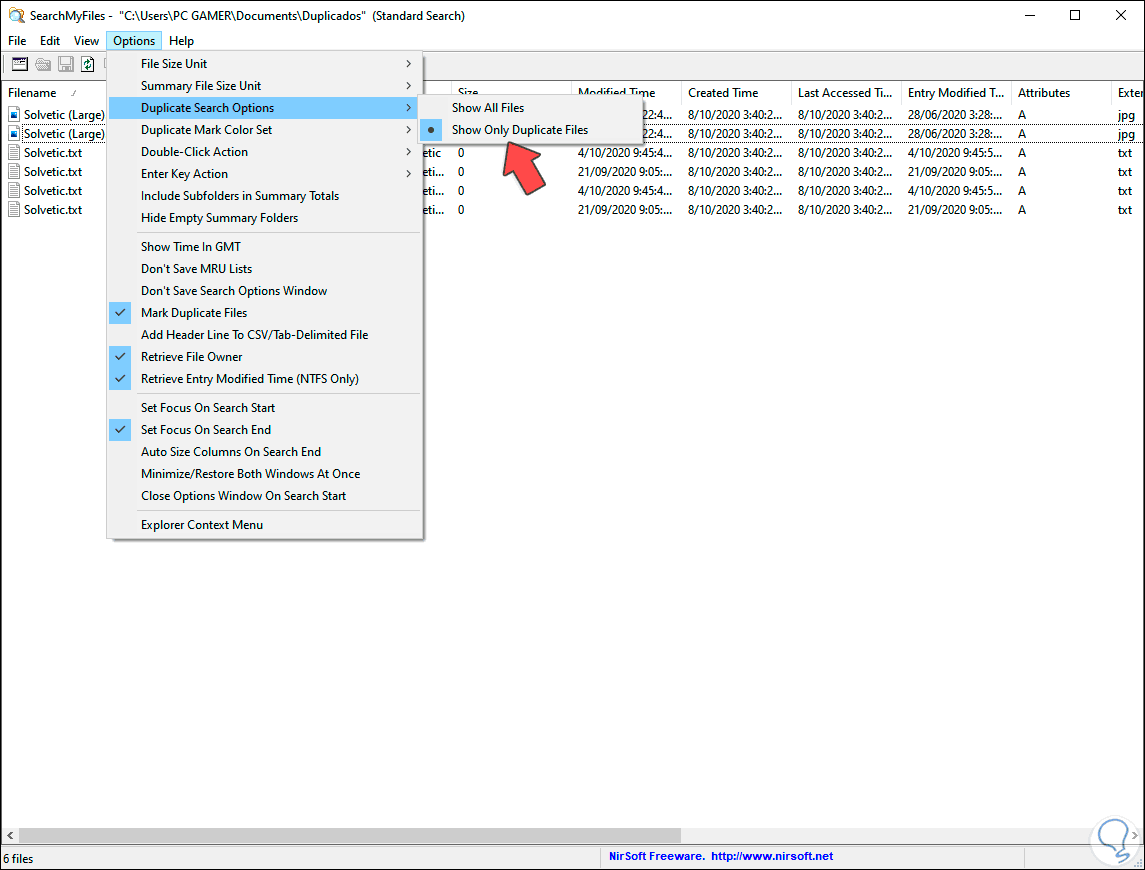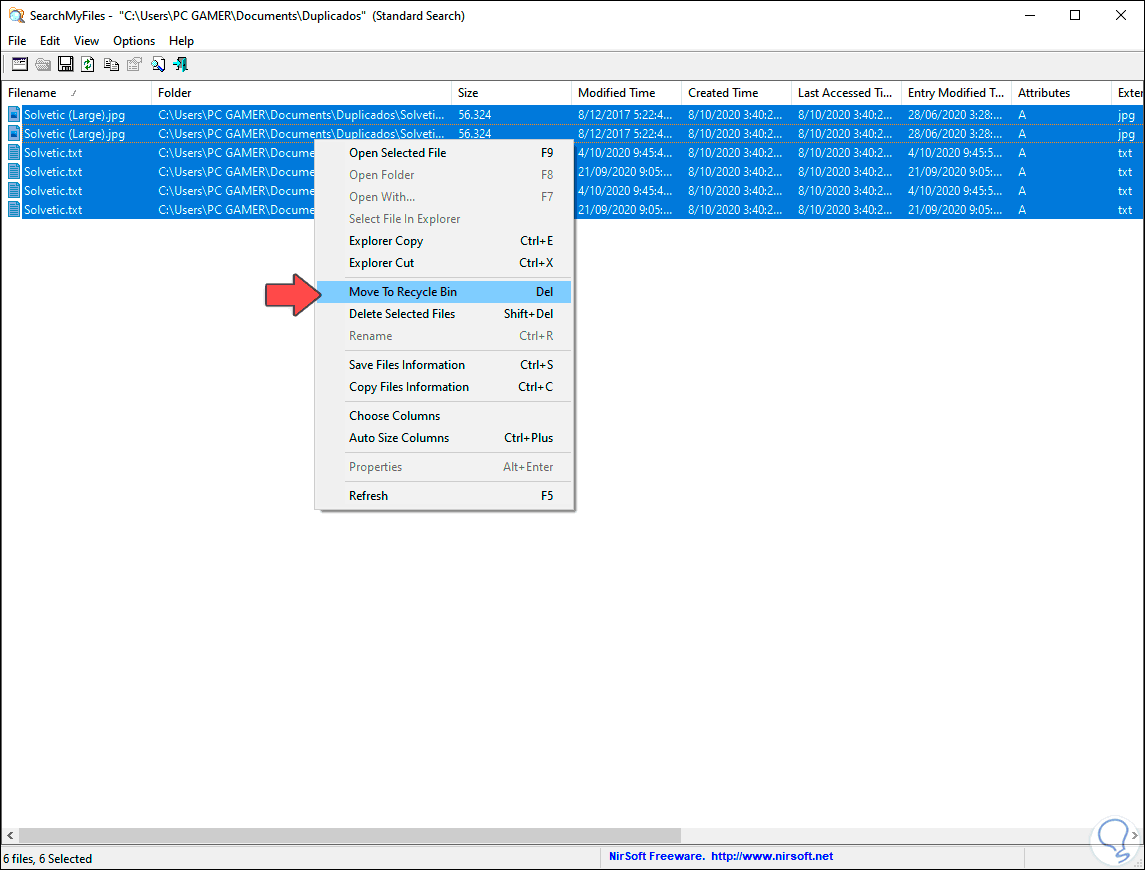Uno de los problemas con los que nos encontramos frecuentemente es con tener uno o más archivos duplicados, esto causa diversos problemas como trabajar con el archivo o elemento incorrecto, aumentar el espacio en el disco duro de una forma innecesaria y causar errores de acceso en algunas aplicaciones pudiendo incluso ralentizar Windows 10.
Tener archivos duplicados en el equipo es habitual porque en ocasiones nos descargamos las cosas repetidamente o creamos copias de seguridad de datos que después no usamos. Buscar qué archivos están duplicados en Windows 10 puede ser una tarea realmente tediosa pero hoy Solvetic te tiene una solución mucho más simple y sin que borremos los archivos base que son con los cuales trabajamos.
Cómo borrar archivos duplicados en Windows10
Para este proceso vamos a usar la utilidad gratuita SearchMyFiles la cual está disponible en el siguiente enlace:
Esta es una utilidad ligera y gratuita para realizar ciertas búsquedas en el sistema tomando criterios a través de comodines con variables como:
- última vez que se modificó, creo o se tuvo acceso al archivo
- por los atributos del archivo
- por el contenido de archivo (búsqueda de texto o binaria)
- por tamaño de archivo
Una vez la búsqueda se lleve a cabo, es posible seleccionar uno o más archivos y almacenarlos en una lista en un archivo de texto, HTML, csv, XML o bien copiar esta lista directamente al portapapeles. Una vez descarguemos el archivo comprimido de la aplicación damos doble clic sobre el ejecutable (es una aplicación portable) y veremos lo siguiente:
En el campo “Base Folders”, que es donde se especifica la carpeta a analizar, buscamos la ruta donde se desea detectar los duplicados, notemos que existen otra serie de filtros a la hora de realizar la búsqueda si es necesario.
Damos clic en “Start search” y en la otra ventana emergente que se abre veremos los resultados:
Vamos al menú “Options” y allí seleccionamos “Duplicate Search Options – Show Only Duplicate Files”:
Esto creara un filtro de solo los archivos duplicados, ahora los seleccionamos y damos clic derecho sobre ellos y disponemos de una serie de opciones como borrarlos directamente o solo moverlos a la papelera del sistema:
Con esta sencilla pero útil herramienta podemos detectar los archivos duplicados en Windows 10 y borrarlos si es necesario.