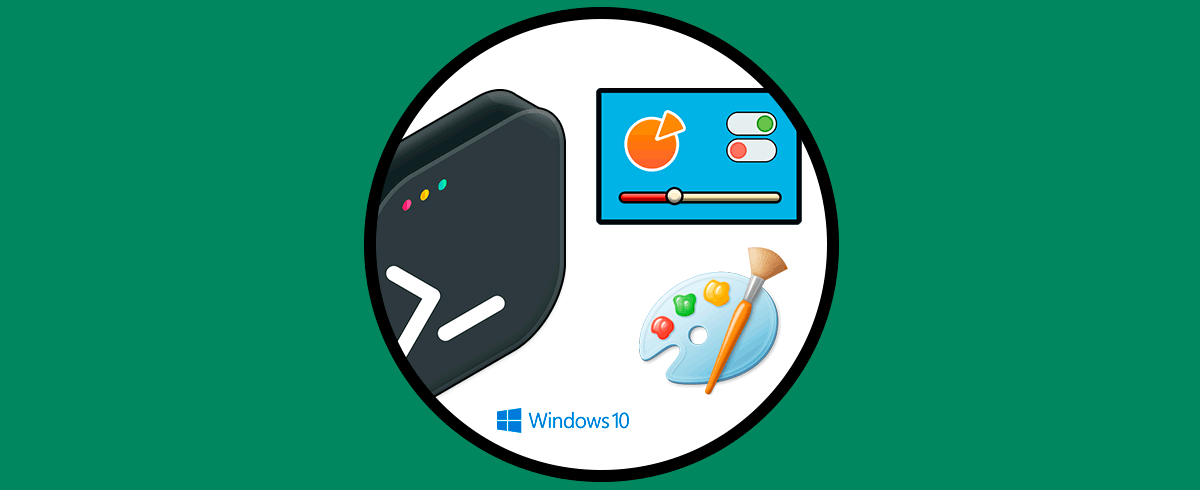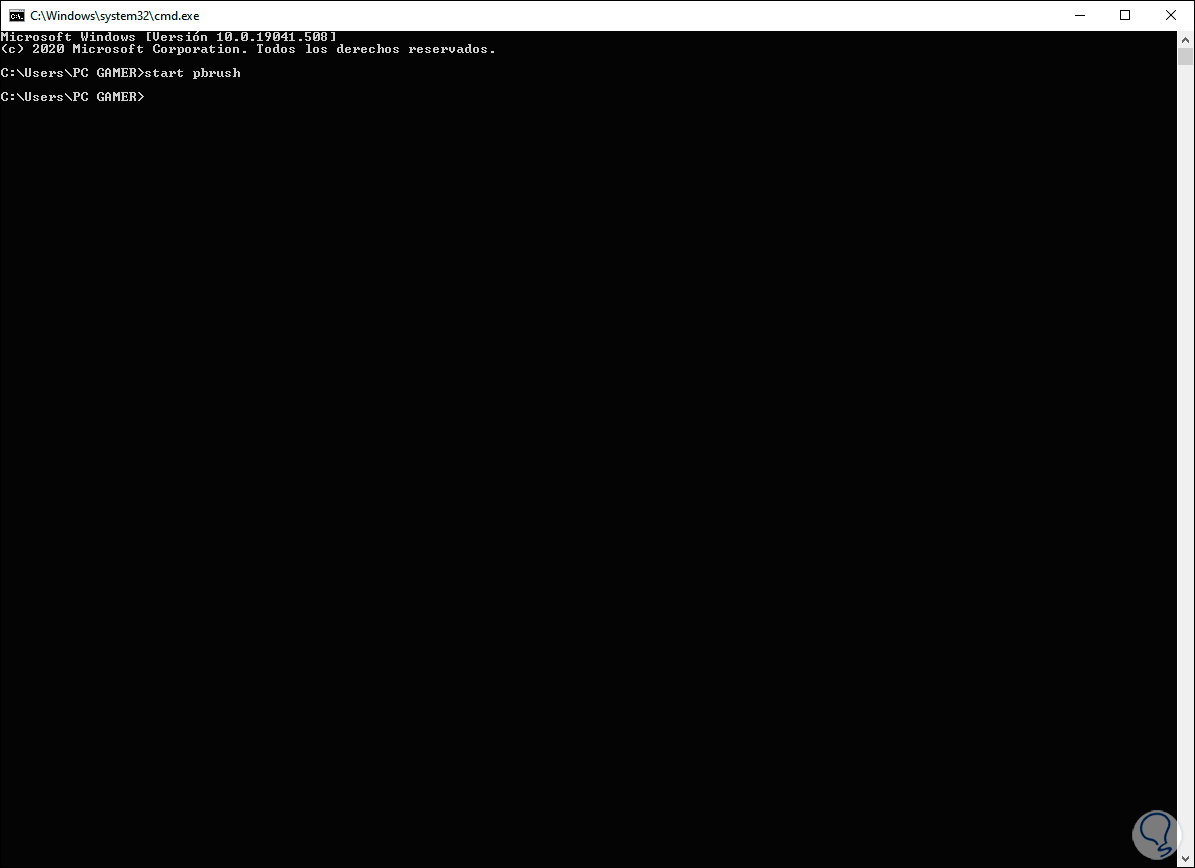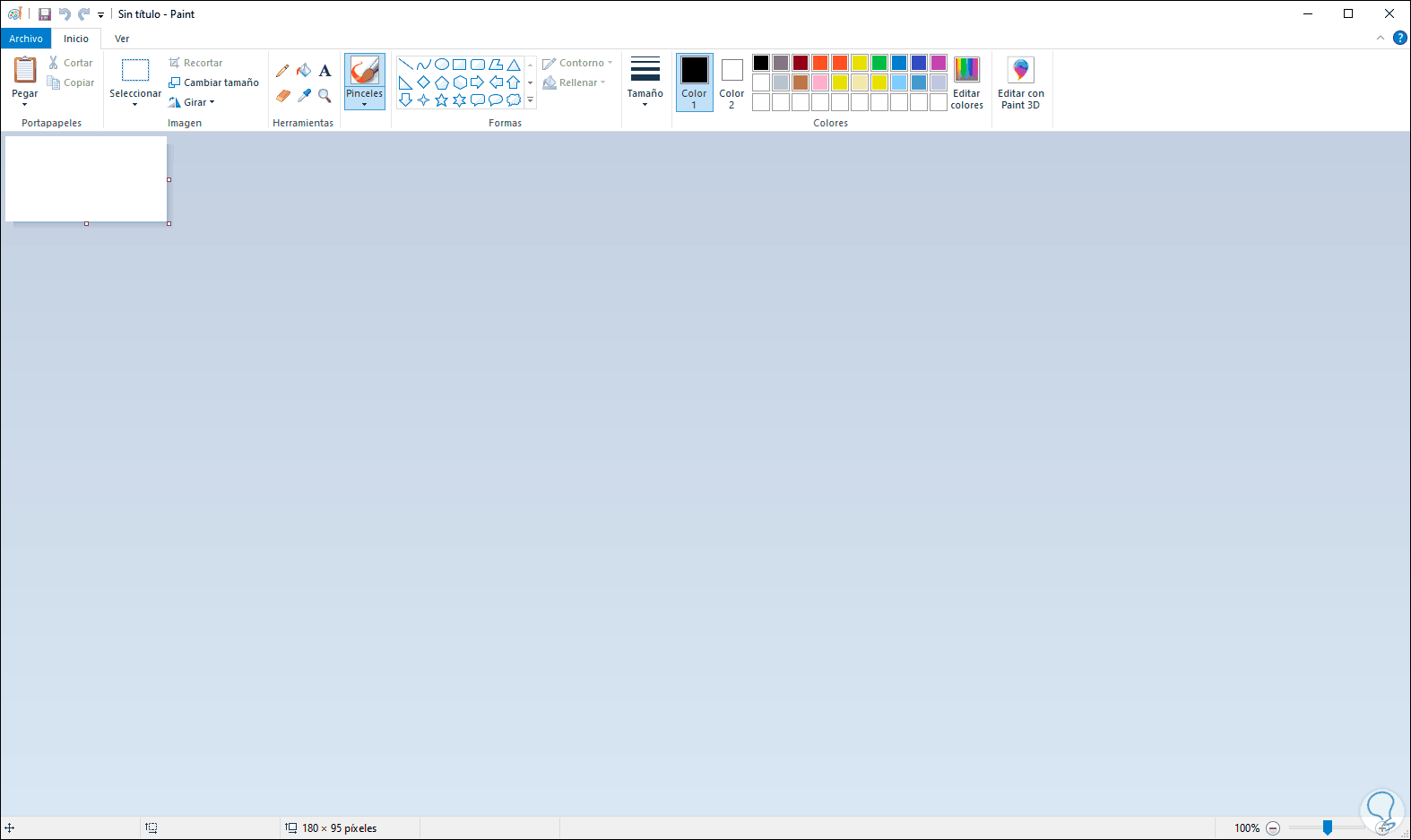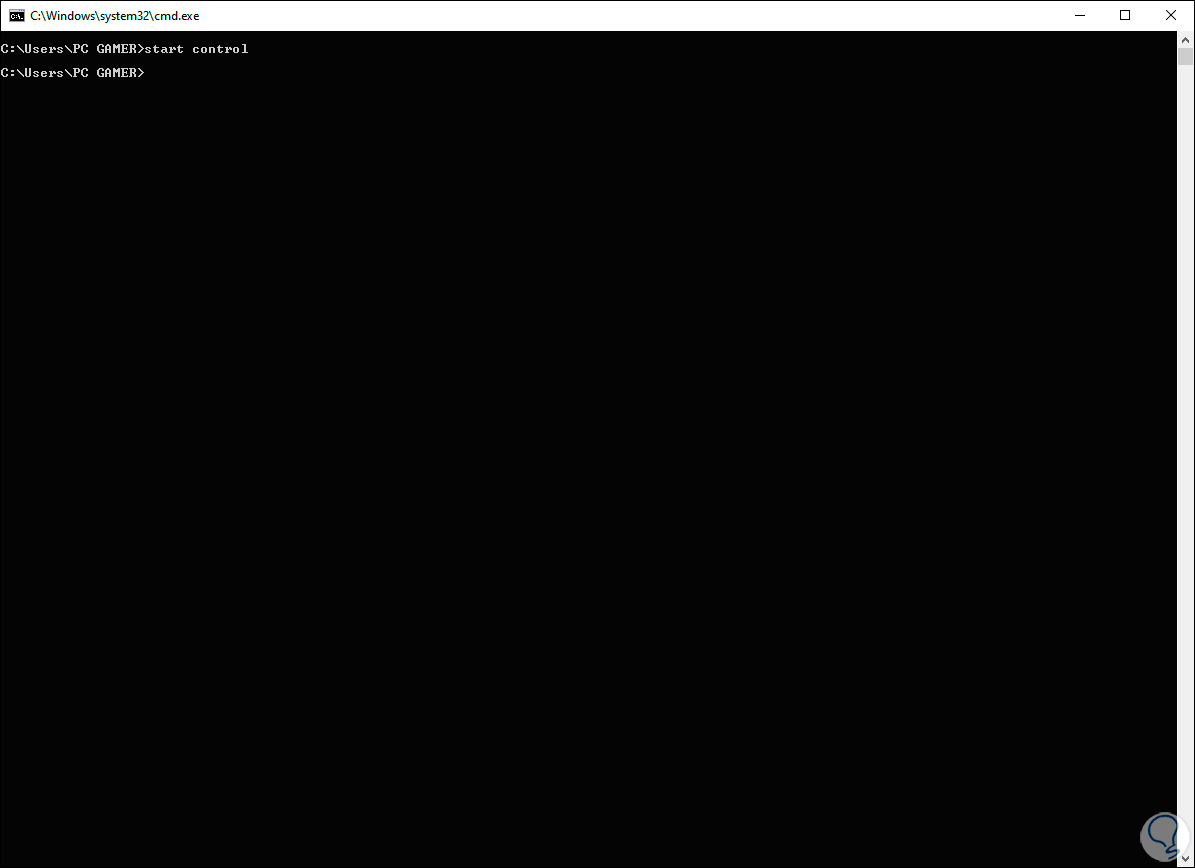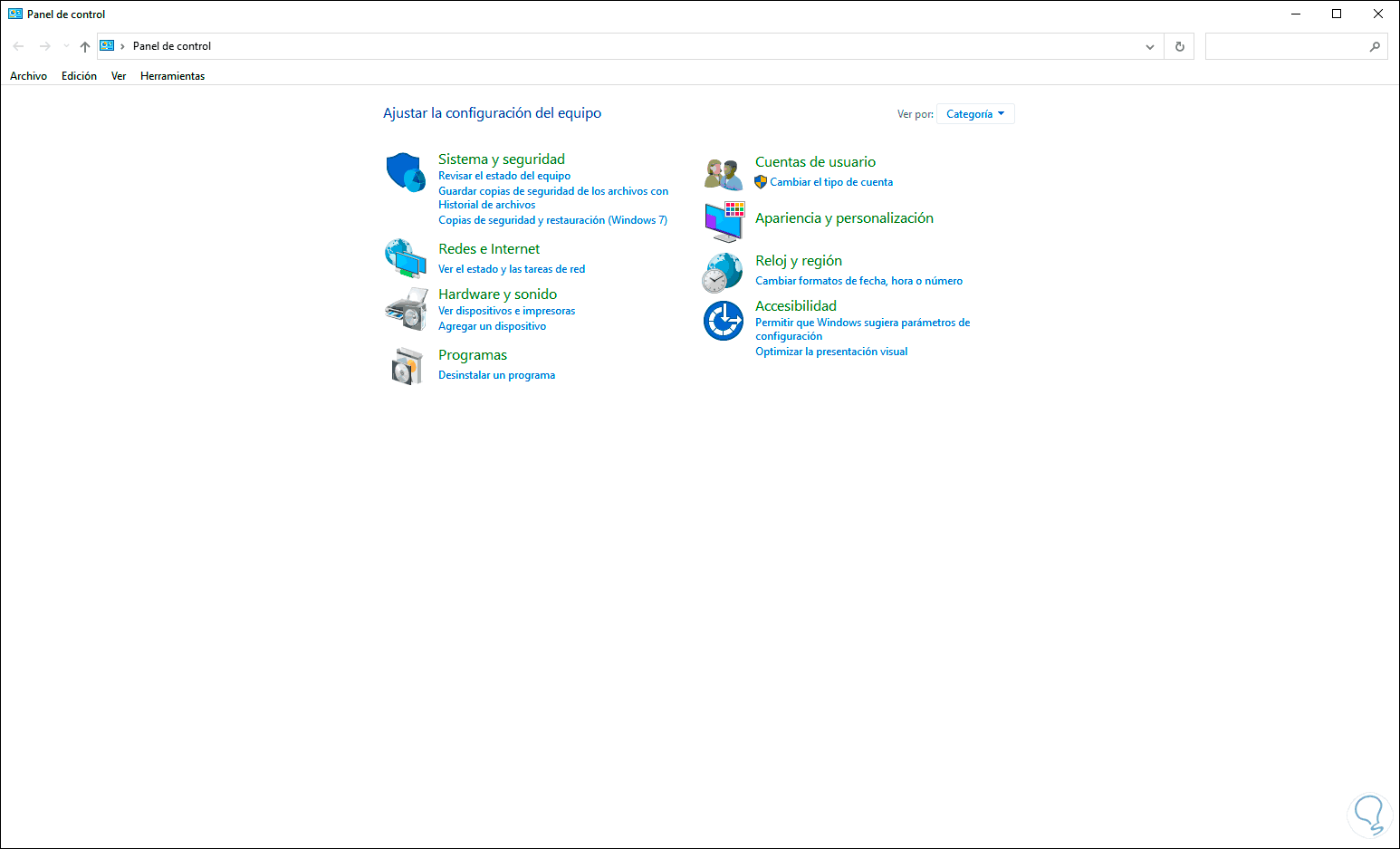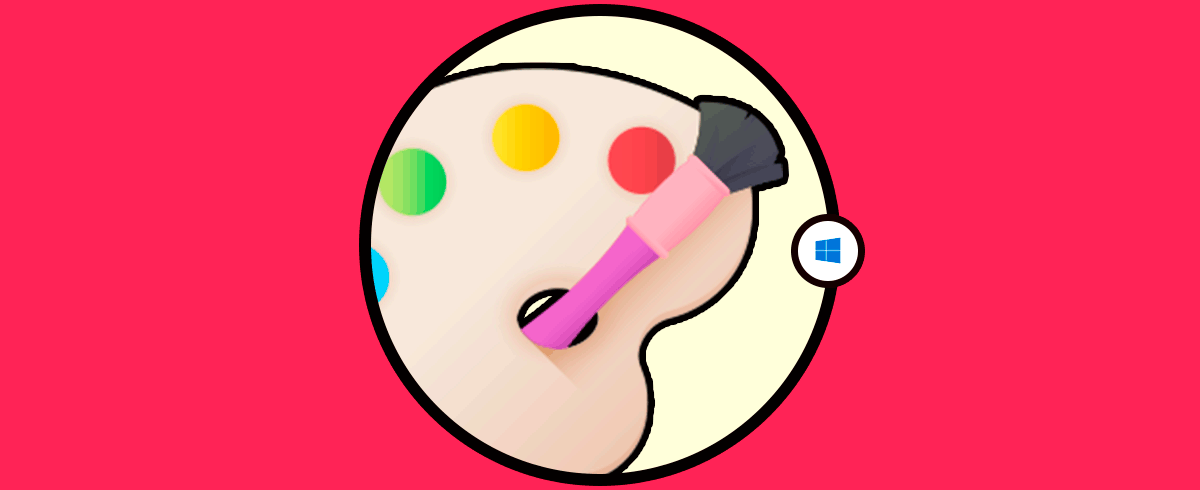Dos de las herramientas que han estado presente en Windows a través de los tiempos y son esenciales y conocidas por todos nosotros son Paint y el panel de control. Con Paint disponemos de una plataforma básica para administrar elementos (especialmente imágenes) y esta nos ofrece funciones como:
- Diversas opciones para agregar formas.
- Integración de lápiz y marcadores para resaltar el contenido a editar.
- Permite guardar en formato BMP, JPG, PNG o GIF.
- Actualmente tiene integración con Paint 3D para redireccionar el trabajo hacia allí.
- Es posible seleccionar parte de los objetos para un trabajo directo.
- Administrar programas.
- Configurar fecha y hora del sistema.
- Administrar las cuentas de usuario de Windows 10.
- Gestionar todo lo relacionado con las redes.
- Configurar dispositivos de hardware y mas.
Por lo general, para acceder a estas opciones lo hacemos desde el menú Inicio o desde Ejecutar, pero Solvetic desea integrar una opción más que es abrir tanto Paint como el Panel de control desde el símbolo del sistema.
1. Como abrir Paint desde CMD
Para ello lo primero es acceder al símbolo del sistema y allí ejecutamos lo siguiente:
start pbrush
Al pulsar Enter se abrirá Paint:
2. Como abrir el Panel de control desde CMD
Para ello ingresamos lo siguiente en la terminal de Windows 10:
start control
Pulsamos Enter y se abrirá el Panel con todas sus opciones:
Con estos dos simples comandos tienes una opción extra para abrir estas dos populares utilidades de Windows.