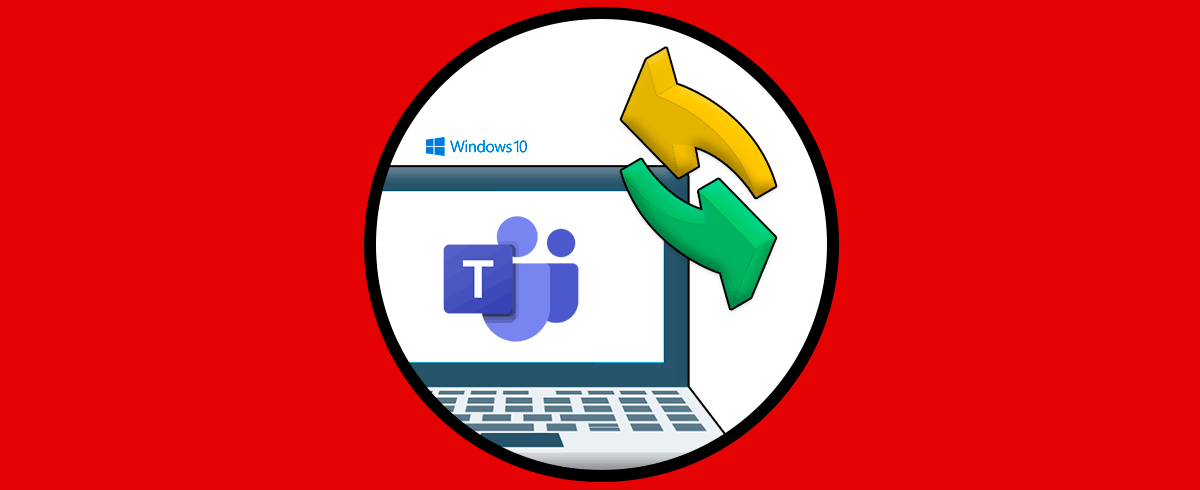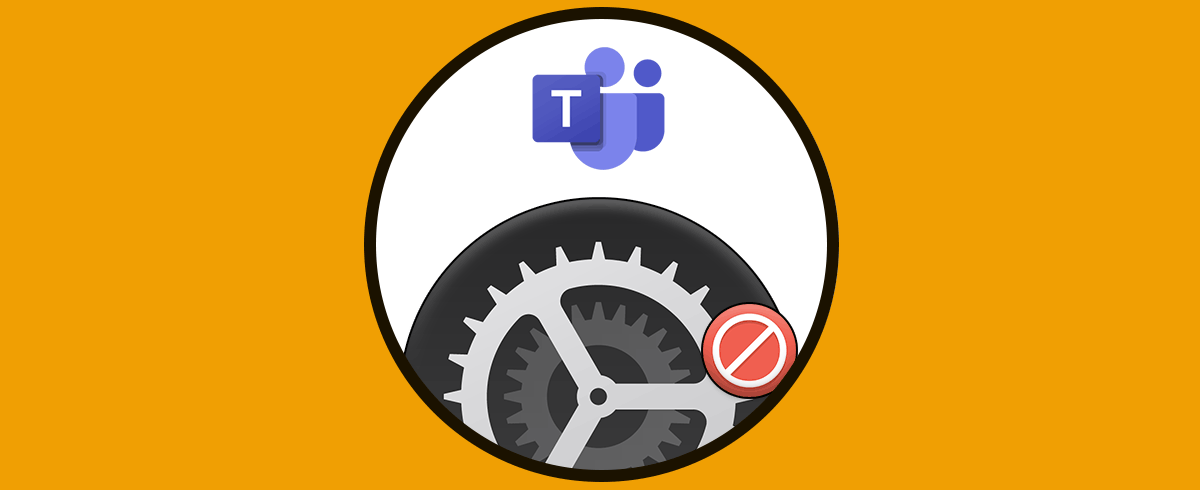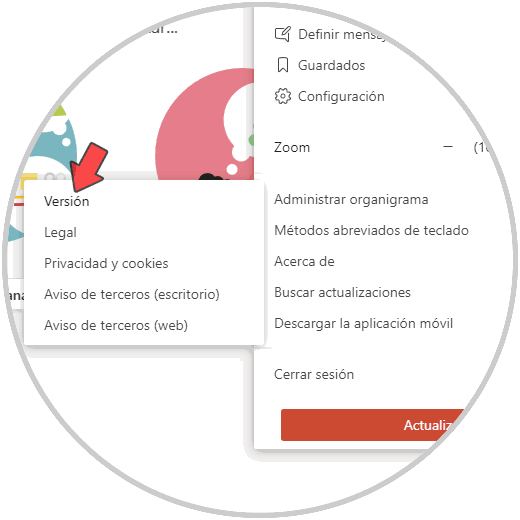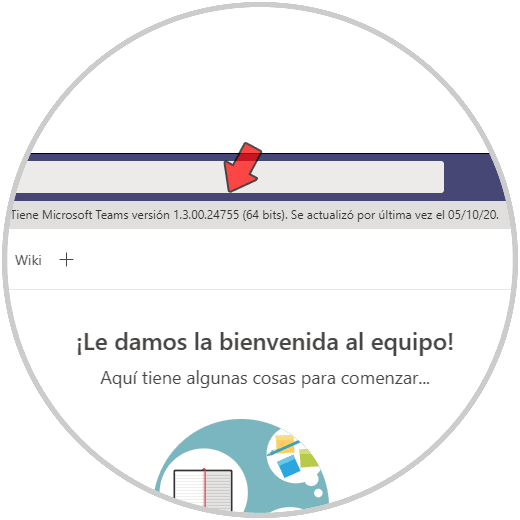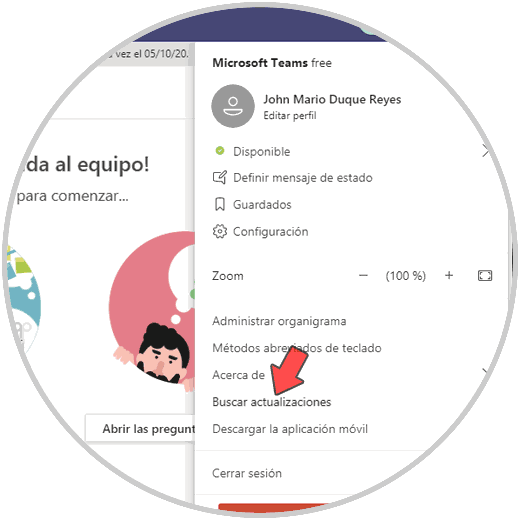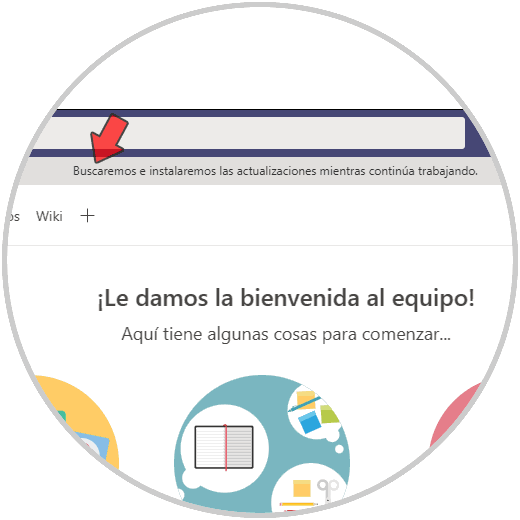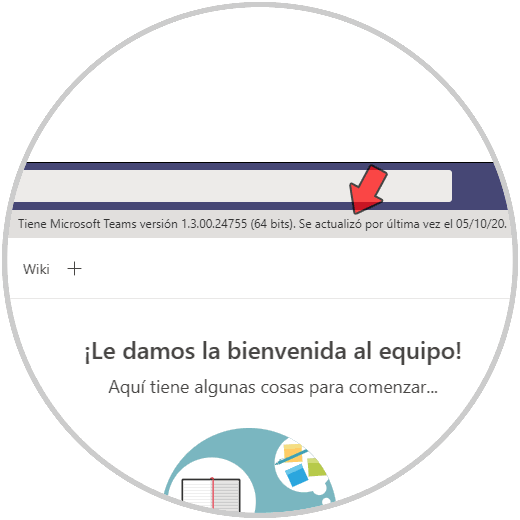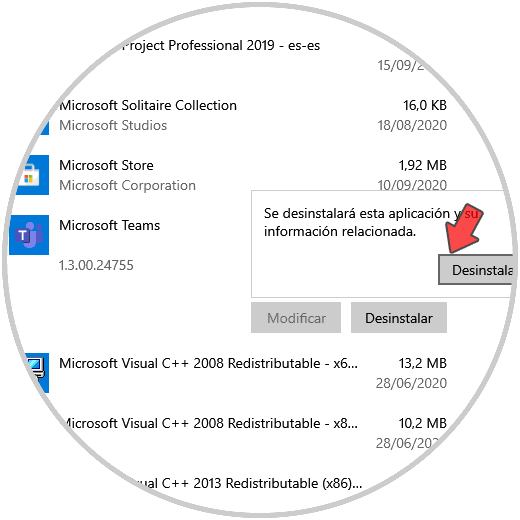En un mundo donde la forma de hablar con familiares y amigos ha cambiado de forma radical es clave contar con las mejores opciones para entablar reuniones o simplemente conversaciones. Esto debe comprender características como seguridad, dinamismo, integración de aplicaciones, capacidad, estabilidad y mucho más.
En este escenario contamos con Microsoft Teams la cual nos ofrece diversas opciones de uso, desde la versión gratuita hasta las de pago, pero sin perder la calidad ni el soporte de Microsoft. Microsoft Teams ha sido desarrollada para entregar al usuario un conjunto de herramientas para que las reuniones en línea y tiempo real sean lo más completas posibles ya que se añaden funciones como las siguientes.
- Permite el envío de GIF, adhesivos o emojis tanto en los chats grupales o de forma individual
- Soporte de diversos idiomas
- Es compatible con las aplicaciones de Office
- Compatible con la función de Compartir pantalla
- Es posible añadir fondos personalizados para que las reuniones sean diferentes
- Es posible almacenar, acceder, compartir y colaborar en archivos de forma segura
- Podemos conectarnos desde sistemas Windows, Mac, iOS y Android
- Permite la integración de aplicaciones y flujos de trabajo
Teams siempre busca que sus usuarios cuenten con las mejores opciones de acceso y desempeño, por ello lanza de forma constante en las cuales se añaden mejoras de seguridad, colaboración y desempeño, Solvetic te explicará cómo actualizar Teams en Windows 10 o bien reinstalarlo si la aplicación llega a presentar fallos.
1. Cómo actualizar Teams en Windows 10
El primer paso a dar será comprobar la versión actual de Teams usada en Windows 10.
Para esto pulsamos sobre el perfil de usuario en Teams (parte superior derecha) y en el listado desplegado vamos a “Acerca de – Versión”:
En la parte superior de Teams veremos la versión actual usada de la app en Windows 10:
Para buscar nuevas actualizaciones, damos clic de nuevo sobre el perfil de usuario y esta vez pulsamos sobre el botón “Buscar actualizaciones”:
Al dar clic allí en la parte superior veremos que se están buscando las actualizaciones disponibles:
Luego de este análisis en la parte superior veremos esto:
En caso de existir alguna actualización allí veremos cuál es y será necesario reiniciar la aplicación para que los cambios sean aplicados.
De esta manera podemos actualizar Microsoft Teams en Windows 10.
2. Cómo reinstalar Teams en Windows 10
En caso de errores de la aplicación, podemos recurrir a su reinstalación.
Para ello vamos a la siguiente ruta:
- Inicio
- Configuración
- Aplicaciones
- Aplicaciones y características
Allí damos clic sobre “Microsoft Teams” y damos clic en “Desinstalar”, nuevamente damos clic en “Desinstalar” en la ventana emergente:
Podemos ver que la aplicación ha sido desinstalada- En algunos casos quedan aplicaciones adicionales como “Teams Machine-Wide Installer”, estas también deben ser eliminadas.
Después de esto iremos al siguiente enlace:
Damos clic en “Descargar Teams” y una vez descargado seguimos los pasos del asistente de instalación.
En caso de fallas con la instalación podemos revisar el archivo “SquirrelSetup.log” ubicado en la ruta “%LocalAppData%\SquirrelTemp” con el fin de analizar que puede suceder con el proceso.
Así has aprendido tanto a actualizar como a reinstalar Teams en Windows 10.