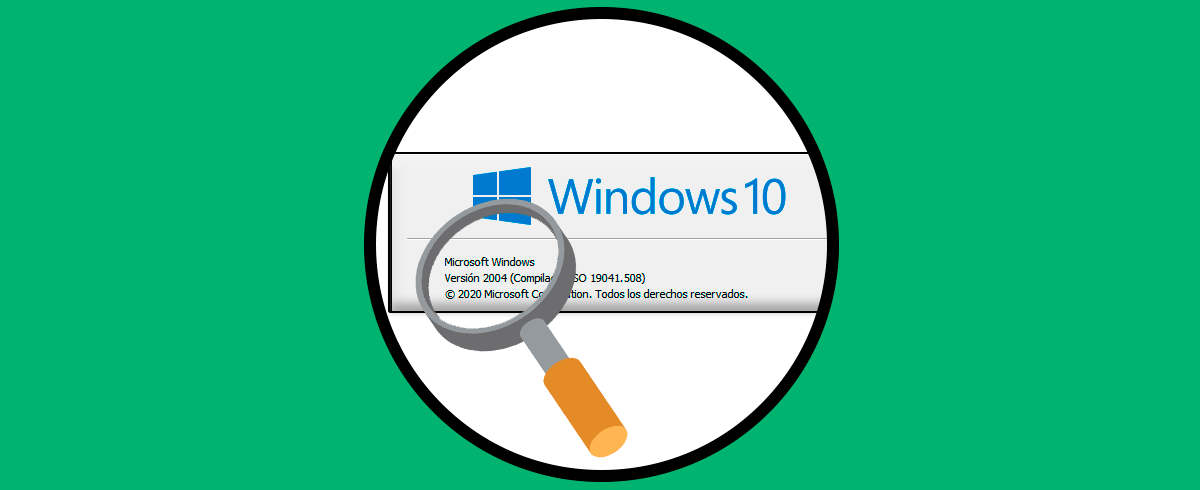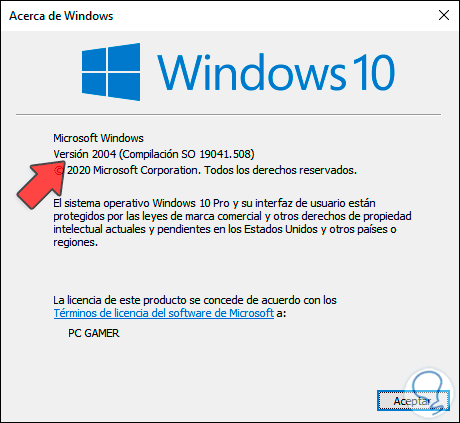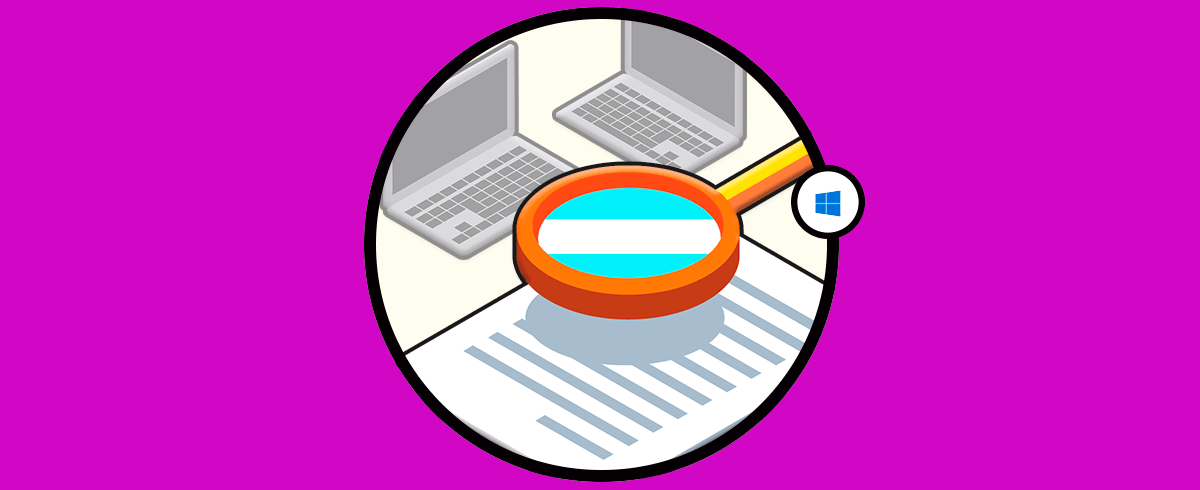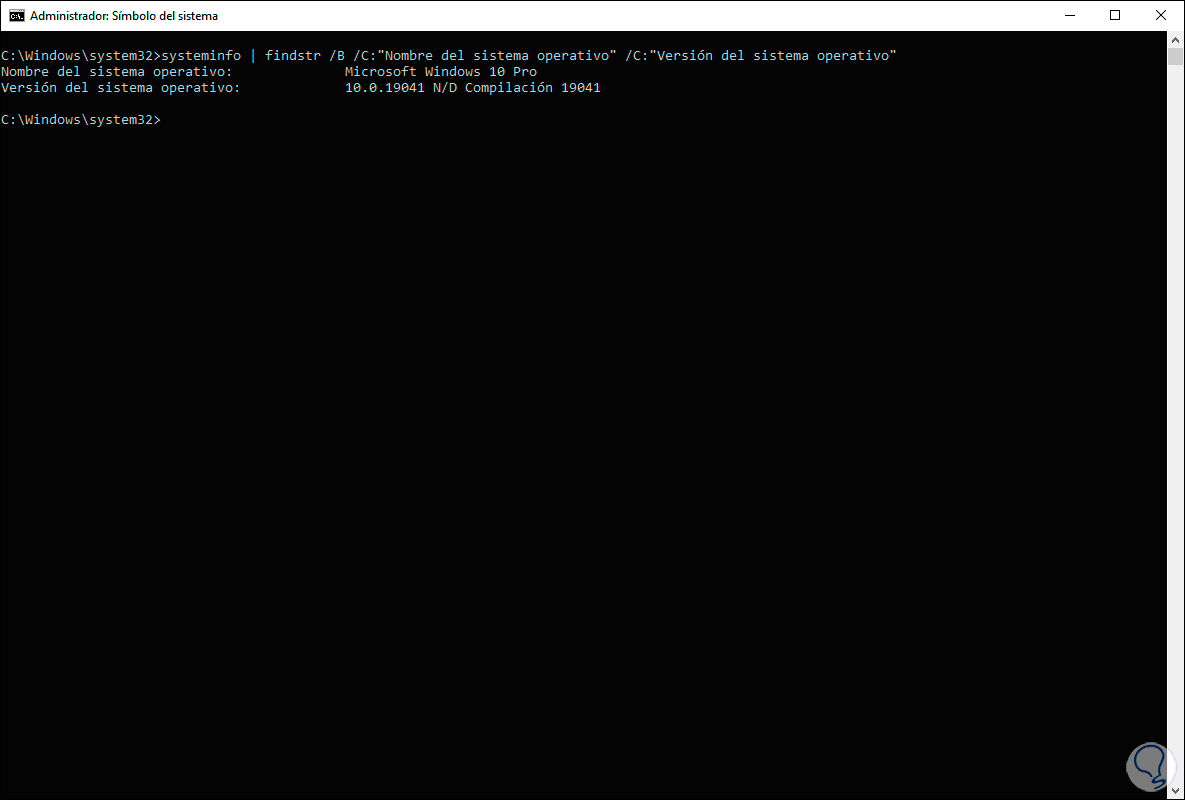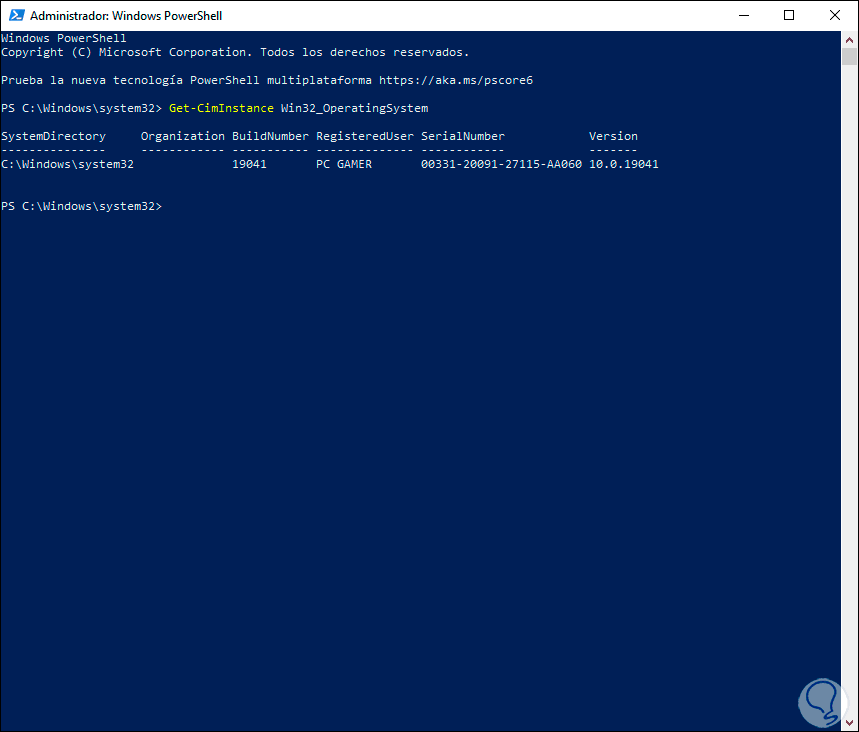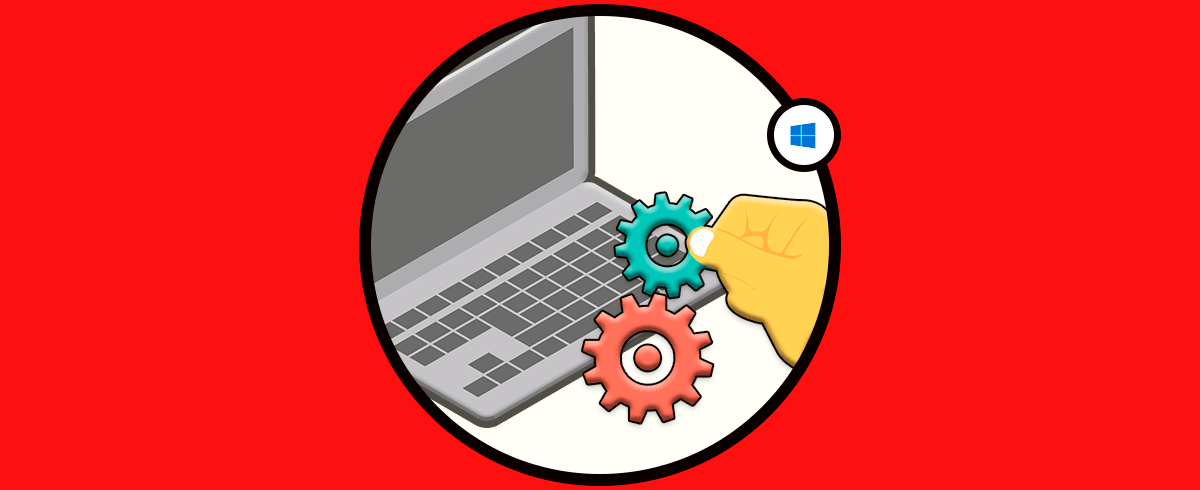Windows ha sido rediseñado a través de los años, podemos ver como desde Windows XP han existido cambios drásticos hasta llegar a las nuevas ediciones de Windows 10 con nuevas funciones, mejores desempeños y en general un nuevo conjunto de utilidades para que el usuario no tenga queja alguna.
Para temas de soporte o garantía, es ideal y necesario saber con certeza el sistema operativo Windows usado actualmente y esto debido a que muchos programas, servicios y aplicaciones no siempre son compatibles con todas las ediciones disponibles. Uno de los métodos tradicionales es usar el comando “winver” para ver el sistema operativo en detalle:
Solvetic te explicará otros métodos para saber cómo ver mi sistema operativo en Windows 10 y es con la opción de saber sistema operativo CMD y obtener sistema operativo PowerShell.
1. Ver Sistema Operativo Windows CMD
Para conocer el tipo y versión del sistema operativo usado, accedemos al símbolo del sistema como administradores y allí ejecutamos lo siguiente:
systeminfo | findstr /B /C:"Nombre del sistema operativo" /C:"Versión del sistema operativo"
Encontramos los detalles de nuestro sistema operativo Windows. Desde la consola podemos acceder a dos utilidades para conocer esta información, estas son:
- Ejecutar “winver” para lanzar la versión de Windows 10
- Ejecutar “msinfo32” para abrir la información completa del sistema
2. Obtener Sistema Operativo Windows PowerShell
Accedemos como administradores a Windows PowerShell y en la consola ejecutamos lo siguiente:
Get-CimInstance Win32_OperatingSystem
Con este comando accedemos a los detalles del sistema, así como al nombre del equipo, serial, etc. Para detalles más completos ejecutaremos lo siguiente. Aquí ya disponemos de detalles mucho más completos del sistema operativo y sus componentes.
Get-CimInstance Win32_OperatingSystem | select *
Con estas dos opciones será posible saber detalles concretos del sistema operativo usado.