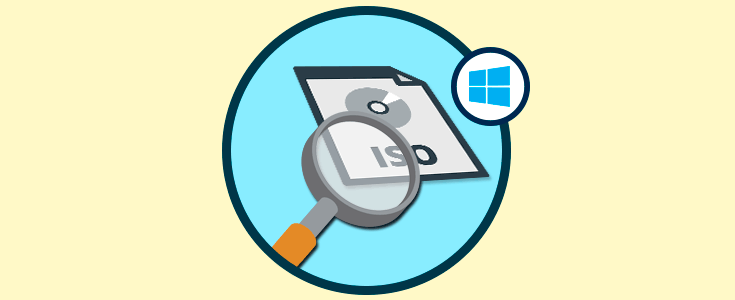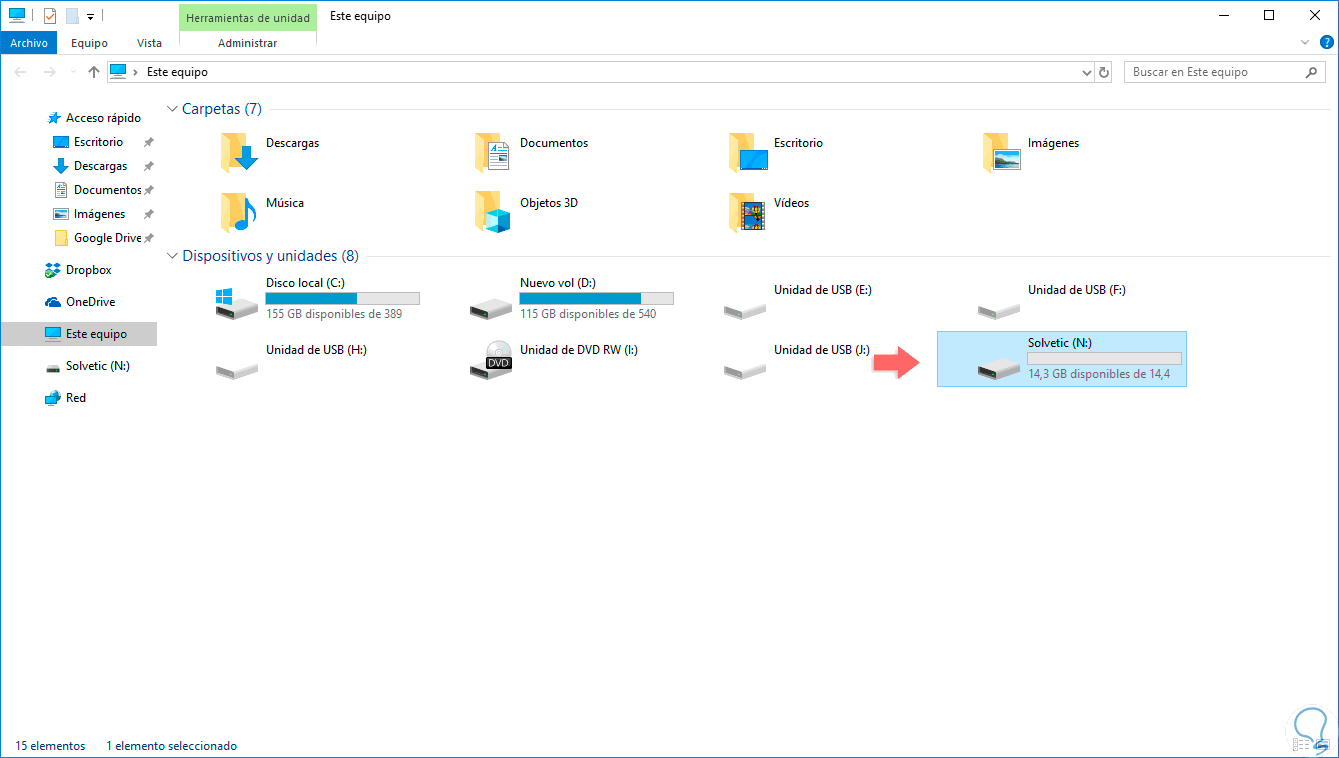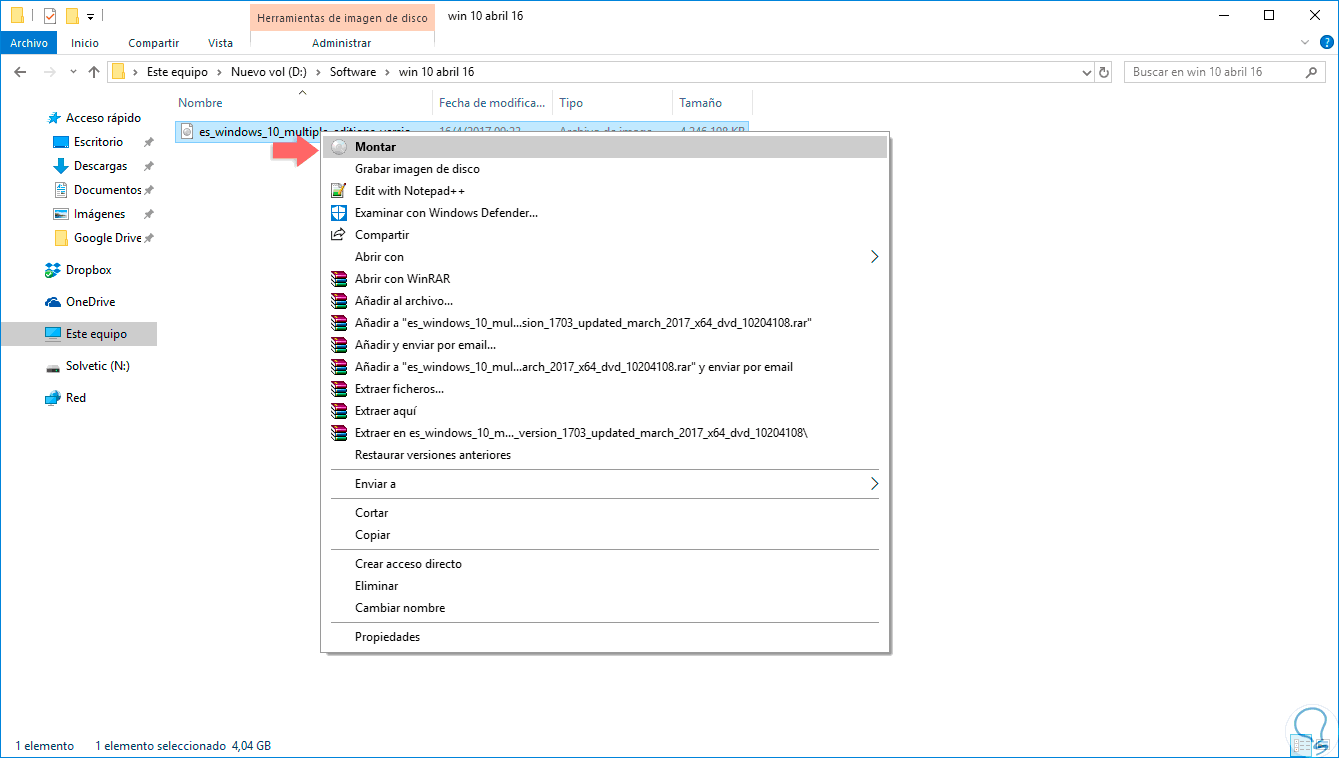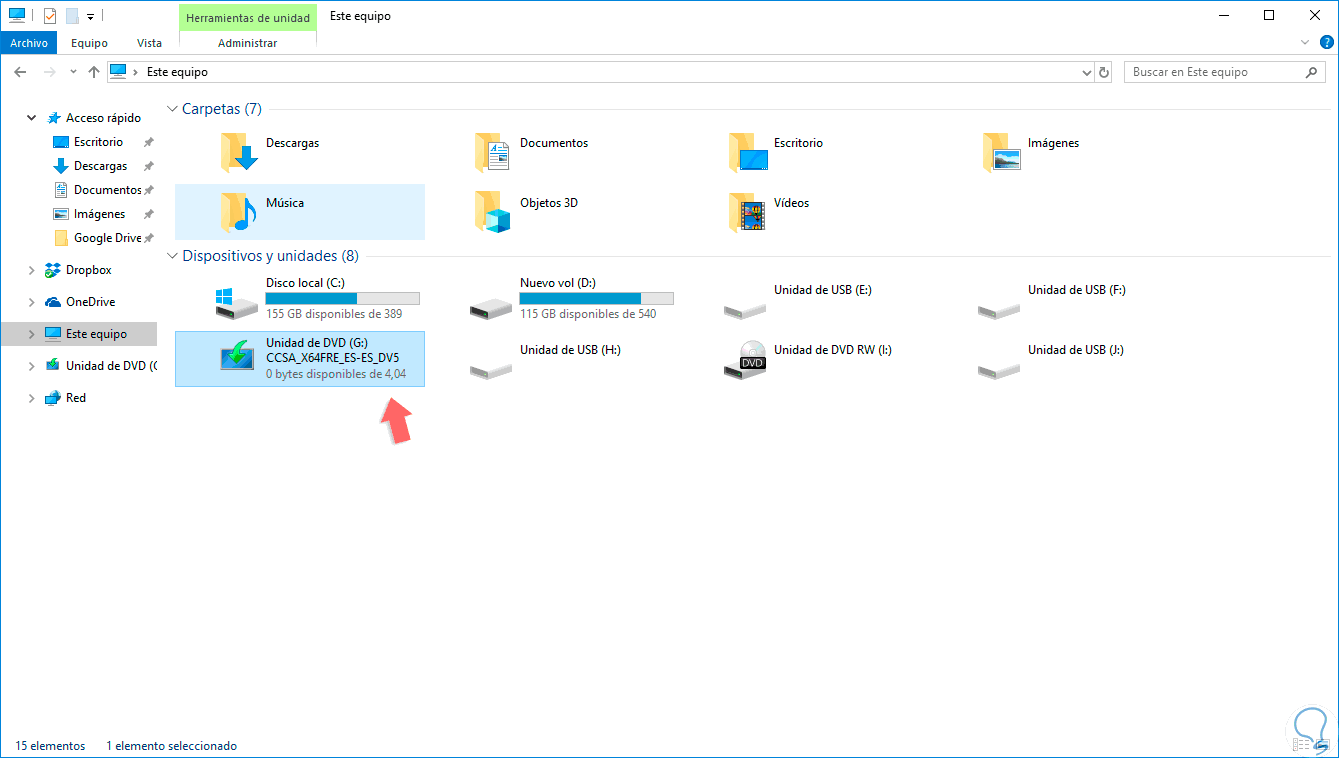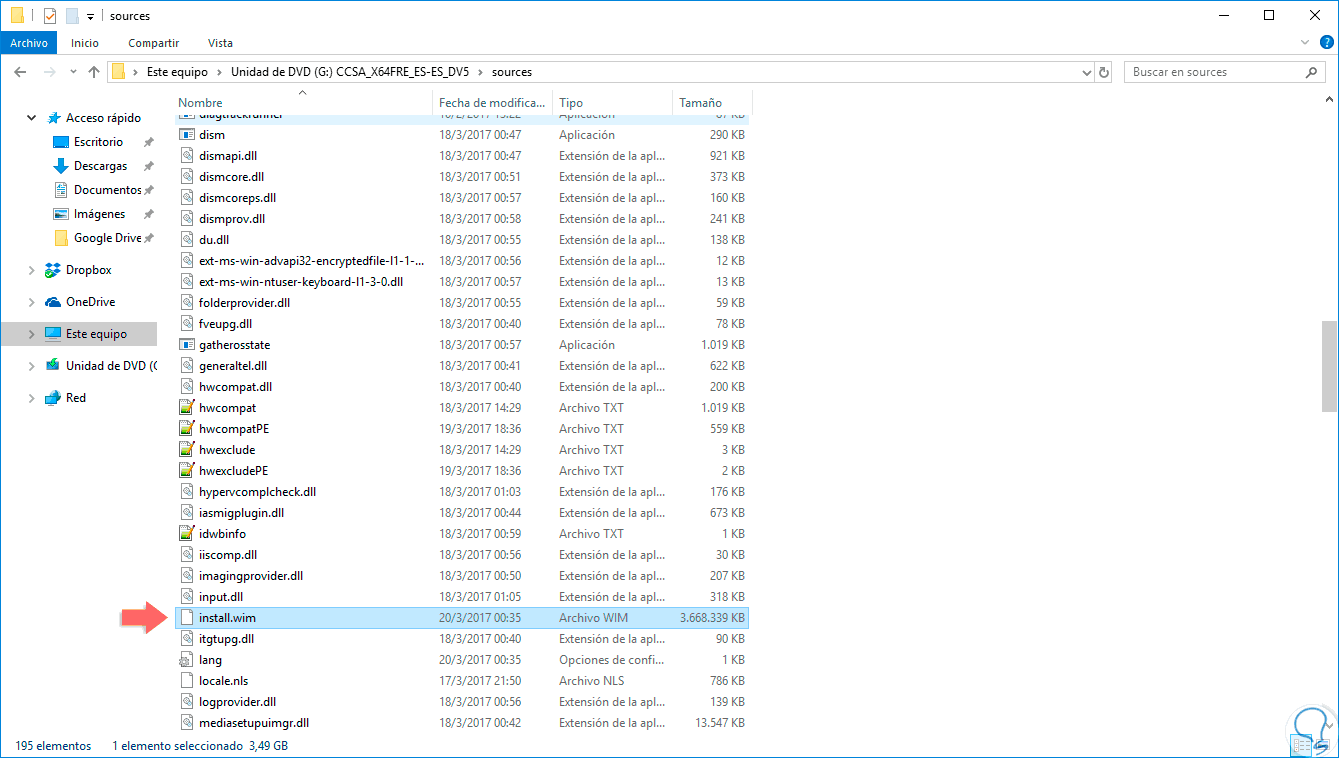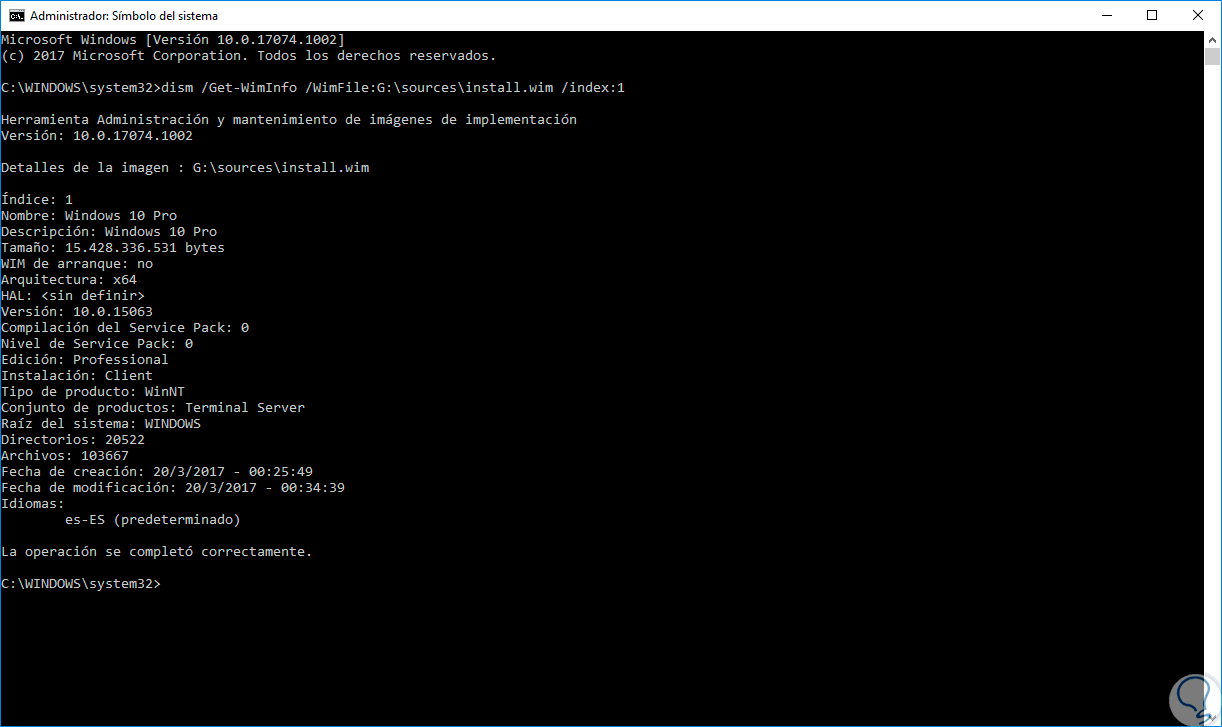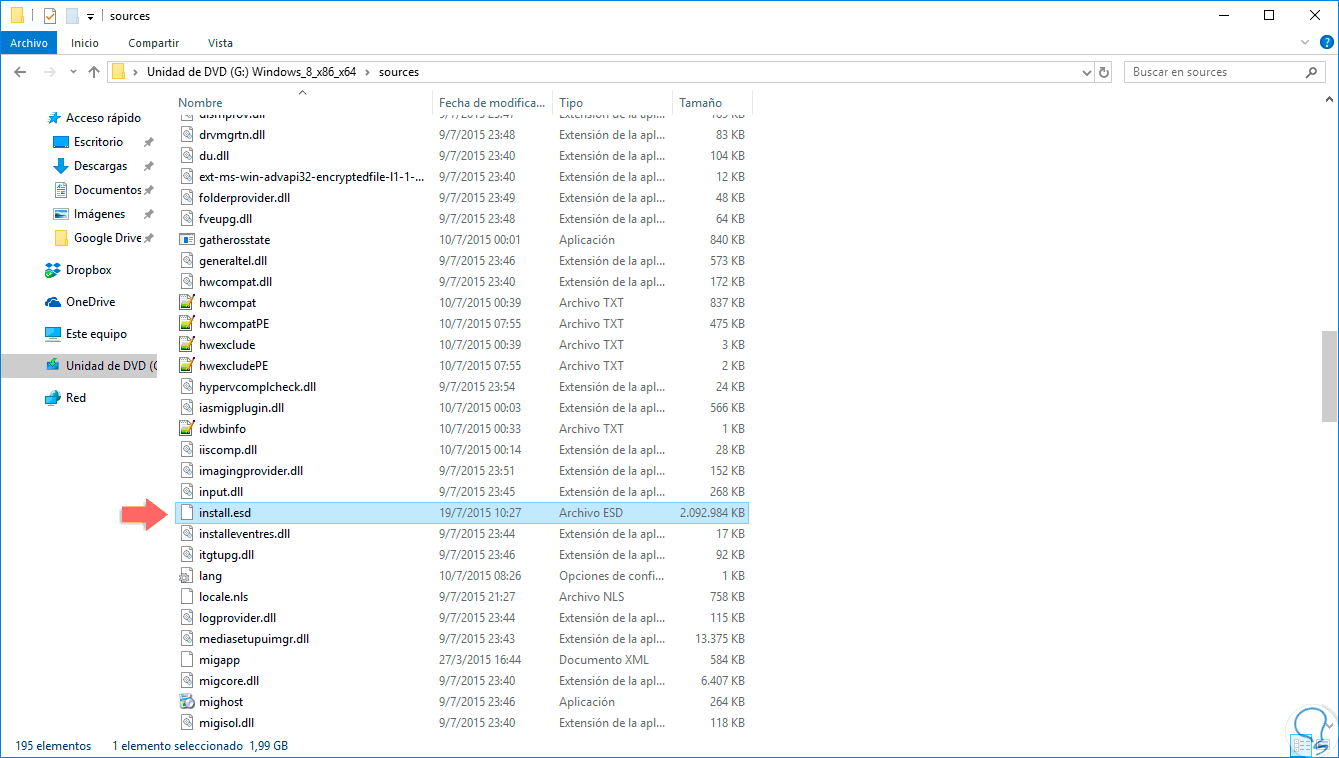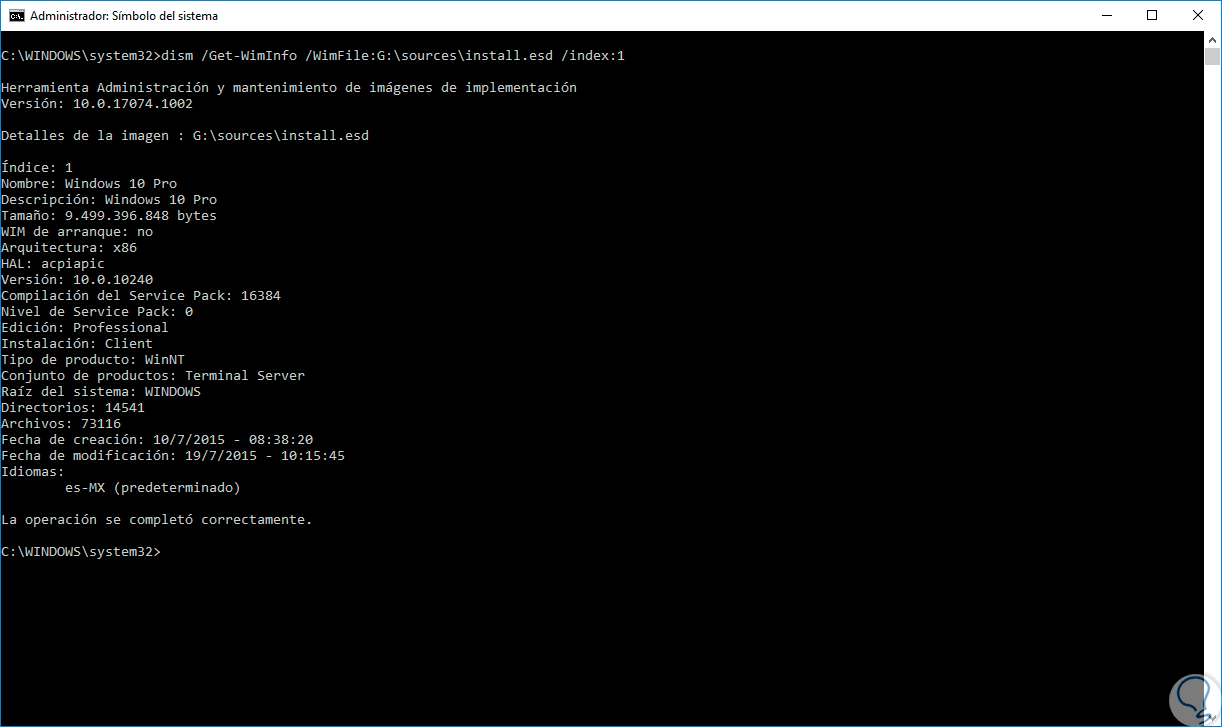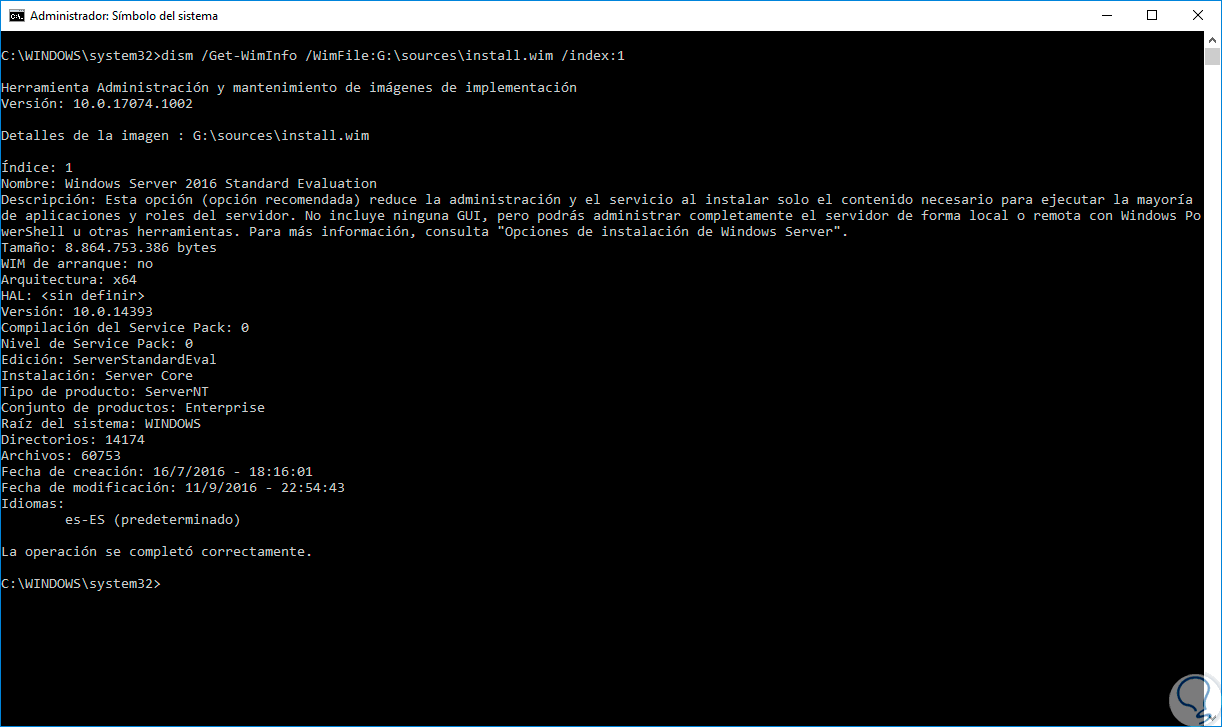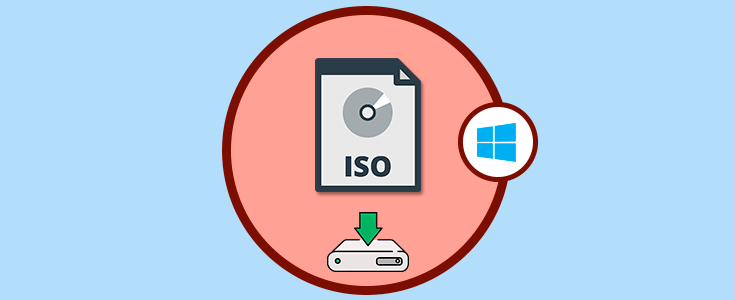Actualmente tenemos la opción de descargar imágenes ISO de las diversas ediciones de Windows para su posterior instalación en diversos equipos de forma simple a través de CDs, DVDs o dispositivos USB.
Como todos sabemos, Windows lanza de forma constante nuevas ediciones y builds cada una con nuevas funciones y en todo este ir y venir de actualizaciones es probable que olvidemos que tipo de edición o build hemos descargado y esto puede ser necesario en momentos puntuales ya que algunas ediciones de Windows 10, en este caso, no tiene determinadas características que podremos necesitar y si sabemos con certeza estos detalles ahorraremos tiempo y recursos.
Hoy en Solvetic veremos cómo lograr esto.
1. Montar ISO y saber letra de unidad en Windows 10, 8, 7
Como hemos mencionado, usaremos Windows 10 y Windows Server pero el método aplica para Windows 7 y Windows 8.
En primer lugar, debemos conocer la letra que Windows ha otorgado al medio donde se encuentra la imagen ISO del sistema y contamos con dos opciones.
Usar una unidad de CD, DVD o USB con la imagen grabada y al acceder al explorador de archivos la veremos allí. En este caso es la letra "N".
Otra opción, en caso de no contar con un medio físico sino con la imagen ISO de forma local, es montar dicha ISO en el sistema con lo cual se crea una unidad virtual y realizar esto es sencillo.
Vamos a la ruta donde tenemos la imagen ISO, daremos clic derecho sobre ella y seleccionamos la opción “Montar”:
Cuando hagamos esto, se creará la unidad virtual la cual veremos en el explorador de archivos. En este caso la letra "G".
2. Identificar tipo de archivo install y ver información de ISO en Windows 10, 8, 7
Ahora debemos identificar el tipo de archivo que tiene la imagen ISO seleccionada, para ello debemos acceder a la unidad y en la carpeta Sources ubicar el archivo install el cual puede ser de dos tipos:
Install.wim Install.esd
Ambos tienen la misma función, ser los instaladores de Windows y ambos contienen los mismos archivos. La diferencia está en la forma de comprimirlos, el archivo ESD está encriptado y con un nivel de compresión superior, por eso pesa menos que el archivo wim.
Con esto definido vamos a ejecutar la siguiente sintaxis:
dism /Get-WimInfo /WimFile:X:\sources\install.wim /index:1
Esto debe ejecutarse en el símbolo del sistema como administradores y debemos reemplazar la letra X por la letra que Windows ha asignado a nuestra unidad, en este ejemplo la G por lo cual ejecutaremos lo siguiente:
dism /Get-WimInfo /WimFile:G:\sources\install.wim /index:1
El resultado obtenido será el siguiente:
Podemos ver detalles como:
- Edición de Windows a usar
- Tipo de arquitectura
- Idioma de la imagen
- Versión y más detalles
Ahora, si tenemos el archivo install.esd veremos lo siguiente:
En este caso debemos ejecutar lo siguiente:
dism /Get-WimInfo /WimFile:D:\sources\install.esd /index:1
Podemos ver los mismos detalles de la imagen ISO a usar. Esta utilidad aplica incluso a las ediciones de Windows Server 2016:
Como vemos, es una alternativa simple y práctica para conocer en detalle el tipo de edición de Windows a usar.