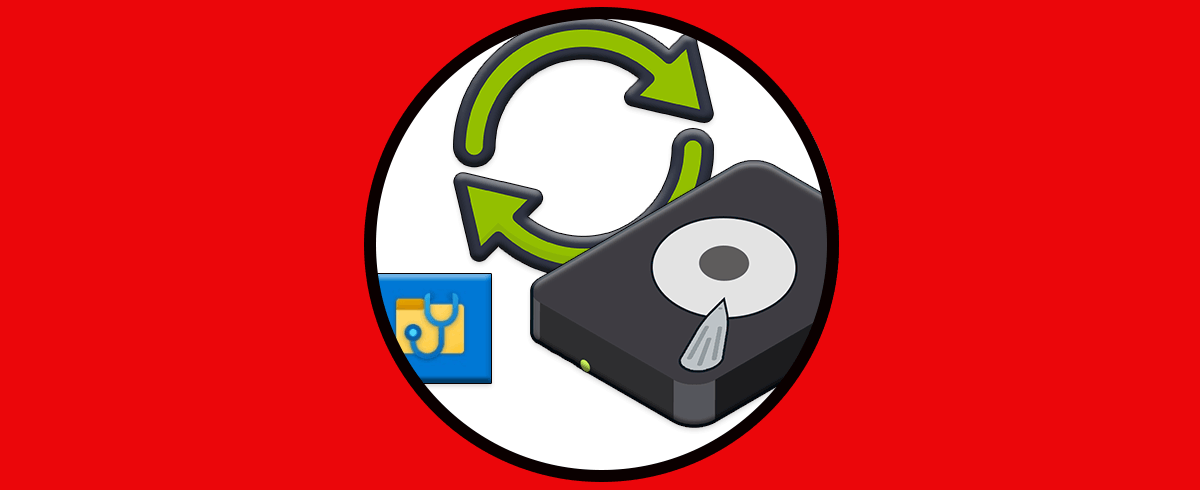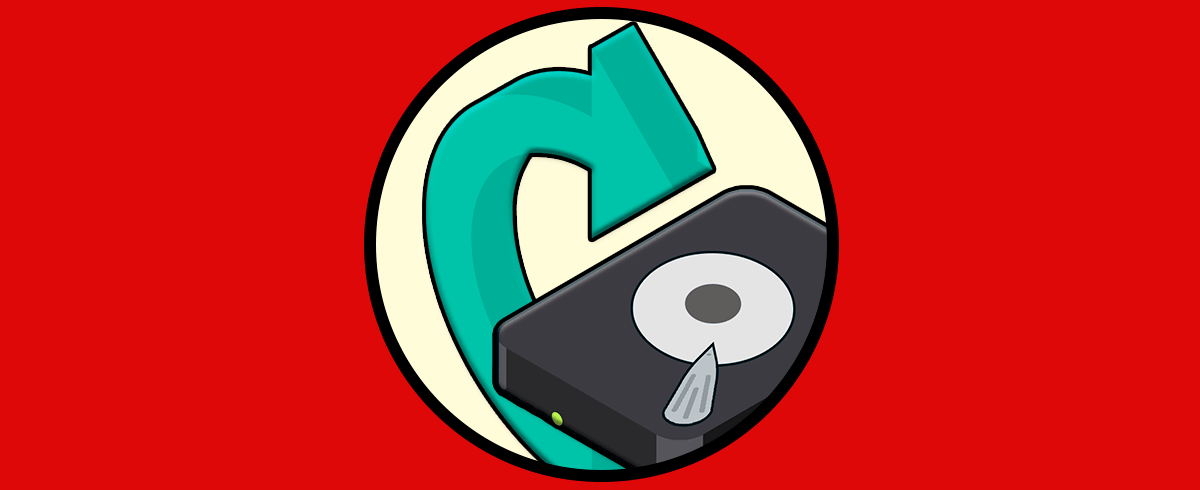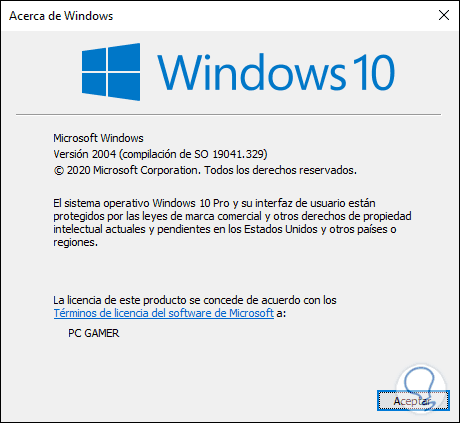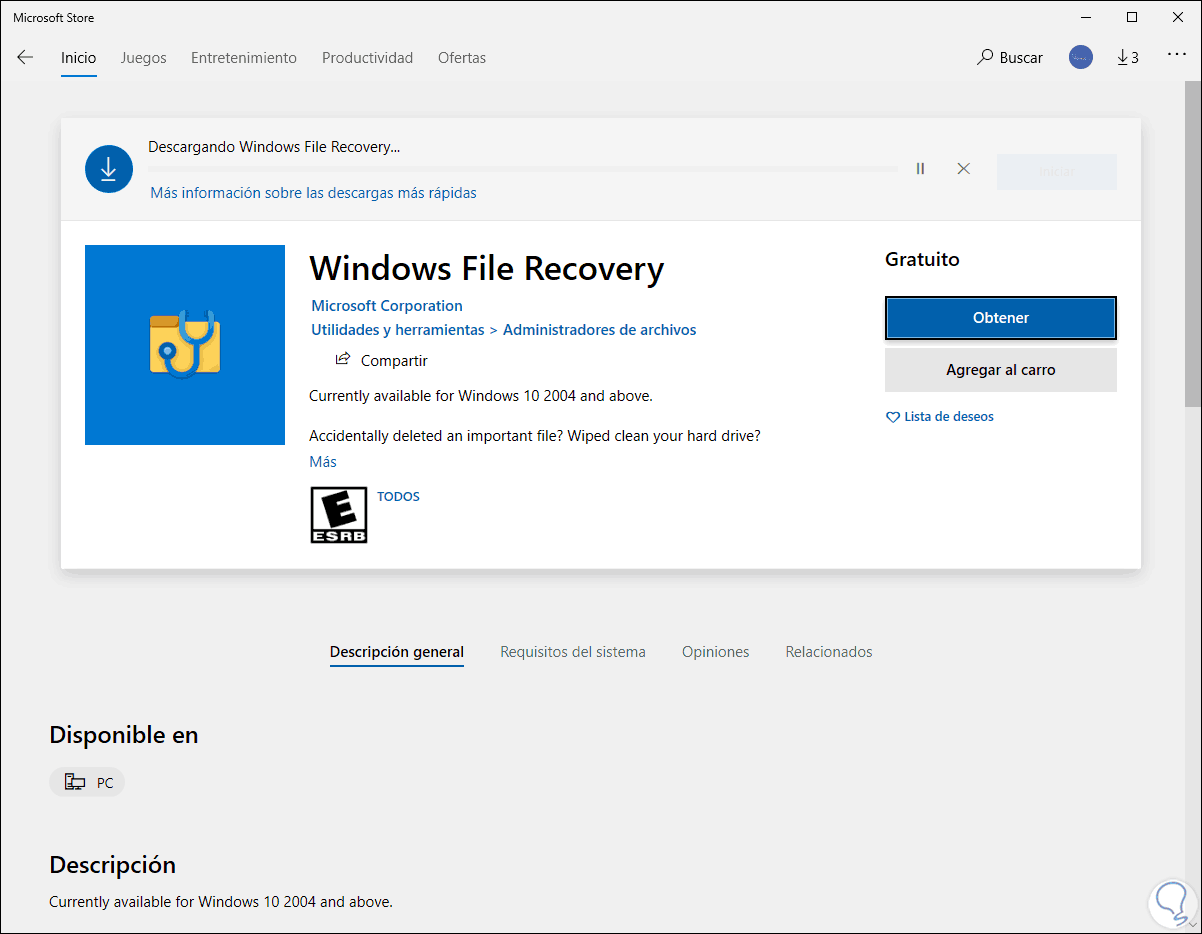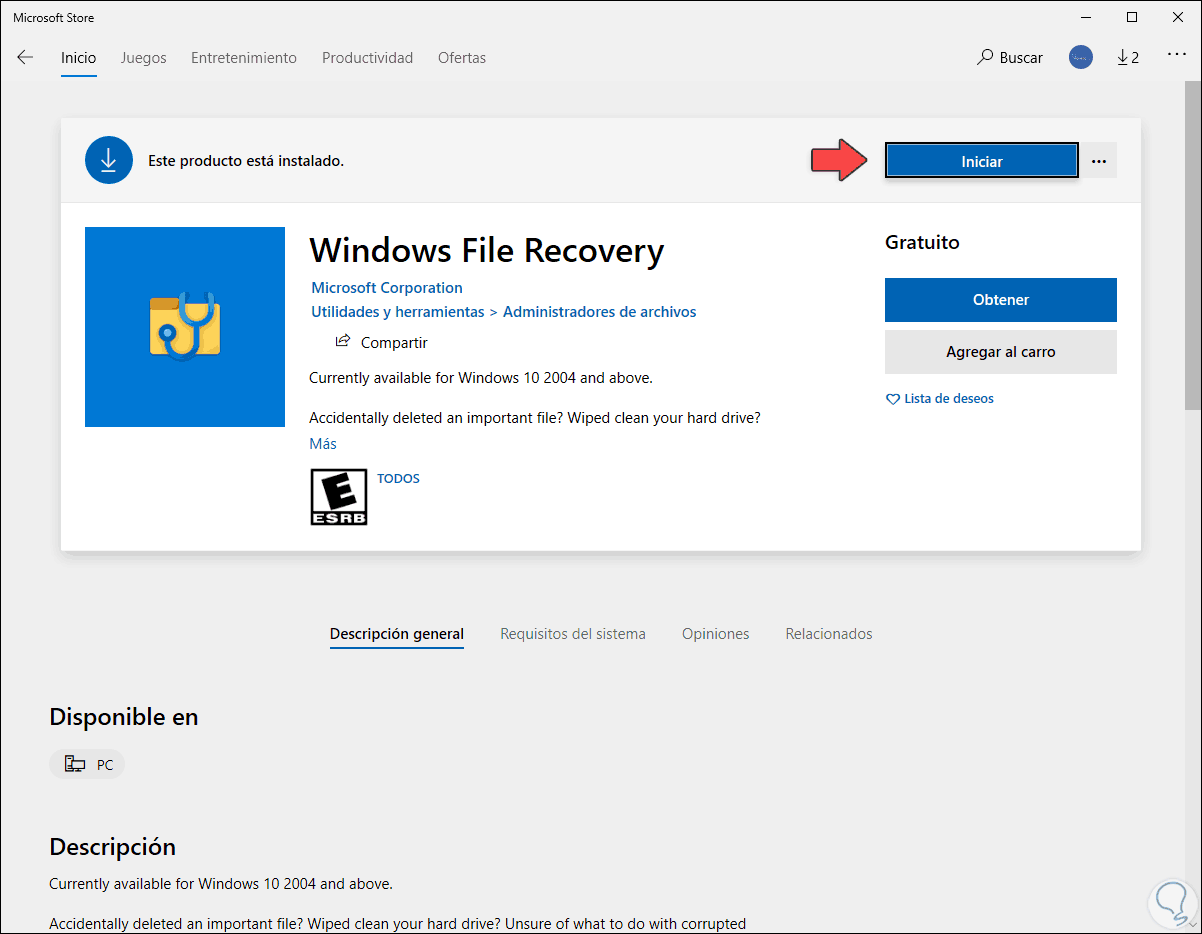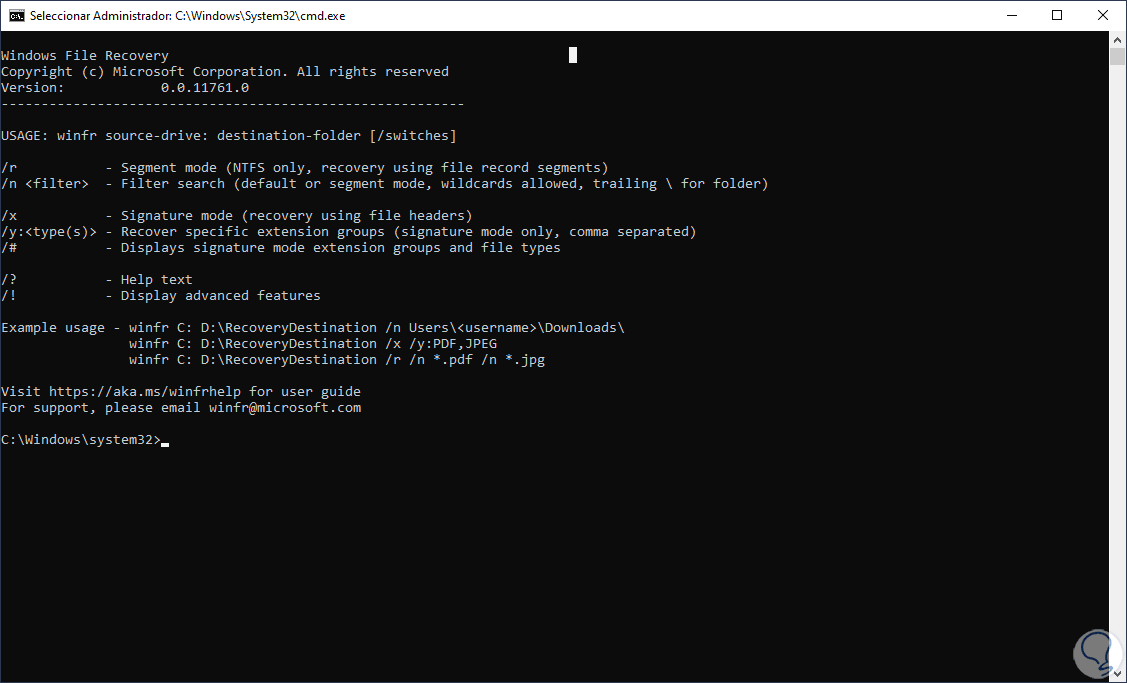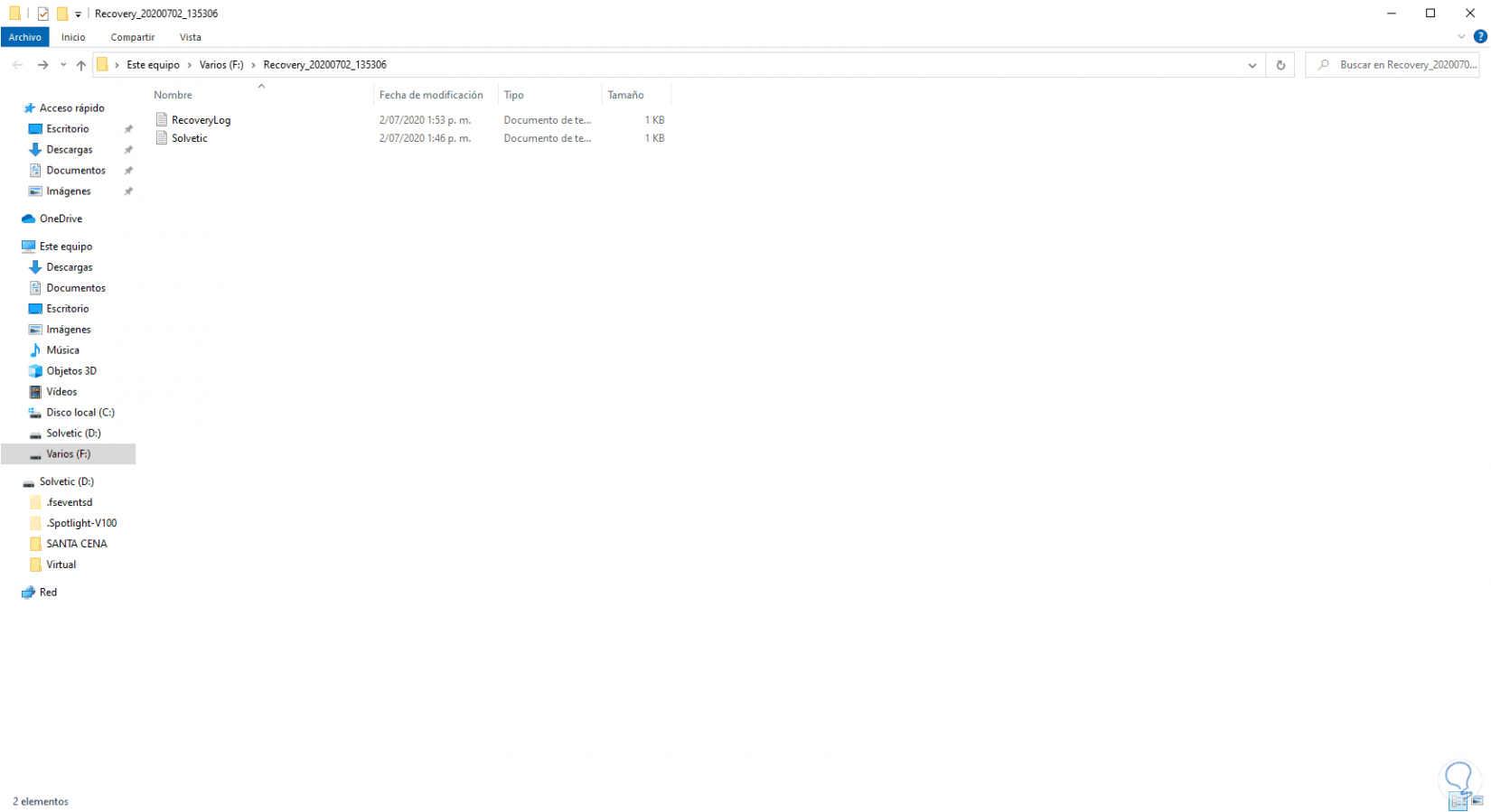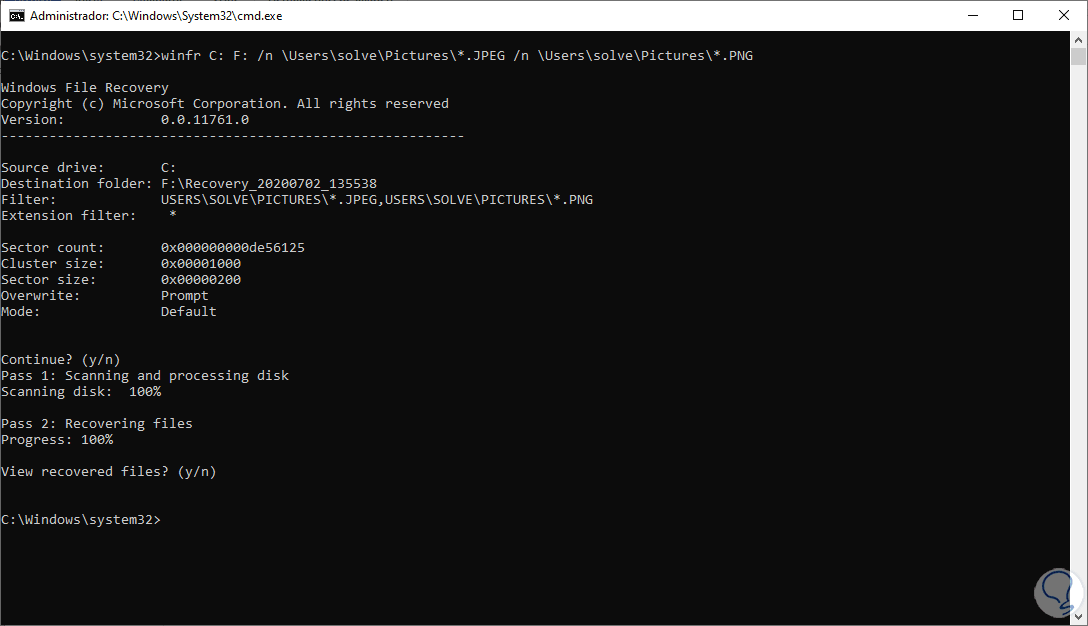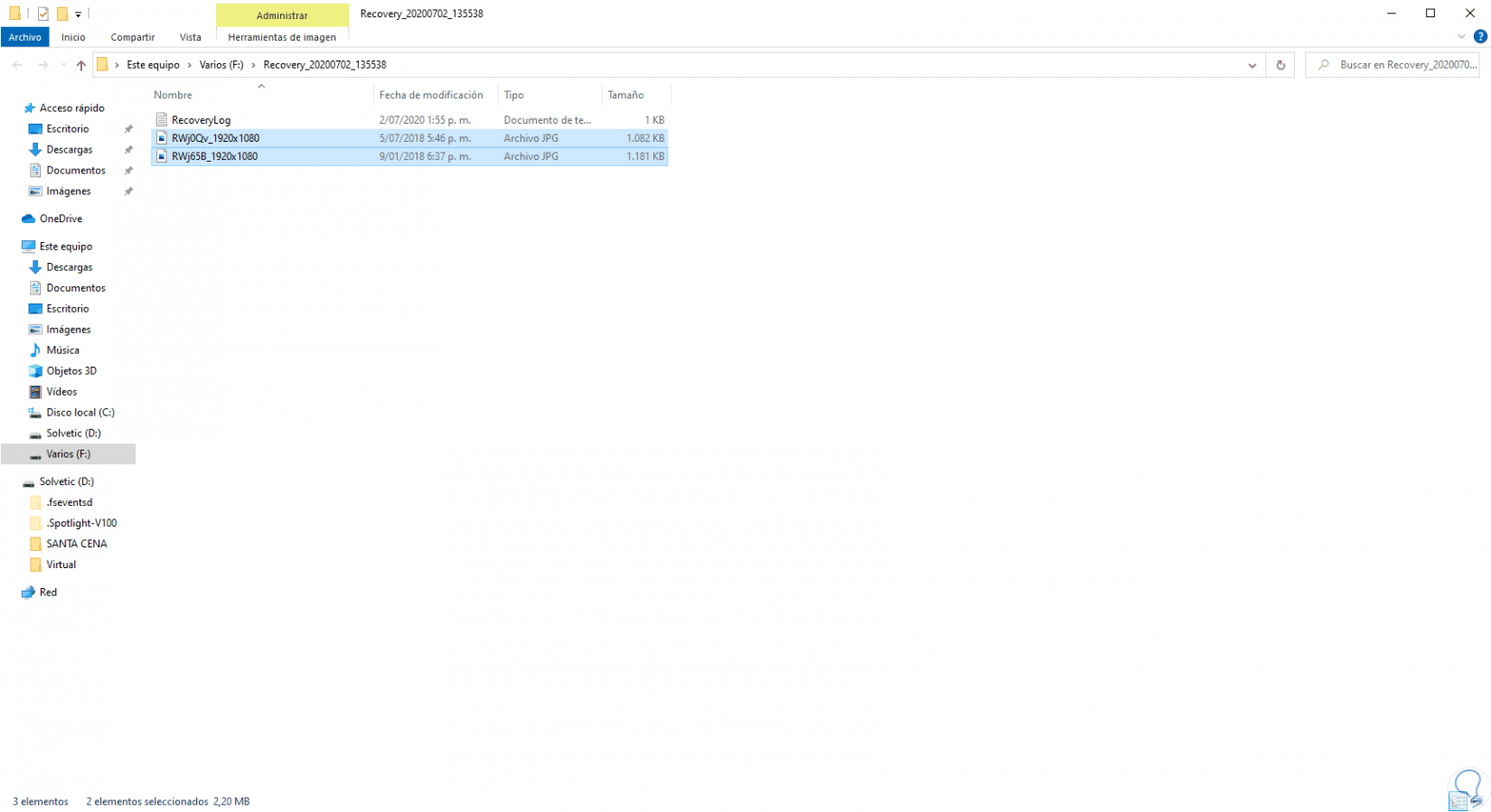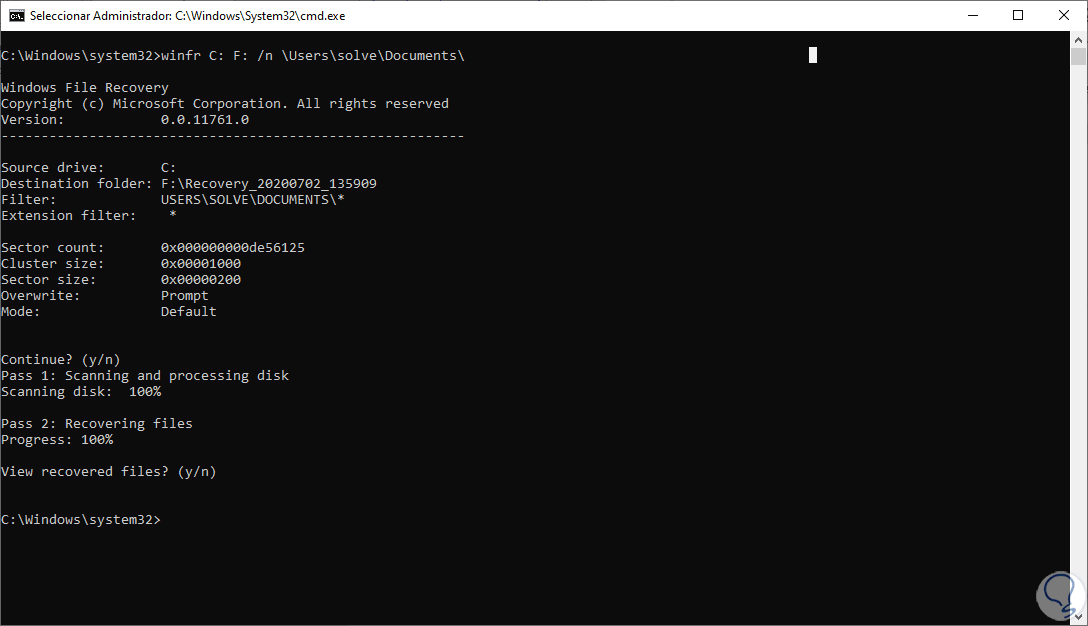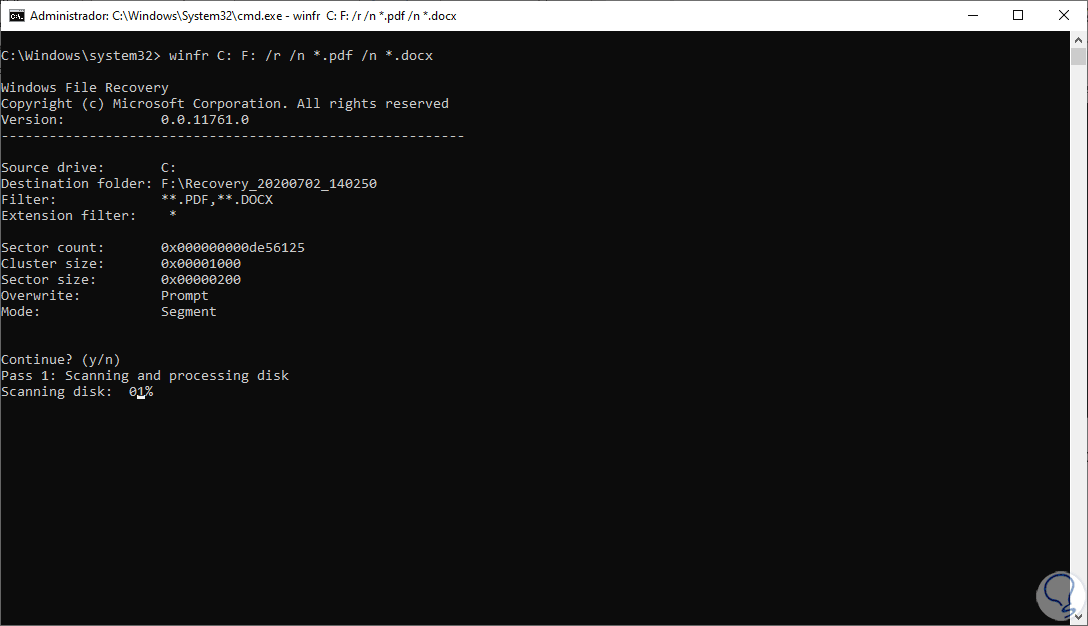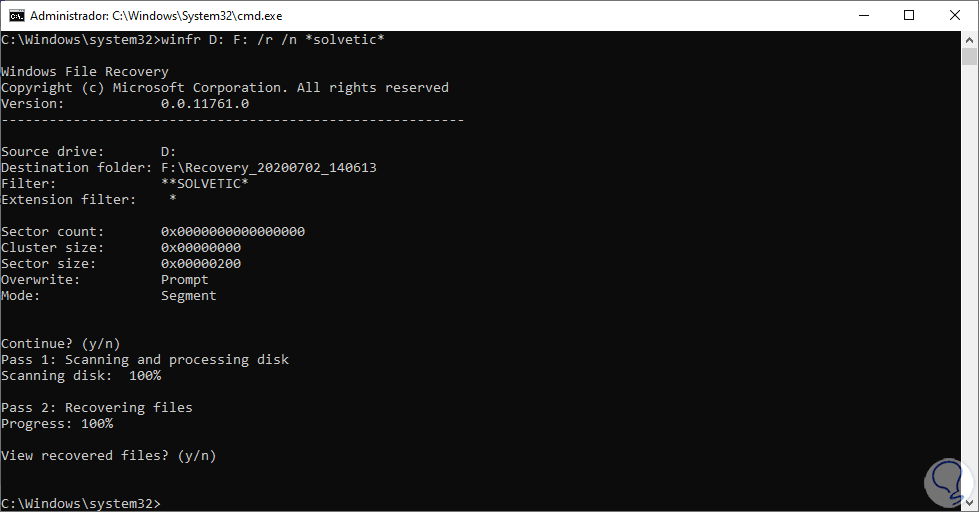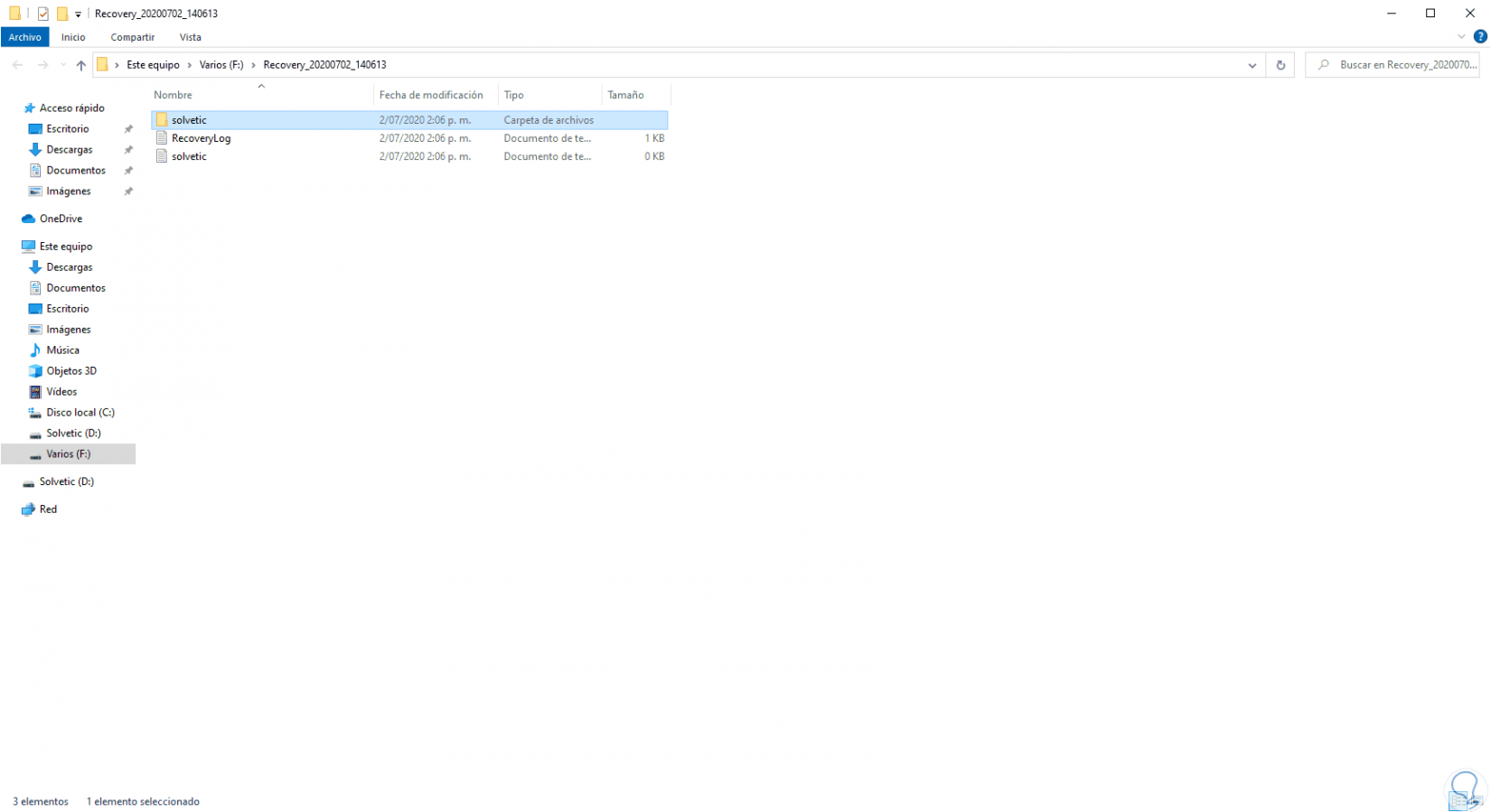La recuperación de archivos borrados Windows 10 es una de las tareas más populares que miles de usuarios deben realizar en algún momento y esto se da debido a que muchas veces de forma accidental borramos los archivos desde la papelera o bien desde unidades de almacenamiento interno.
Normalmente para realizar esto lo hacemos usando programas de terceros, pero Solvetic te trae una noticia y es que se ha desarrollado una utilidad propia de Microsoft llamada Windows File Recovery con la cual se busca encontrar aquellos elementos que han sido borrados de forma, o no tanto, accidental.
Para el uso de esta aplicación debemos contar con Windows 10 build 19041 o superior, para comprobar esto ejecutamos el comando “winver” y allí encontramos la versión usada de Windows 10:
Te dejamos también el videotutorial para recuperar archivos borrados en Windows 10 gratis con Windows File Recovery.
1. Instalar y usar Windows File Recovery Windows 10
El primer paso será ir a la tienda de Windows y allí buscar “Windows File Recovery”:
Damos clic en “Obtener” y se iniciara el proceso de descarga de esta:
Una vez instalada vemos que podemos lanzarla directamente desde allí:
Una vez accedamos a la utilidad veremos lo siguiente:
La sintaxis general de uso de la aplicación es la siguiente:
winfr unidad recurso: unidad de destino: [/parámetro]Las unidades de origen y destino tienen que ser diferentes para que se puedan recuperar los archivos de forma integral, cuando se intenta recuperar algo desde la unidad C (donde está el sistema operativo), será necesario usar los parámetros /n <filtro> y /y: <tipo <(s)> con el fin de indicar los archivos o la carpeta del usuario a usar.
Al ejecutar el comando Microsoft creará de forma automática una carpeta de recuperación con el nombre “Recovery_ <fecha y hora>” en la unidad de destino que hemos definido.
Veamos algunos ejemplos de uso de Windows File Recovery en Windows 10.
2. Recuperar archivos borrados Windows 10 gratis con Windows File Recovery
winfr D: F: /n \Users\solve\Documents\Solvetic.txtEsto se encarga de ingresar en una carpeta RECOVERY en la unidad F el archivo Solvetic.txt aplicando el filtro \Users\solve\Documents, debemos ingresar “y” para permitir el escaneo y luego se preguntará si deseamos ver los resultados:
Al permitir ver el archivo recuperado esto abrirá la carpeta donde encontramos tanto el archivo recuperado como un registro de la tarea:
winfr D: F: /n \Users\solve\Pictures\*.JPEG /n \Users\solve\Pictures\*.PNGLuego accedemos a los resultados:
winfr C: E: /n \Users\solve\Documents\
En caso de que existan archivos recientes los veremos en la carpeta creada.
winfr C: F: /r /n *.pdf /n *.docxAl tratarse de la unidad completa el proceso tarda un poco más:
Si deseamos recuperar archivos con alguna palabra ingresamos:
winfr D: F: /r /n *solvetic*
Al acceder a los resultados veremos los elementos recuperados:
winfr /#Por ejemplo, para recuperar imágenes de la unidad D (unidad USB) en la unidad F ejecutamos:
winfr D: F: /x /y:JPEG,PNG
Después de esto veremos las carpetas por tipo:
Con esta utilidad de Microsoft lanzada recientemente disponemos de las mejores opciones para recuperar diversos tipos de archivos buscando siempre la integridad de estos.
3. Opciones en Windows File Recovery
Existen una serie de variables que debemos tener presente al usar esta utilidad, estas son:
- Tarjetas SD FAT y exFAT, unidades flash o USB (<4 GB)
- ReFS Windows Server y Windows Pro para estaciones de trabajo
- NTFS (HDD, SSD), discos duros externos, unidades flash o USB (> 4 GB)
Dentro de cada segmento existen una serie de extensiones que son posible usarlas en Windows File Recovery, estas son:
- ASF: wma, wmv, asf
- JPEG: jpg, jpeg, jpe, jif, jfif, jfi
- MP3: mp3
- MPEG: mpeg, mp4, mpg, m4a, m4v, m4b, m4r, mov, 3gp, qt
- PDF: pdf
- PNG: png
- ZIP: zip, docx, xlsx, pptx, odt, ods, odp, odg, odi, odf, odc, odm, ott, otg, otp, ots, otc
Los diferentes parámetros de uso son:
- Unidad de origen: hace referencia al dispositivo de almacenamiento donde los datos han sido eliminados
- Unidad de destino: hace referencia al dispositivo de almacenamiento y la carpeta donde vamos a alojar los archivos recuperados
- /r: hace uso del modo de segmento, este examina los segmentos de registro de archivos (FRS)
- n <filtro>: Busca un archivo específico haciendo uso de un nombre de archivo, ruta de archivo o comodines
- /x: usa el modo de firma, este examina los tipos de archivos y trabaja en todos los sistemas de archivos
- /y:<tipo(s)>: Busca archivos con tipos de archivo específicos.
- /#: despliega los grupos de extensión del modo de firma y los tipos de archivo correspondientes
- /?: despliega un resumen rápido de sintaxis y modificadores
- /p:<carpeta>: Guarda un archivo de registro de la recuperación en una ubicación diferente a la ubicación definida en la unidad de recuperación
- /a: Invalida las indicaciones del usuario
- /u: recupera archivos no eliminados
- /k: recupera archivos del sistema
- /g: recupera archivos sin flujos de datos primarios.
- /e:<extensión>: especifica el tipo de archivos a filtrar
- /s:<sectores>: especifica el número de sectores en el dispositivo de origen
- /b:<bytes>: especifica el tamaño del clúster en el dispositivo de origen
- /f:<sector>: permite indicar el primer sector en el dispositivo de origen para iniciar la operación de escaneo
De esta forma podremos recuperar archivos borrados en Windows 10 gratis.