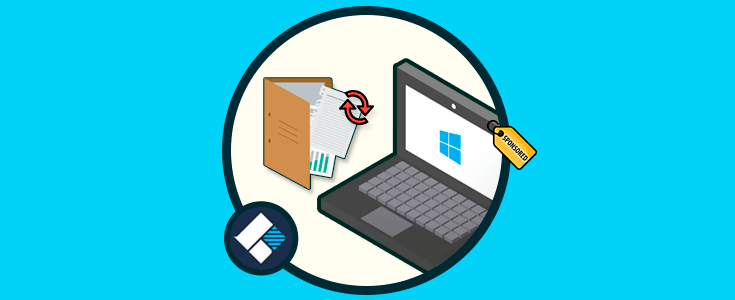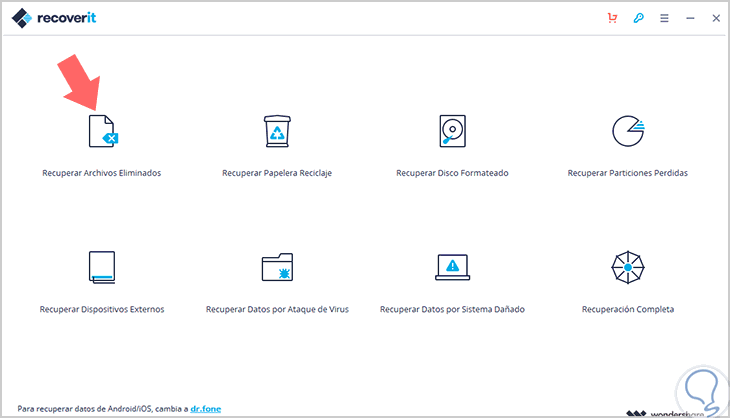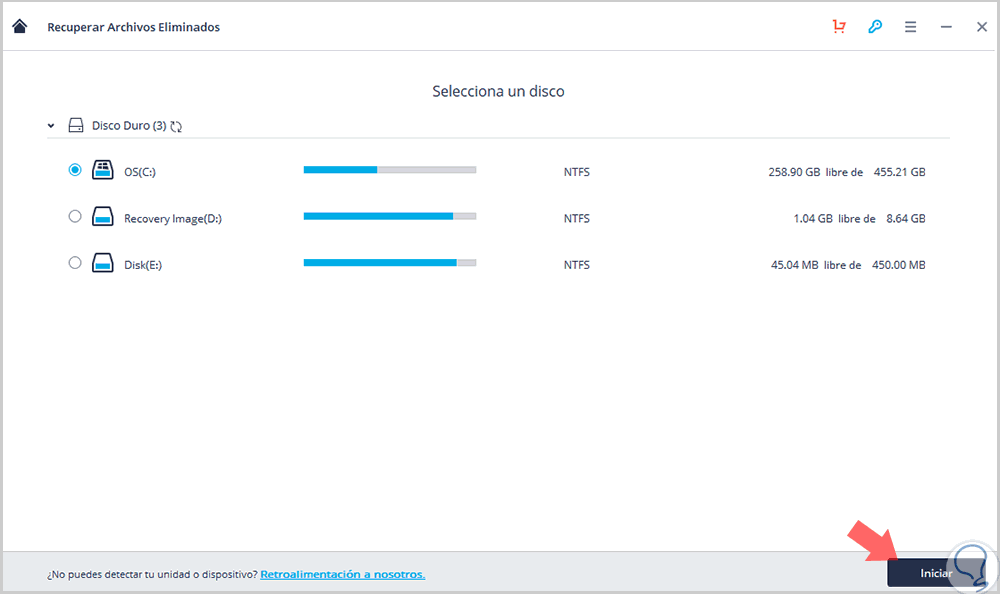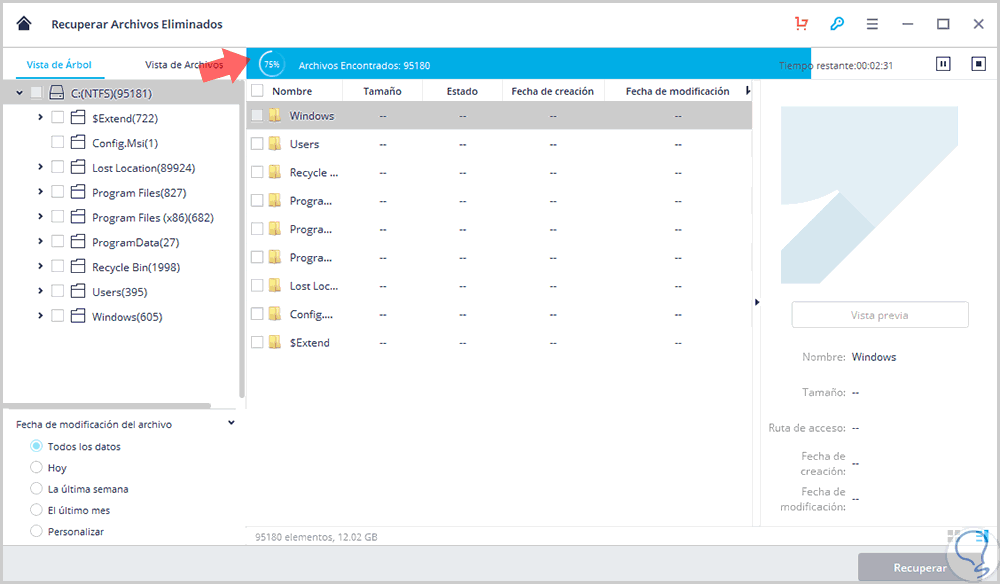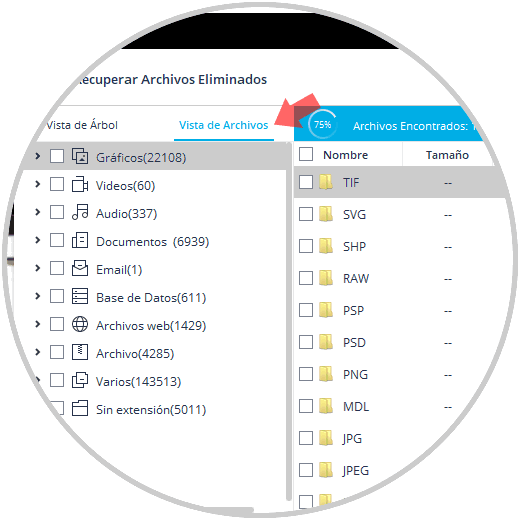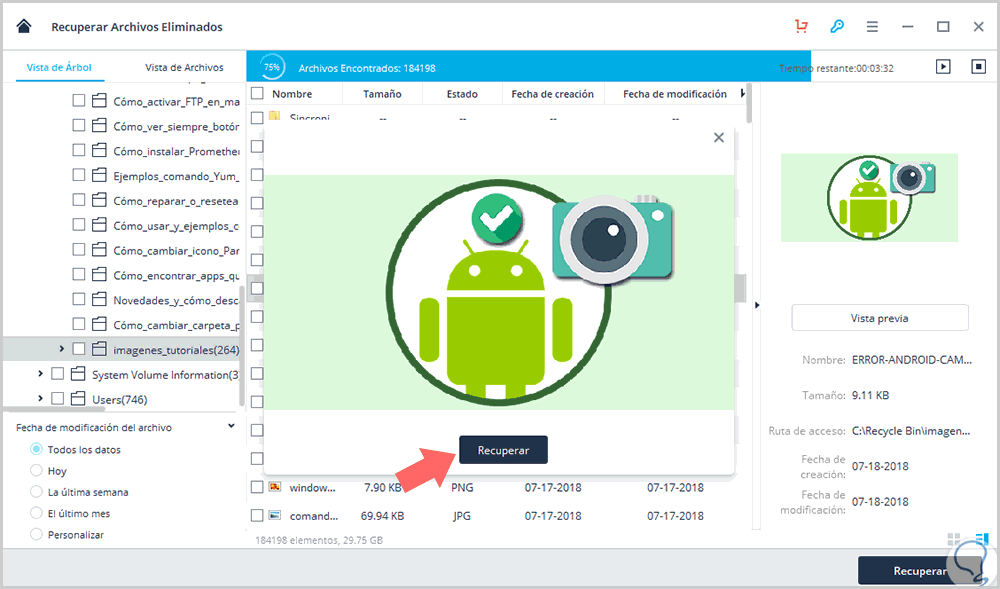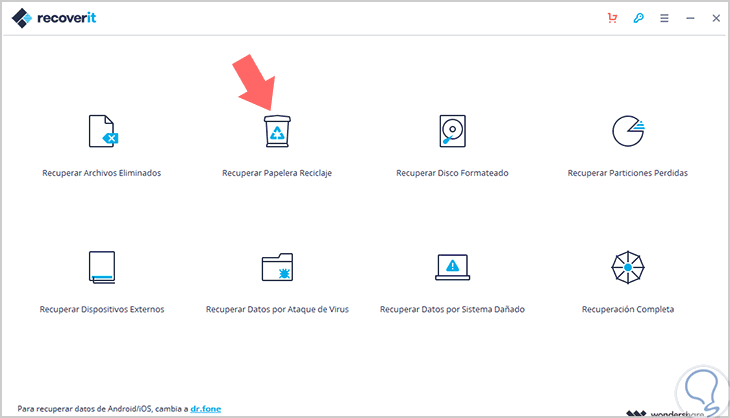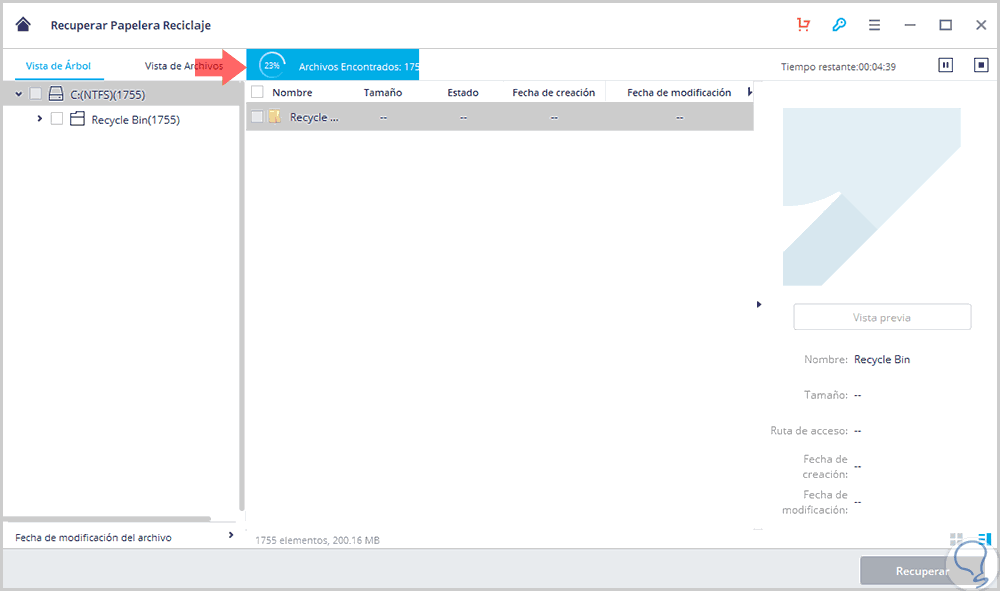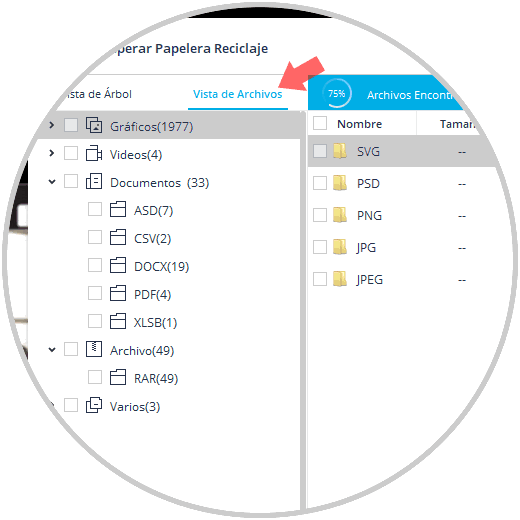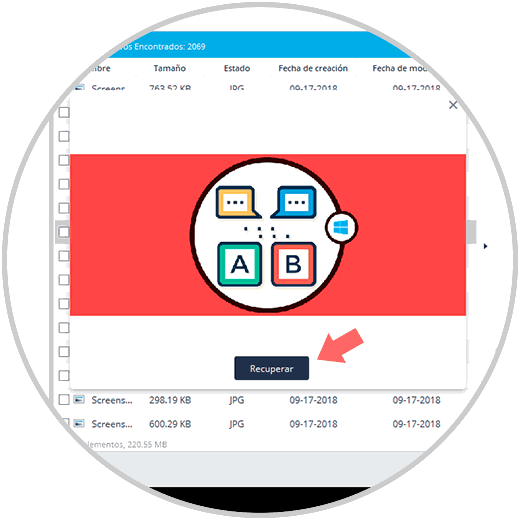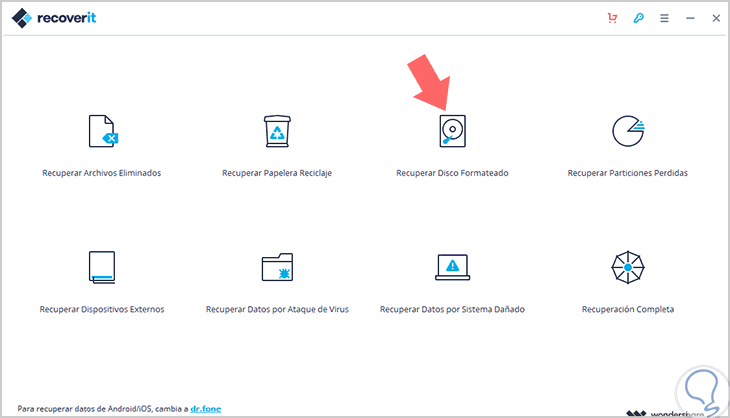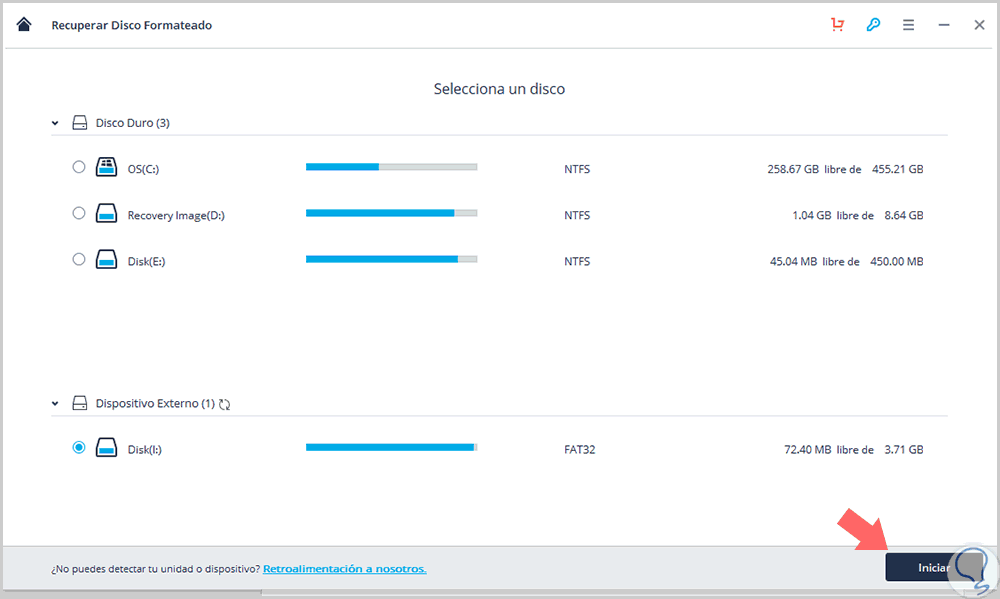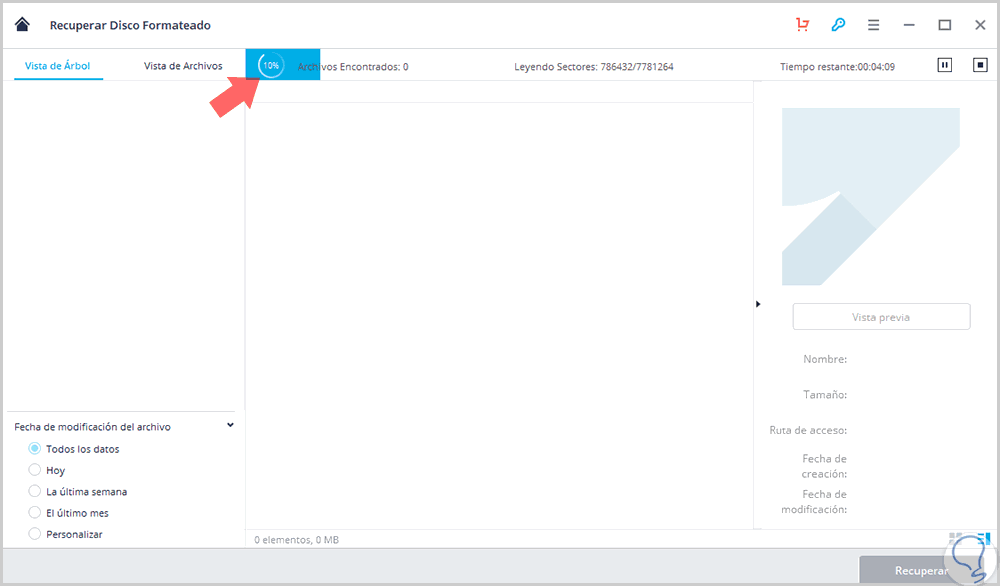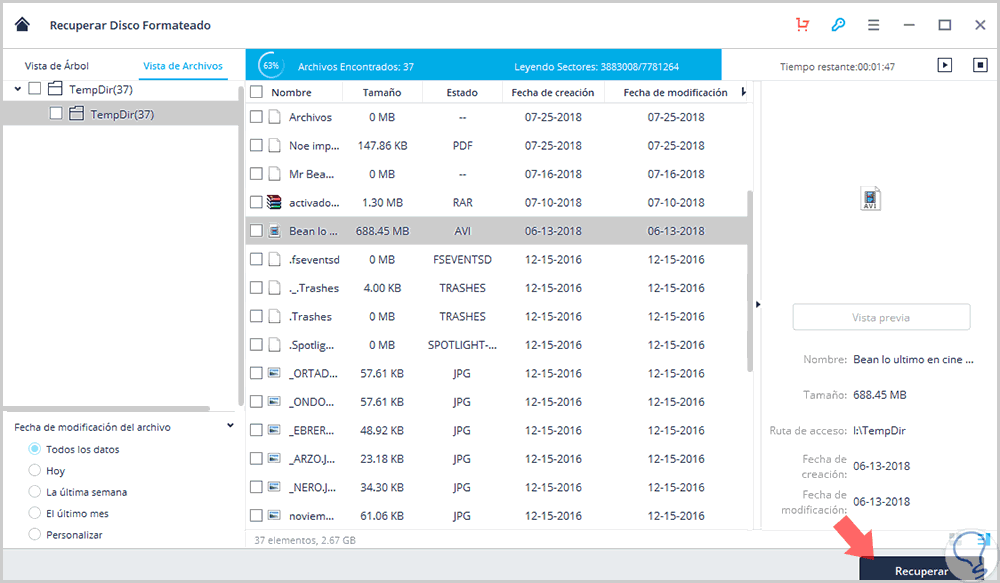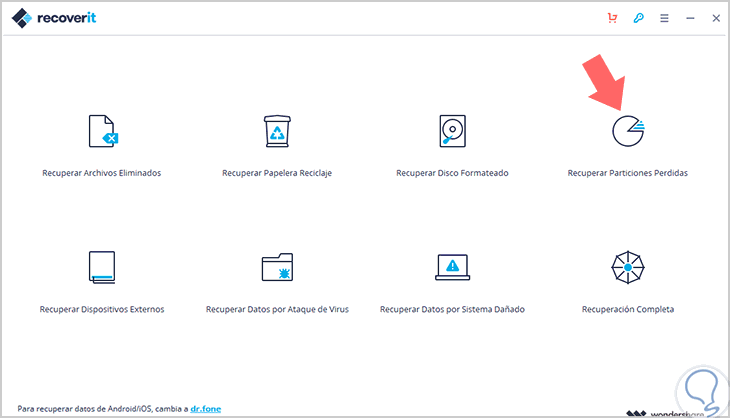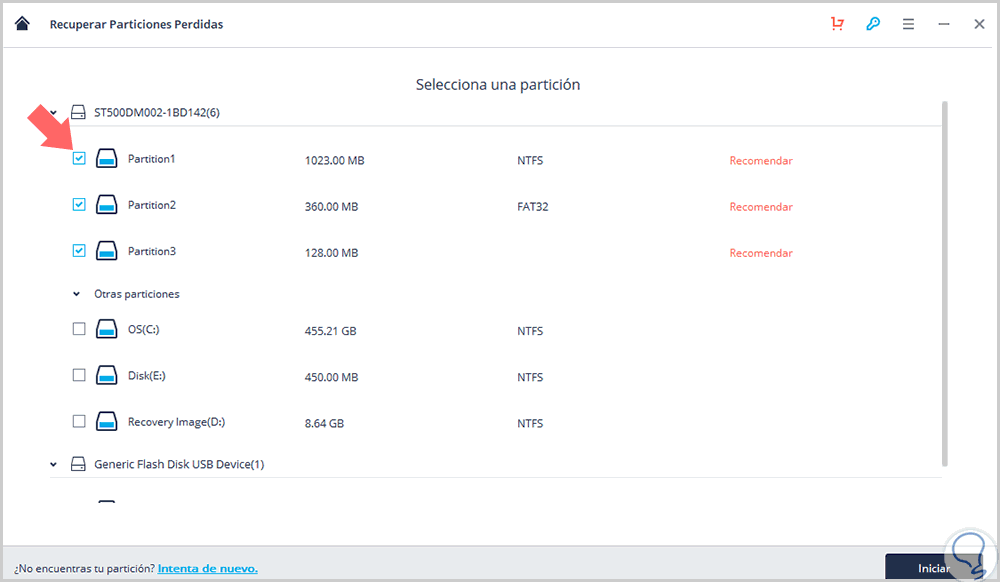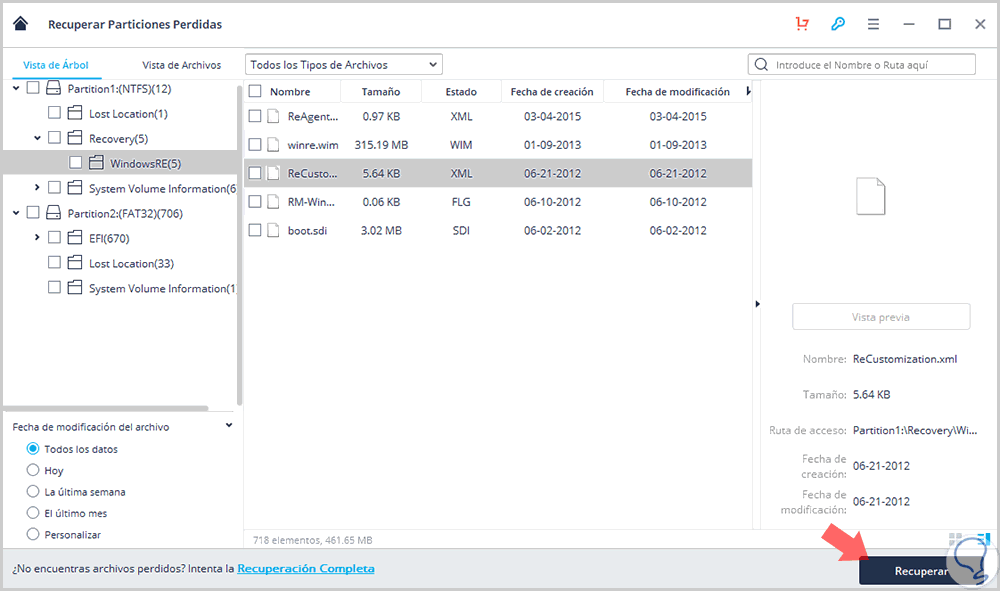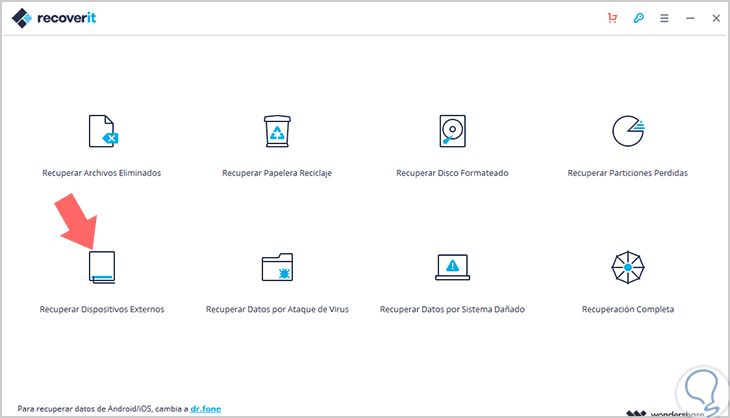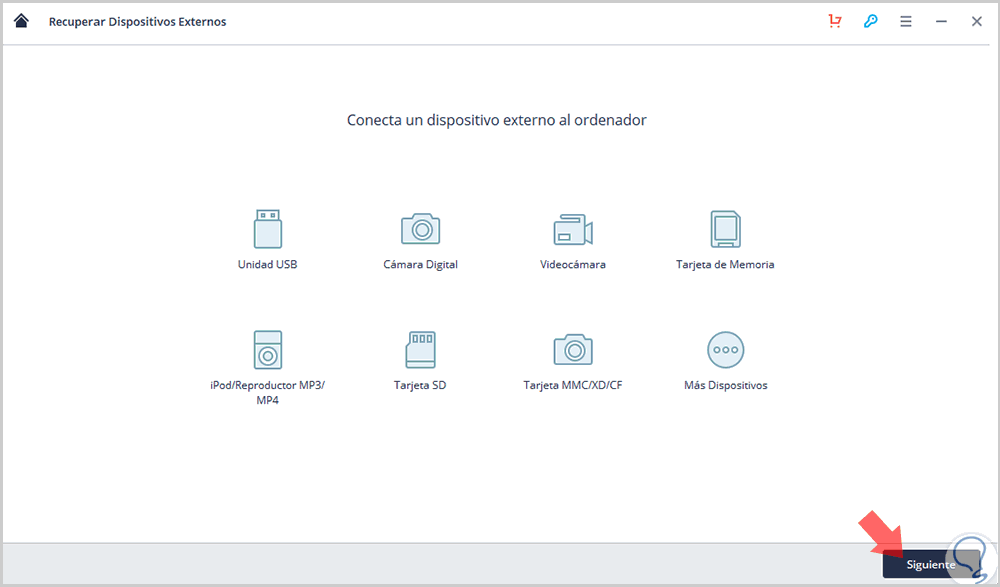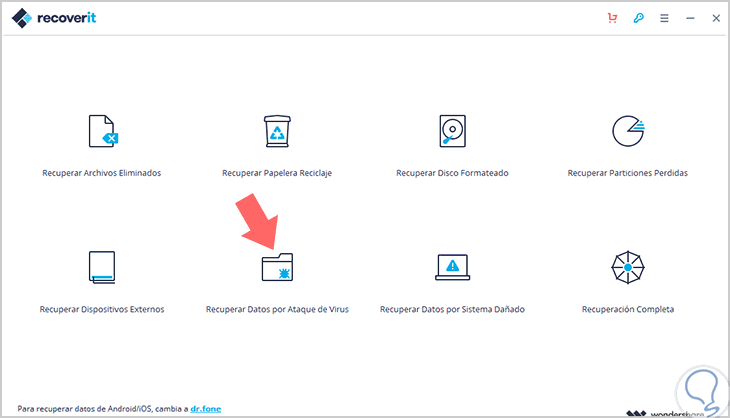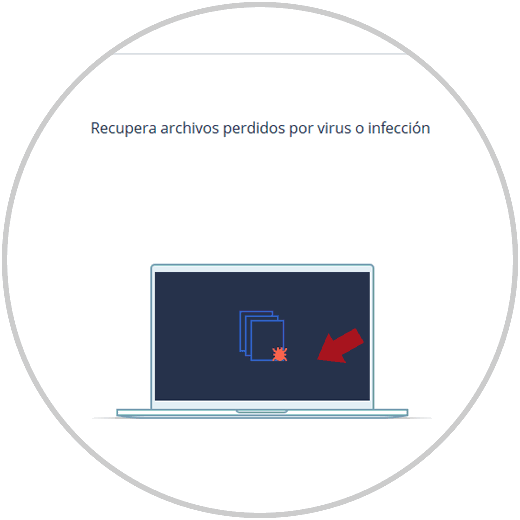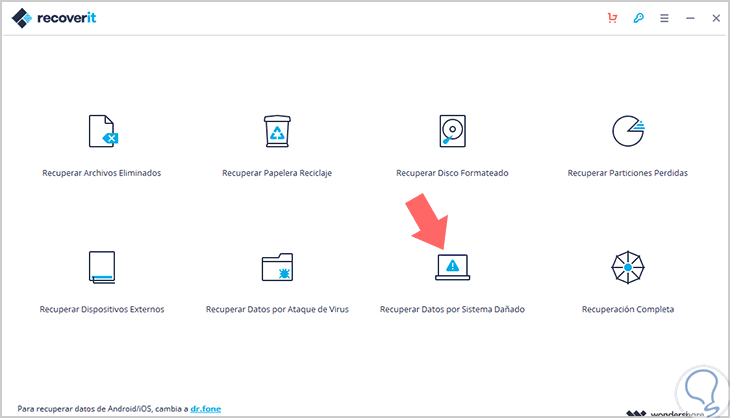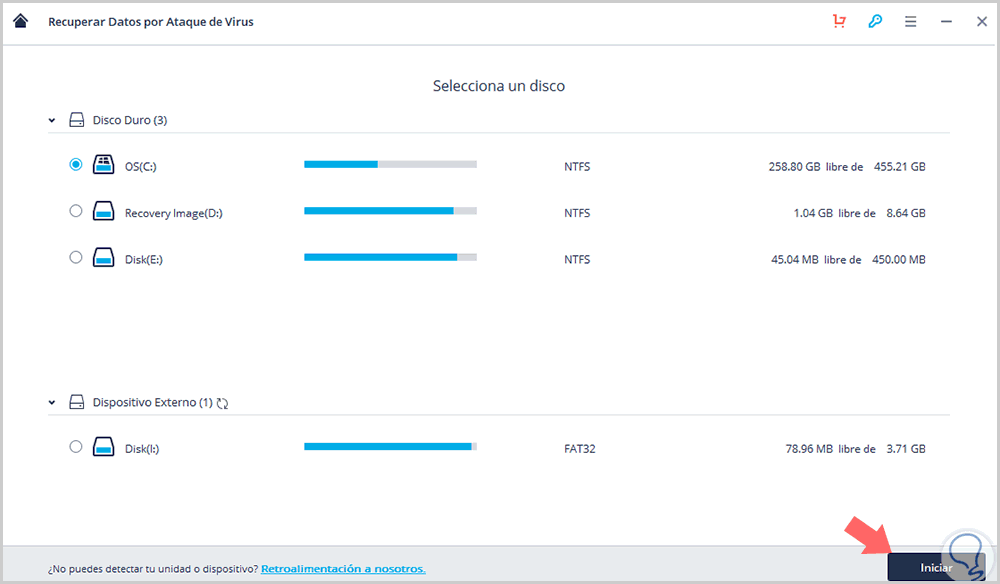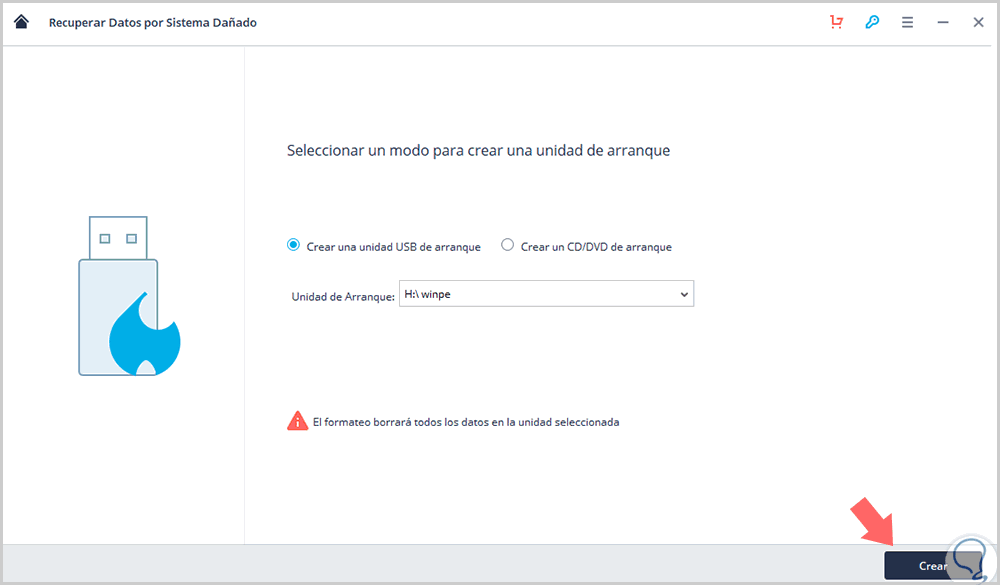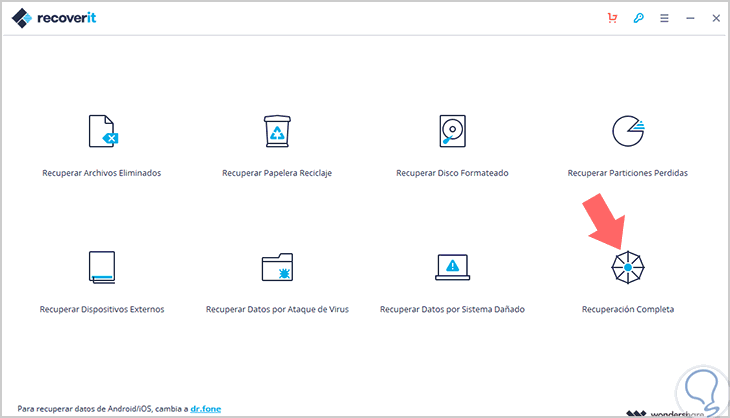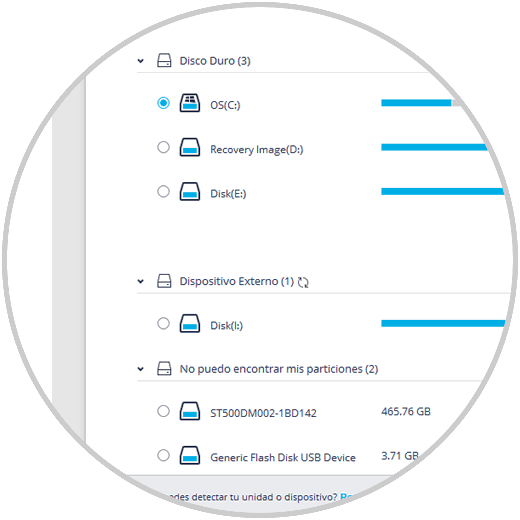Actualmente a la hora de trabajar podemos considerar nuestro PC prácticamente una prolongación de nuestro cuerpo, ya que se convierte en un elemento totalmente necesario a la hora de desarrollar nuestra tarea; tanto en el ámbito laboral muchas veces independientemente del sector en el que nos encontremos como en muchos aspectos de nuestra vida cotidiana.
Debido al gran uso que damos de estos dispositivos; la cantidad de información, documentos y archivos que acumulamos en los mismos tiene un volumen amplísimo, por lo que nos es necesario ir borrando parte de la información que no vamos a necesitar para que el sistema no colapse y nos sean más sencillos de encontrar los documentos o archivos que vamos a necesitar.
Puede ser que alguna vez hayas eliminado por error algún archivo en tu PC que no querías que desapareciese. Es necesario mencionar que cuando eliminamos un archivo o documento en nuestro PC no desparece de forma completa , ya que simplemente hemos puesto el archivo en posición de sobreescritura, pero de ninguna manera ha desaparecido por completo. Por este motivo cuando ocurren accidentes de este tipo es posible recuperar los archivos que hemos borrado es posible, y más cuando ha sido eliminado hace relativamente poco tiempo y cuando no ha sido agregado ningún archivo nuevo en el PC.
Para esto, existen programas que pueden facilitarnos la tarea de recuperar archivos eliminados en nuestro PC, y Recoverit de Wondershare se convierte en una de las opciones más completas para recuperar archivos eliminados en Windows 10. Este programa es capaz de recuperar desde archivos eliminados dentro del ordenador como también de elementos de almacenamiento externo como pueden ser discos duros externos, con una tasa de éxito de más del 96 %.
Recoverit es capaz de recuperar diferentes tipos de archivos, entre los que están:
Además, Recoverit es un programa capaz de recuperar datos en diferentes ámbitos, como pueden ser:
- Recuperar archivos borrados.
- Recuperar elementos de la papelera de reciclaje.
- Recuperar elementos de un disco duro formateado.
- Recuperar datos de particiones perdidas.
- Recuperar datos de dispositivos externos.
- Recuperar datos perdidos por ataques de virus.
- Recuperar datos de sistema dañado.
- Recuperación completa.
Puedes descargar Recoverit de Wondershare para recuperar elementos perdidos en Windows 10 de manera rápida y sencilla en el siguiente enlace:
1. Cómo recuperar archivos eliminados con Recoverit en Windows 10
Recoverit es capaz de eliminar archivos de forma accidental, por fallos en la corriente eléctrica o cuando pulsamos las teclas Shift + Del sin querer borrar nada. Para realizar la recuperación de archivos con Recoverit tendrás que hacer lo siguiente:
En el menú principal de Recoverit selecciona la opción “Recuperar archivos eliminados”.
Selecciona la partición en la que quieres buscar tus datos, una vez lo hayas hecho pulsa en el botón “Iniciar” situado en la esquina inferior derecha.
Recoverit comenzará a iniciar el proceso de recuperación de datos que durará unos segundos. Cuando haya terminado verás las vistas en miniatura. Si no encuentras los datos pulsa en la opción “Recuperación completa” para hacer una exploración más profunda.
En la parte izquierda de la pantalla podrás seleccionar la opción “Vista de archivos” para que se agrupen por formatos y sea más sencilla la búsqueda.
Cuando haya terminado la exploración, o incluso antes, ya puedes recuperar archivos. Selecciónalo y pulsa el botón “Recuperar” en la esquina inferior izquierda de la pantalla y habrás terminado.
2. Cómo recuperar datos de la papelera de reciclaje de Windows 10 con Recoverit
Con Recoverit recuperar datos de la papelera de reciclaje es una misión sencilla cuando la vaciaste y sin querer perdiste algún elemento que ahora necesitas. Para esto tendrás que realizar el siguiente proceso.
En el menú principal selecciona la opción “Recuperar papelera de reciclaje” pulsando sobre ella.
Recoverit comenzará el proceso de recuperación de los elementos de la papelera de reciclaje de tu equipo Windows 10.
Pulsando en la opción “Vista de archivos” verás estos archivos dividos por tipos de archivos y subclases, algo que te facilitará mucho la búsqueda.
Cuando haya terminado el proceso busca el elemento que quieres recuperar y una vez seleccionado busca el botón “Recuperar” debajo del elemento.
3. Cómo recuperar información de disco formateado en Windows 10 con Recoverit
Recoverit también te permite extrear la información que perdiste cuando formateaste un disco duro. Para ello tendrás que hacer lo siguiente.
En el menú principal de Recoverit pulsa la opción “Recuperar disco formateado”.
Selecciona el dispositivo externo del cual quieres recuperar la información y pulsa en el botón “Iniciar”.
Verás como Recoverit comienza el proceso de extracción de datos del disco externo.
Cuando haya terminado, o antes si pausas la extracción, podrás seleccionar el archivo que quieres recuperar y pulsar el botón “Recuperar” en la esquina inferior derecha.
4. Cómo recuperar particiones perdidas en Windows 10 con Recoverit
Recoverit también sirve para recuperar datos de particiones que perdimos cuando las eliminamos, ocultamos o redimensionamos. Para ello tendremos que:
En el menú principal de “Recoverit” pulsa en la opción “Recuperar particiones perdidas”.
Ahora selecciona las particiones de las que quieres recuperar datos y pulsa en el botón “Iniciar”. El programa te dará también particiones recomendadas para hacer la extracción.
Una vez se haya realizado el proceso, selecciona el archivo que quieres recuperar y pulsa el botón “Recuperar”.
5. Cómo recuperar dispositivos externos en Windows 10 con Recoverit
Recoverit te permitirá también recuperar dispositivos externos en Windows 10 como tarjeta de memoria, disco USB, discos duros externos y otros dispositivos extraíbles.
Para ello tendrás que pulsar en la opción “Recuperar dispositivos externos” en el menú principal.
En la siguiente pantalla te pedirá que conectes el dispositivo externo del que quieres recuperar la información. Pulsa sobre su opción en la pantalla y el botón “Siguiente”.
Comenzará el proceso de extracción de los datos. Selecciona el archivo que quieres recuperar y pulsa “Recuperar”.
6. Cómo recuperar datos perdidos por ataque de virus en Windows 10 con Recoverit
Si sufriste un ataque en tu equipo Windows 10 que te hizo perder datos puedes volver a tener este información si utilizas Recoverit y sigues estos pasos:
En el menú principal del programa pulsa sobre la opción “Recuperar datos por ataque de virus”.
Así recuperarás datos perdidos en Windows 10 por infección o virus. Pulsa en “Siguiente” en esta pantalla explicativa. Selecciona el disco donde quieres recuperar la información y pulsa en “Iniciar”. Ahora Recoverit se encargará de extraer toda la información y datos perdidos por infección y virus. Selecciona el que quieres recuperar y pulsa en el botón “Recuperar” en la pantalla.
7. Cómo recuperar datos por sistema dañado en Windows 10 con Recoverit
Recoverit también es capaz de recuperar datos de nuestro equipo que hayan sido perdidos por un arranque fallido o porque el sistema esté dañado. Para esto tendrás que hacer lo siguiente:
En el menú principal de “Recoverit” pulsa en la opción “Recuperar datos por sistema Dañado”.
Aquí en la siguiente pantalla veremos cómo Recoverit creará una unidad para guardar datos cuando el sistema no se ejecuta. Pulsa en “Iniciar”.
Ahora deberemos seleccionar entre USB o DVD de arranque. Selecciona la opción y pulsa en “Crear”. Sigue los pasos y crearás una unidad de arranque para Windows 10 donde se guardarán todos los datos.
8. Cómo hacer recuperación completa de datos en Windows 10 con Recoverit
La recuperación completa puede servirnos para cualquier situación de pérdida de datos, es decir, funciona en todos los casos anteriores. Es mucho más completa y para realizarla tendremos que hacer lo siguiente:
En el menú principal de “Recoverit” pulsa en “Recuperación completa”.
Selecciona los discos donde quieres realizar la recuperación y pulsa en “Iniciar”. Recoverit realizará el proceso de recuperación de datos completo. Selecciona el archivo a recuperar, pulsa el botón “Recuperar” y habrás terminado.
Por todas estas opciones Recoverit es una muy buena solución a la hora de elegir un programa de recuperación de datos ya que disponemos de todas estas opciones y podemos realizar el proceso de manera rápida y sencilla.