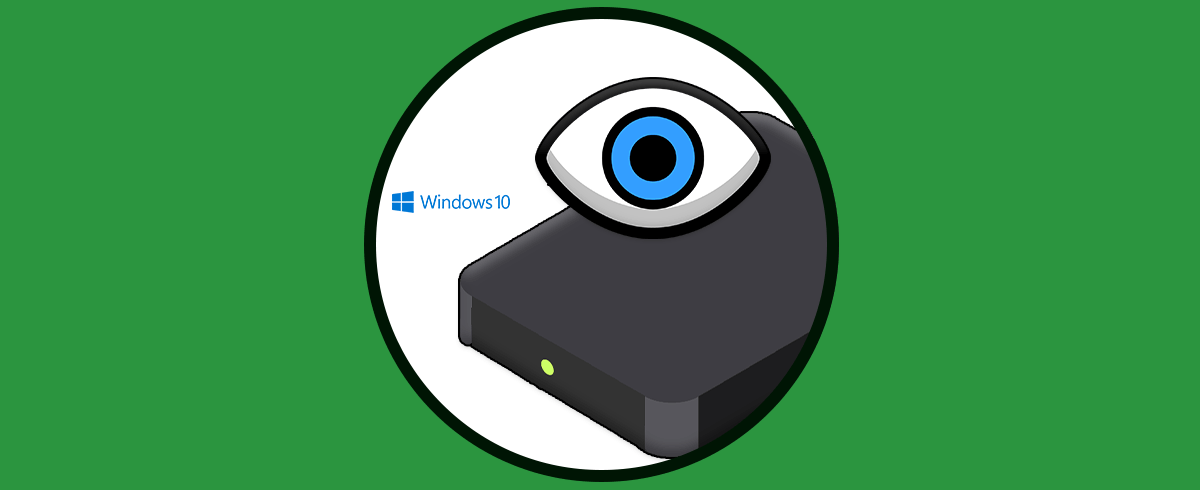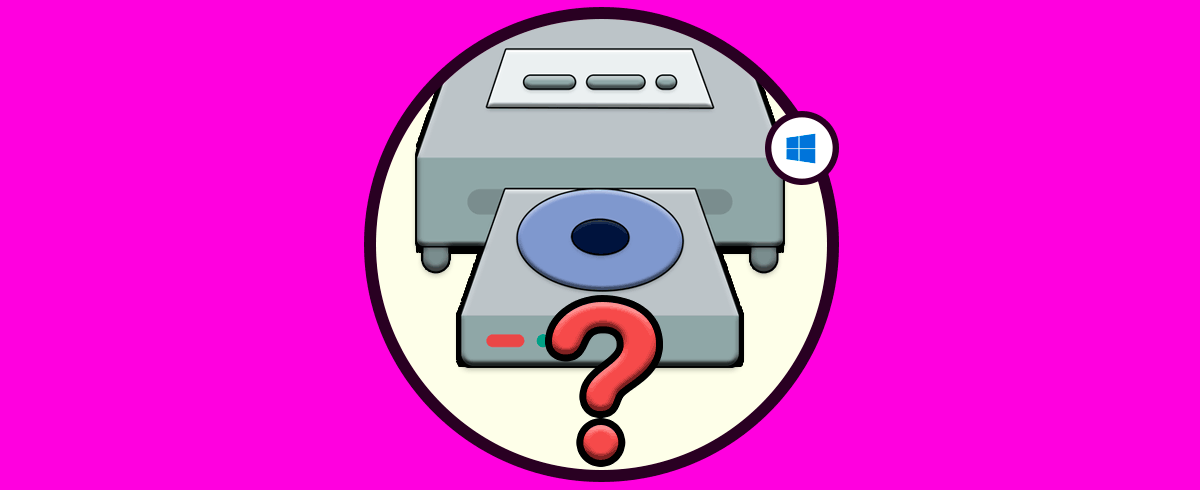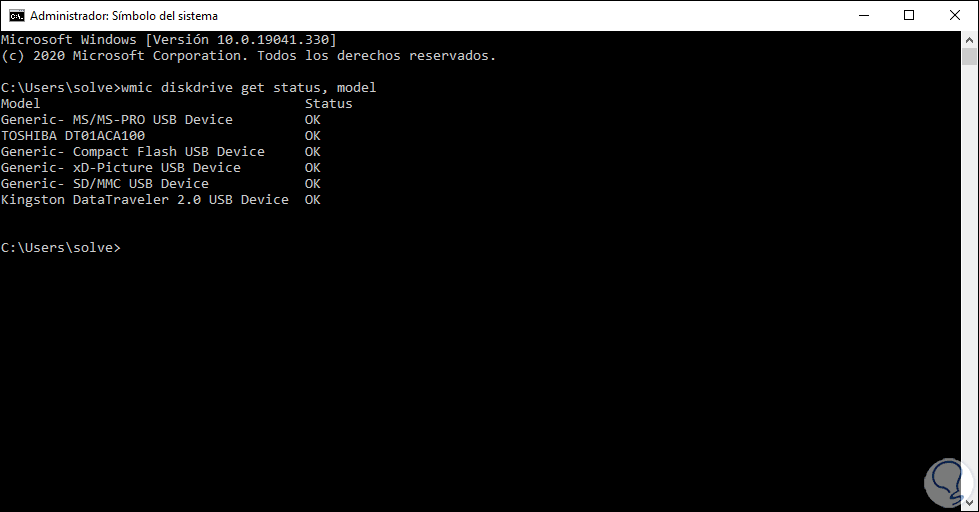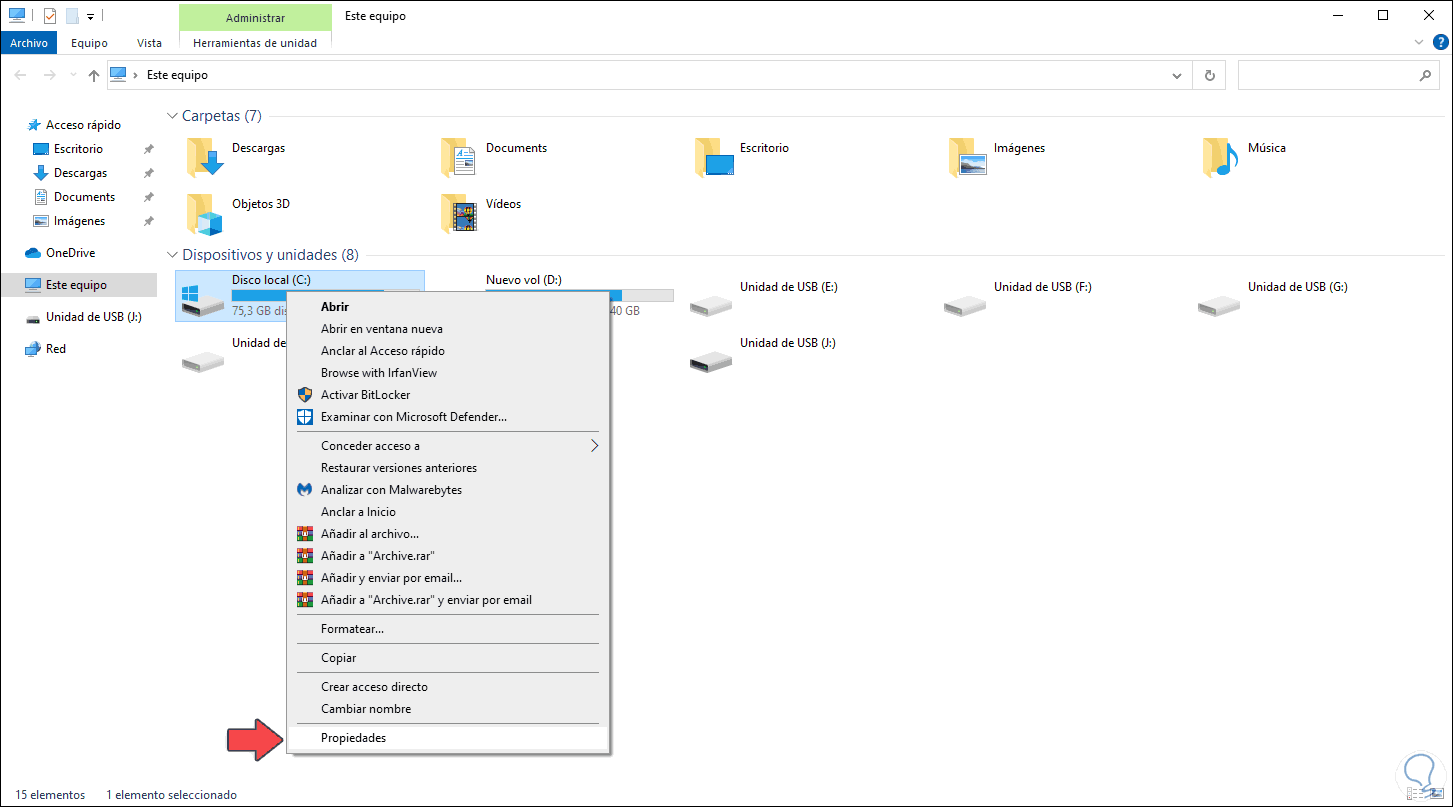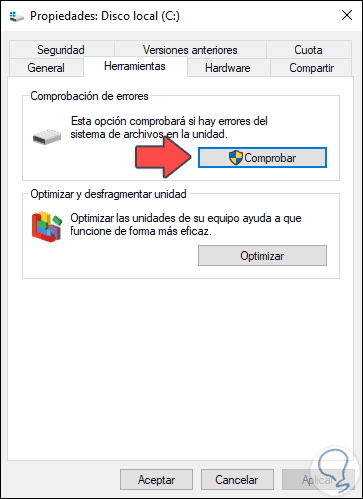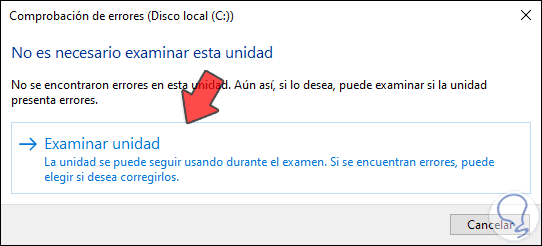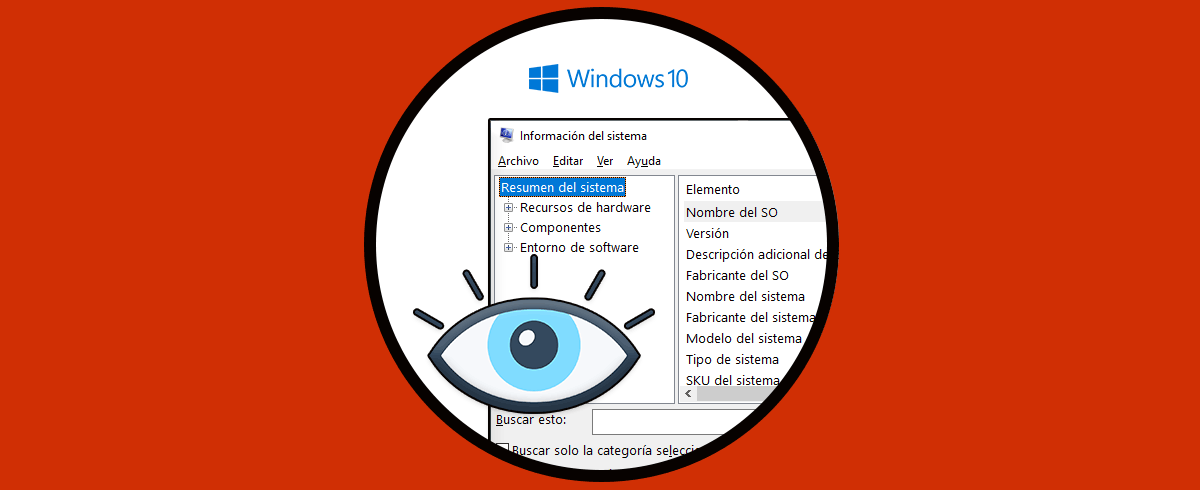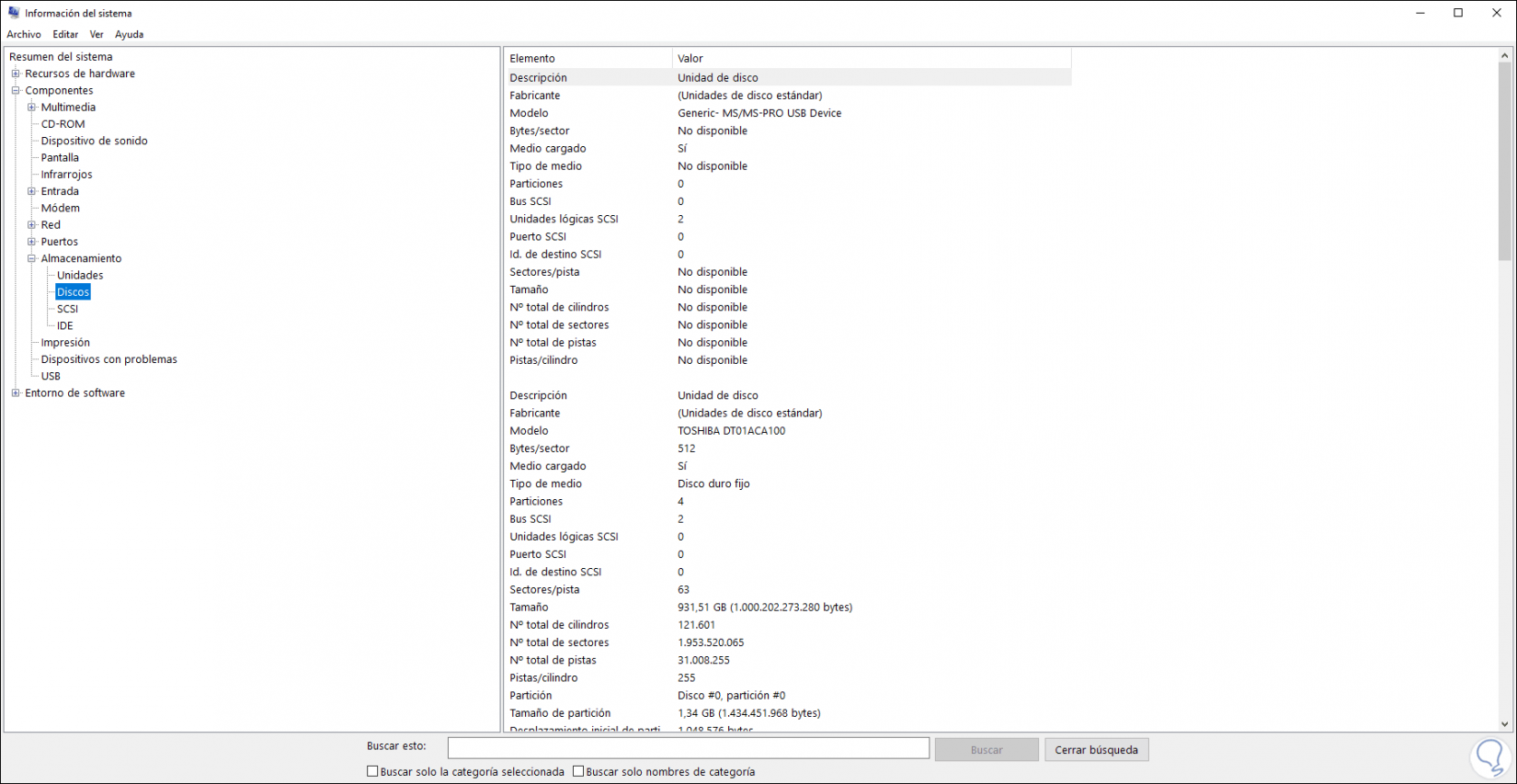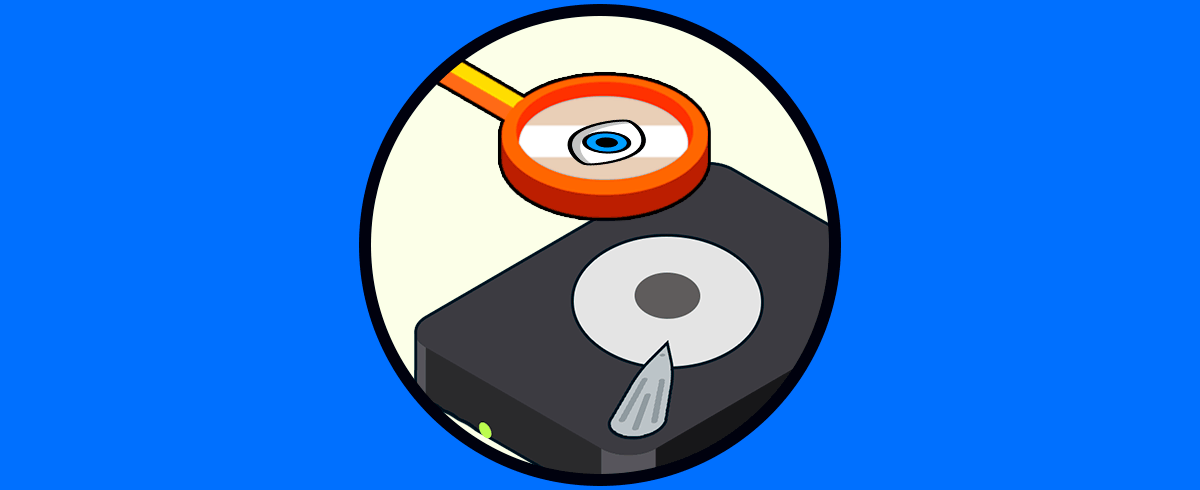El disco duro en Windows 10, y en cualquier sistema operativo, es un elemento de hardware indispensable para el funcionamiento ya que en el no solo se instala el sistema operativo, sino que también instalamos aplicaciones y es usado para copias de seguridad y más. Por ello la gestión del disco duro es clave realizarla enfocándonos en su estado como capacidad, desfragmentación, etc.
El disco duro Windows 10 es un elemento fundamental desde el proceso de arranque hasta el almacenamiento propio del sistema. Un disco duro que se llene puede causar ciertos problemas en el sistema como apagados, bloqueos, no acceso a los archivos y más, existen algunas formas para ver el estado del disco duro en Windows 10 y Solvetic te explicará cada una de ella.
Te dejamos el videotutorial para saber cómo ver el estado del disco duro en Windows 10.
1. Ver el estado del disco duro Windows 10 desde CMD
La consola del símbolo del sistema, CMD, es una de las aplicaciones integradas en todos los sistemas operativos Windows y permite realizar cientos de tareas tanto de administración y soporte como a nivel informativo.
Para esto accedemos a la consola del símbolo del sistema y allí ejecutamos lo siguiente:
wmic diskdrive get status, model
Allí encontramos el modelo del disco y su estado actual, el valor OK hace referencia a que el disco duro se encuentra en buenas condiciones.
2. Ver el estado del disco duro Windows 10 desde Propiedades
El comando Check Disk se integra en las propiedades del disco y tiene como tarea ejecutar un análisis completo en los discos duros internos y externos, así como en las unidades flash, en caso de detectarse algún error en el disco, Check Disk está en la capacidad de aplicar correcciones.
Para usar este método accedemos al Explorador de archivos, damos clic derecho sobre la unidad C y seleccionamos “Propiedades”:
En la ventana desplegada vamos a la pestaña “Herramientas” donde veremos lo siguiente:
Damos clic en el botón “Comprobar” ubicado en la sección “Comprobación de errores” y se desplegara lo siguiente:
Por defecto se indica el estado actual del disco, en este caso se indica que la unidad no necesita ser examinada, de todos modos, podemos dar clic en “Examinar unidad” para obtener un detalle especifico del estado.
3. Ver el estado del disco duro Windows 10 desde Información
Por último, contamos con un informe detallado de todos los componentes del sistema y es la aplicación Información del sistema, para acceder a ella contamos con dos opciones que son:
En la ventana desplegada vamos a:
- Componentes
- Almacenamiento
- Discos
Allí encontramos todos los detalles técnicos de o de los discos duros conectados en el equipo, esto es ideal para encontrar las especificaciones técnicas en caso de ser necesario trabajar en él.
Con alguna de estas opciones estamos en capacidad de comprobar el estado actual del disco duro en Windows 10.