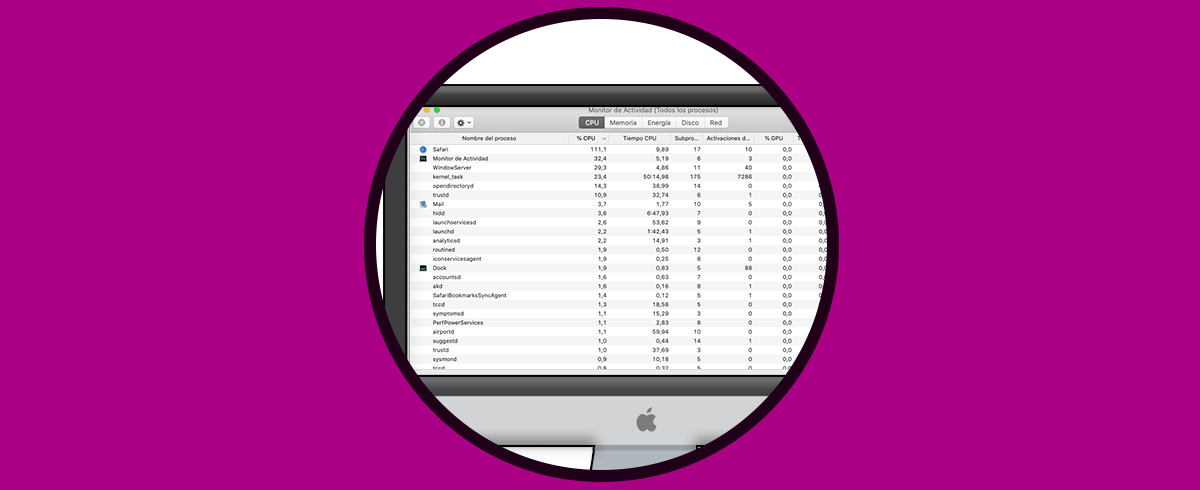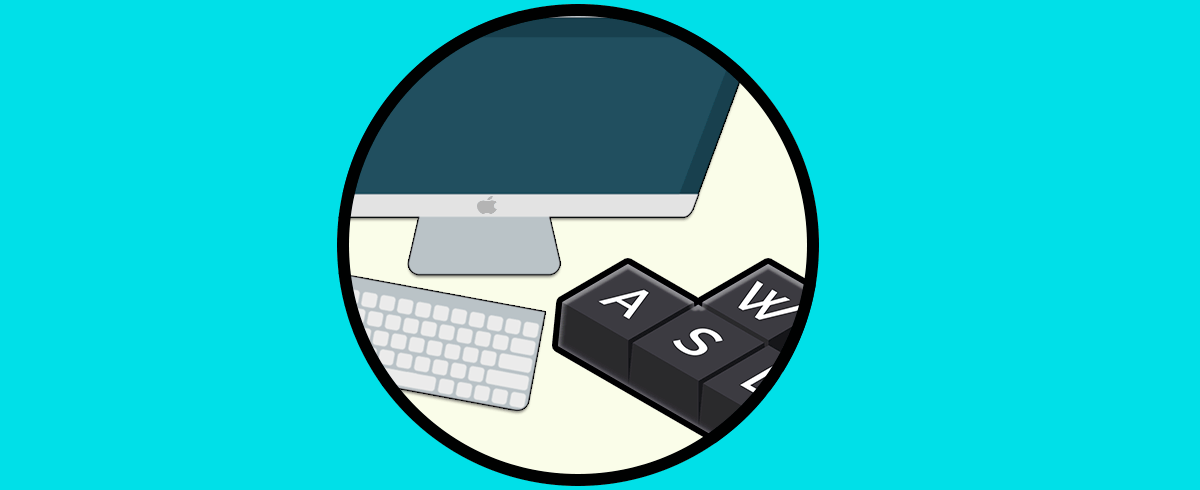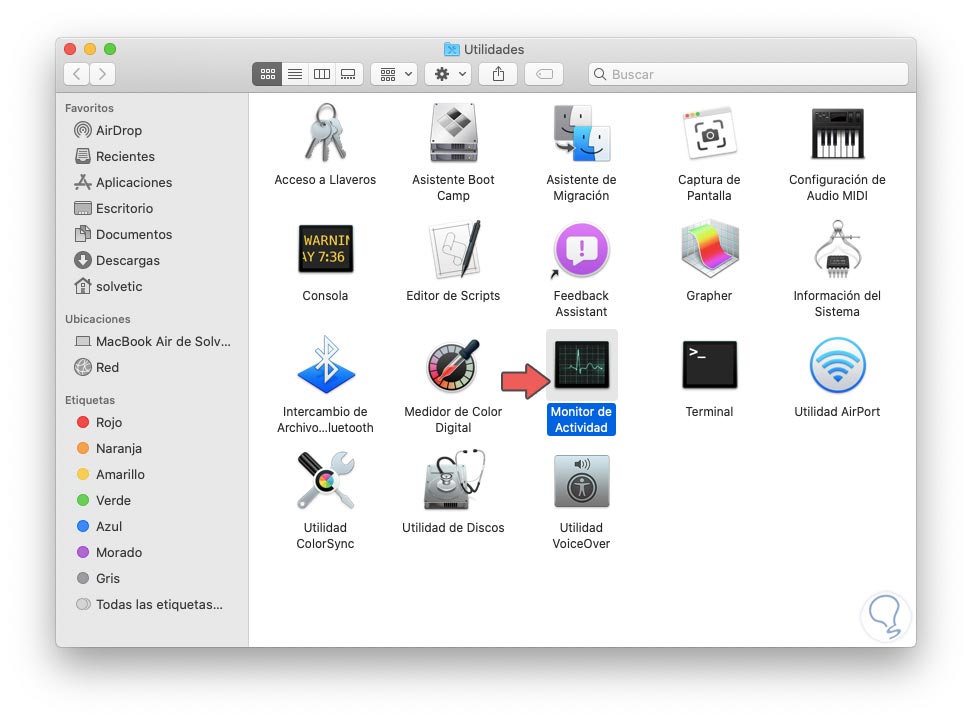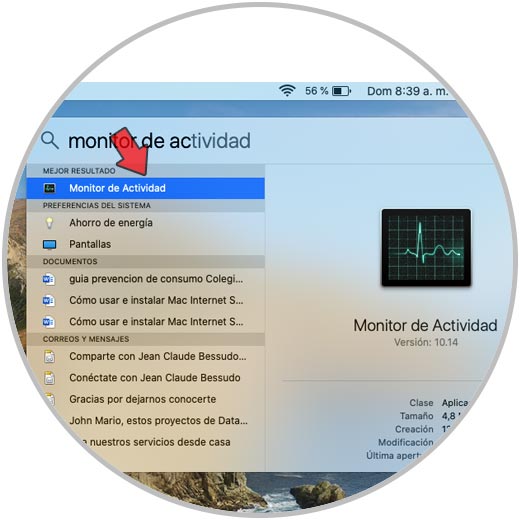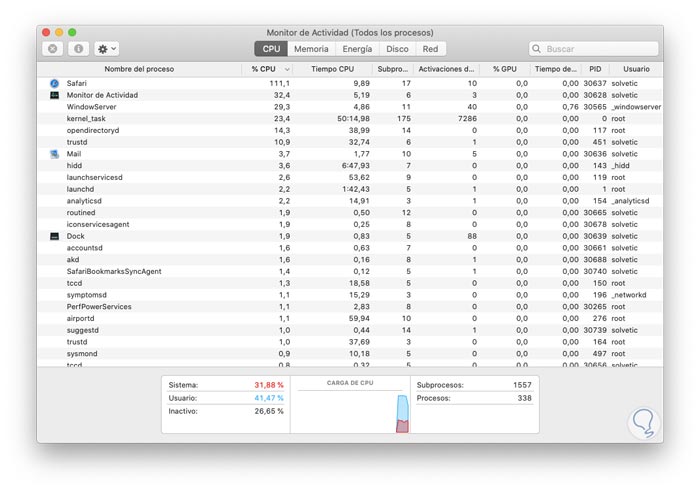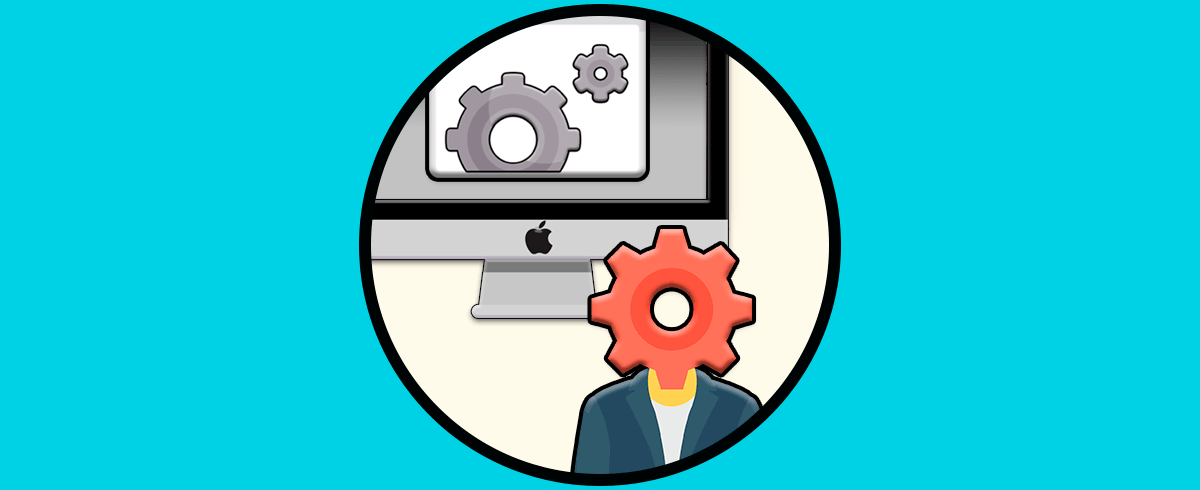Tener nuestro ordenador actualizado y optimizado, resulta importante para que de este modo la productividad a la hora de trabajar con el, sea la adecuada. Es por ello que resultar importante saber como comprobar este tipo de datos, para poder acceder a ellos siempre que lo necesitemos.
Mac integra algunas herramientas prácticas para ayudarnos a llevar un control mucho más preciso sobre los recursos de hardware y software del sistema. Esto nos ayuda a gestionar errores que pueden causar algunos fallos en el sistema y para esto se ha desarrollado el Monitor de actividad el cual se compone de 5 secciones y cada una nos da detalles en tiempo real del estado de uso. Estas secciones son:
- Porcentaje de uso de CPU por proceso
- Tiempo de uso de CPU por proceso
- Porcentaje de uso de GPU
- PID de cada proceso
- Subprocesos ligados al proceso principal
- Usuario que está utilizando el proceso
- Nombre del proceso
- Memoria usada
- Número de subprocesos en acción
- Puertos usados
- PID del proceso
- Usuario que hace uso del proceso
- Aplicación actual
- Impacto energético en el sistema
- Uso en las últimas horas de batería
- Configuración de reposo
- Usuario que usa el proceso
- Proceso actual
- Número de bytes escritos
- Numero de bytes leídos
- PID del proceso
- Usuario ligado al proceso
- Proceso en uso
- Bytes enviados y recibidos
- Paquetes entregados
- Paquetes rechazados
- PID del proceso
- Usuario que hace uso del proceso en mención
Si te interesa saber un poco mas sobre cómo usar el Monitor de actividad en macOS, Solvetic te explicara como abrirlo en macOS Catalina.
1. Cómo abrir Monitor de Actividad en Mac desde el Finder
Para este proceso basta con ir al menú Ir – Utilidades o bien usar las teclas Shift + Comando + U:
En la ventana que será desplegada seleccionamos el Monitor de actividad:
2. Cómo abrir Monitor de Actividad en Mac desde SpotLight
SpotLight es el buscador integrado en Mac con el cual al ingresar un término este se encarga de desplegada los resultados que mas se identifiquen.
Para esto ingresamos “monitor de actividad” allí y veremos lo siguiente. Damo clic sobre el monitor y esto será todo.
Así de sencillo es acceder al Monitor de actividad en macOS:
De este modo sabremos cómo acceder a monitor de actividad en Mac de diferente manera, para que podamos abrirlo siempre que lo necesitemos y comprobar la actividad.