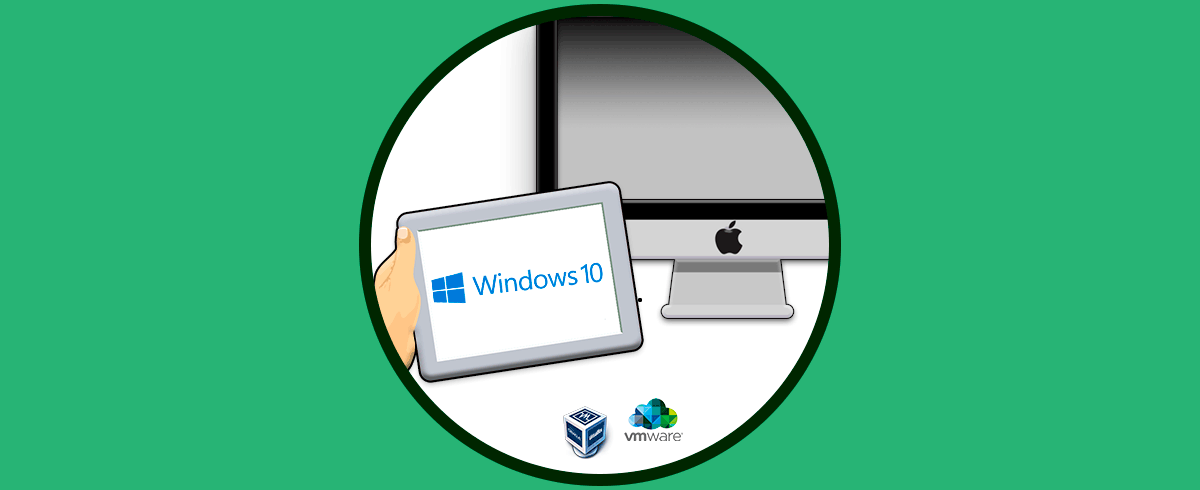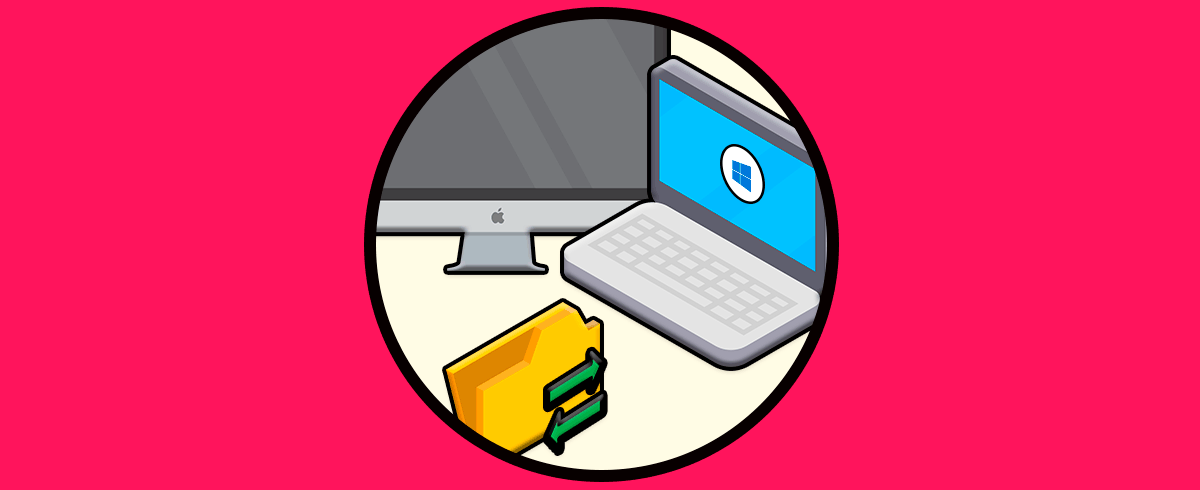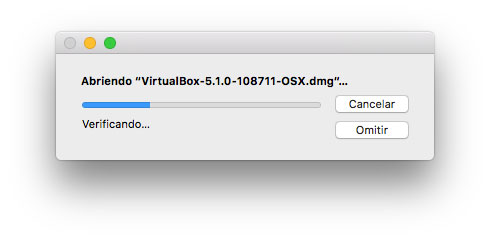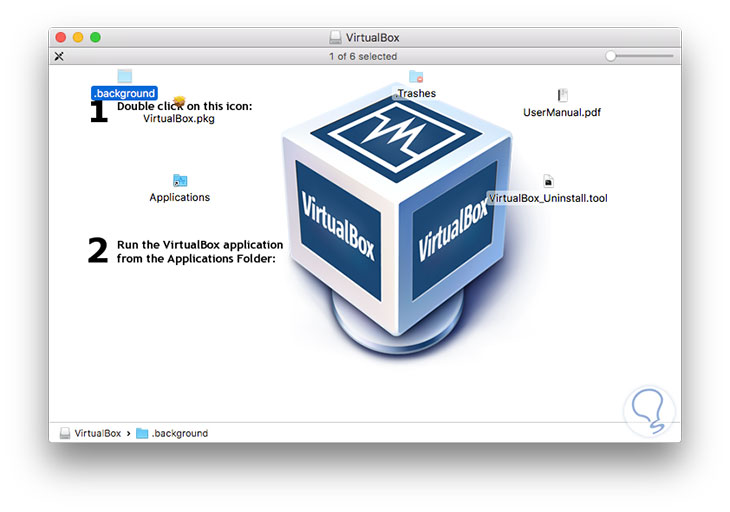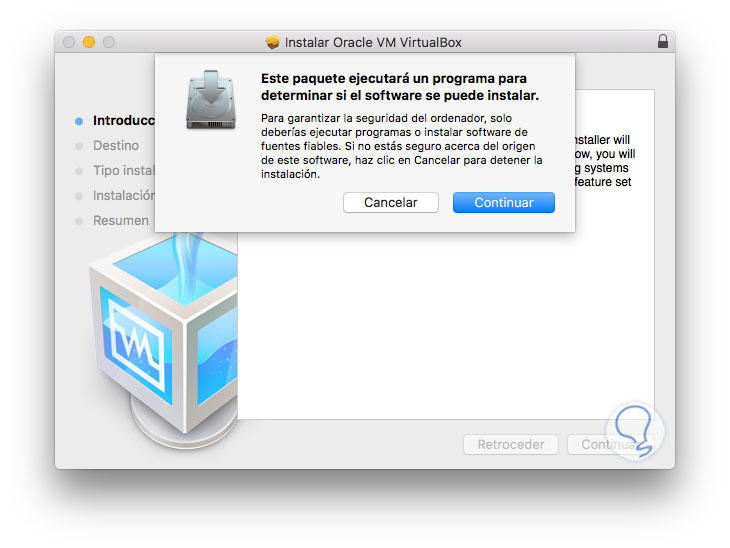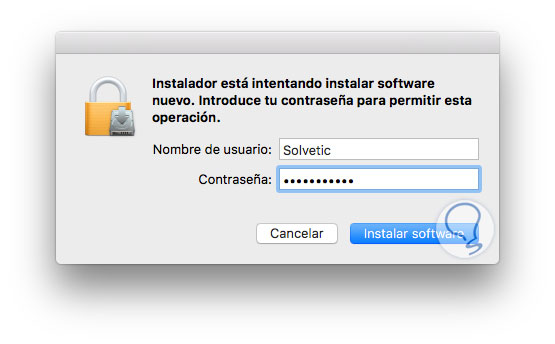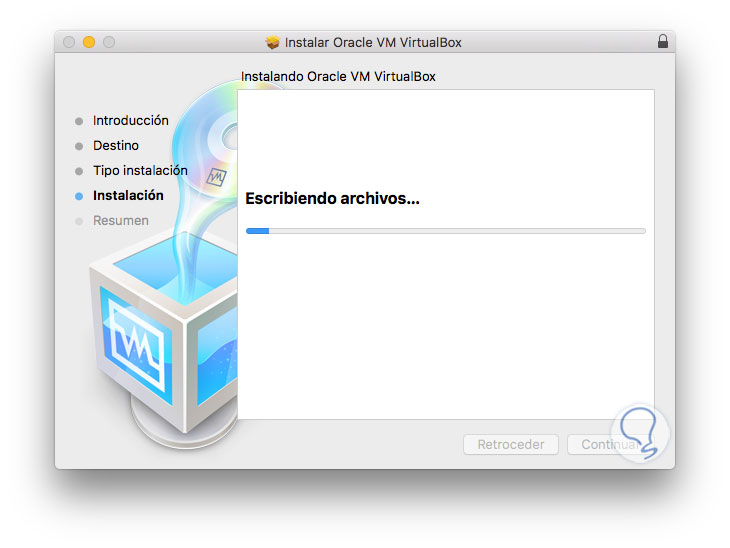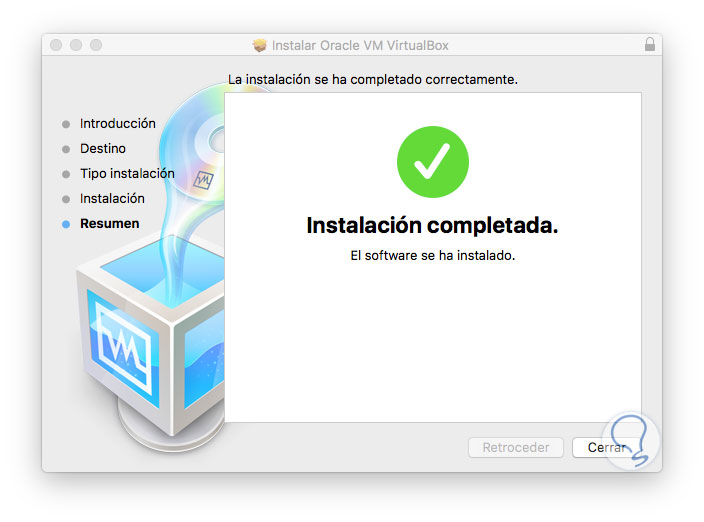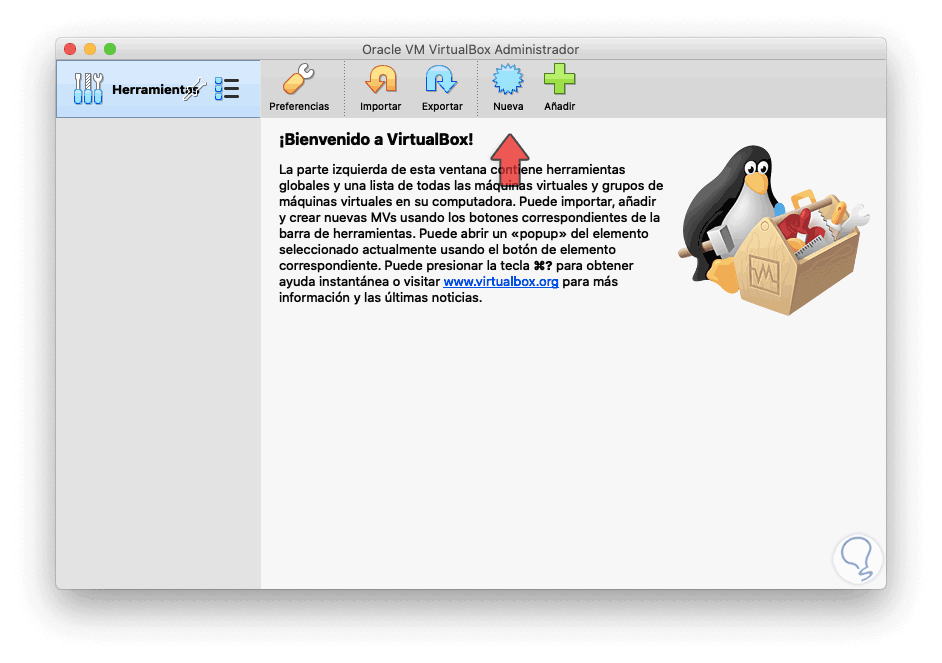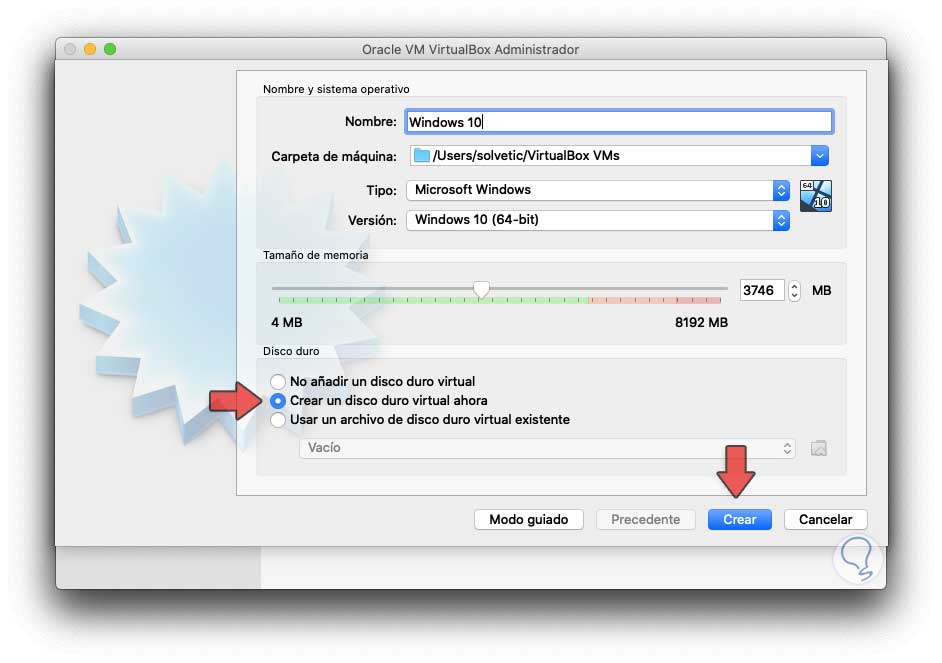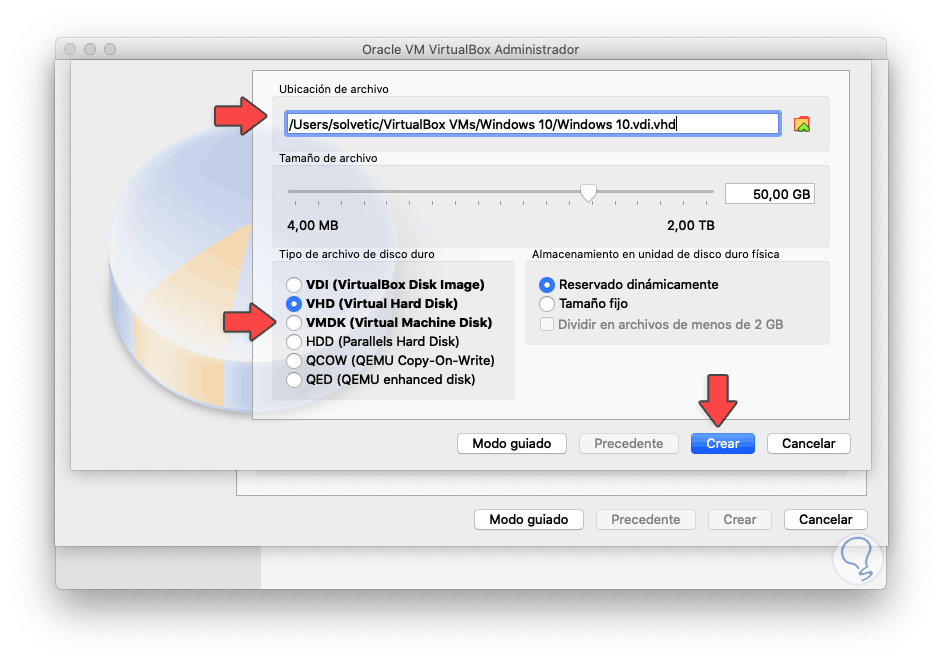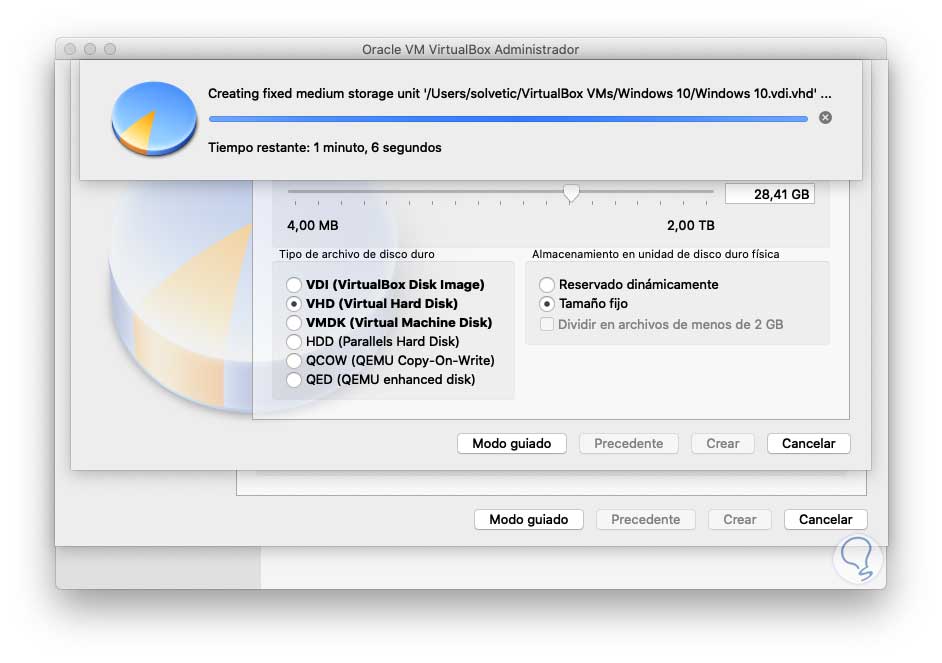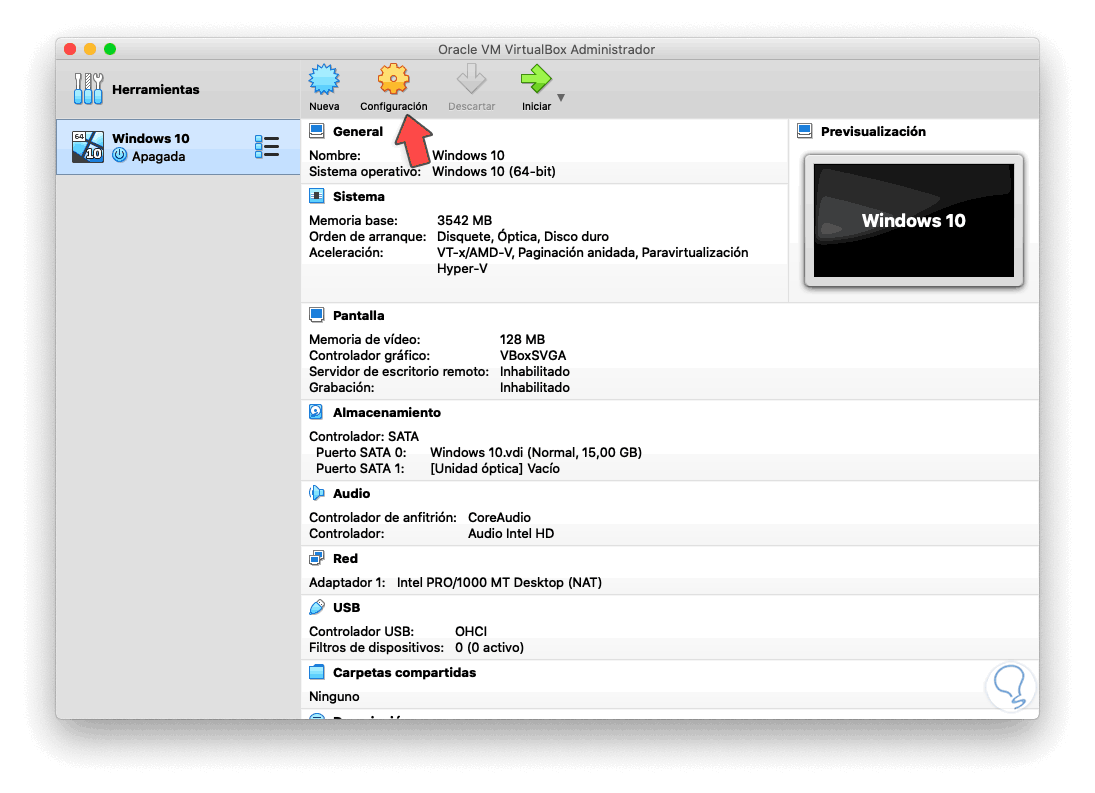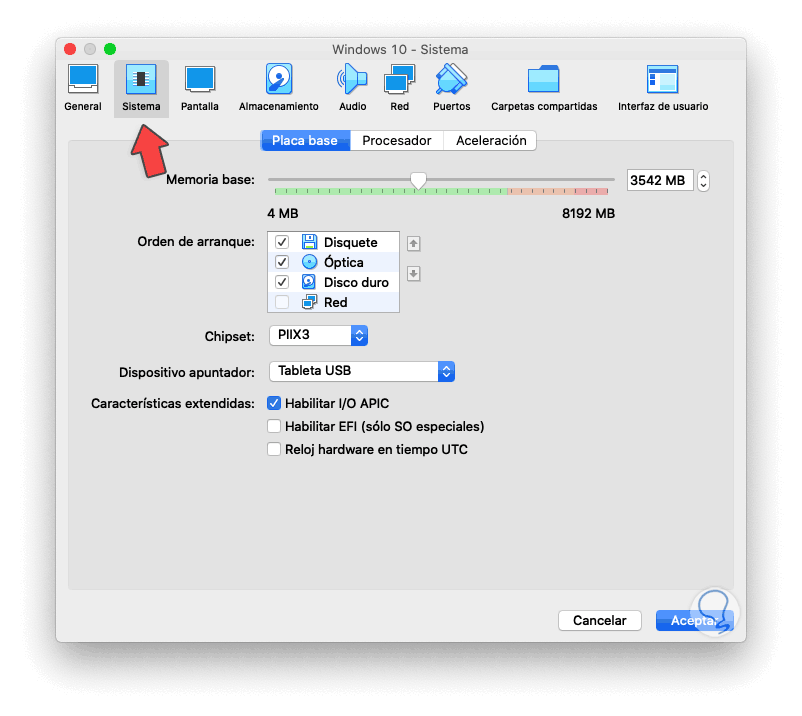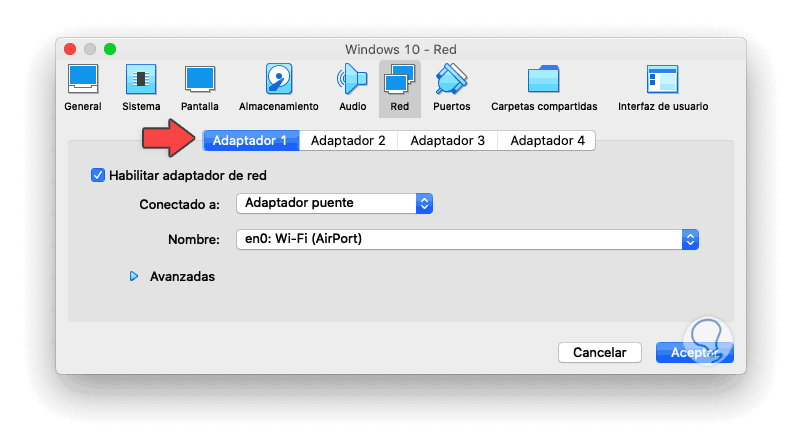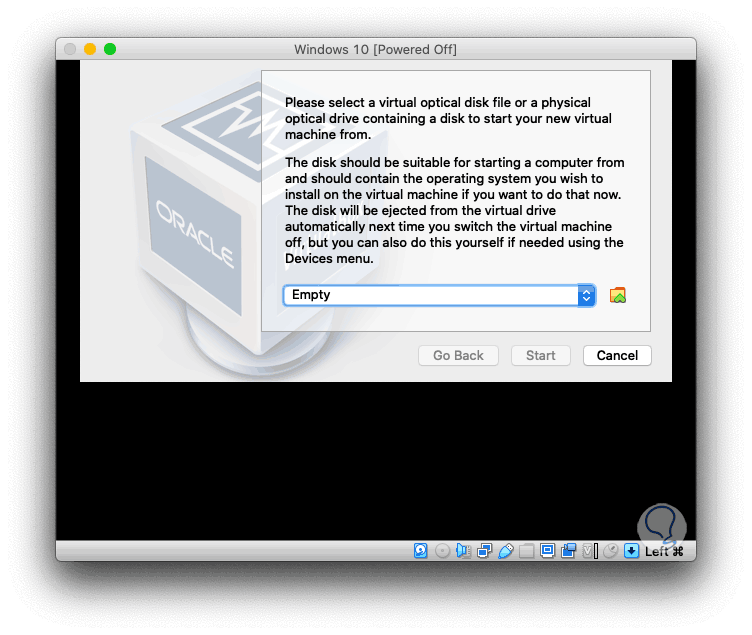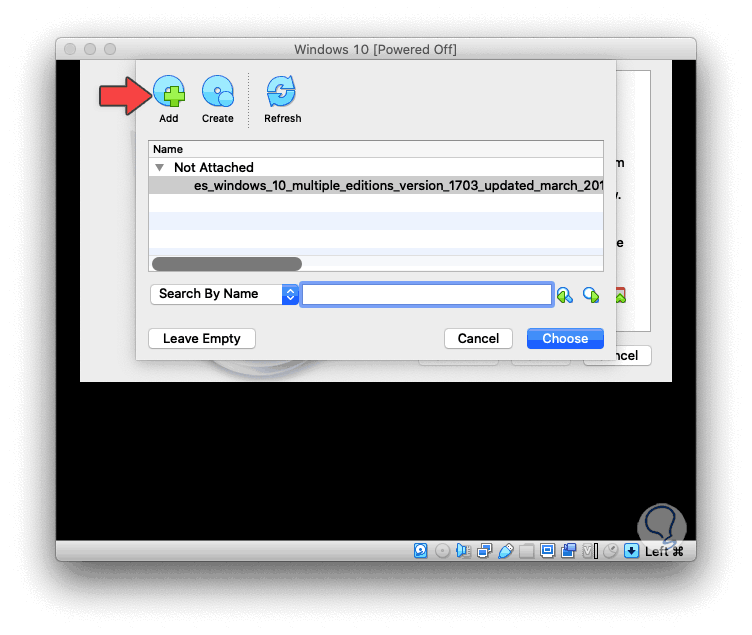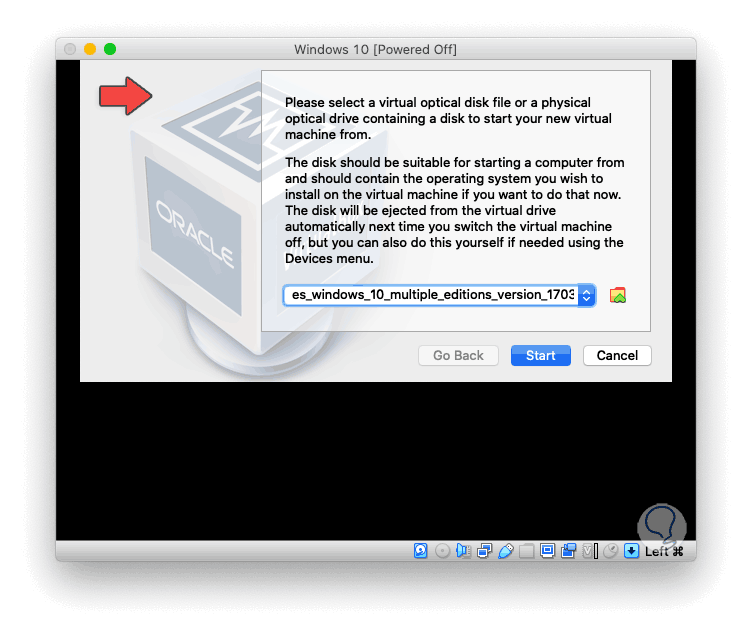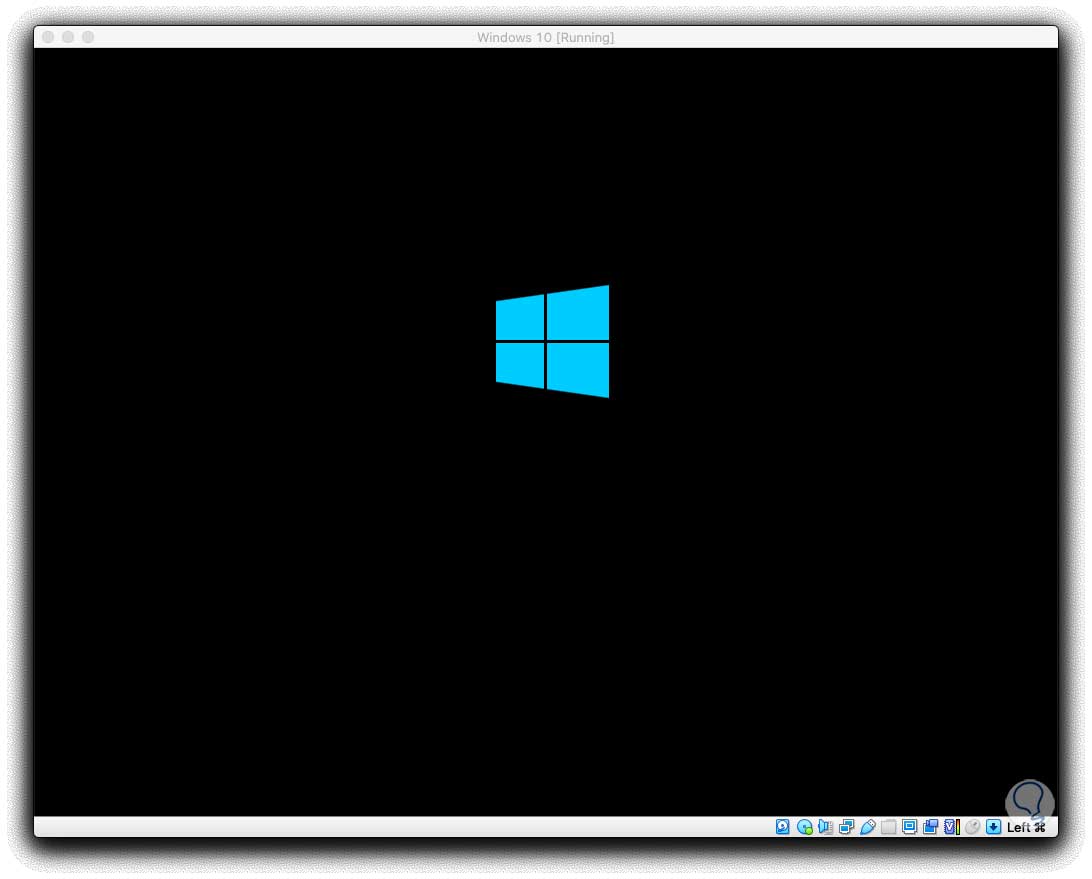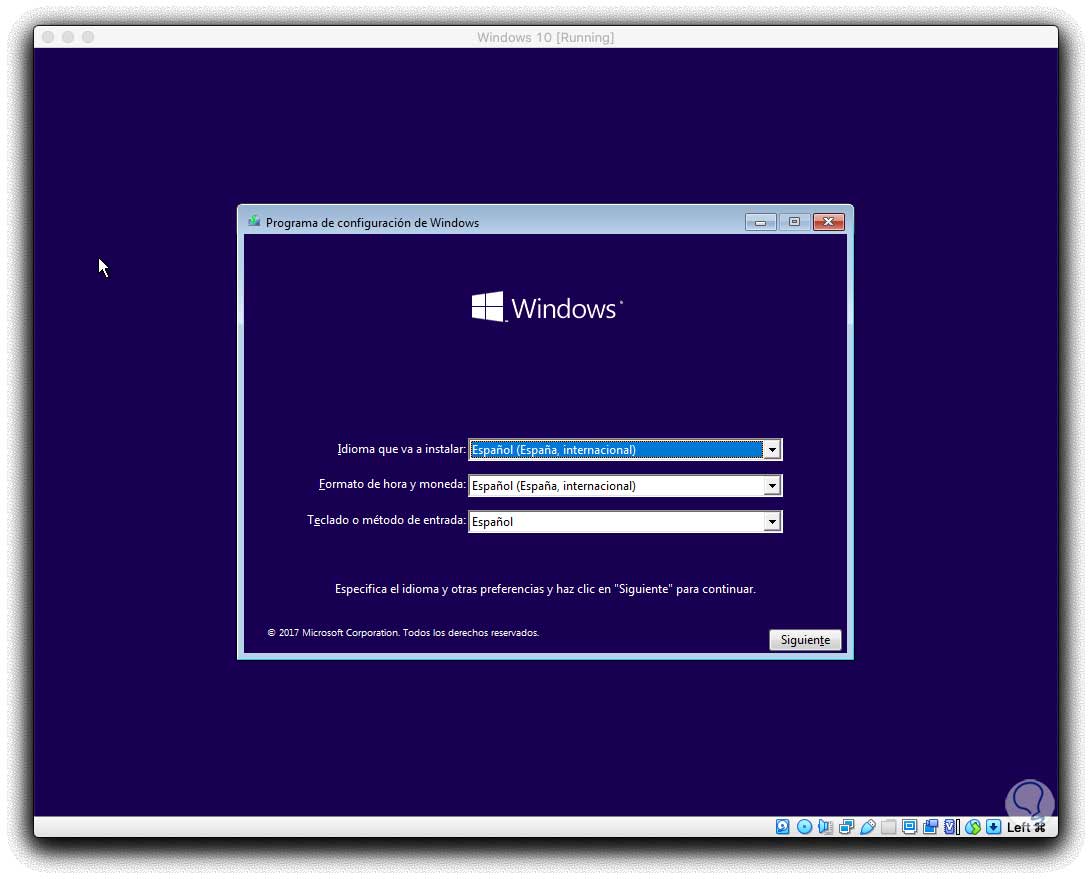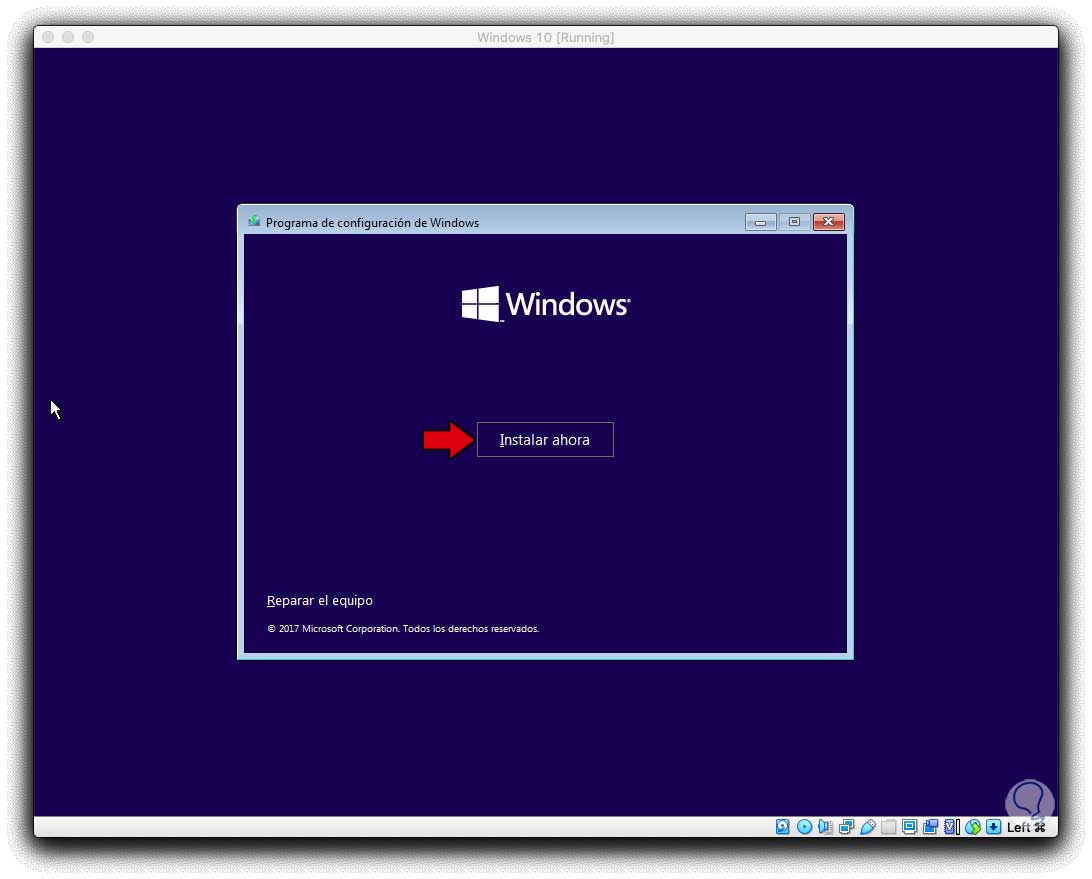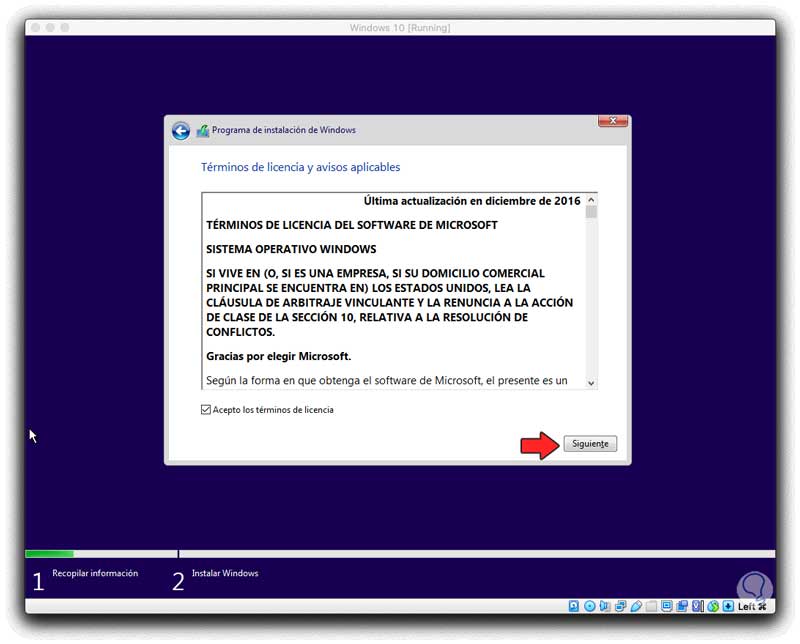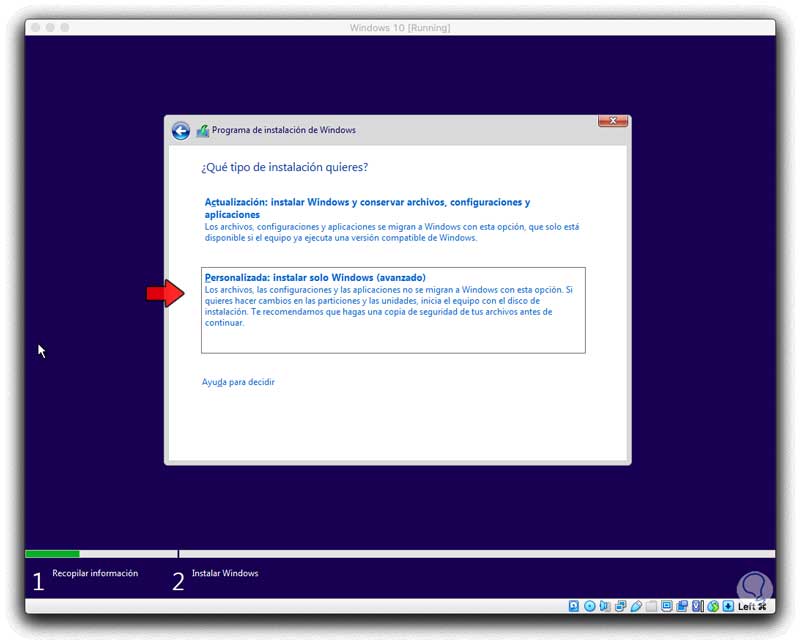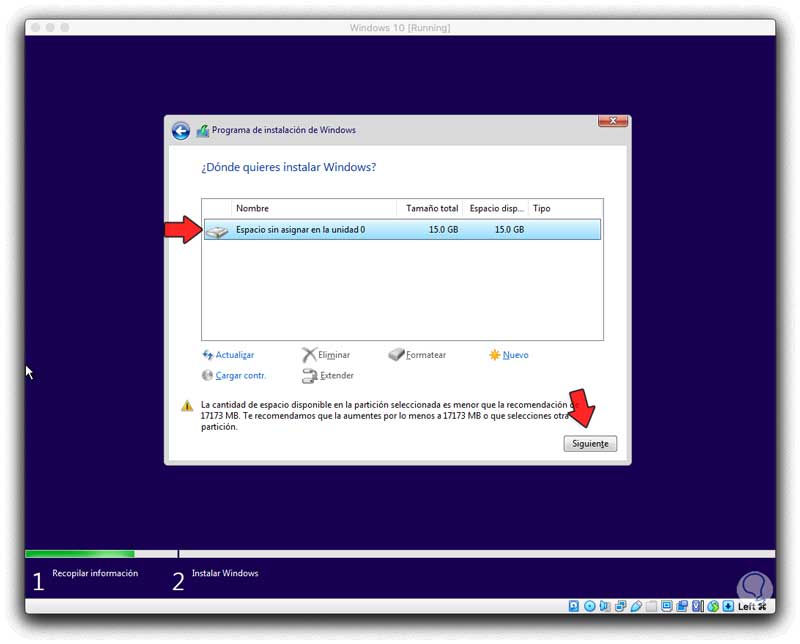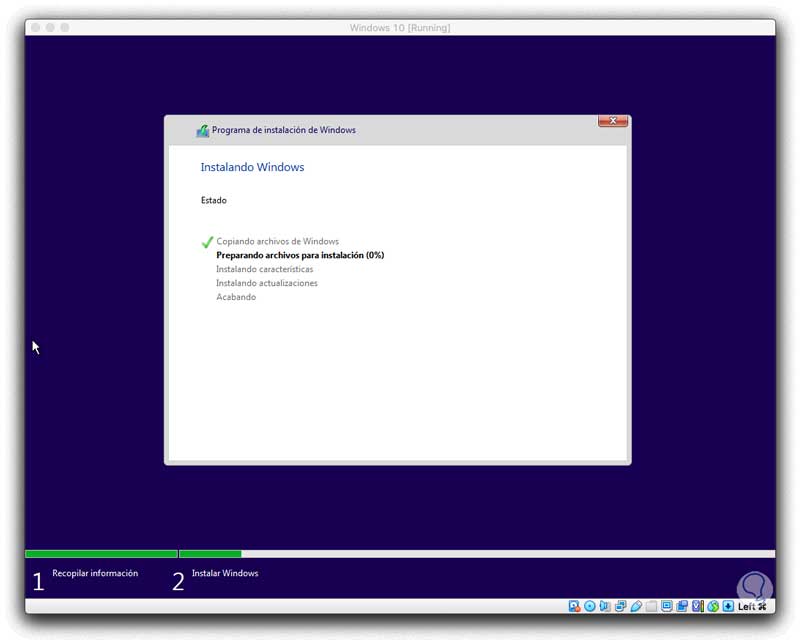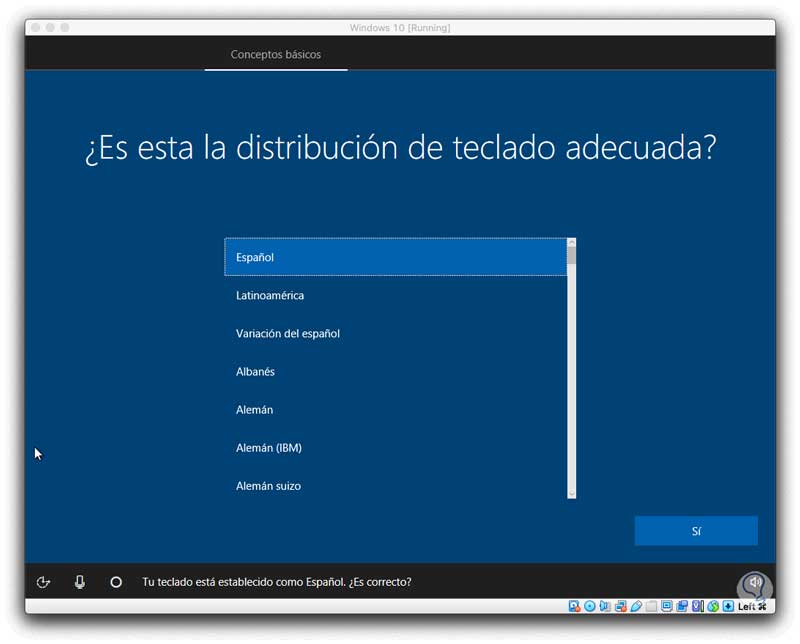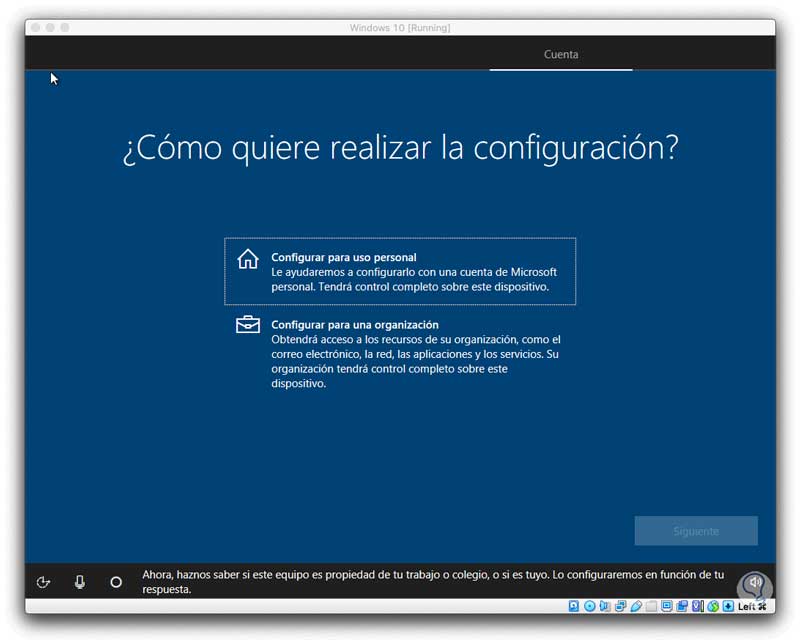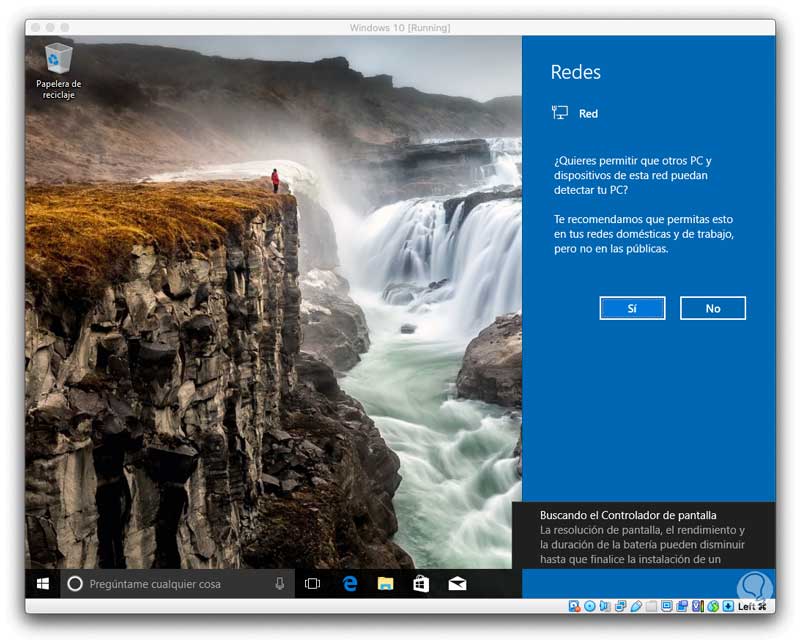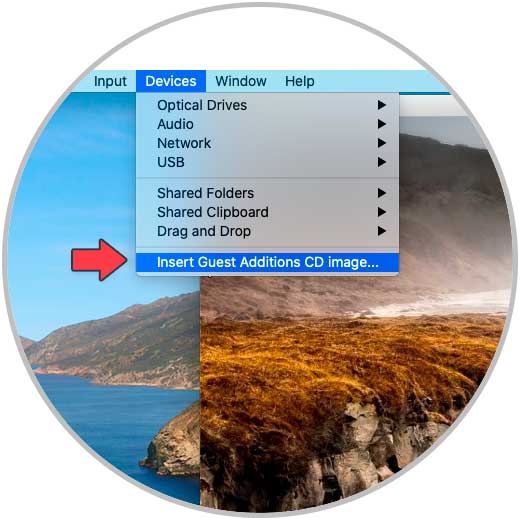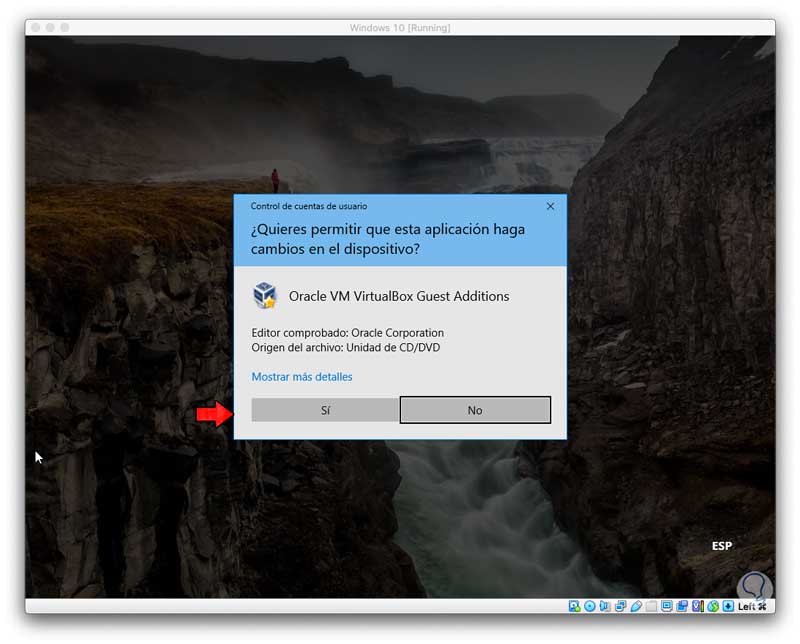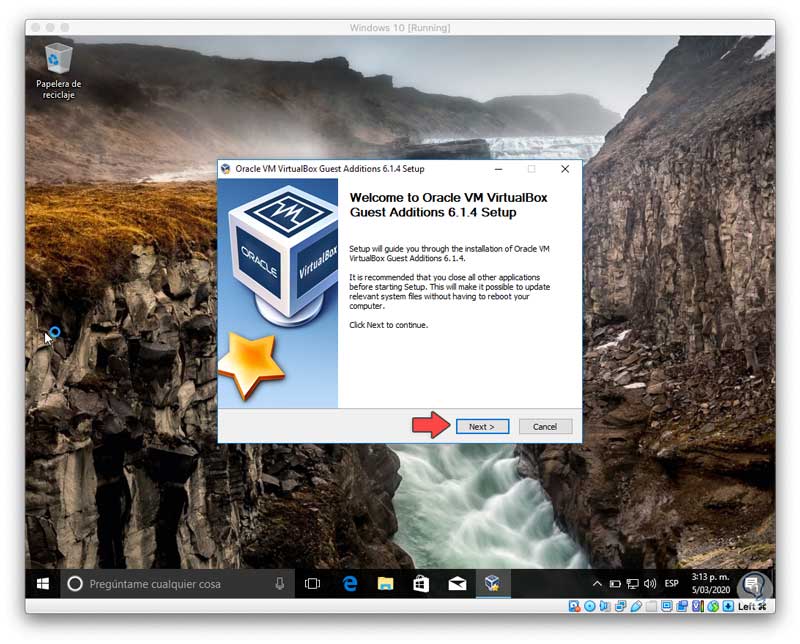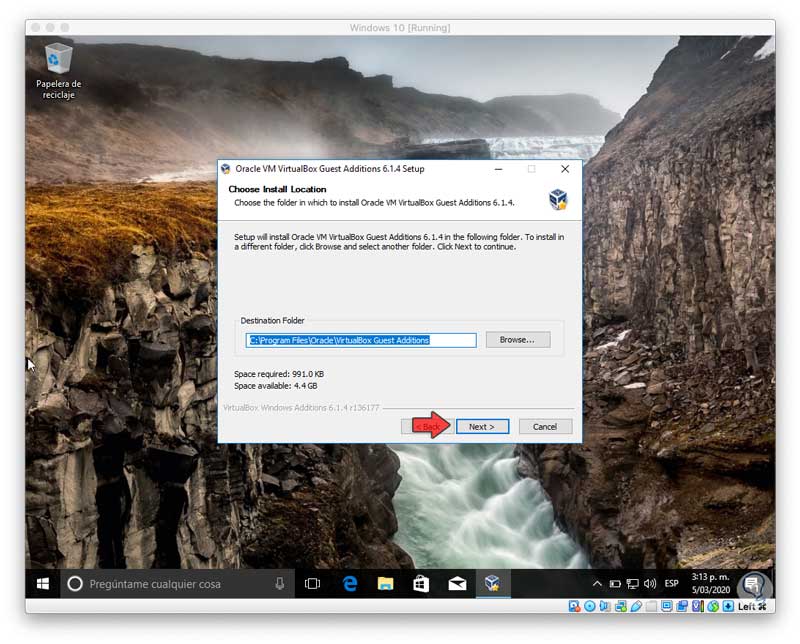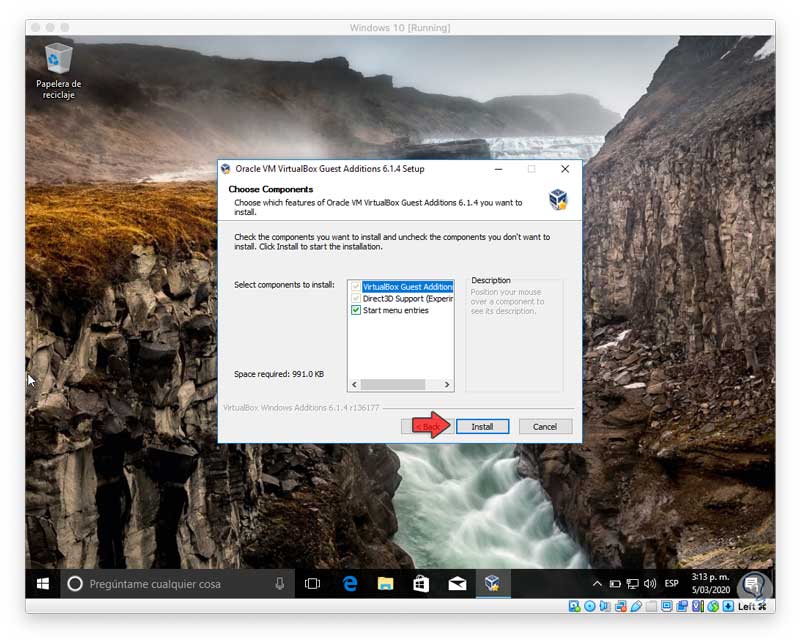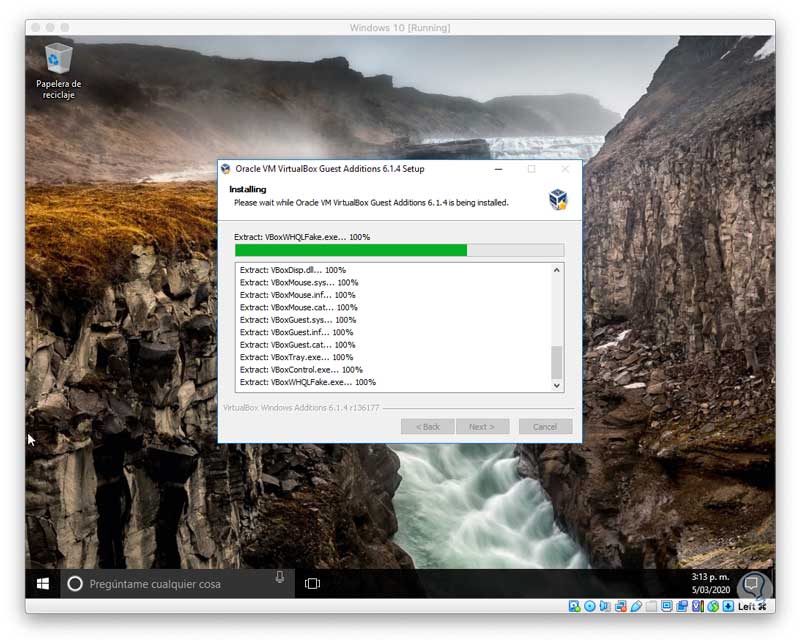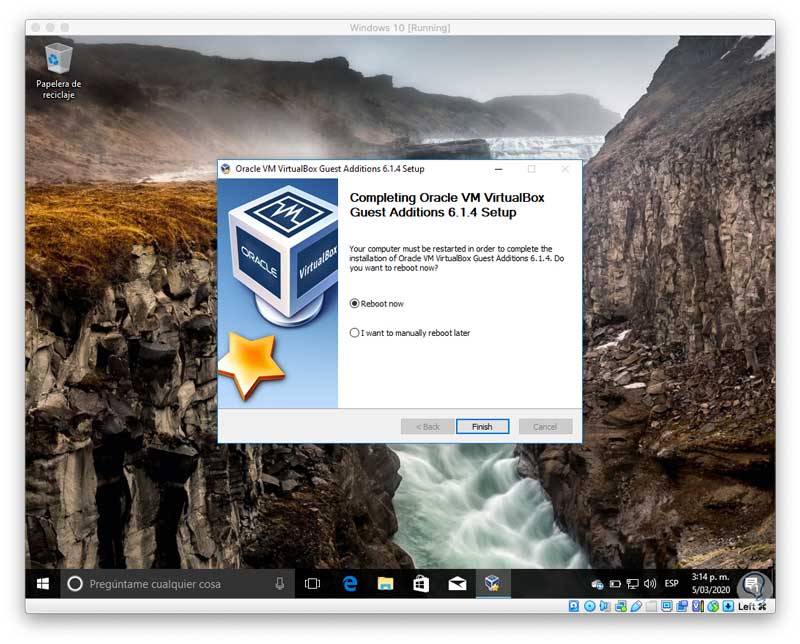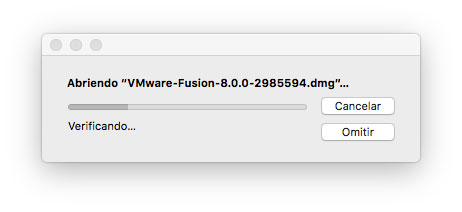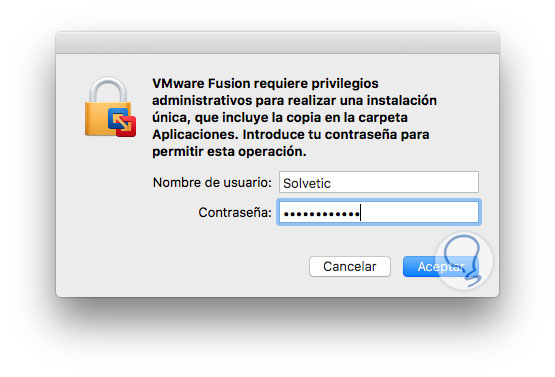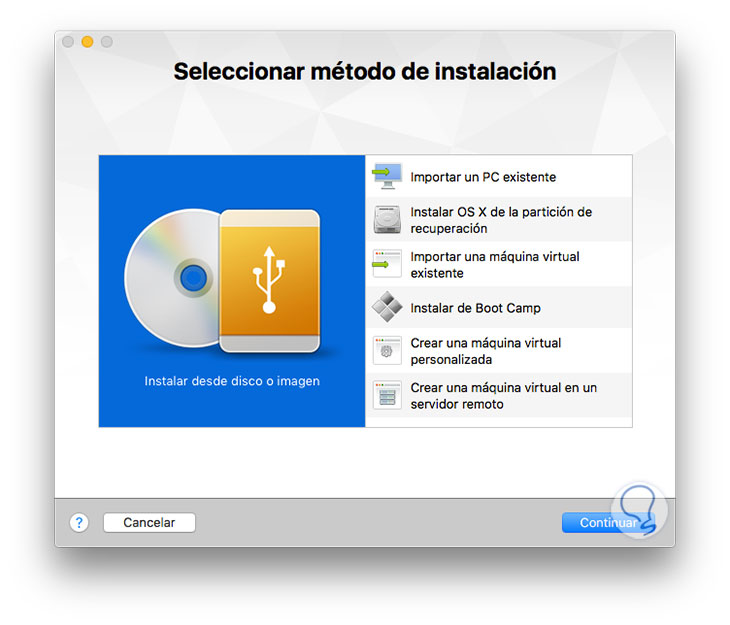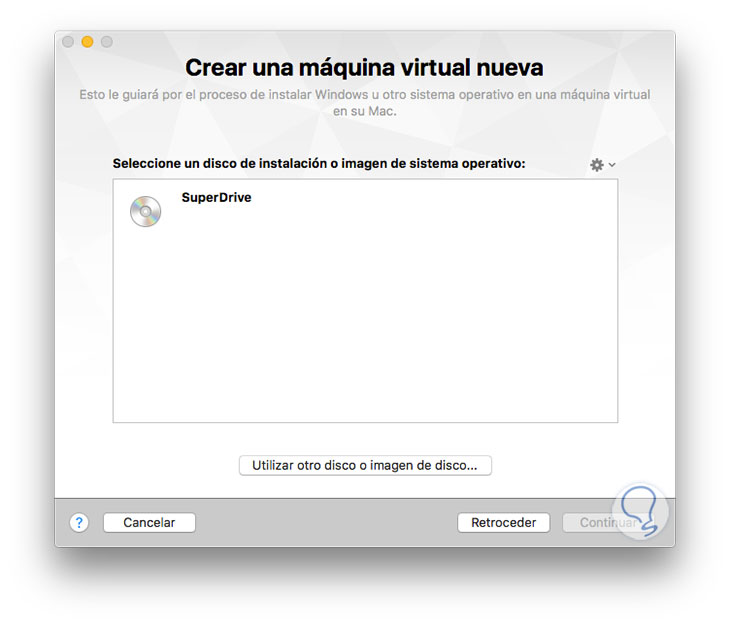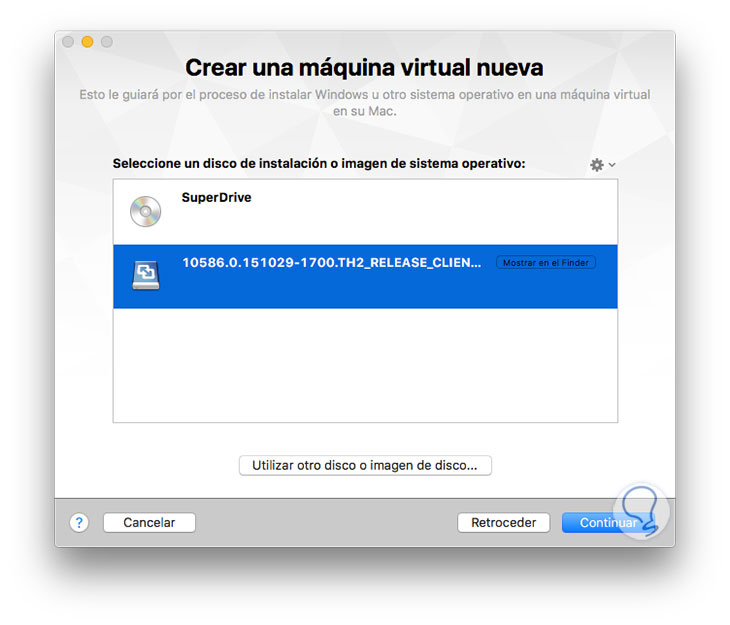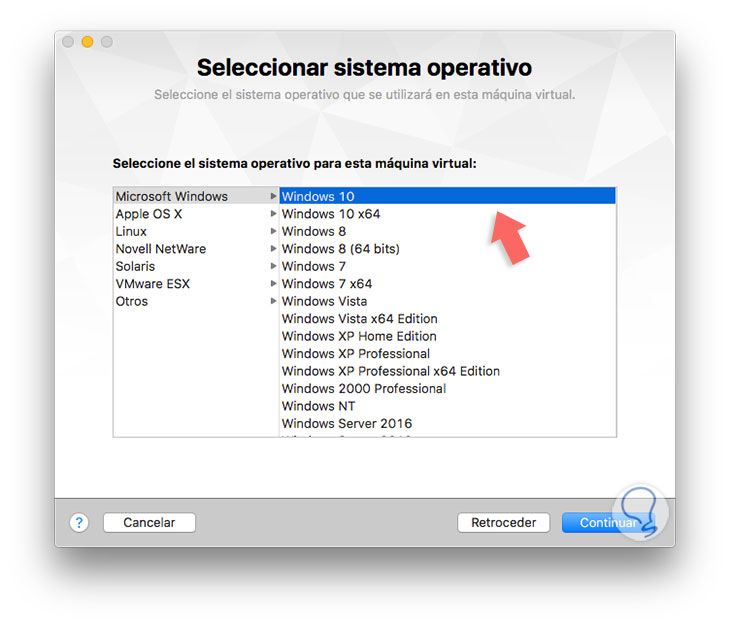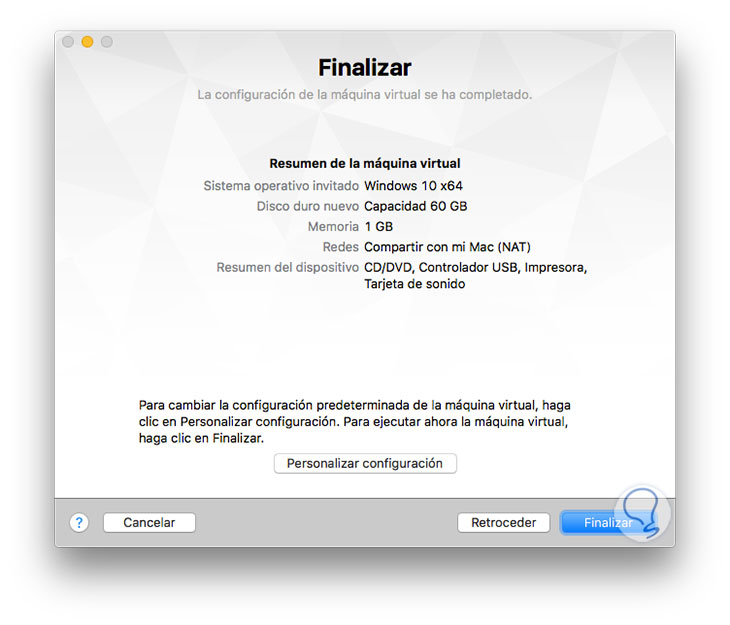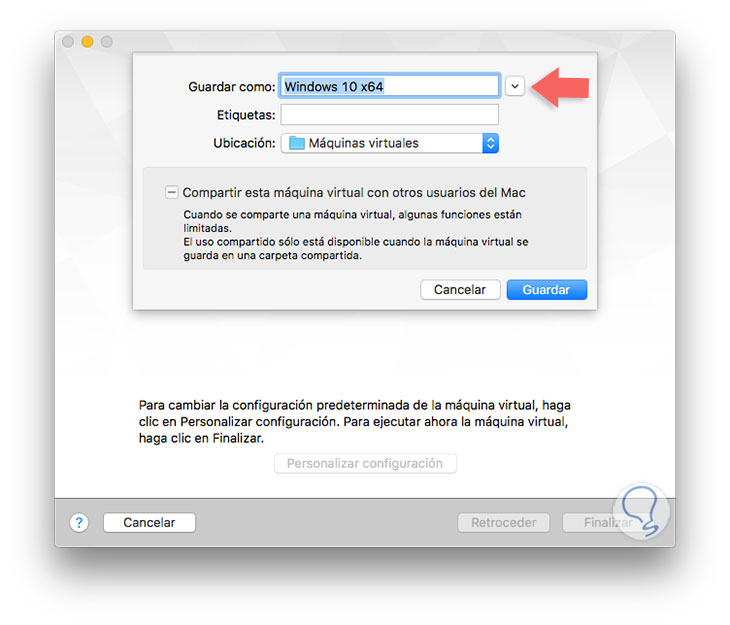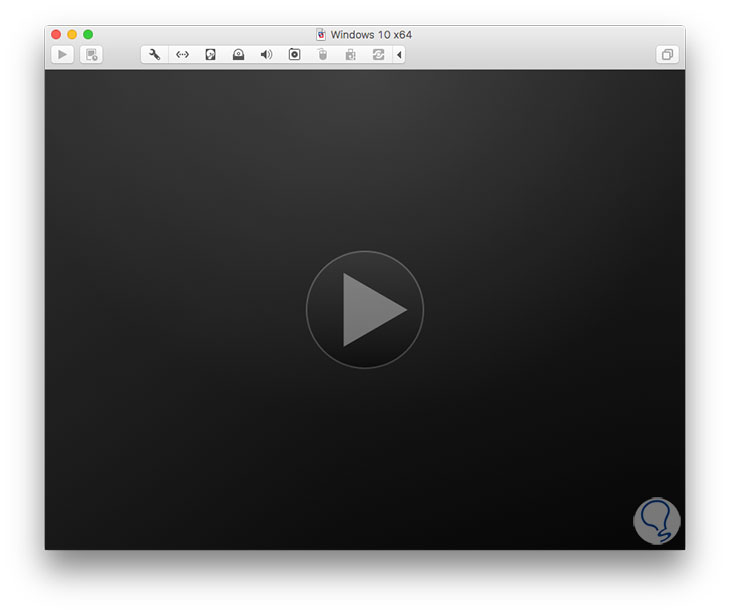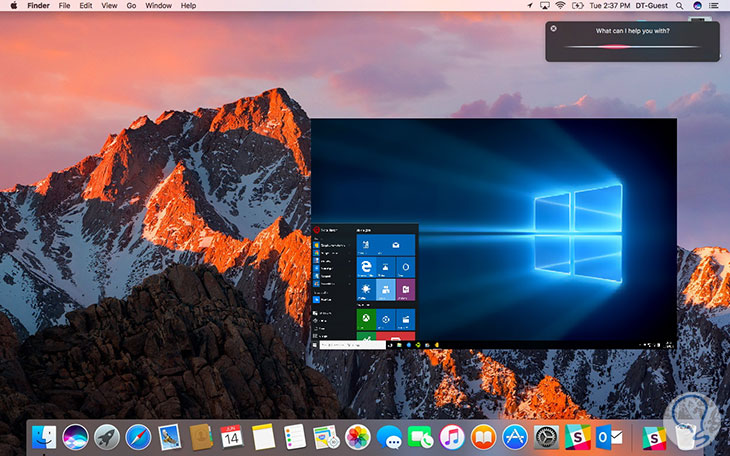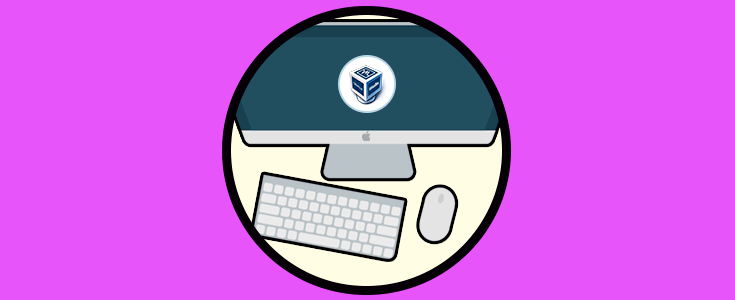Uno de los aspectos más interesantes que podemos manejar cuando estamos en el mundo IT es poder usar dos o más sistemas operativos en un solo equipo ya sea para pruebas, configuraciones, aplicaciones, etc. Sabemos claramente que existen limitaciones de compatibilidad entre dos o más sistemas ya sean Microsoft Windows, Linux o Mac OS y esto nos limita muchas veces el poder desarrollar diversas tareas de manera simultánea usando dos sistemas operativos diferentes y puede ser un punto crítico para nosotros. Por eso crear una máquina virtual Windows 10 puede ser una buena solución.
Un ejemplo que sucede, nos pasó a nosotros, es el querer implementar aplicaciones de Mac en Windows 10, ¿el resultado?, miles de problemas de compatibilidad y hardware, controladores, etc. Hoy Solvetic trae la solución, y no solo una, sino tres soluciones que nos van a ayudar con este tema tan importante como es la Virtualización.
La compatibilidad entre sistemas operativos está limitada al sistema de archivos de cada uno, es por ello que no podemos ejecutar aplicaciones de Windows en Linux o macOS de forma nativa y viceversa.
Esto puede constituirse en un problema para muchos usuarios ya que algunas aplicaciones o programas están limitados a ser usados en un sistema operativo en especial. Como los recursos económicos son un factor que tiene una relevancia importante en cientos de usuarios, esto significa que no existe la posibilidad de comprar equipos para cada sistema operativo, podemos recurrir a una tecnología ideal para probar o usar un sistema en otro que no es compatible y Solvetic te habla de crear una virtualizar Windows 10 en Mac.
Existen diferentes plataformas de virtualización hoy en día, pero una de las mas populares es VirtualBox la cual se ofrece de forma gratuita en el siguiente enlace:
VirtualBox nos permite usar arquitectura de 32 y 64 bits sin problema y es compatible con sistemas Linux, macOS, Windows y mucho más siendo una solución ideal al no consumir excesivos recursos del equipo físico y lo mejor de todo es que en ningún momento se verá afectado el sistema o los archivos físicos del equipo real.
Como mencionamos al inicio, no podemos ejecutar aplicaciones de Windows 10 en macOS peor sí es posible Virtualizar Windows en Mac, y desde esta ejecutar las aplicaciones o bien usar Windows 10 como si estuviéramos en uno real ya que VirtualBox nos permite compartir archivos y realizar más tareas entre ambos sistemas. De esta forma sabremos cómo virtualizar Windows en Mac.
En este estudio vamos a analizar cuidadosamente cómo implementar Windows 10 en una máquina que corre Mac.
El uso de cada herramienta será responsabilidad de cada uno según sus gustos, simplemente Solvetic indicará las mejores opciones y obviamente cada una tiene sus propias virtudes.
VirtualBox es una de las herramientas de virtualización más sencillas, potentes y útiles a la hora de virtualizar un sistema operativo debido a sus múltiples características. Por eso hoy veremos cómo instalar Windows 10 VirtualBox Mac. La primera ventaja de VirtualBox es que es totalmente gratuita y puede ser descargada desde el siguiente enlace.
Dentro de las principales características de VirtualBox tenemos.
- Soporta múltiples plataformas (Windows, Linux, Mac OS, FreeBSD, etc)
- Portabilidad al permitir soportar sistemas de 32 y 64 bits
- Gran soporte de hardware (Red, USB, Discos, etc)
- Soporte de máquinas virtuales remotas.
- Arquitectura limpia
- Constante actualización, etc
1. Instalar Windows 10 VirtualBox Mac
Una vez hayamos descargado VirtualBox de la página oficial procedemos a ejecutar el archivo dmg correspondiente a Mac.
Veremos que comienza el proceso de instalación en Mac.
Una vez haya completado el proceso de verificación se desplegará la respectiva ventana de VirtualBox para Mac:
Allí podemos instalar VirtualBox pulsando la primera opción “Double click on this icon”. Se desplegará lo siguiente: Esta opción se despliega por seguridad, pulsamos en Continuar para iniciar el proceso de instalación de VirtualBox en Mac. La primera ventana es de introducción a VirtualBox, pulsamos Continuar para elegir dónde se ha de instalar VirtualBox y el sistema nos indica cuánto espacio ocupará.
Una vez definamos donde se ha de instalar pulsamos Instalar para iniciar el proceso. Vemos que por seguridad debemos ingresar la contraseña de administrador para continuar.
Una vez hayamos ingresado la contraseña pulsamos Instalar software. Inicia el proceso.
Vemos que la instalación ha finalizado correctamente.
2. Máquina virtual Windows 10 en Mac con Virtualbox
Para crear nuestra máquina virtual de Windows 10 usando VirtualBox disponemos de las siguientes opciones:
- Dar clic en el botón Nueva en el panel central
- Ir al menú “Máquina / Nueva”
- Usar las teclas
⌘ + N
Una vez demos clic allí vamos a definir lo siguiente:
- Nombre de la máquina virtual
- Ubicación donde estará la máquina virtual en macOS
- Tipo de sistema a usar (en este caso Microsoft Windows)
- Versión del sistema a usar la cual será Windows 10 de 64 bits
- Asignar la cantidad de memoria RAM deseada
- Ajustar las opciones del disco duro (crear o usar uno existente)
En este ejemplo activamos la casilla “Crear un disco duro virtual ahora” ya que es una instalación desde cero, damos clic en “Crear” y a continuación definimos lo siguiente:
- Ruta donde estará almacenado el disco duro virtual
- Tamaño del disco duro a usar
- Tipo de disco duro a usar, recomendamos VHD (Virtual Hard Disk) por temas de compatibilidad, pero como puedes ver en la nueva versión de VirtualBox 6.1 disponemos de numerosas opciones
- Especificar la forma de almacenamiento del disco (dinámica o fija)
Con esto definido damos clic en “Crear” y se iniciará la creación del disco duro virtual:
Cuando esto finalice veremos la estructura de la máquina virtual de Windows 10 en macOS. Allí damos clic en “Configuración” con el fin de realizar algunos ajustes como:
En la pestaña “Sistema” podemos ajustar el CPU, memoria, orden de arranque o funciones avanzadas de inicio:
En la pestaña “Red” es ideal activar el adaptador de red con el fin de hacer uso de las funciones de red locales de macOS:
Damos clic en Acepar y después de esto podemos ejecutar la máquina virtual dando clic en el botón “Iniciar” y lo primero que veremos será lo siguiente:
Allí damos clic sobre el icono de carpeta donde será desplegado lo siguiente:
Damos clic en el botón “Add” y procedemos a ir a la ruta donde está la imagen ISO de Windows 10, la seleccionamos y será añadida:
Damos clic en “Start” para ejecutar la máquina virtual con Windows 10:
Definimos el idioma de instalación:
Damos clic en Siguiente y ahora veremos esto:
Damos clic en “Instalar ahora” y luego de ello debemos aceptar los términos de licencia del sistema:
Damos clic en Siguiente y ahora definimos la forma de instalación de Windows 10:
Posterior a ello seleccionamos el disco donde se ha de instalar el sistema:
Damos clic en Siguiente para comenzar el proceso de instalación:
Después de este proceso Windows 10 será reiniciado y debemos realizar la configuración correspondiente:
Configuramos el tipo de uso del sistema:
Después de esto podemos acceder a Windows 10 como de costumbre:
Por último, vamos a instalar las VirtualBox Guest Additions las cuales permiten la interacción completa entre el equipo virtual y el físico a nivel de funcionalidades, para ello vamos al menú “Devices” y allí seleccionamos la opción “Insert Guest Additions CD image”:
En la máquina virtual se desplegará el UAC:
Damos clic en Sí y veremos lo siguiente:
Damos clic en Next y definimos donde se instalará estas herramientas:
De nuevo damos clic en Next y ahora seleccionamos los componentes a instalar:
Damos clic en “Install” para instalar las Guest Additions en la máquina virtual:
Al finalizar será necesario reiniciar la máquina virtual con Windows 10:
Con esto dispondremos de todas las funciones que nos brinda VirtualBox y con ello será posible hacer uso de Windows 10 en macOS sin ningún tipo de limitación.
3. Instalar Windows 10 en Mac VMware
Otra de las alternativas con las que contamos para virtualizar un ambiente Windows 10 en Mac OS es VMware, en este caso la versión especial para equipos Mac es VMware Fusion Pro. Esta versión de pago, pero se permite evaluarla por 30 días descargándola desde el siguiente enlace:
Dentro de las principales características de VMware Fusion podemos encontrar las siguientes.
- Amplia compatibilidad con todas las novedades de Windows 10 como Cortana y Microsoft Edge.
- VMware Fusión soporta más de 200 sistemas operativos.
- Posibilidad de crear máquinas virtuales con un tiempo determinado de vencimiento, esto aplica para aquellos empleados eventuales.
- Gráficos y máquinas virtuales más potentes
- Con VMware Fusion podemos crear políticas a las máquinas virtuales, es decir, crear restricciones de acceso y aplicaciones a usuarios.
- Usando VMware Fusion Pro podemos asignar hasta 64 GB de memoria Ram, 16 procesadores virtuales y hasta 2 GB de memoria gráfica.
- Posibilidad de instalar en cualquier equipo Mac
Vamos a evaluar cómo instalar Windows 10 en Mac usando VMware Fusion Pro. Una vez se haya descargado la versión de prueba vamos a ejecutar el archivo dmg asociado a VMware Fusion 8. Se desplegará la siguiente ventana.
Una vez se haya verificado la imagen de VMware Fusion 8 veremos que es necesario ingresar la contraseña de administrador:
Una vez ingresadas pulsamos Aceptar y seguirá el proceso de instalación. Una vez se haya iniciado VMware Fusion veremos la siguiente ventana:
Como vemos contamos con diversas opciones
- Importar un PC existente: Nos permite importar una máquina física en la red local
- Instalar OS X de la partición de recuperación: Es posible realizar una instalación de OS X (recordemos que aún Sierra es versión beta) partiendo de la imagen en la unidad de recuperación.
- Importar una máquina virtual existente: Nos permite importar una máquina virtual ya creada.
- Instalar de Boot Camp: Nos brinda la posibilidad de crear una instalación partiendo de la utilidad Boot Camp incluida en Mac OS.
- Crear una máquina virtual personalizada: Usando esta opción podemos crear una máquina con los parámetros que sean necesarios a nivel personal.
- Crear una máquina virtual en un servidor remoto: A través de esta opción podemos crear una máquina virtual en un servidor remoto lo cual es una gran utilidad.
En este caso vamos a seleccionar la opción ubicada en la parte izquierda: Instalar desde disco o imagen. Pulsamos Continuar y se verá lo siguiente:
Allí debemos ir a la ubicación donde tenemos la imagen ISO de Windows 10. Una vez seleccionada pulsamos Continuar
Veremos lo siguiente en donde debemos seleccionar el sistema operativo a instalar:
Una vez seleccionado pulsamos Continuar para seguir con el proceso.
Podemos ver un resumen de la máquina virtual y si deseamos modificar algún parámetro de la máquina (Red, Disco, memoria, etc) debemos pulsar el botón Personalizar configuración y si consideramos que está bien simplemente pulsamos Finalizar. Al pulsar Finalizar podremos ver lo siguiente:
Guardamos la máquina con el nombre deseado y si deseamos poder compartir la máquina con otros usuarios. Al realizar este proceso veremos lo siguiente.
Pulsamos el icono de reproducir e iniciará el proceso de instalación de Windows 10. Y finalmente veremos que Windows 10 ha sido instalado de manera satisfactoria.
Como hemos podido comprobar, si deseamos virtualizar Windows 10 en Mac tenemos estas dos opciones muy interesantes y prácticas para realizarlo.
4. Virtualizar Windows en Mac con otras opciones
Parallel Desktop: Permite crear máquinas virtuales de manera semejante a VMware y su coste anual es de 99.99 USD
- Boot Camp: Con Boot Camp podemos destinar una parte de nuestro sistema para instalar Windows de modo que no virtualizamos la máquina sino que podemos arrancar el equipo bien sea desde Mac o bien desde Windows 10 usando todos los recursos de hardware de la máquina.
De nosotros depende lo que deseemos implementar para tener dos o más sistemas operativos en nuestro equipo Mac y así explorar al máximo estas funcionalidades y características. Recordemos que cada sistema operativo, Mac OS, Windows o Linux tiene cosas muy interesantes por aprender.