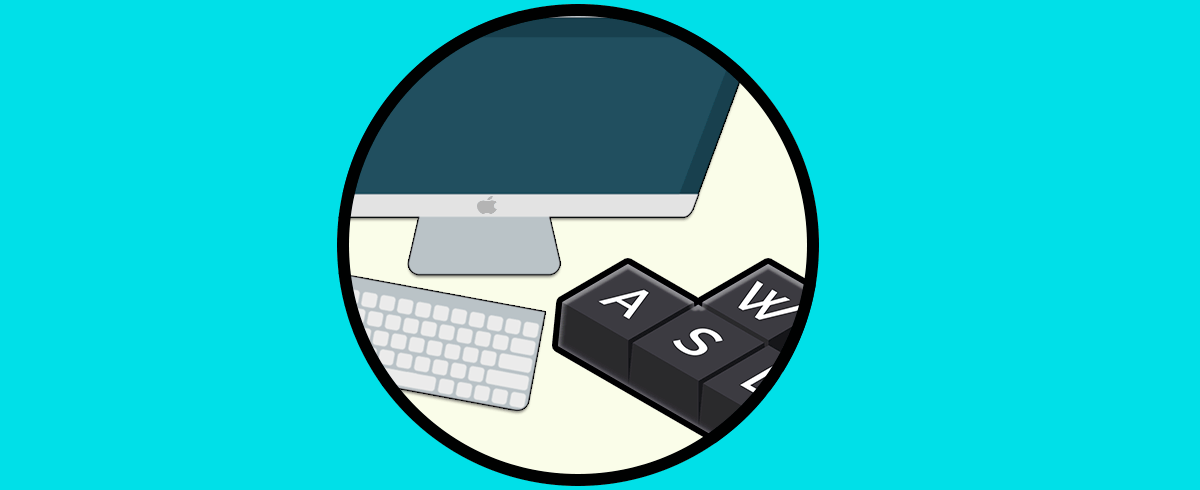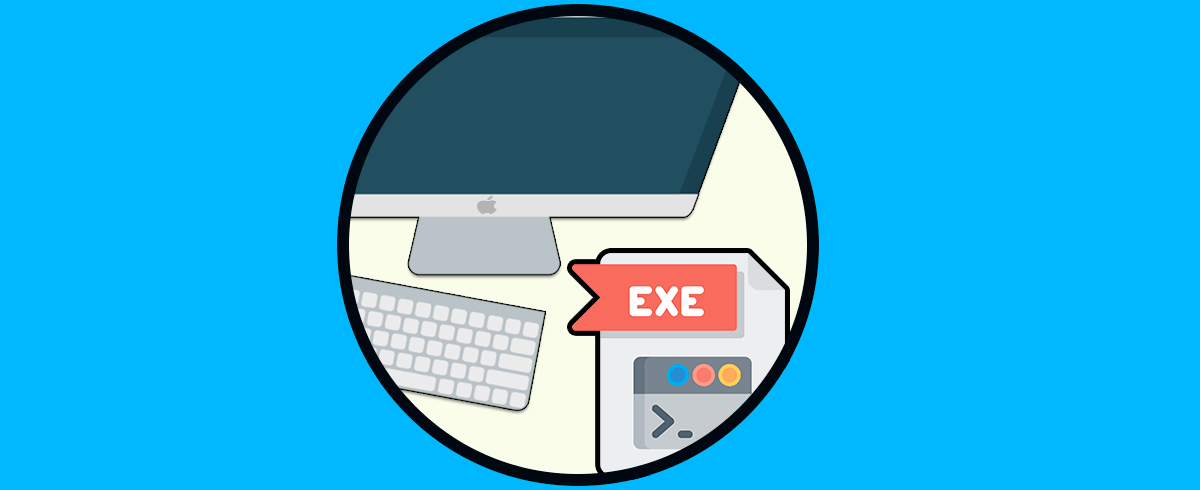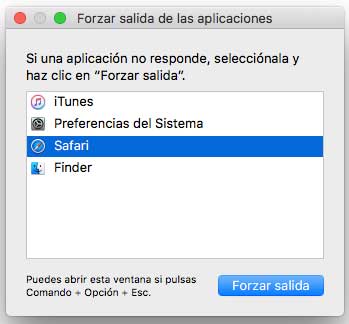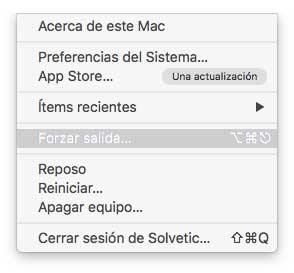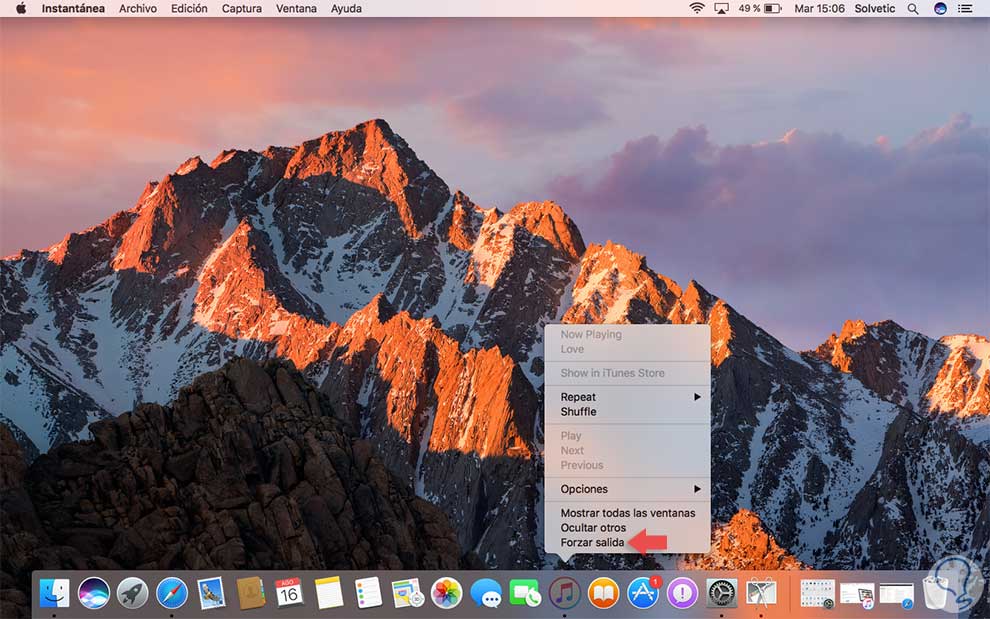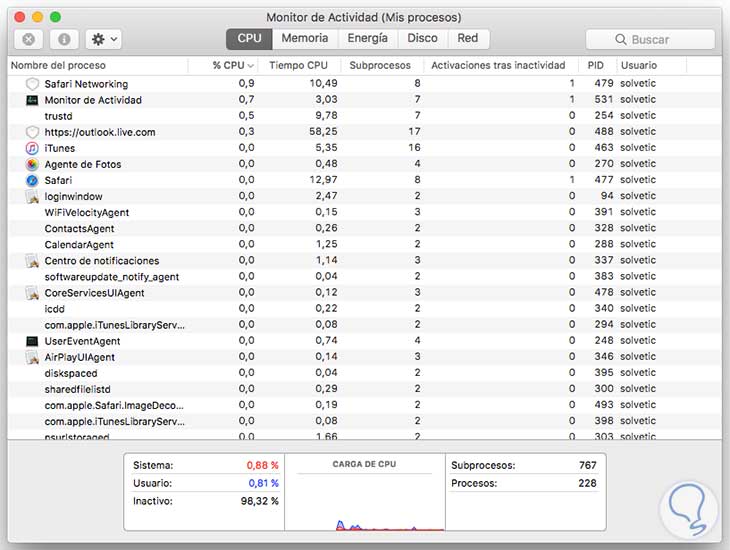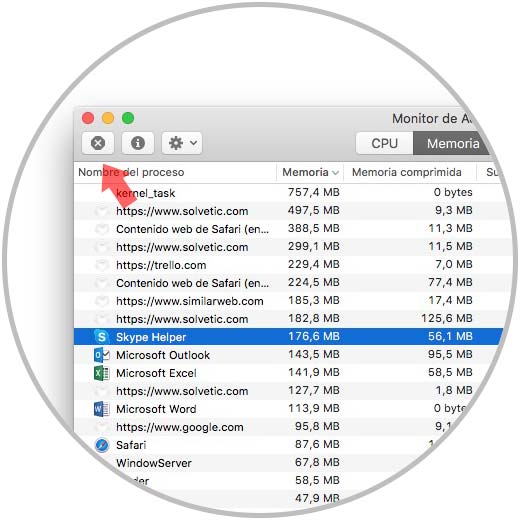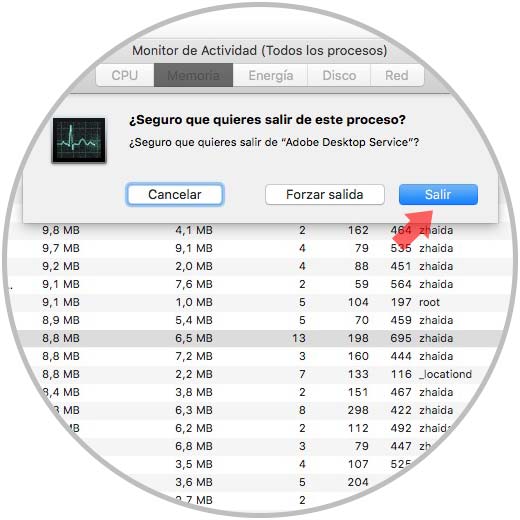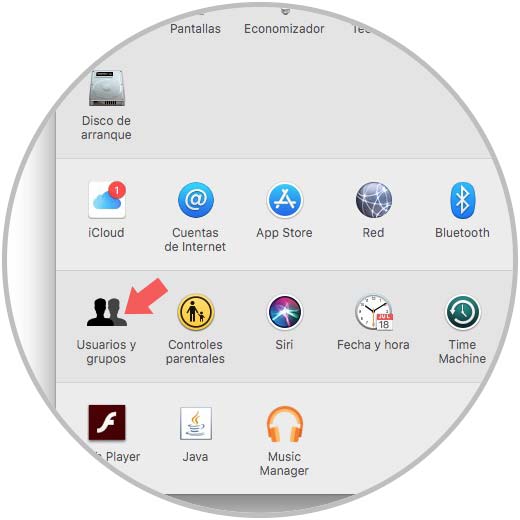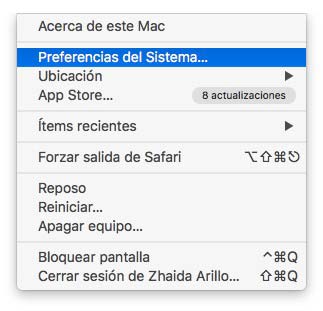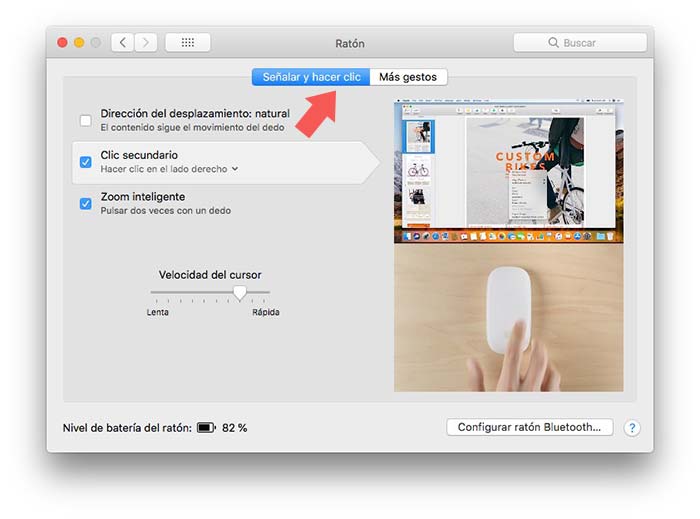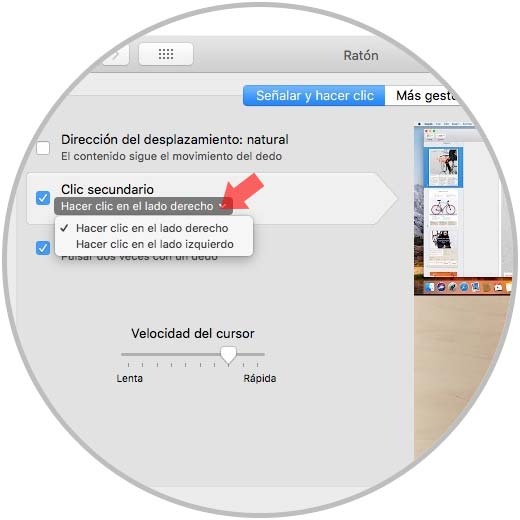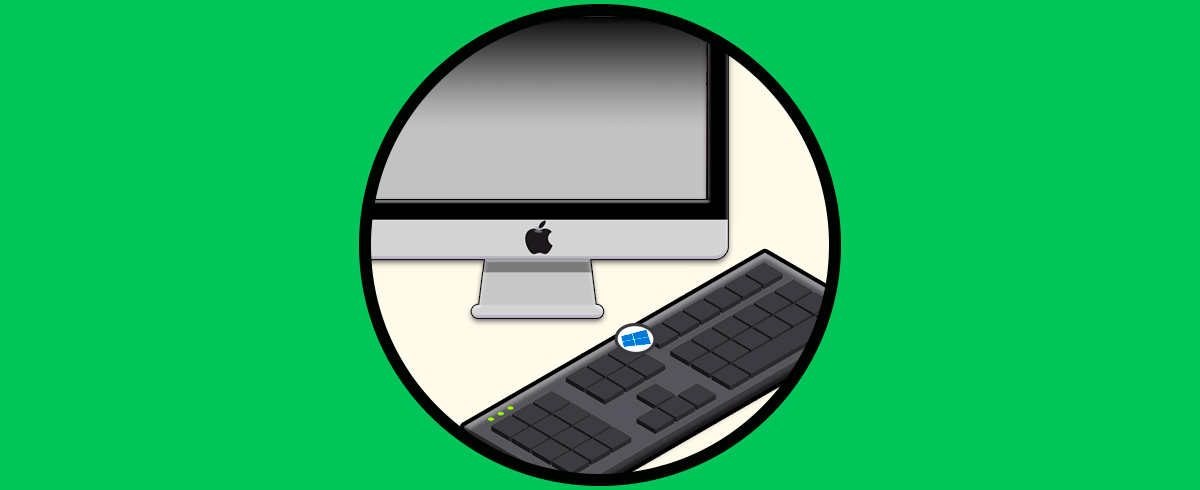Si somos usuarios frecuentes de sistemas operativos Windows estamos acostumbrados a usar la siguiente combinación de teclas para realizar diferentes acciones:
Ctrl + Alt + Supr
Esta combinación nos sirve para llevar a cabo diversas tareas administrativas o personales. Cuando realizamos esta combinación podemos llevar a cabo tareas como detener servicios, modificar contraseña de usuario, reiniciar o apagar, ingresar al administrador de tareas para ejecutar diferentes tareas de gestión, cerrar sesión etc.
Alguna vez nos hemos preguntado, ¿por qué esa combinación de teclas? Recordemos que el propósito inicial de la combinación Control + Alt + Suprimir era para arrancar los equipos antiguos ya que se quedaban “colgados” y por ello se usaba esta combinación pero hoy por hoy cumple tareas muy diferentes. Ahora la pregunta que nos compete es la siguiente: ¿Cómo puede un usuario de Mac OS usar esta combinación en su equipo? Hoy Solvetic trae la respuesta a esta incógnita.
Para este análisis vamos a usar un equipo con sistema operativo macOS. Como vimos al usar esta combinación en Windows tenemos diferentes alternativas, en Mac OS tenemos las mismas posibilidades pero de forma separada lo cual no debe preocuparnos. A continuación vas a ver cómo usar Ctrl + Alt + Supr en Mac.
1. Forzar el cierre de aplicación o programa Mac Ctrl Alt Supr[
⌘ + ⌥ + Esc
Veremos que se abre la siguiente ventana:
Allí debemos seleccionar la aplicación que presenta fallas y pulsar el botón Forzar salida.
Si estas opciones no nos parecen interesantes podemos usar la combinación de teclas:
Ctrl + ⌥
Y pulsar la aplicación o programa que deseamos cerrar en el Dock, en el menú desplegado seleccionamos la opción Forzar salida.
De esta manera podemos forzar la salida de un programa o aplicación con problemas en Mac OS Sierra. El siguiente tutorial habla sobre esto a fondo: Forzar salida de aplicaciones en Mac.
2. Monitor de actividad en Mac para controlar aplicaciones
De la misma manera que usamos el administrador de tareas en Windows podemos usar el Monitor de actividad en Mac para llevar un control centralizado acerca de lo que está pasando en nuestro equipo.
Para abrir el monitor de actividad podemos usar cualquiera de las siguientes opciones:
- Menú Ir, seleccionamos Utilidades y allí seleccionamos la opción Monitor de actividad.
- Podemos abrir esta utilidad desde Spotlight ingresando el término monitor y seleccionando esta opción allí.
Esta será la ventana que veremos:
Como vemos desde esta utilidad tenemos varias opciones de gestionar el comportamiento de nuestro equipo Mac, vemos parámetros como:
- Porcentaje de CPU que consume cada proceso y servicio.
- Consumo de memoria.
- Consumo de energía.
- Estado de los discos.
- Estado de la red.
Además desde esta utilidad, podemos finalizar una aplicación o un programa. Para ello basta con seleccionarlo y pulsar el siguiente icono de la X que se encuentra ubicado en la parte superior.
Finalmente veremos que aparece una ventana emergente con un mensaje. En este caso debemos seleccionar "salir" para forzar su salida.
3. Gestionar programas que se arrancan al iniciar sesión Mac
Otro de los parámetros que podemos definir son los programas que se inician de manera automática cuando iniciamos sesión en Mac. Para verificar y gestionar estos programas realizaremos el siguiente proceso:
Abrimos Preferencias del sistema bien sea desde el icono de Apple o desde el icono ubicado en el Dock. Allí seleccionamos la opción "Usuarios y grupos"
En la ventana desplegada debemos ir a la pestaña ítems de inicio. Allí veremos todas las aplicaciones o programas que arrancan automáticamente y pueden afectar el rendimiento del equipo. Si deseamos evitar que alguna de estas aplicaciones no se inicie automáticamente basta con seleccionar la casilla lateral, y pulsar en el - de la parte inferior.
4. Cómo hacer clic derecho con el ratón en Mac
Si venimos de un ordenador Windows, es posible que nos preguntemos también como se pude hacer clic derecho con el ratón en Mac. Para ello debes seguir los siguientes pasos.
Lo primero que debes hacer es entrar en las "Preferencias del sistema" desde el menú superior de Mac
Una vez dentro de las preferencias, debes dirigirte al apartado de "ratón"
Verás que en la parte superior aparecen dos pestañas. En este caso debes seleccionar aquella que pone "Señalar y hacer clic"
En el apartado que pone hacer clic secundario, tienes que desplegar el menú y seleccionar en la opción de "Hacer clic en el lado derecho"
Aunque estemos acostumbrados al uso de Ctrl + Alt + Supr, es algo lógico, podemos ver que Mac nos brinda las mismas funcionalidades para la tarea de gestionar no solo los programas que presentan fallos en su ejecución sino para monitorear de manera detallada cada componente del equipo y así detectar posibles fallos.
5. Cómo usar y configurar teclado Windows en Mac
Es posible que a pesar de tener un Mac, te encuentres más cómodo con un teclado de Windows ya que las teclas se encuentran colocadas de diferente modo. En ese caso no tienes que preocuparte ya que vas a poder configurar un teclado de estas características en el Mac. Para hacer esto, lo único que debes hacer es seguir los pasos que se detallan en el siguiente tutorial.
Una vez que lo tengas, ya podrás comenzar a utilizarlo con las mismas combinaciones que si se tratase de un ordenador Windows.