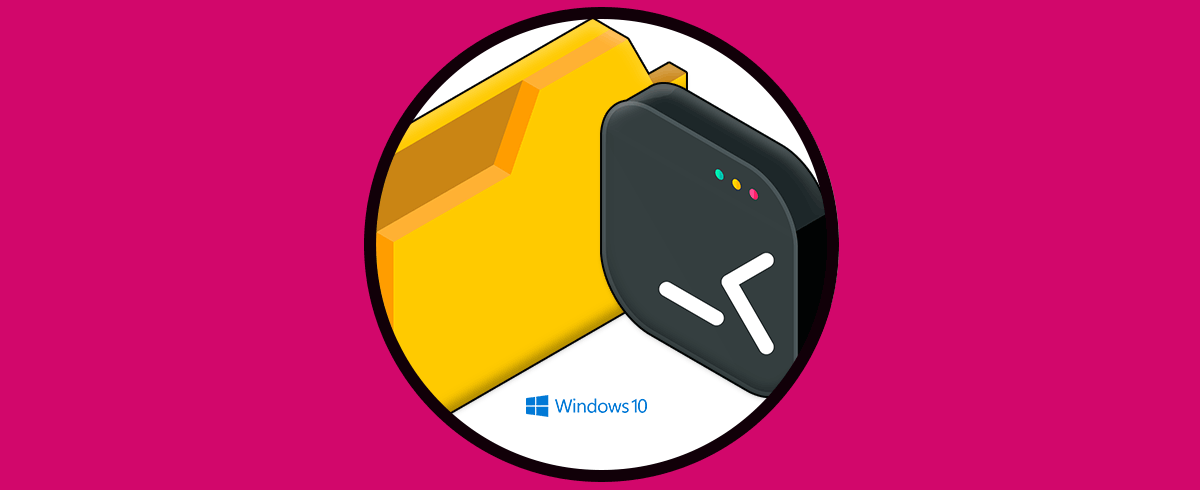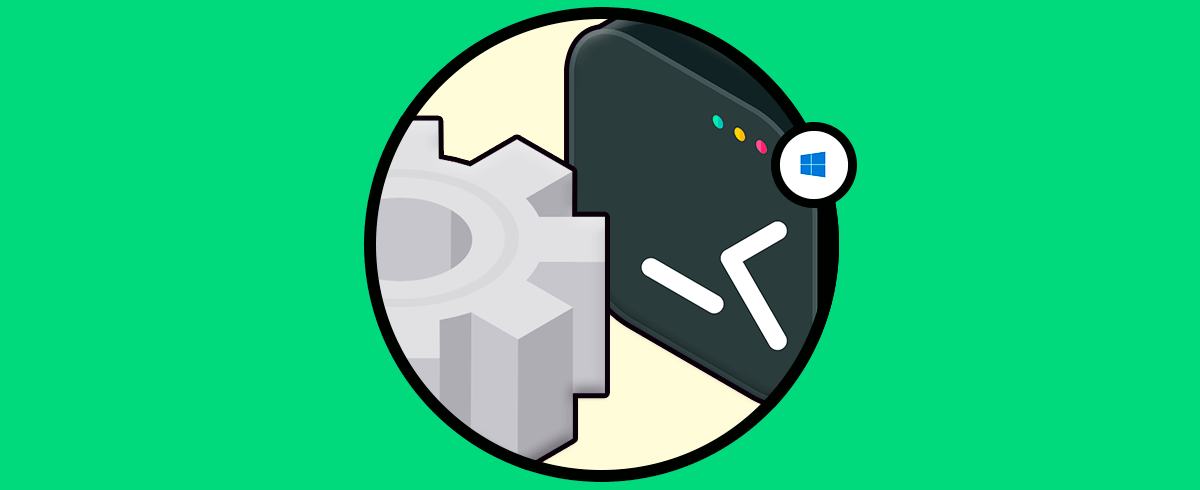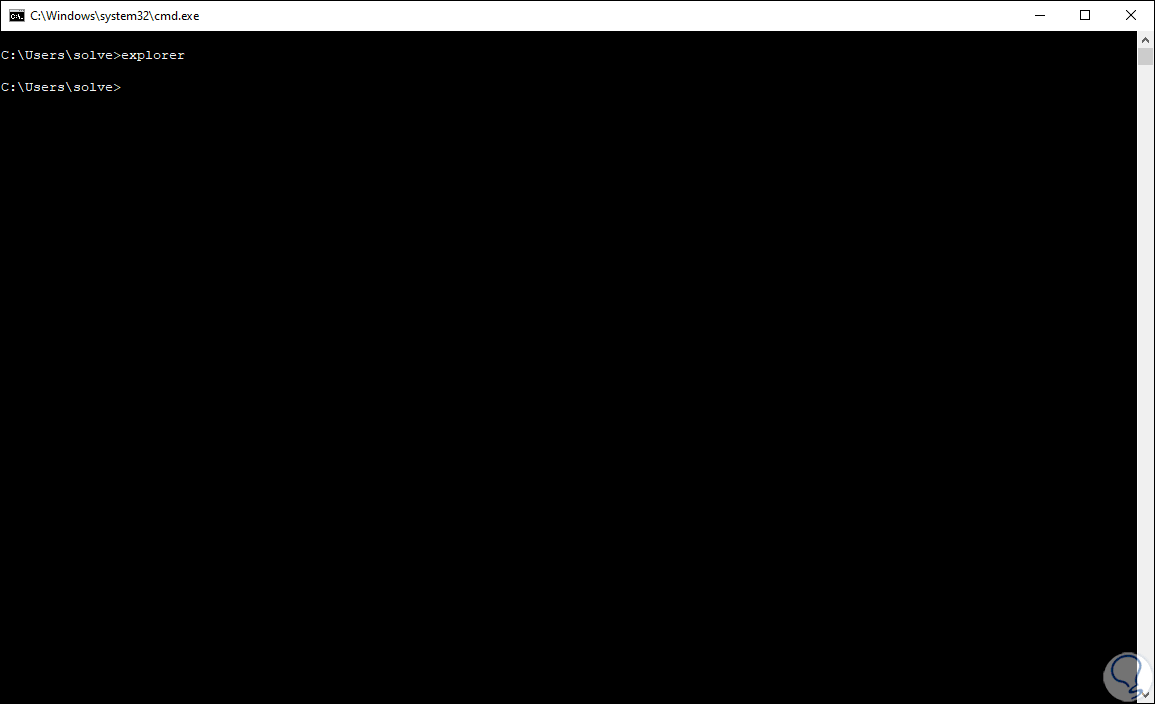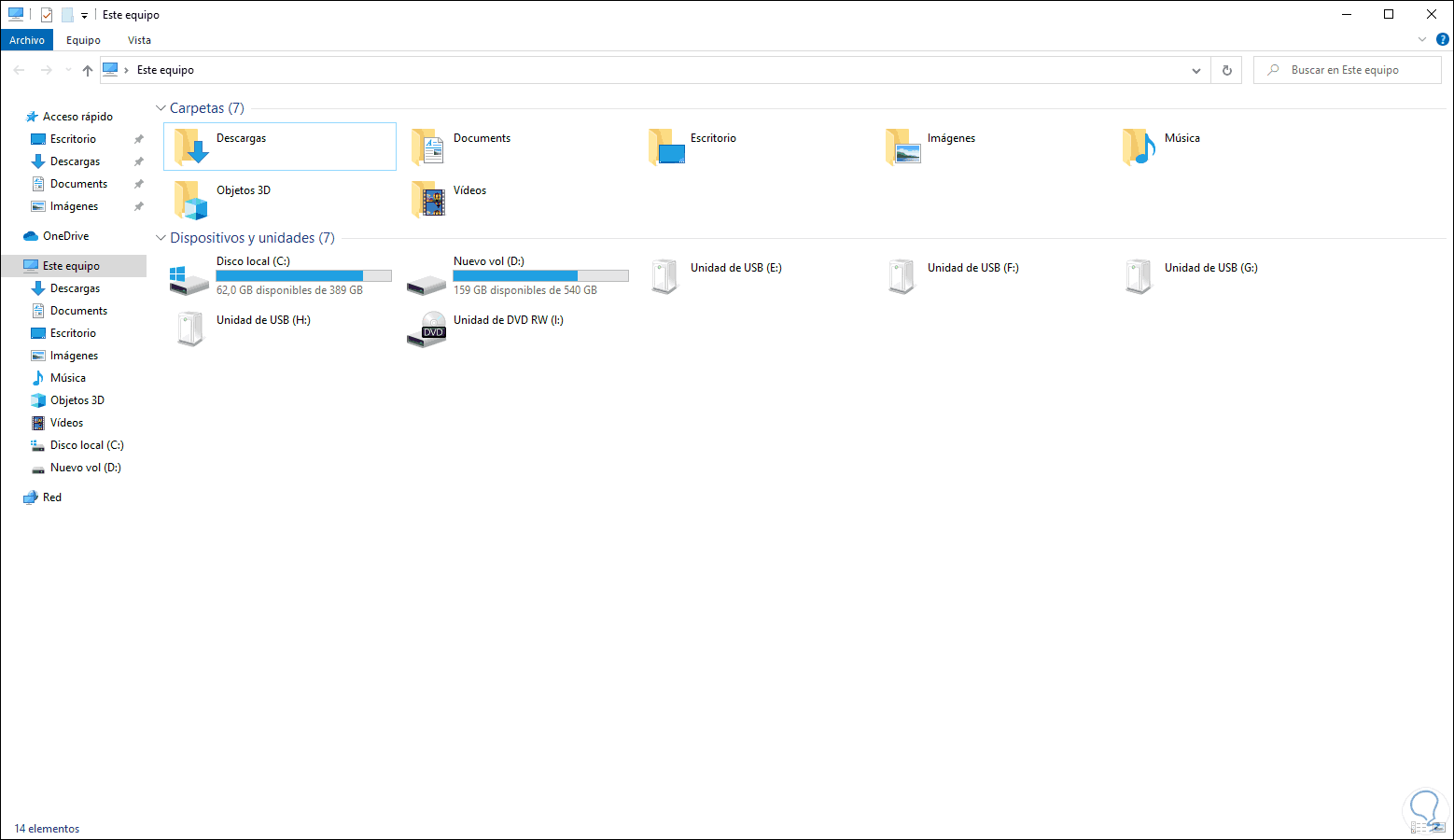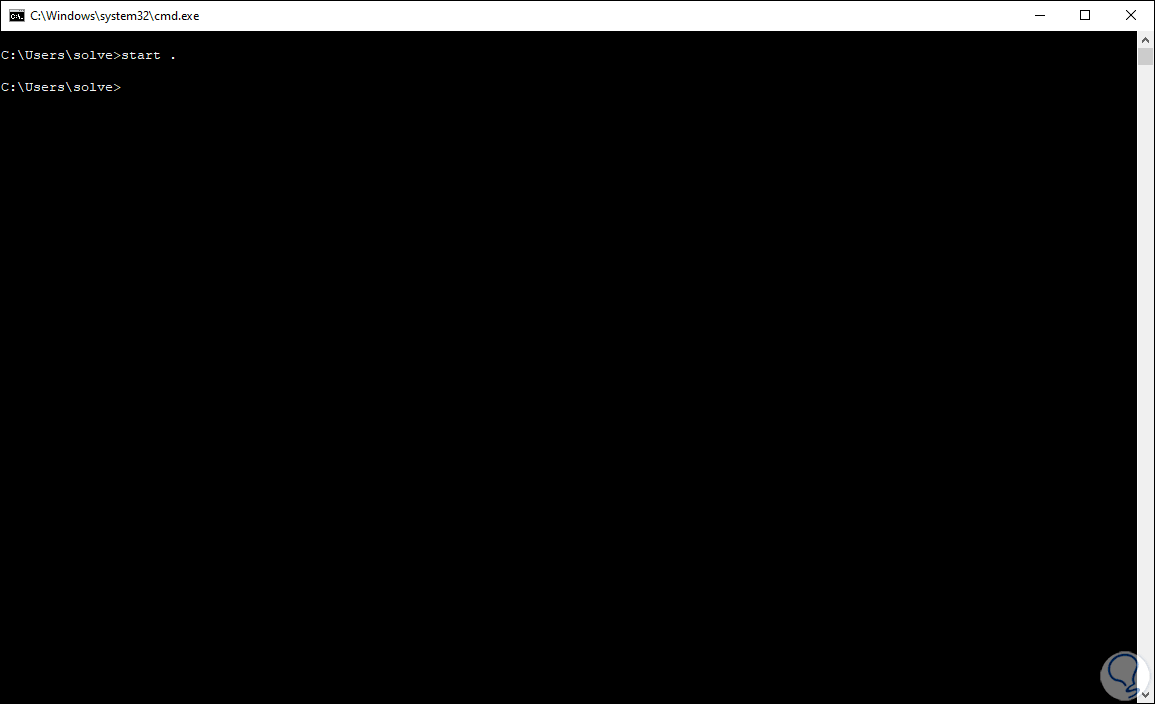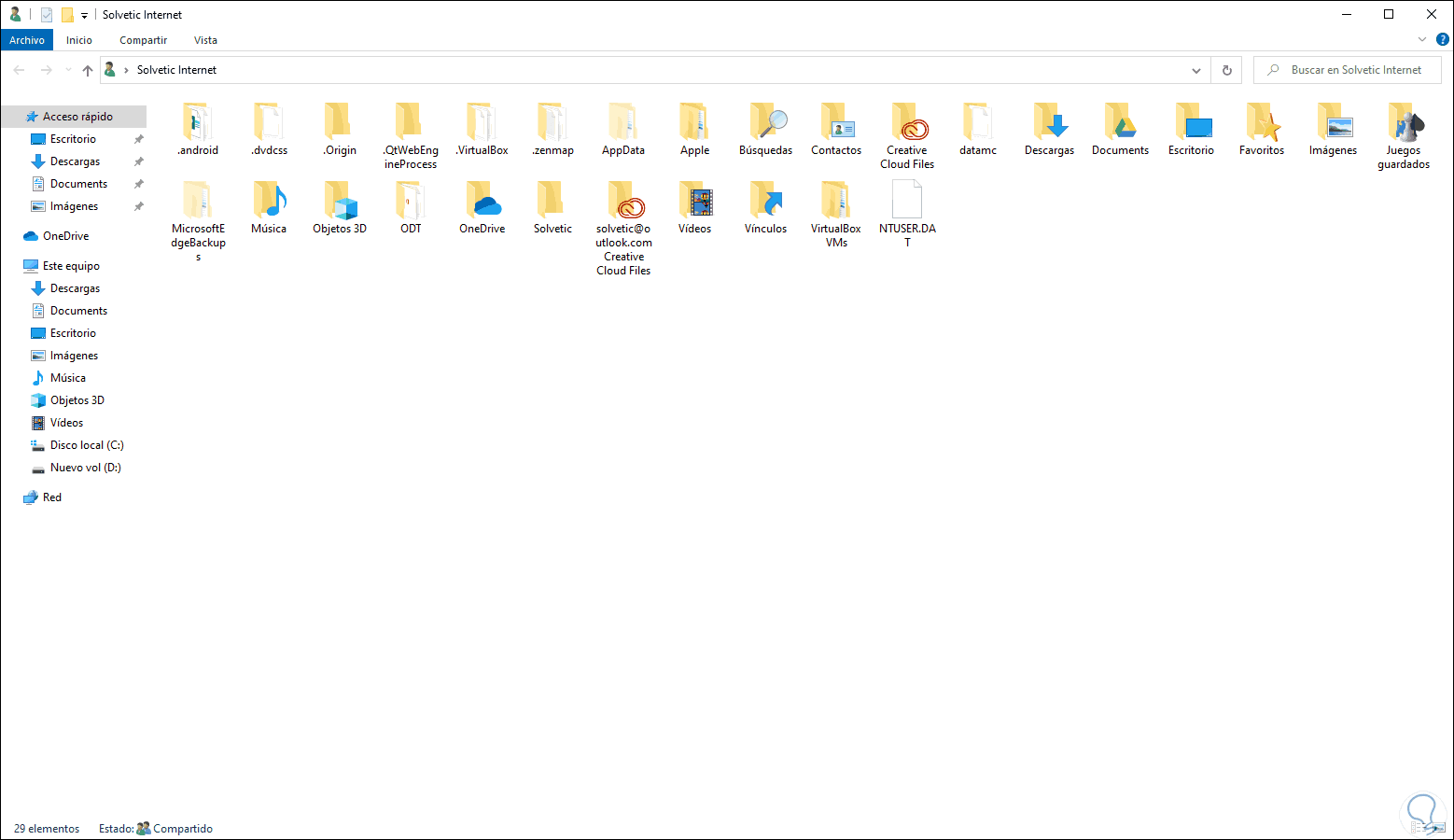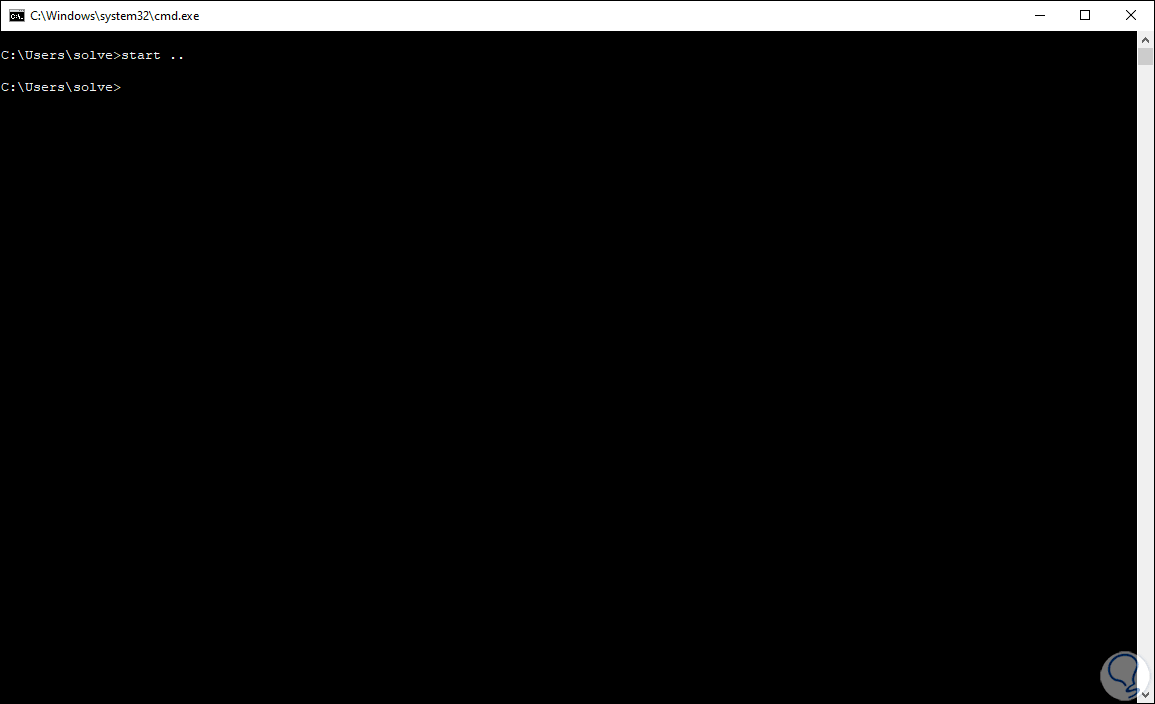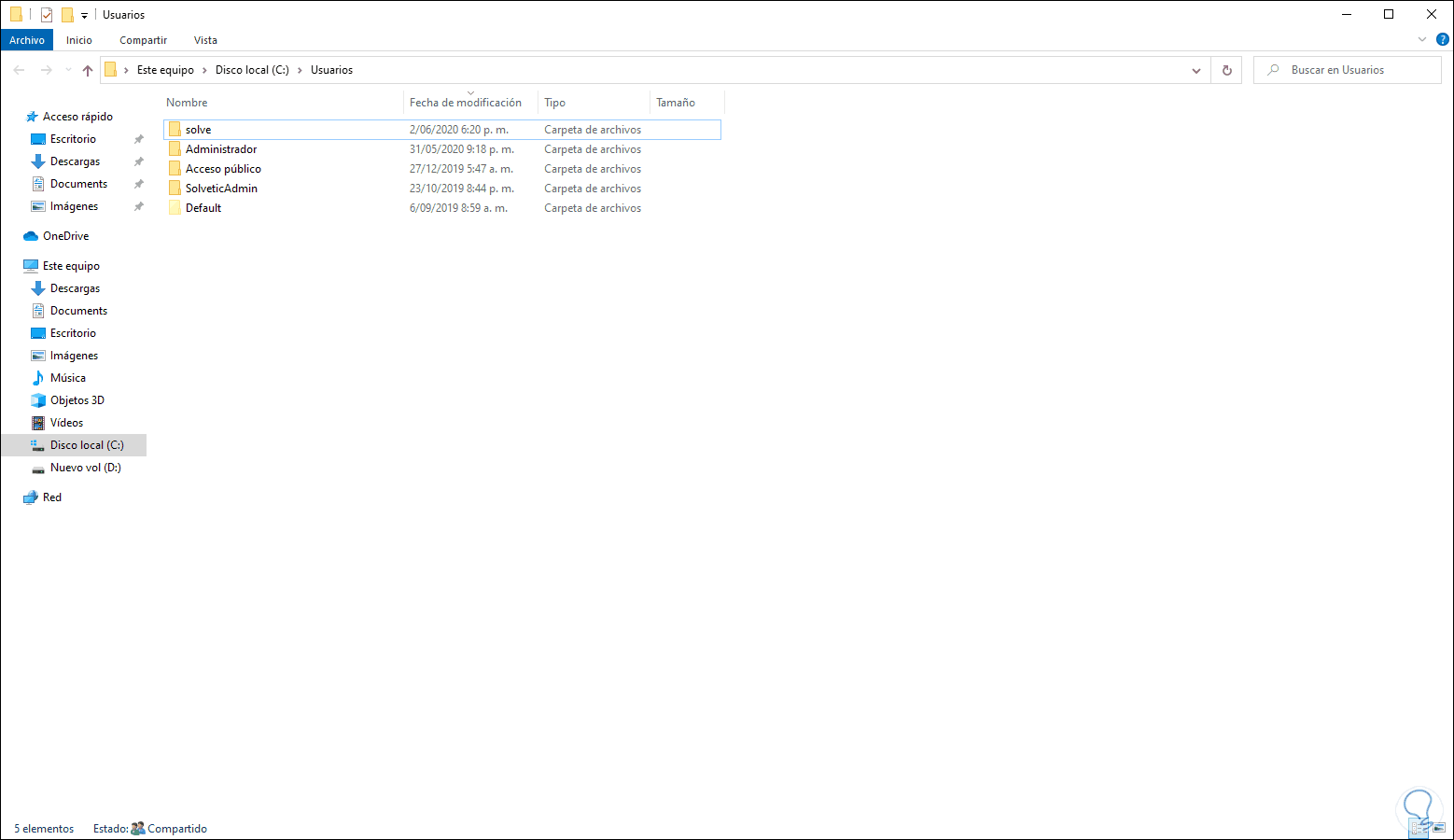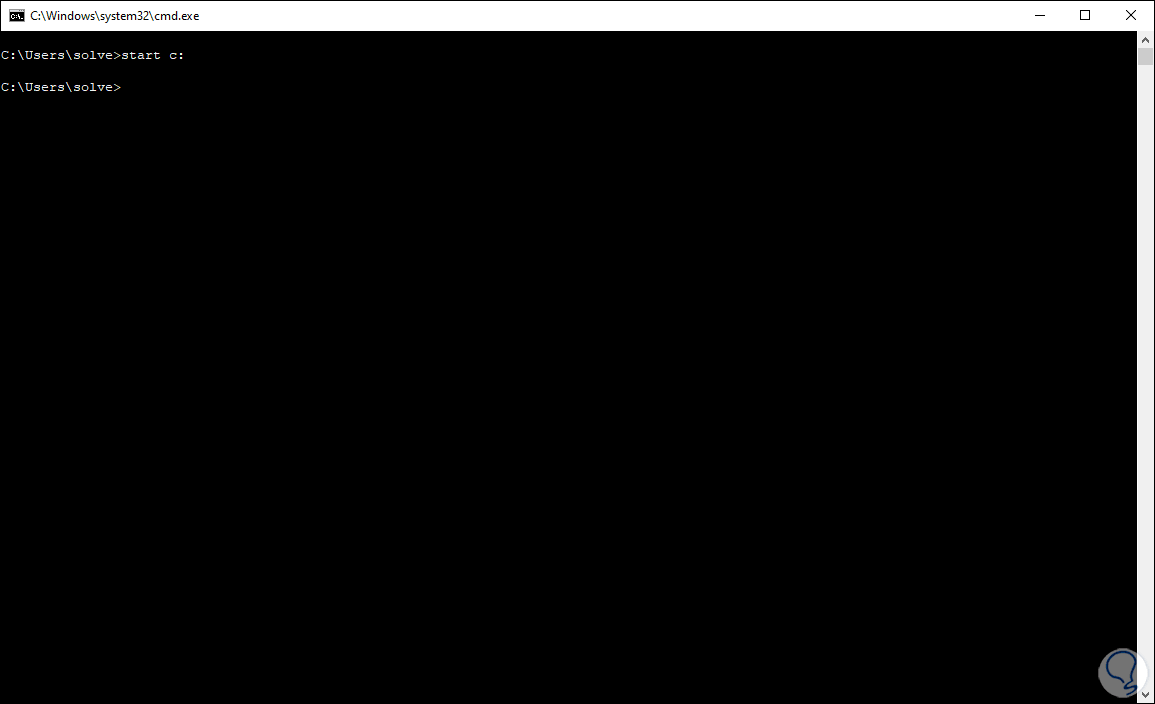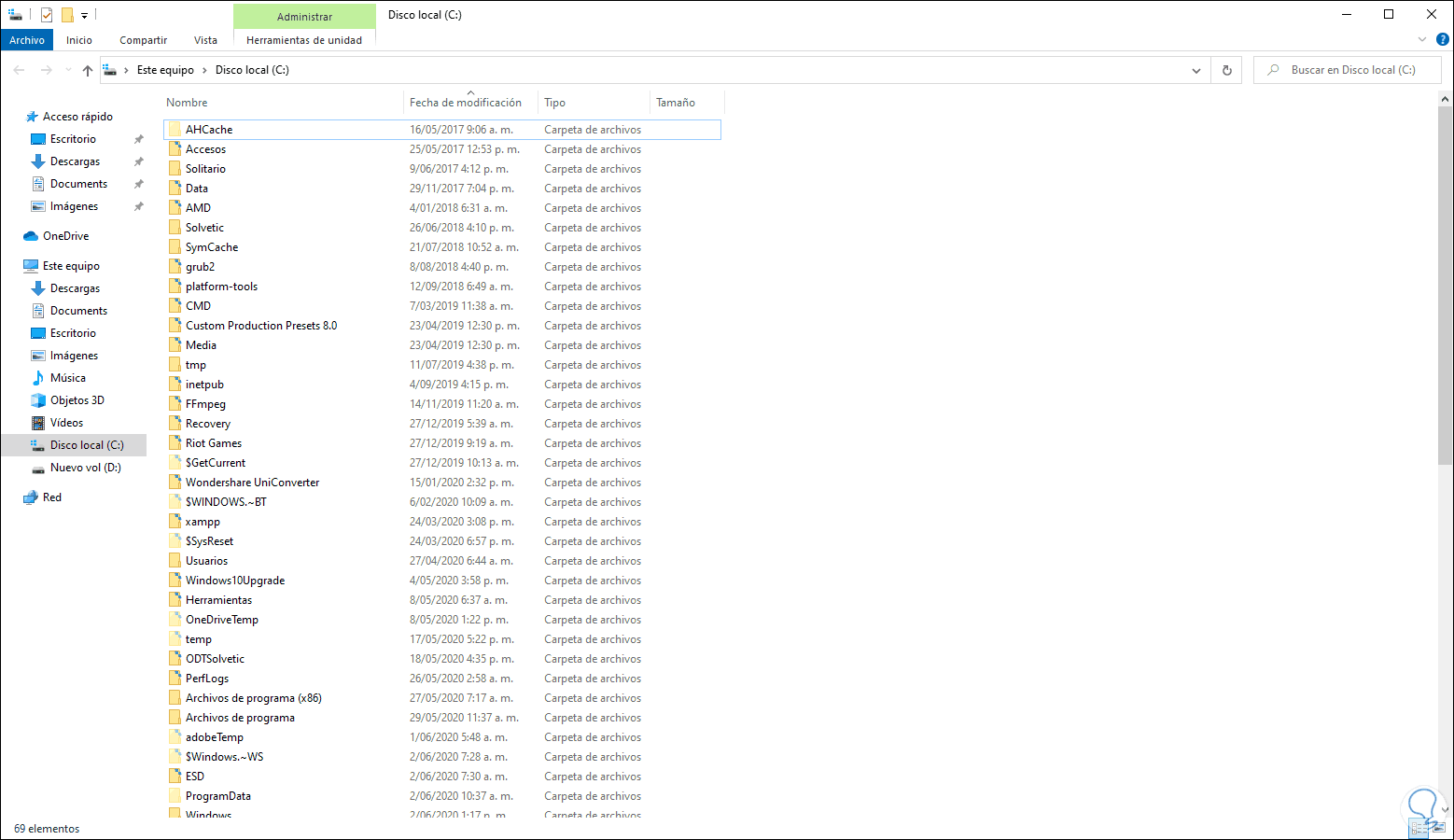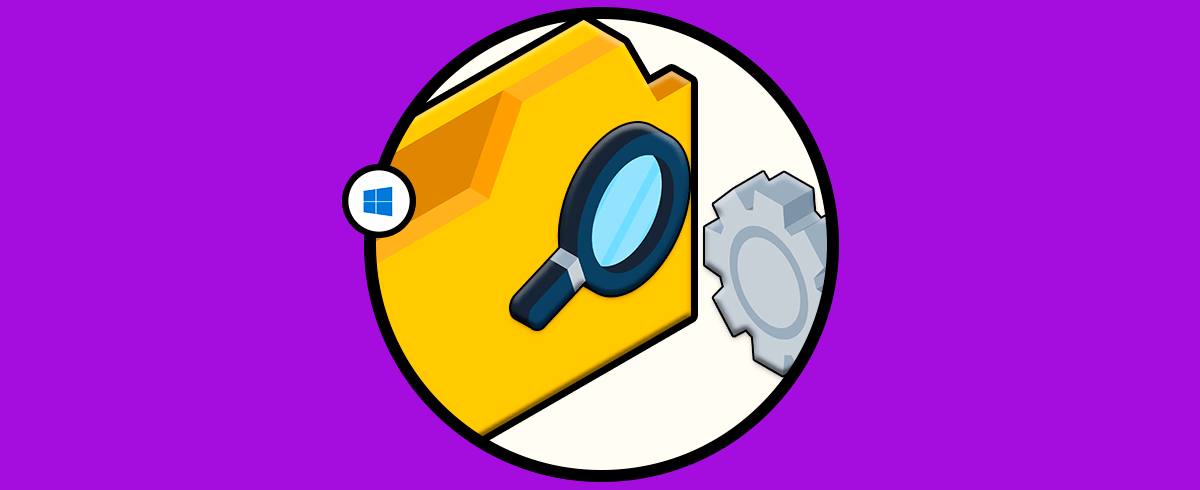El Explorador de archivos de Windows 10 es un punto central desde donde accedemos a archivos, bibliotecas y demás componentes del sistema, por esto siempre el Explorador ha estado allí presente y el método normal para acceder es directamente desde el botón del Explorador en la barra de tareas o bien con las teclas Windows + E. Pero ¿sabías que existen otras opciones adicionales a esta?, si no lo sabias Solvetic te explicará cómo abrir Explorador CMD o desde la consola del símbolo del sistema.
Para este proceso debemos acceder al símbolo del sistema de Windows 10. Desde el símbolo de sistema o CMD Windows 10 podemos realizar muchas de las tareas que hacemos de modo gráfico. Hacerlas mediante comandos nos ayuda a saltarlos el modo gráfico para buscar la ruta necesaria. Un ejemplo de ello es abrir Explorador CMD en unos segundos con comandos.
Te dejamos también el videotutorial para poder abrir Explorador de archivos CMD.
1. Abrir Explorador CMD con explorer
Para acceder al Explorador de archivos, en la consola del símbolo del sistema ejecutamos el siguiente comando:
explorer
Esto desplegará el Explorador de archivos global:
2. Abrir Explorador CMD para usuario activo
Es posible acceder a la carpeta del Explorador directamente para el usuario activo en Windows 10, en este caso ejecutamos lo siguiente:
start .
Como resultado abrimos lo siguiente:
3. Abrir Explorador CMD para todos los usuarios
Es posible acceder al Explorador directamente hacia la carpeta donde están alojados los usuarios creados en el sistema, para ello ejecutamos:
start ..
Como resultado veremos lo siguiente:
4. Abrir Explorador CMD para una unidad
Finalmente podemos acceder al Explorador para una unidad en especial de Windows 10, por ejemplo, para acceder a la unidad C ejecutamos:
start c:
Como resultado veremos lo siguiente:
Con estas opciones podemos acceder al Explorador de archivos usando métodos diferentes para ejecutar explorador de archivos desde CMD.