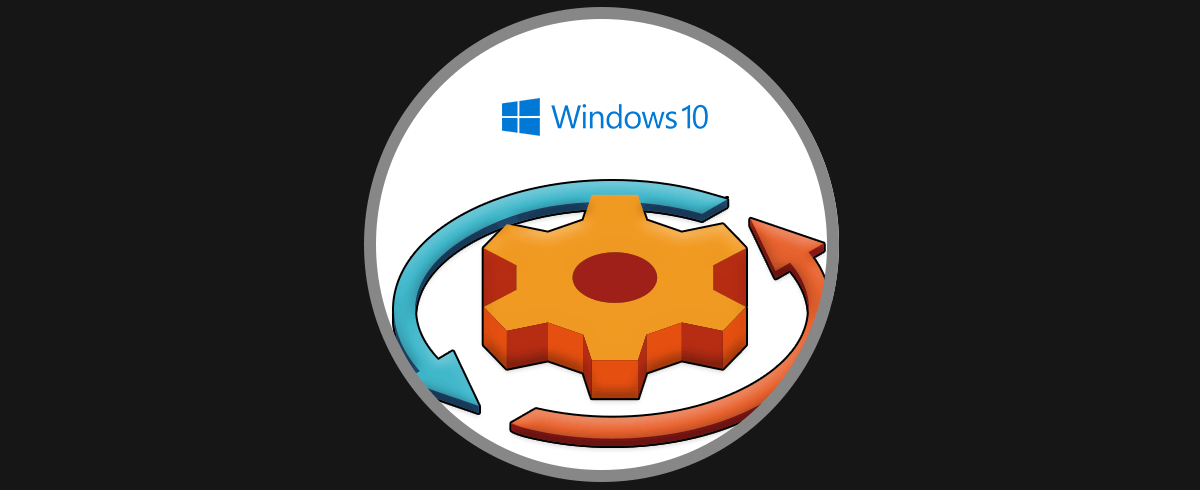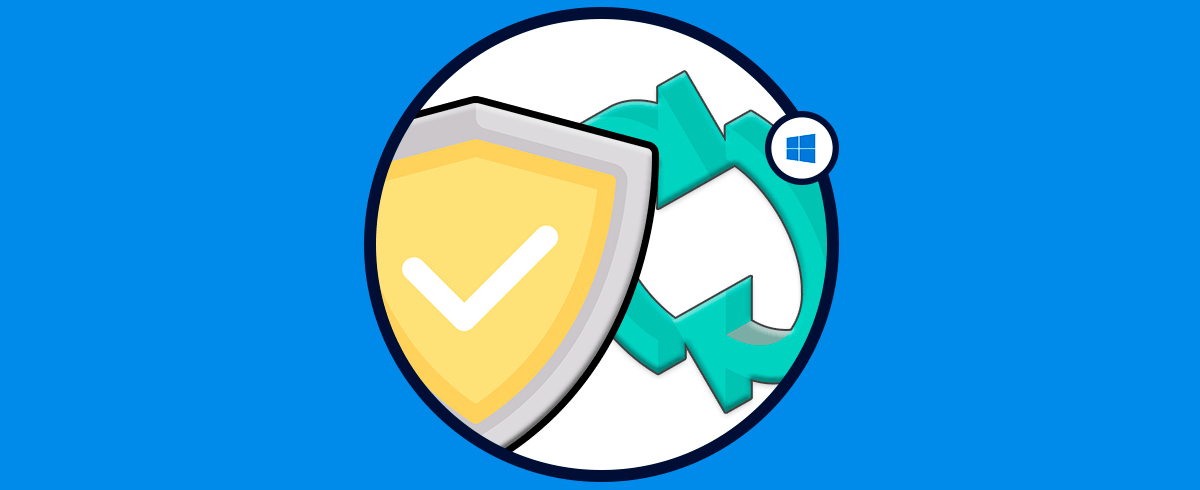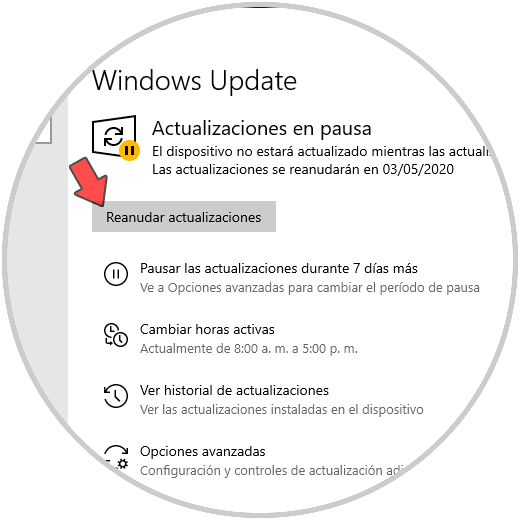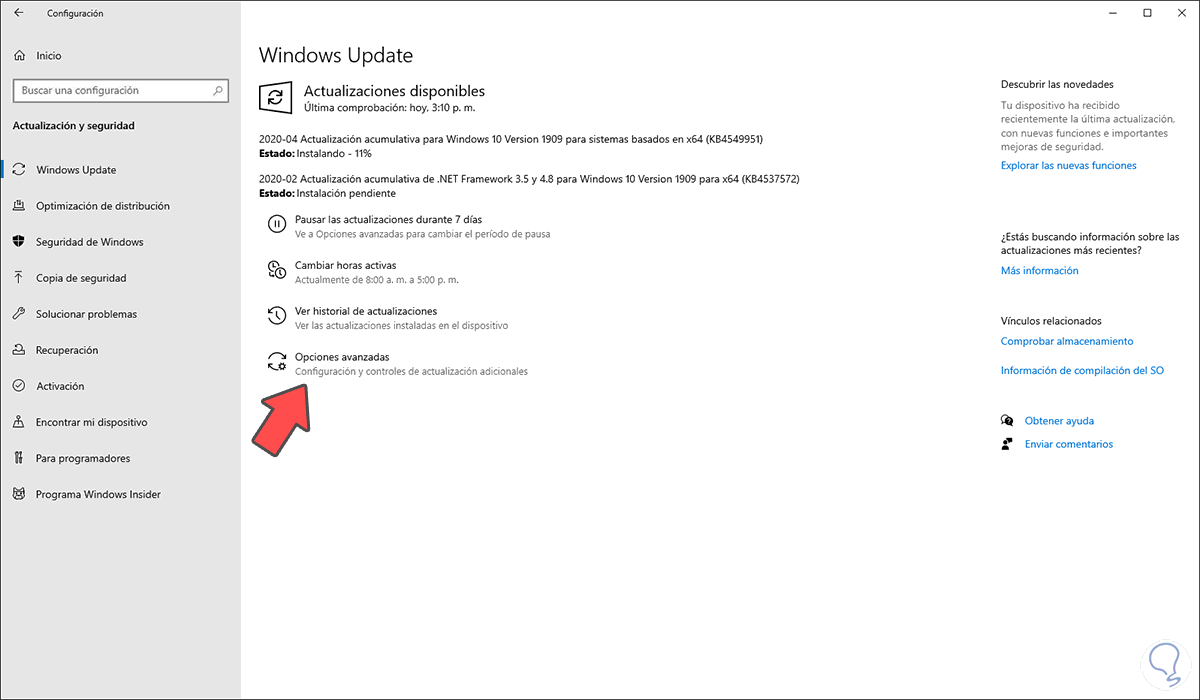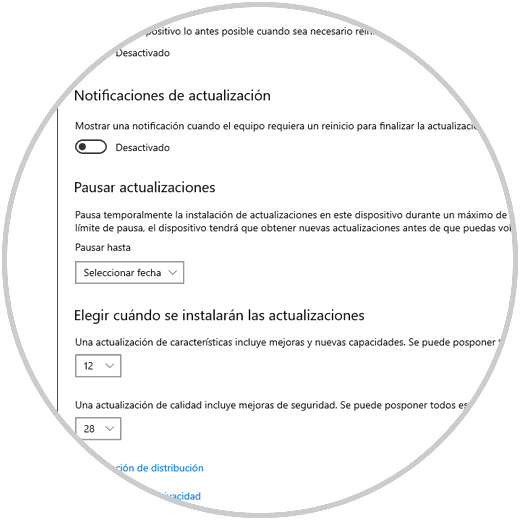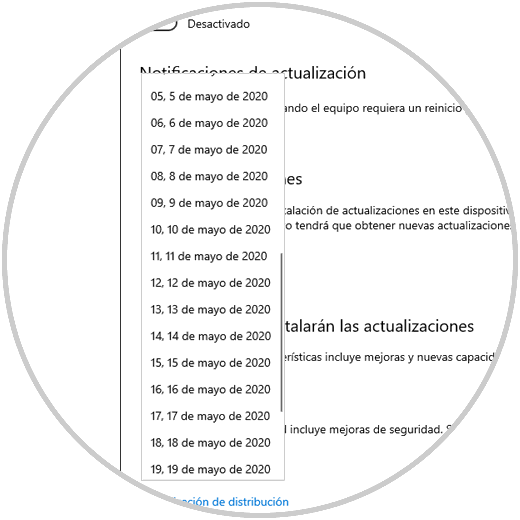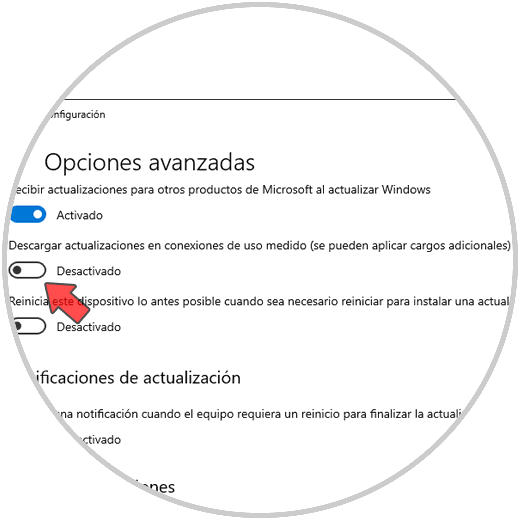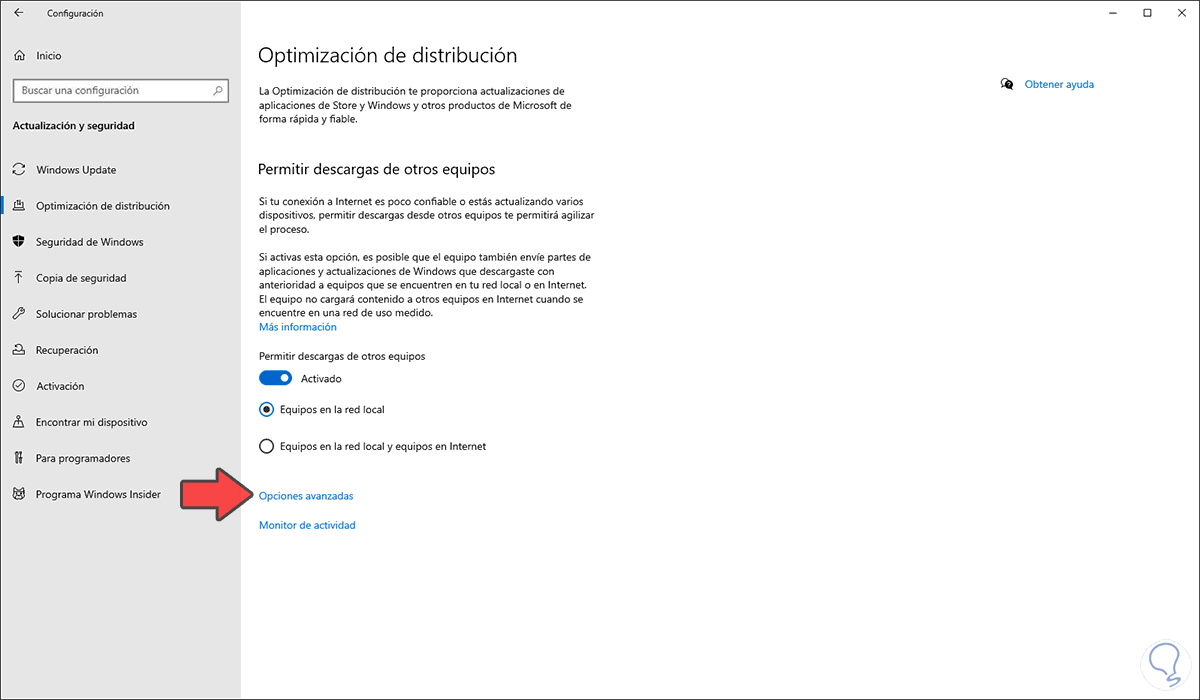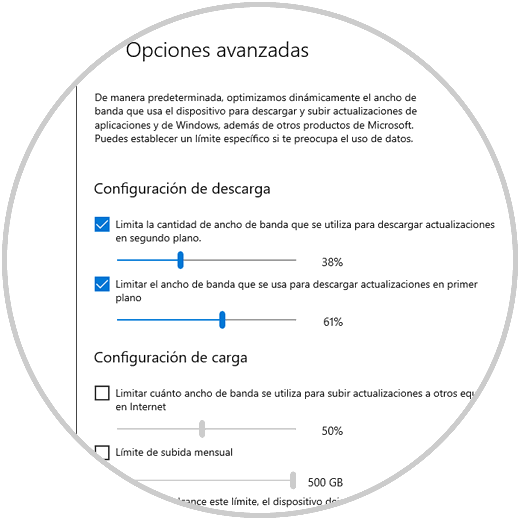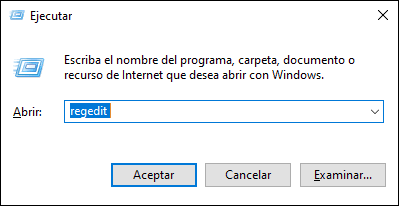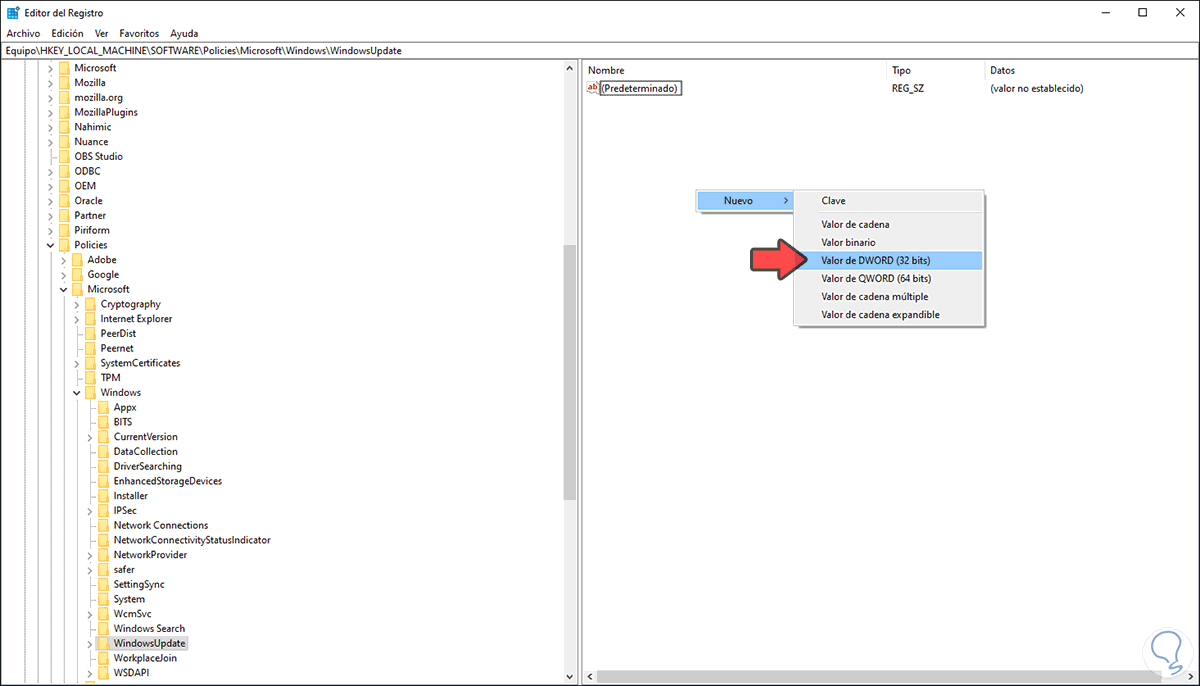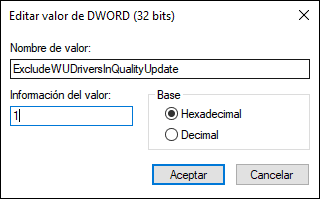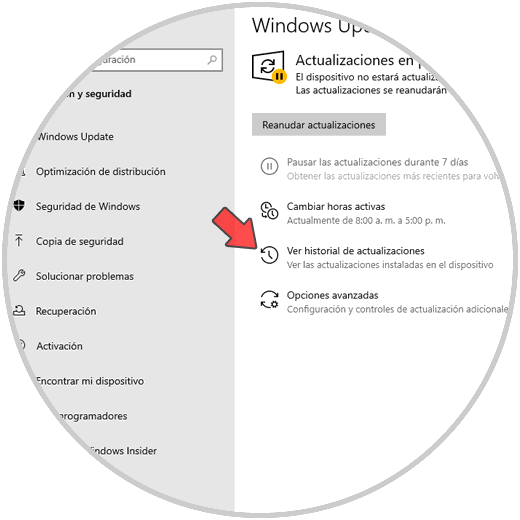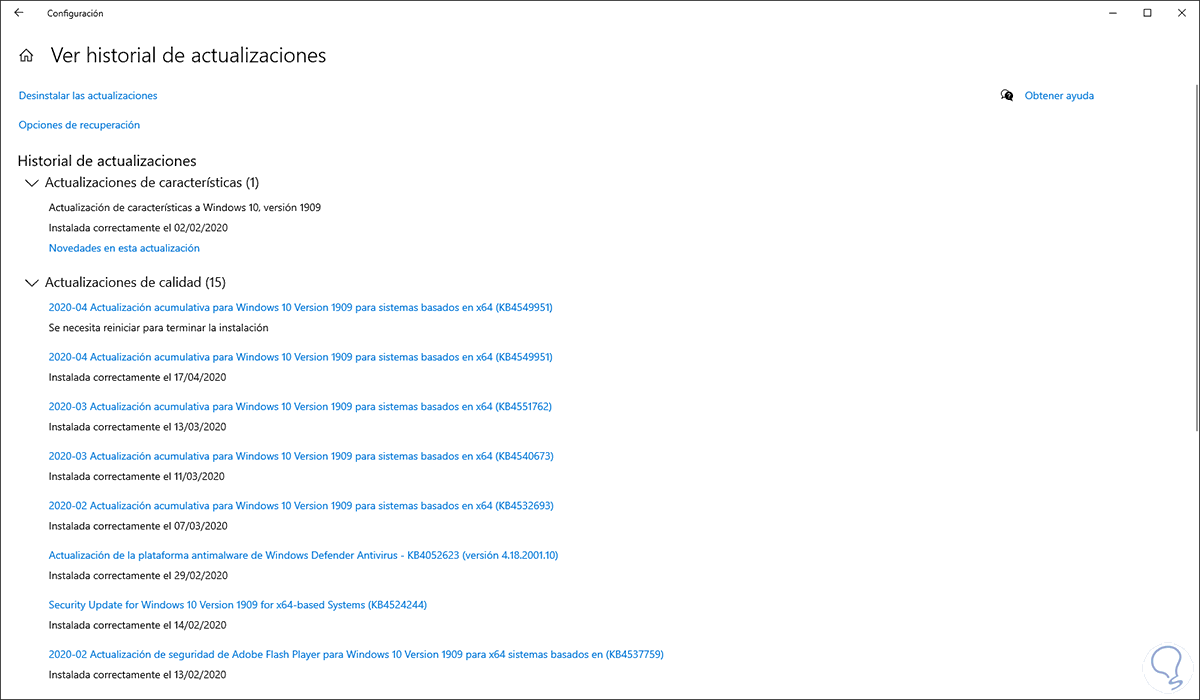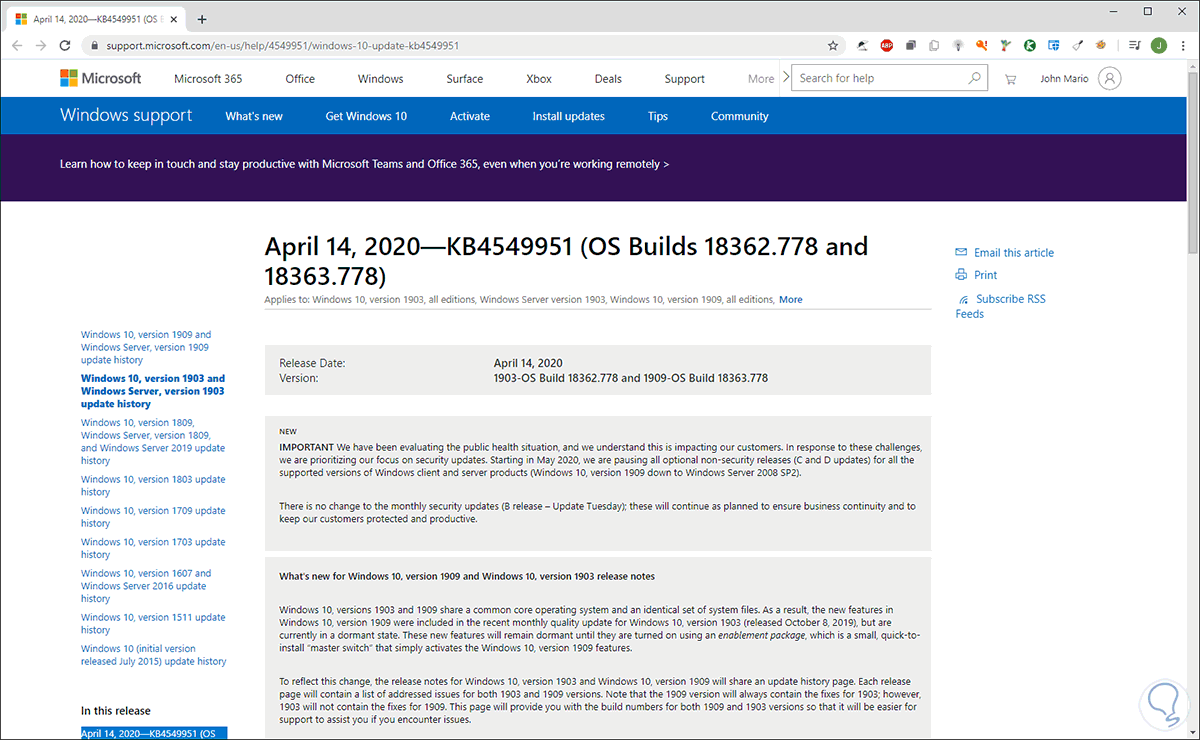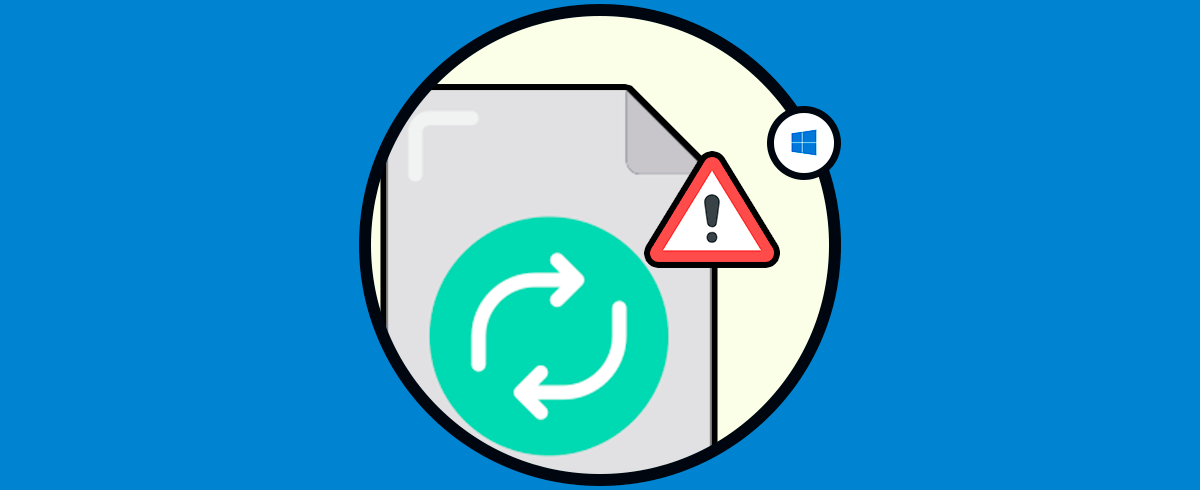Solvetic te ha recordado en numerosas oportunidades la importancia de mantener el sistema operativo actualizado ya que gracias a esto se logran mejoras de seguridad, compatibilidad, rendimiento y eficiencia del sistema. Todo esto se logra gracias a Windows Update y las actualizaciones están divididas en diferentes categorías como lo son:
Con las nuevas actualizaciones de Windows 10 se han integrado desde la utilidad Configuración nuevas opciones para el control y manejo de las actualizaciones en el sistema operativo y con ello poder administrar completamente el uso de estas.
1. Cómo pausar las actualizaciones en Windows 10
Las actualizaciones en Windows 10 son descargadas desde los servidores de Windows Update y luego, después de ser instaladas, se requiere un reinicio para que estas se apliquen completamente. Sin embargo no siempre podemos reiniciar el equipo por nuestras actividades. En este caso lo más recomendable es pausarlas así evitaremos el reinicio forzado de estas.
Las actualizaciones recientes de Windows 10 nos permiten pausar las actualizaciones hasta por 7 días, para ello iremos a la siguiente ruta:
- Inicio
- Configuración
- Actualización y seguridad
Veremos el mensaje donde se indica hasta cuando estarán pausadas las actualizaciones en el sistema. Para permitir que las actualizaciones se reanuden antes de dicha fecha damos clic en el botón “Reanudar actualizaciones”
El sistema hará una búsqueda de nuevas actualizaciones:
2. Pausar las actualizaciones de calidad y características Windows 10
Como mencionamos anteriormente, las actualizaciones de Windows 10 están divididas en diferentes categorías siendo las de calidad y características una de ellas, estas pueden ser pausadas si n o se requieren de forma temporal, para este caso las actualizaciones de características se pueden pausar hasta 365 días y las actualizaciones de calidad hasta 30 días.
Para realizar esto vamos de nuevo a la ruta:
- Inicio
- Configuración
- Actualización y seguridad
En la parte inferior encontramos la sección “Elegir cuando se instalaran las actualizaciones” y allí podemos establecer la cantidad de días tanto para las actualizaciones de calidad como de características:
3. Pausar las actualizaciones globales de Windows 10 por 35 días
Es un método un poco más drástico ya que el sistema nos permite pausar todas las actualizaciones hasta por un periodo de algo más de un mes (35 días) lo cual por temas de seguridad no te lo recomienda Solvetic, pero por ciertas tareas puede ser necesario.
Para pausar las actualizaciones hasta por un año vamos a:
- Inicio
- Configuración
- Actualización y seguridad
En Opciones avanzadas de Windows Update encontramos la sección “Pausar actualizaciones” y allí desplegamos el campo desplegable para seleccionar el día en el cual estas estarán pausadas. Podemos elegir el número deseado y hasta ese día las actualizaciones serán pausadas:
4. No descargar actualizaciones de Windows 10 en conexiones de uso medido
Las conexiones medidas son un método integrado en Windows 10 con el cual se limita el uso de la red en ambientes donde los datos son limitados. Por ejemplo donde se paga por una cantidad limitada, y sabemos que las actualizaciones pueden ser de varias gigas de tamaño, en este caso podemos evitar que las actualizaciones se descarguen en este tipo de conexión.
Para ello iremos de nuevo a las opciones avanzadas de Windows Update y nos aseguramos que el interruptor “Descargar actualizaciones en conexiones de uso medido (pueden aplicar cargos adicionales)” se encuentre desactivado:
5. Limitar el ancho de banda en las actualizaciones Windows 10
Otro problema común para miles de usuarios es el consumo excesivo del ancho de banda, para limitar esto iremos a:
- Inicio
- Configuración
- Actualización y seguridad
- Allí vamos a la sección “Optimización de distribución”
- Damos clic en la línea “Opciones avanzadas”
En la siguiente ventana activamos las casillas:
- Limita la cantidad de ancho de banda que se utiliza para descargar actualizaciones en segundo plano
- Limitar el ancho de banda que se usa para descargar actualizaciones en primer plano
6. Detener las actualizaciones de Windows 10 para los controladores
Los controladores son necesarios para que los dispositivos de hardware trabajen de la forma correcta (red, audio, video, etc), pero esto podemos descargarlos de forma manual del sitio del desarrollador y así evitar que este proceso lo haga Windows Update.
En este caso accedemos al editor de registros de Windows usando las teclas Windows + R y ejecutando el comando “regedit”:
Pulsamos Aceptar y en el editor iremos a la ruta:
HKEY_LOCAL_MACHINE\SOFTWARE\Policies\Microsoft\Windows\WindowsUpdate
Daremos clic derecho en algún lugar libre y seleccionamos Nuevo – Valor de DWORD (32 bits):
Este valor será llamado “ExcludeWUDriversInQualityUpdate”:
Damos doble clic sobre este valor DWORD y establecemos su valor (Información de valor) en uno (1):
Damos clic en Aceptar para guardar los cambios.
7. Cómo ver y desinstalar actualizaciones en Windows 10
Muchas veces algunas actualizaciones causan un efecto negativo en el comportamiento del sistema, en este caso podemos desinstalarla o bien podemos ver que actualizaciones han sido instaladas en el sistema.
Si deseamos realizar alguna de estas acciones vamos a Inicio – Configuración – Actualización y seguridad y en la sección Windows Update encontramos la opción “Historial de actualizaciones”:
Veremos lo siguiente:
Si damos clic sobre alguna de las actualizaciones seremos redireccionados al sitio web de Microsoft donde se explica de que se trata dicha actualización:
Para desinstalar alguna de ellas damos clic en la línea “Desinstalar las actualizaciones” y esto se direcciona al Panel de control donde podemos seleccionar la actualización y dar clic derecho sobre ella para elegir “Desinstalar”:
Hemos visto juntos las diferentes opciones que tenemos para trabajar con las actualizaciones en Windows 10 de una manera completamente funcional y centralizadas según la necesidad de cada uno de nosotros.