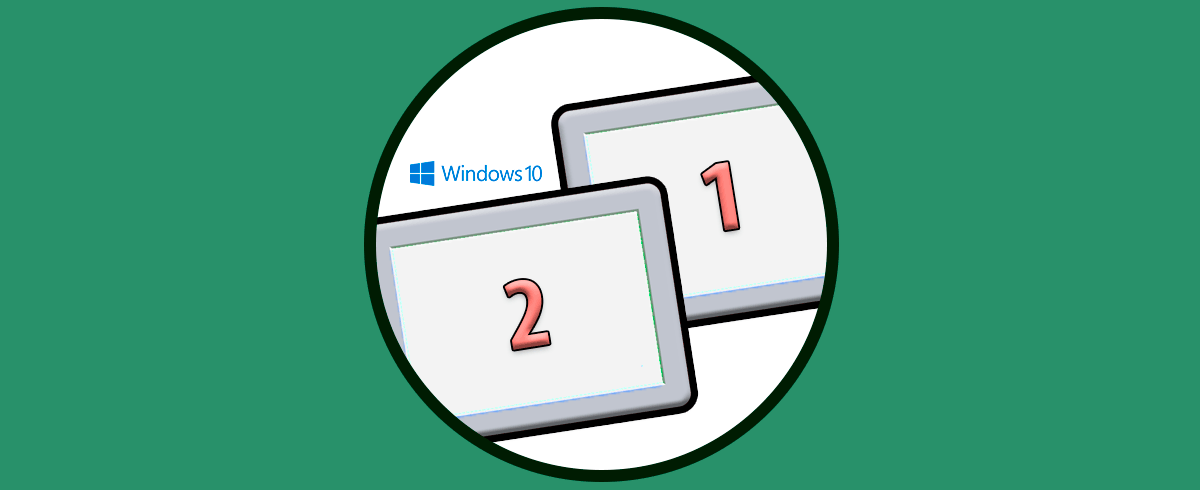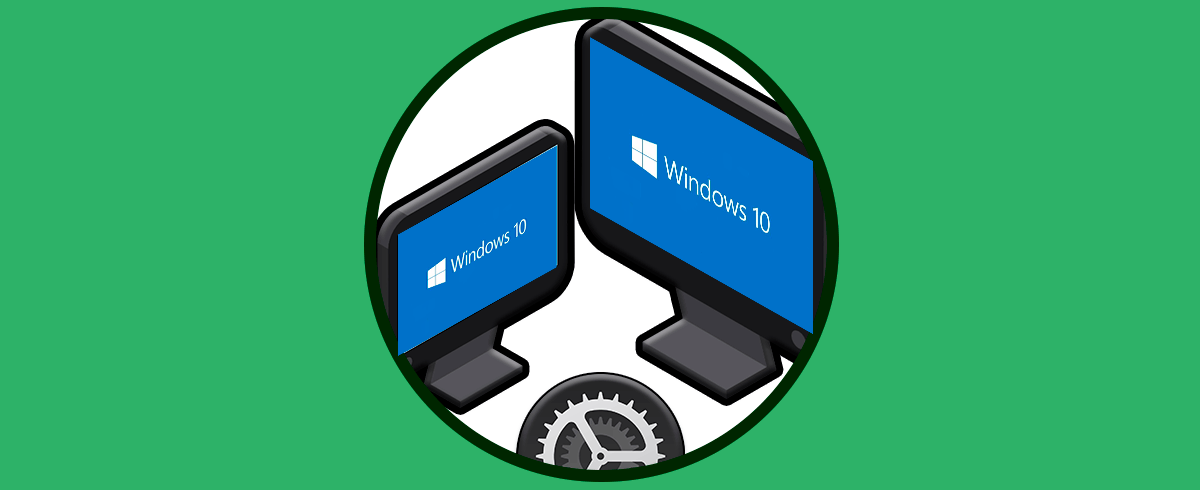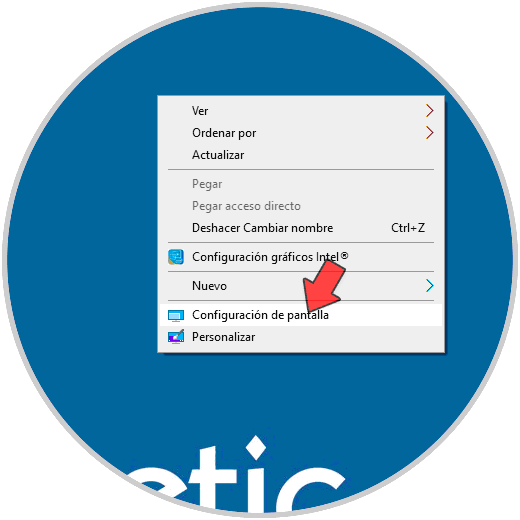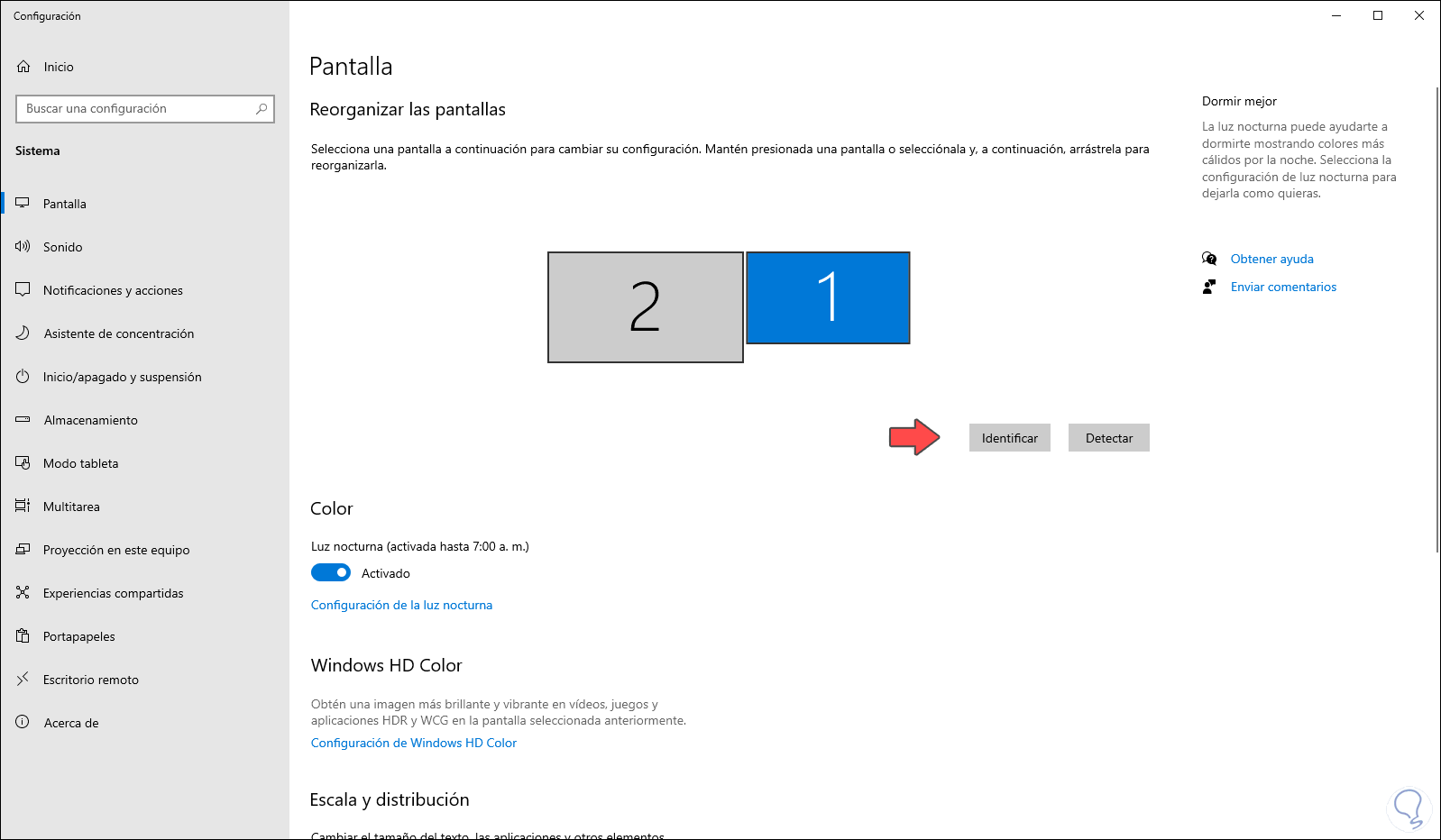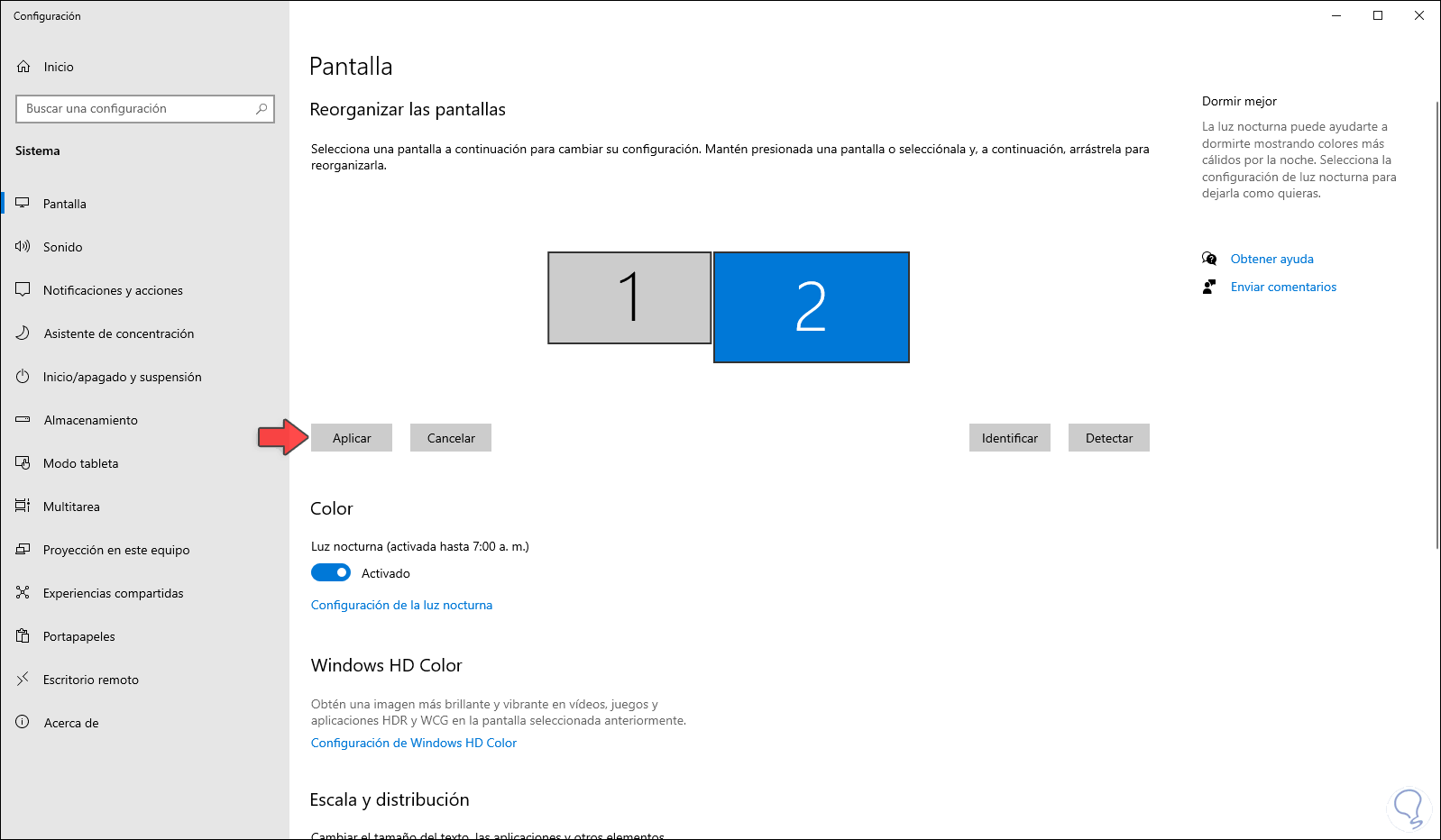Es normal que trabajemos con dos monitores en Windows 10 para acceder a una mejor administración del trabajo diario ya que en un monitor podemos trabajar con una aplicación mientras que en la otra podemos reproducir películas o usarla para otras funciones. Por defecto Windows 10 establece un orden de pantalla donde la pantalla principal contará con el menú Inicio y con la mayoría de accesos del escritorio pero si por alguna razón deseamos cambiar este orden Solvetic te explicará cómo cambiar orden pantallas Windows 10 de una manera simple, recuerda que los dos monitores deben estar conectados al equipo ya sea a través de VGA o HDMI. Es posible que incluso puedas llegar a necesitar hasta dos cursores a la vez.
Cuando realizamos tareas que supone el uso de varias aplicaciones o programas a la vez, una pantalla acaba siendo poco útil y necesitamos ampliar el campo de visión. En ámbitos como los videojuegos es útil contar con dos monitores Windows 10 ya que amplía nuestro campo de visión. El problema es si modificamos la posición de los monitores y necesitamos cambiar orden pantallas Windows 10.
A continuación, te dejamos también el videotutorial para saber cómo cambiar orden pantallas Windows 10.
Cómo cambiar orden pantallas Windows 10
Vamos a ver el proceso para poder cambiar orden de monitores en Windows.
Para iniciar este proceso damos clic derecho sobre el escritorio y seleccionamos la opción “Configuración de pantalla”:
Esto nos redireccionará a la configuración de nuestras pantallas donde veremos lo siguiente:
Si deseamos conocer el orden actual de los monitores basta con dar clic en el botón “Identificar” para que veamos cual es cada pantalla, para editar este orden simplemente arrastramos el monitor 1 al 2 o viceversa. Allí debemos dar clic en “Aplicar” para confirmar los cambios de orden de pantalla.
Este efecto hará que todo lo que tengamos en cada pantalla se mueva a la otra.
Es un método simple con el cual es posible cambiar orden monitores Windows 10 según consideremos que sea necesario y esto debe jugar con la estructura de accesos y aplicaciones a usar ya que al realizar el cambio todo será movido de un lugar a otro.