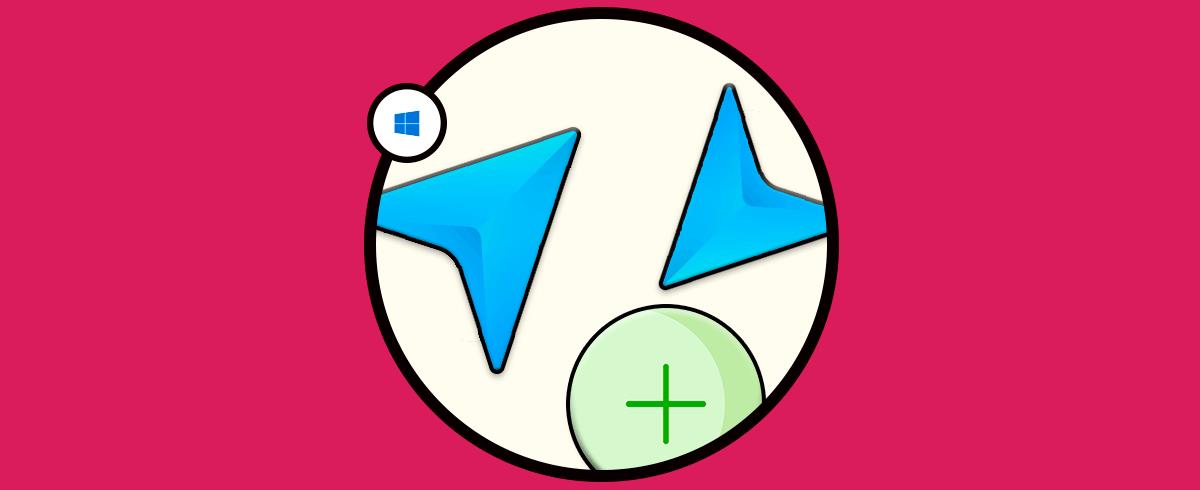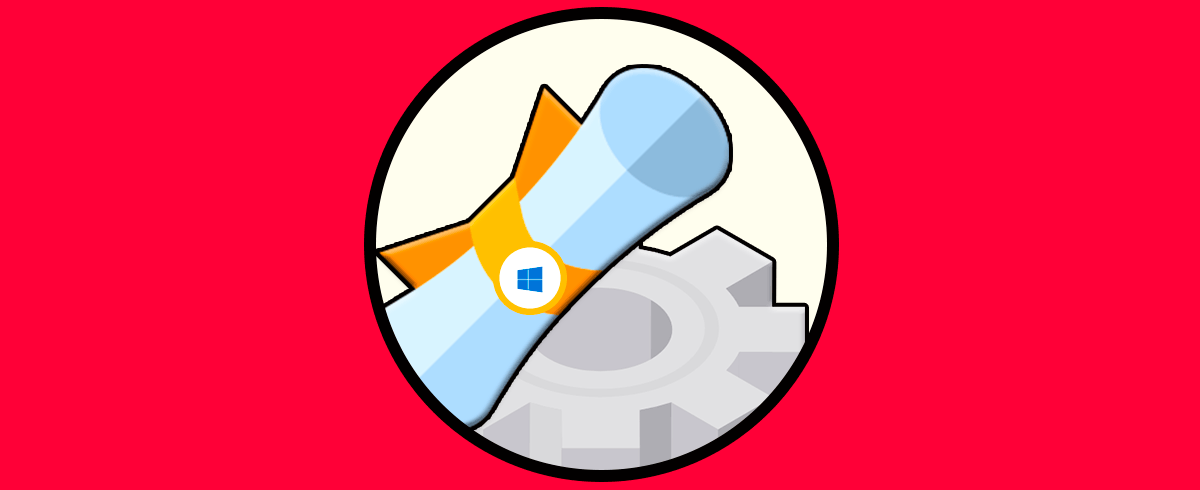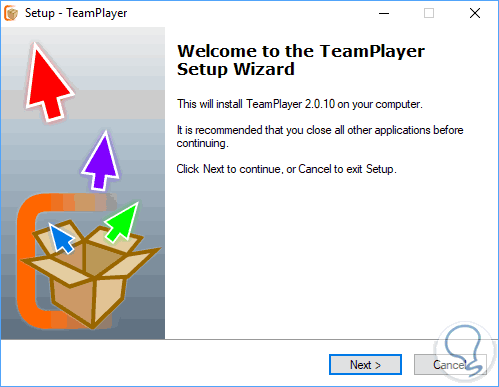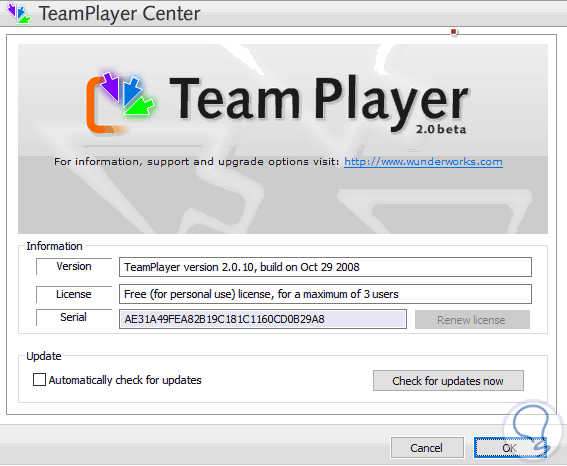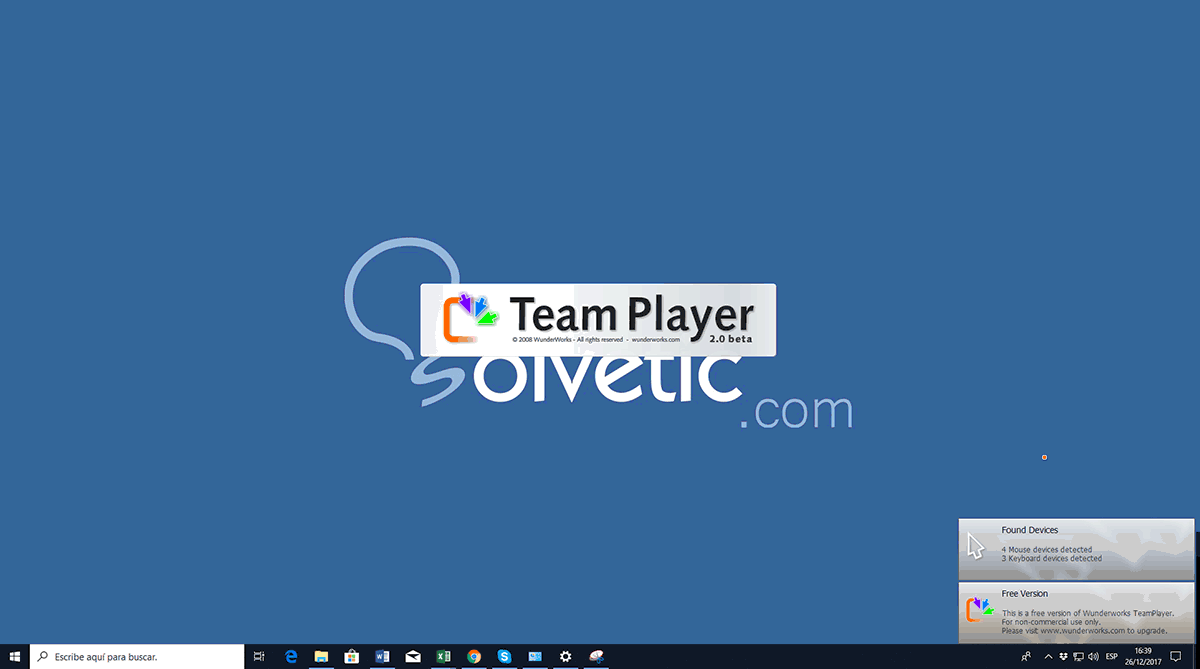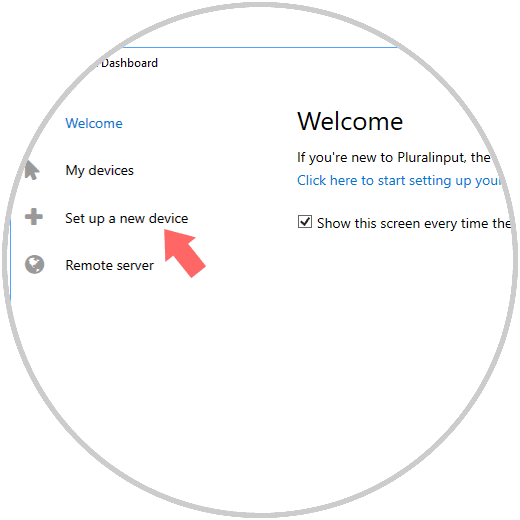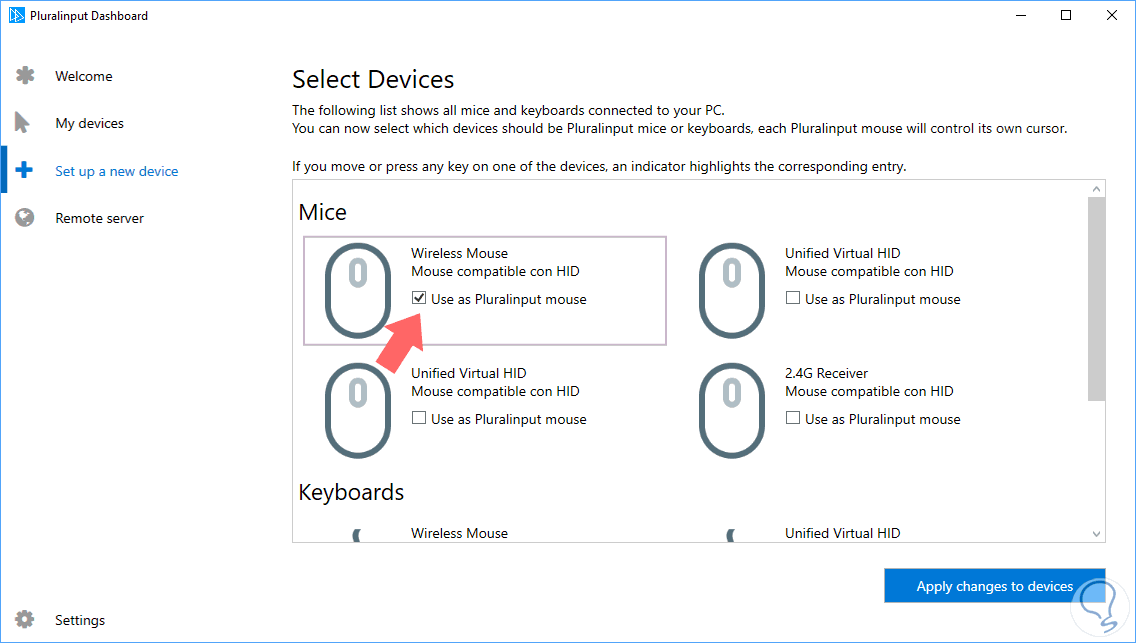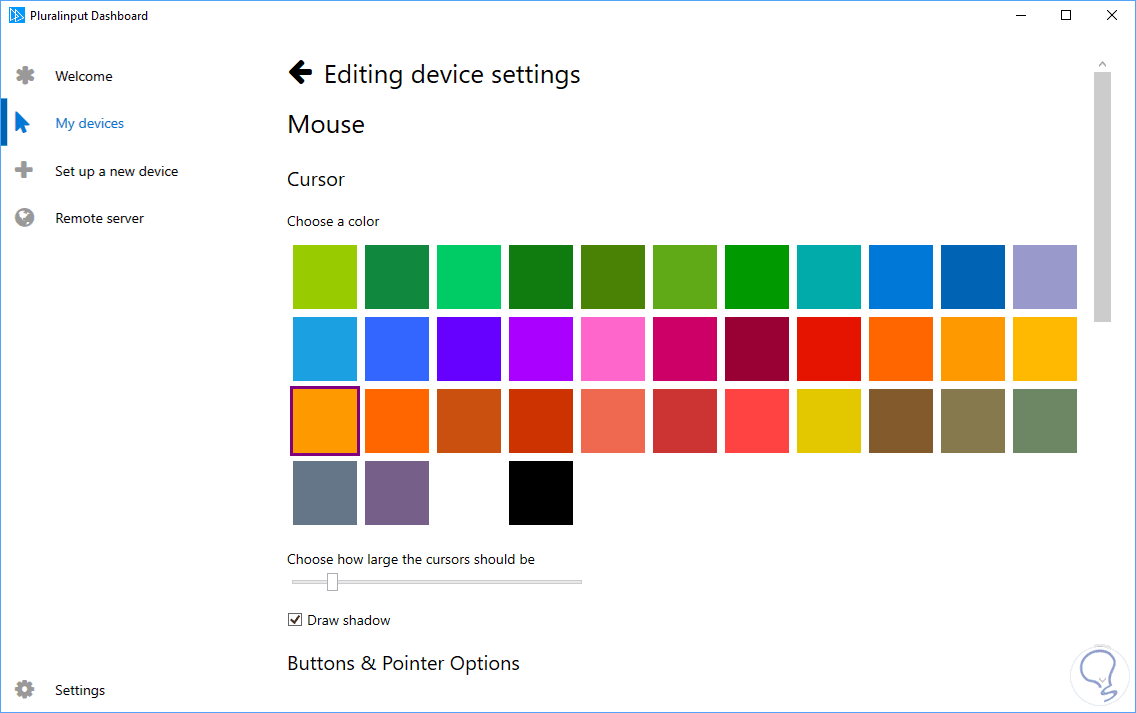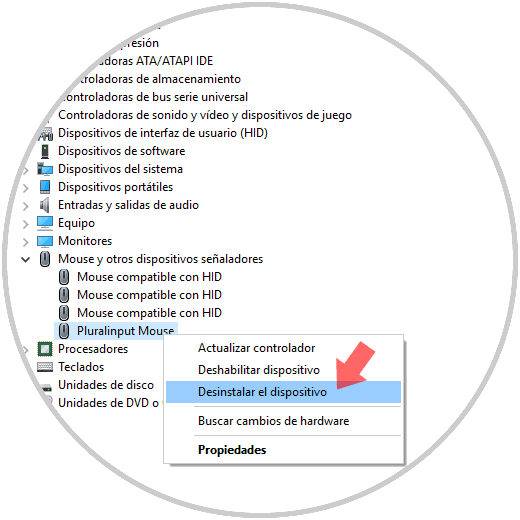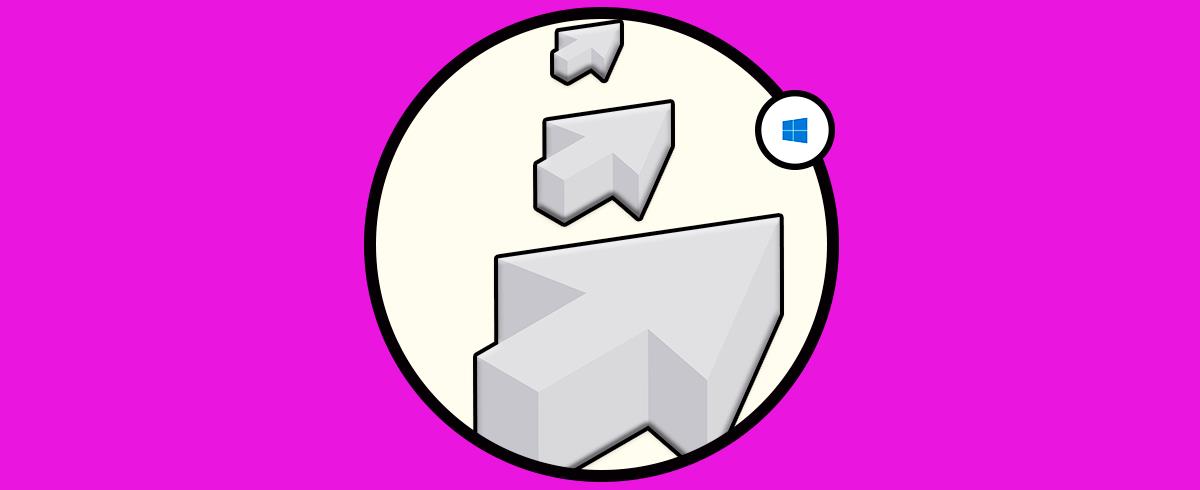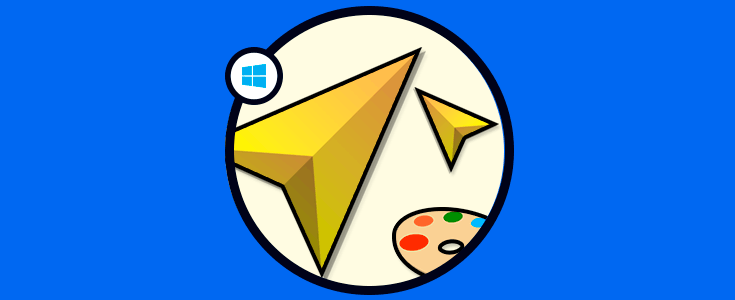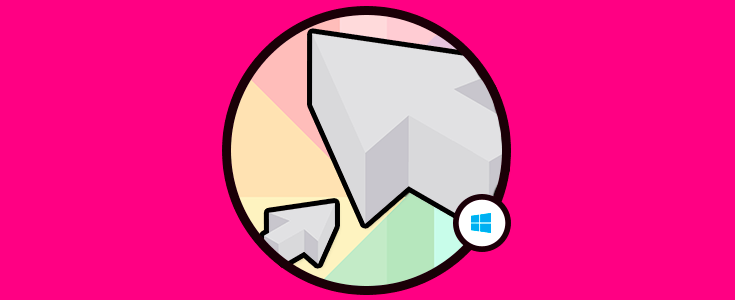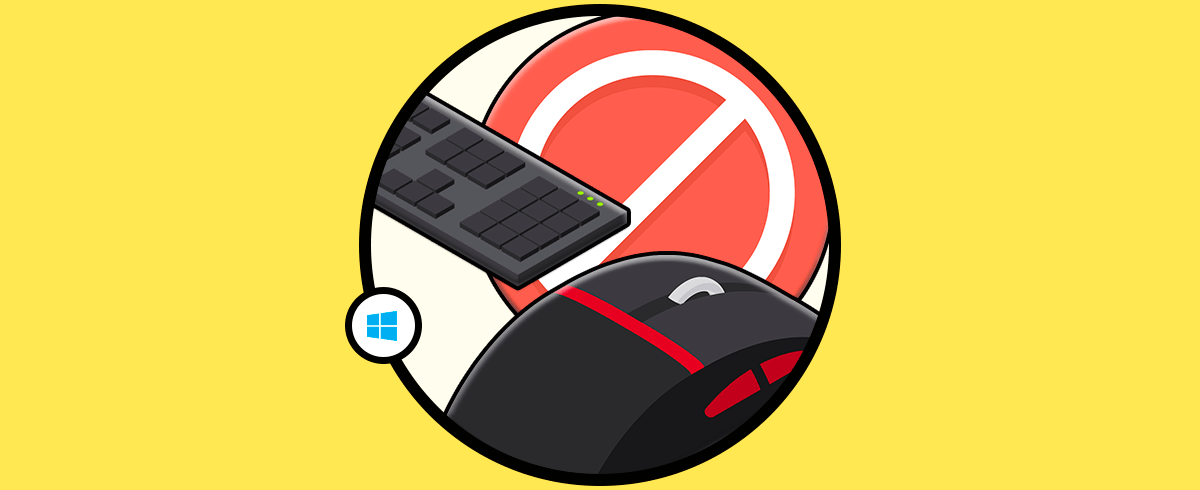Windows es un sistema operativo que nos da la oportunidad de realizar múltiples cambios en su entorno tanto a nivel de temas como de desempeño. Algo que realizamos a diario y miles de veces, es dar clic sobre archivos, carpetas y más opciones, y esto es algo que quizá nunca nos hayamos planteado o pensando, pero es posible cambiar el típico clic implementado dos o más cursores en el ratón.
Para esto tenemos la posibilidad de usar dos herramientas gratuitas para implementar más cursores en Windows. Por esta razón en este tutorial de Solvetic te las vamos a mostrar paso a paso como puedes ver aquí:
1. Cómo usar TeamPlayer para implementar más cursores de ratón en Windows 10
TeamPlayer nos permite hacer uso de la versión beta para Windows la cual es compatible hasta Windows 10 y que puede ser descargada en el siguiente enlace:
Esta opción es solo para uso personal y es compatible hasta para 3 mouse y teclados a la vez.
Una vez descargado procedemos a su ejecución e instalación:
Una vez instalado podremos acceder al centro de control de TeamPlayer dando clic derecho en el icono ubicado en la barra de tareas:
Antes de su ejecución debemos conectar los diferentes teclados y mouses para que sean reconocidos por la aplicación.
Una vez ejecutemos la aplicación veremos en la barra de tareas que se detecta cuantos dispositivos hay conectados en el equipo:
En la pantalla podremos ver hasta tres cursores de mouse, dependiendo la cantidad de dispositivos conectados, donde cada uno tendrá su propio color. El cursor blanco con un cuadrado de color está activo y se puede usar para hacer clic con el botón izquierdo o derecho como es normal; Los otros cursores se pueden mover libremente y simplemente basta con dar clic sobre alguno de ellos para tomar el control y activar ese mouse específicamente.
2. Cómo usar Pluralinput para implementar más cursores de ratón en Windows 10
Pluralinput es otra herramienta gratuita desarrollada para el uso de múltiples dispositivos en ambientes Windows.
Esta herramienta requiere de .NET Framework 4.6 y puede ser descargada en el siguiente enlace:
- Cada dispositivo de mouse adjunto contara con su propio cursor en la pantalla
- Podemos personalizar el cursor modificando su color, apariencia o velocidad
- Puede trabajar con múltiples monitores
- Es capaza de trabajar con dispositivos conectados en red
Podemos descargar una versión gratuita pero su versión completa tiene un costo de 22 $.
Una vez descargado tendremos acceso a la siguiente ventana sin necesidad de instalación local. Allí podremos pulsar en la sección Set up a new device para configurar un nuevo dispositivo y veremos lo siguiente:
En este punto podemos ver los dispositivos conectados actualmente en el equipo y es recomendable no activar la casilla Use as Pluralinput en todos los dispositivos, solo en el principal, al seleccionar los dispositivos, la aplicación instalará los propios controladores de mouse y teclado para los dispositivos seleccionados
Podemos pulsar en el botón Apply changes to devices y ahora en la sección My devices podremos ajustar las preferencias del mouse como color, velocidad y demás.
Finalmente, podremos desinstalar el software asociado al mouse de la herramienta directamente desde el administrador de dispositivos de Windows desinstalando el mouse de Pluralinput:
En la ventana emergente activamos la casilla Eliminar el software de controlador de este dispositivo. Pulsamos en Desinstalar y reiniciamos el equipo para aplicar los cambios.
Con estas dos opciones será posible añadir más cursores en Windows y gestionar mejor las tareas que requieran este tipo de acción.
3. Otras formas para editar cursor del ratón en Windows 10
Además de poner un doble cursor en tu ratón Windows 10, puedes personalizar el aspecto y el uso del mismo aunque esto es algo que no todo el mundo sabe. Algunos de los aspectos que podemos cambiar del ratón en Windows 10 van a ser aumentar su tamaño, cambiar el estilo o cambiar el color del mismo; y a continuación vamos a explicar paso a paso cómo realizar cada una de estas tareas.
Por esta razón éste es un aspecto editable y que podemos editar siguiendo los pasos del tutorial que te dejamos a continuación:
Para cambiar el estilo del cursor tendrás que seguir los pasos que te vamos a indicar a continuación:
Aunque el más clásico es color blanco, podemos cambiar esto y elegir el color que más nos guste. Para esto tendremos que seguir los pasos que te indicamos en este tutorial:
De todas estas formas vamos a poder cambiar el aspecto del cursor del ratón en Windows 10 y darle un aire diferente al que tenemos acostumbrado.