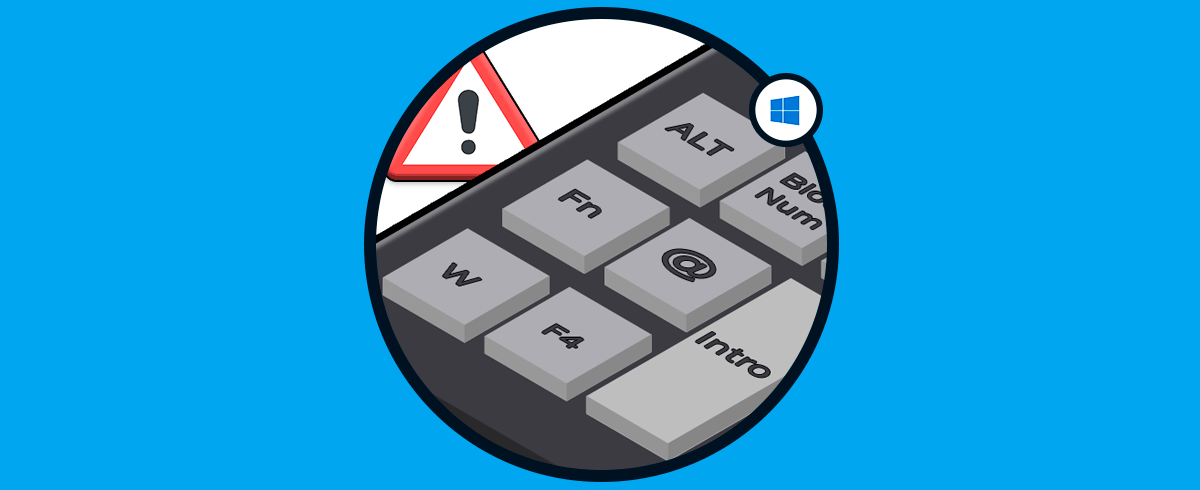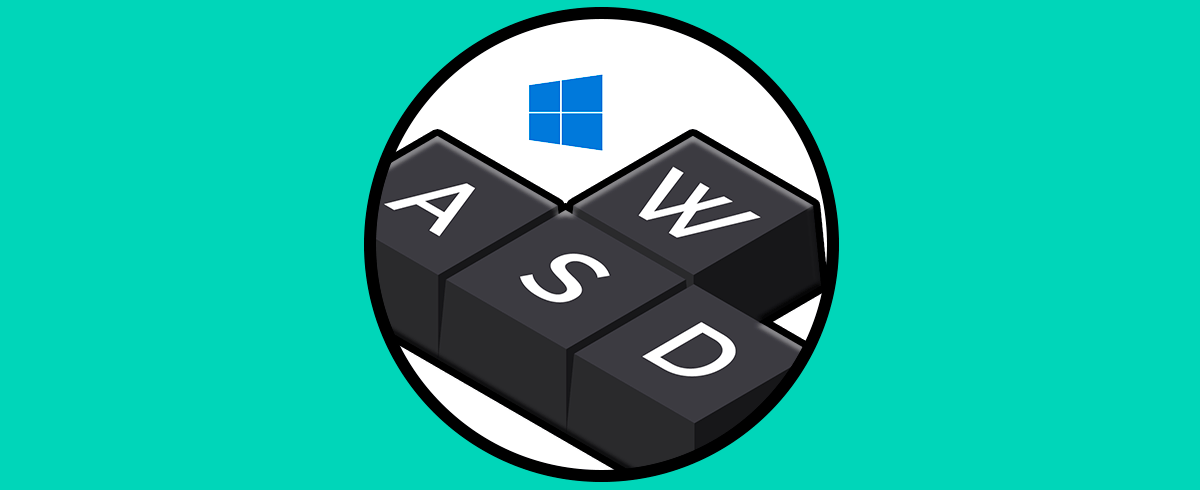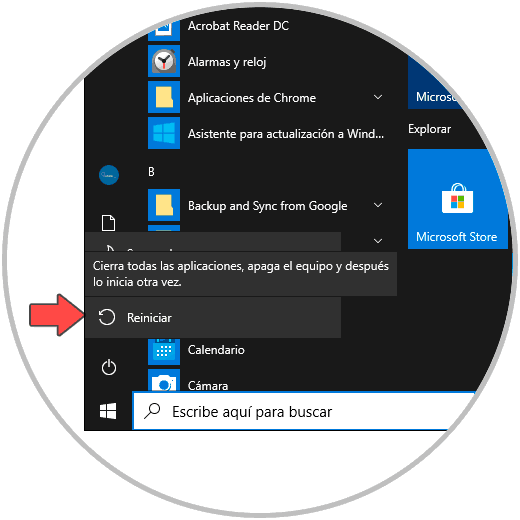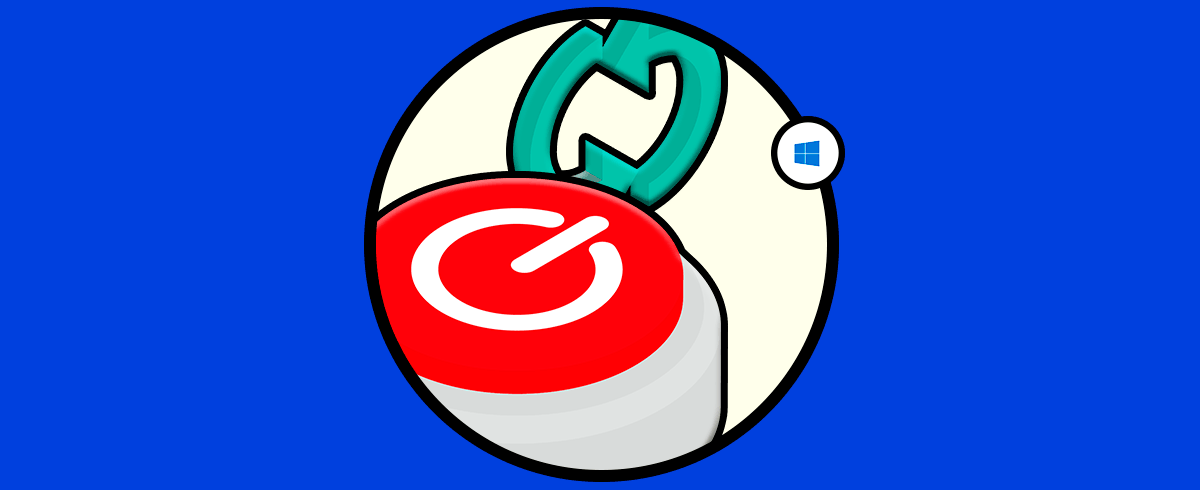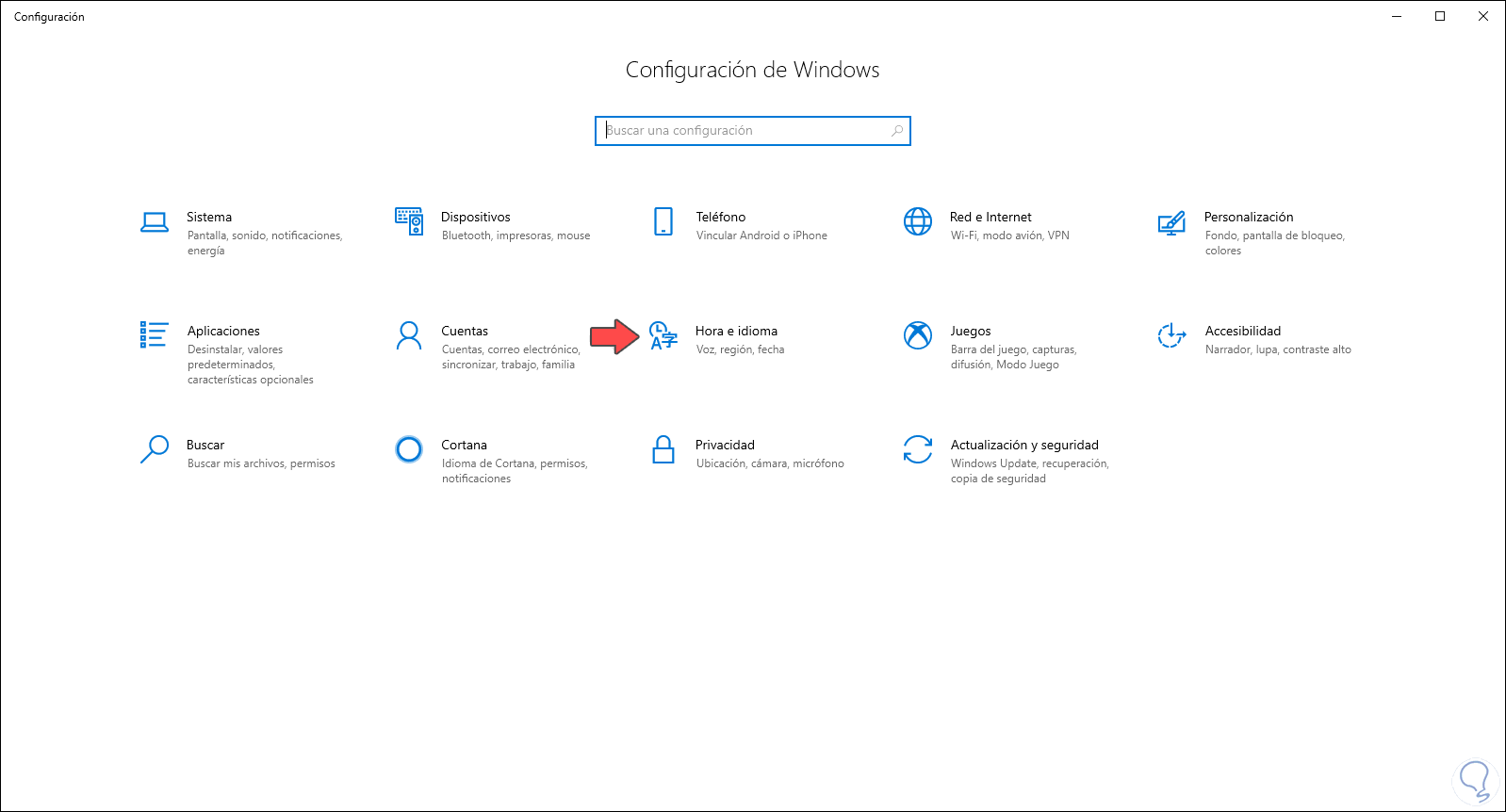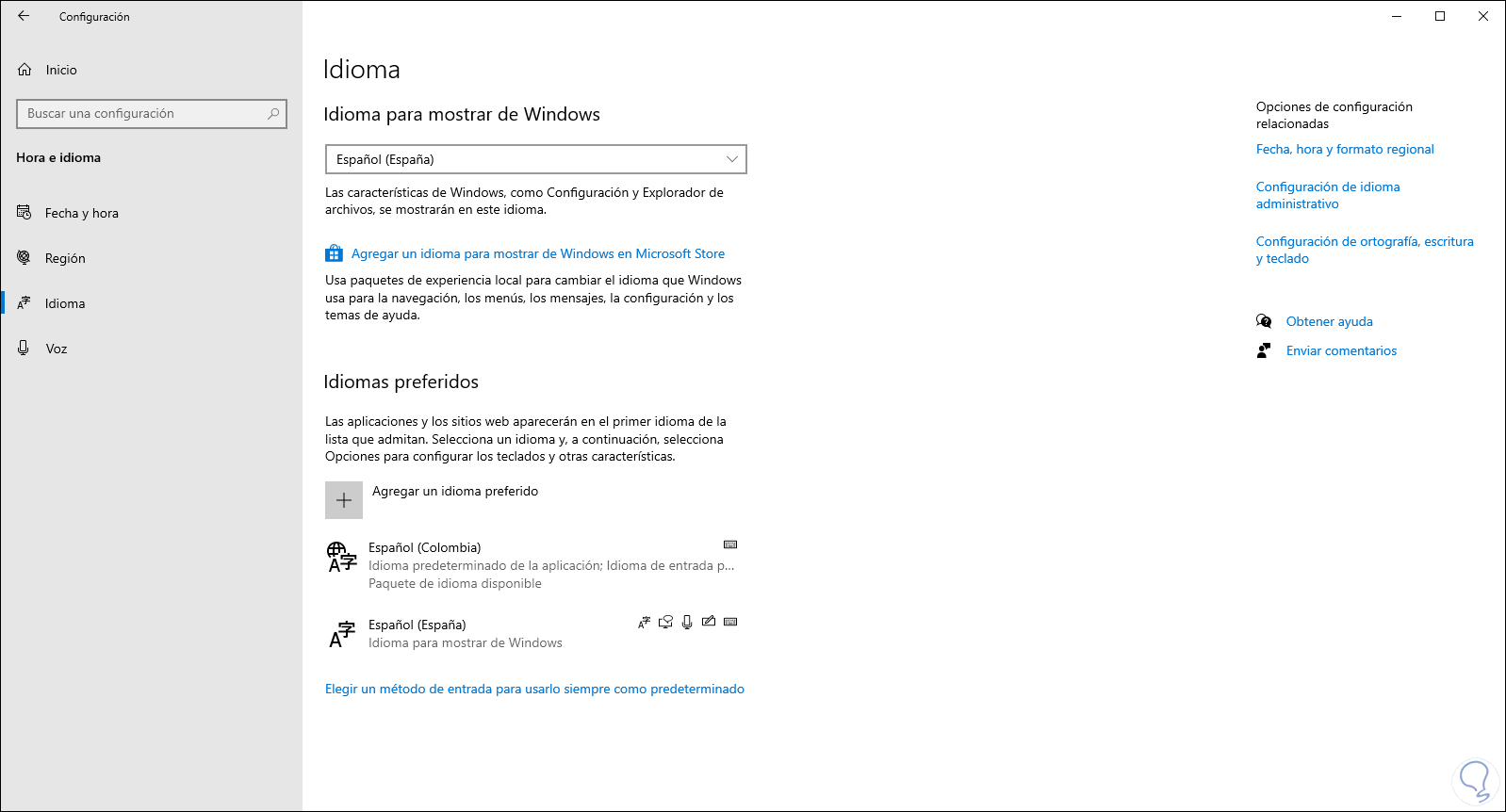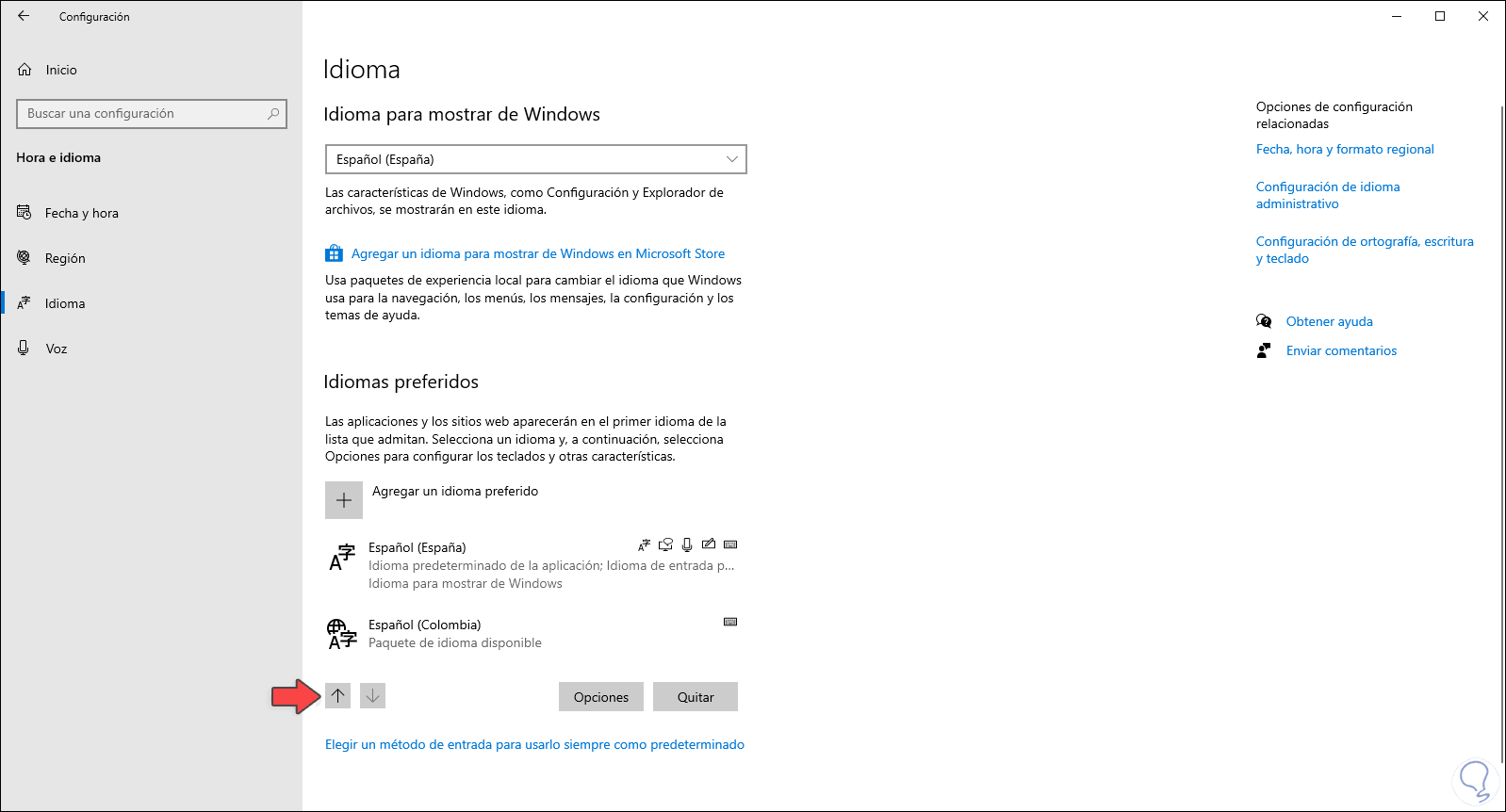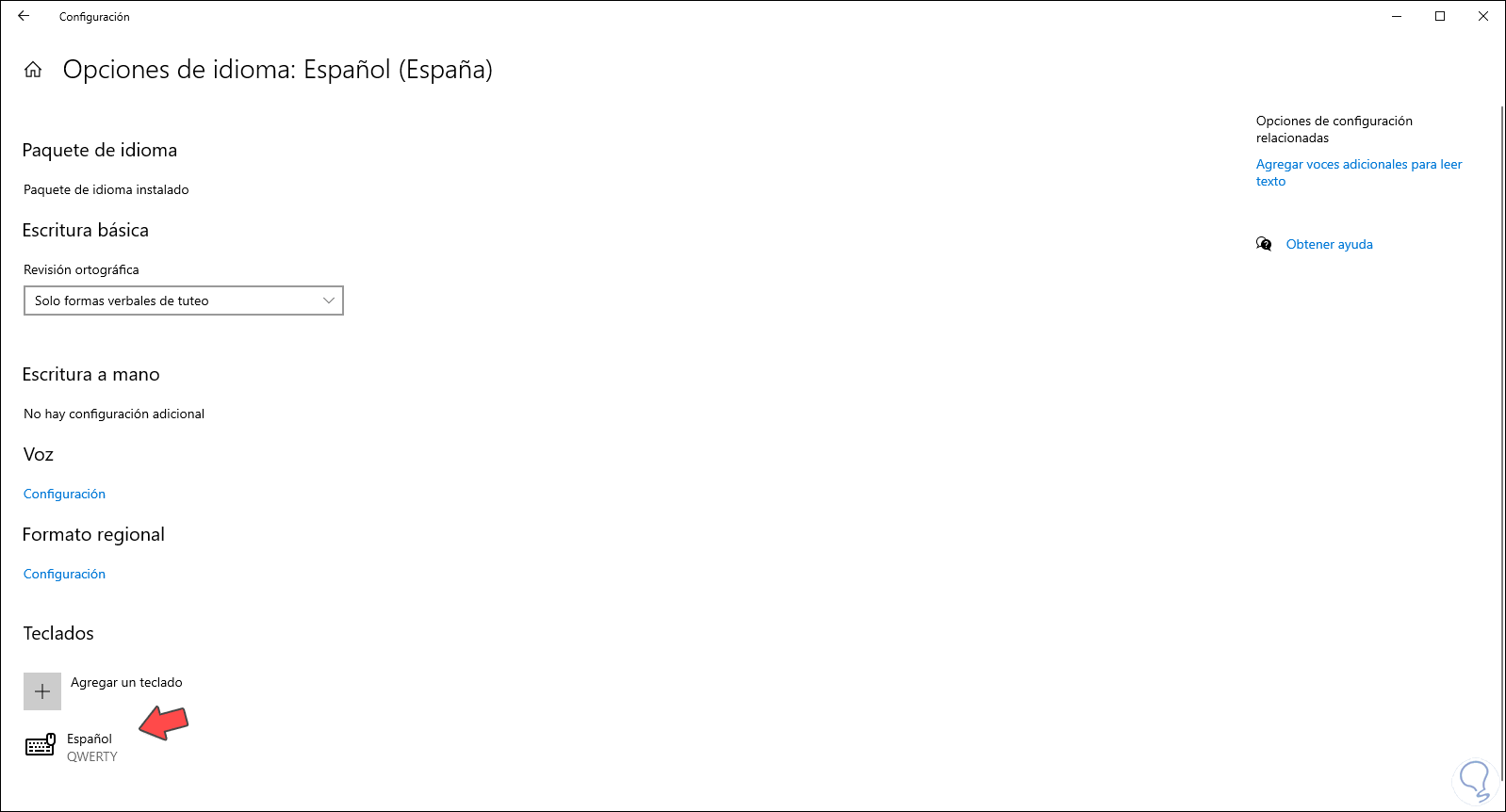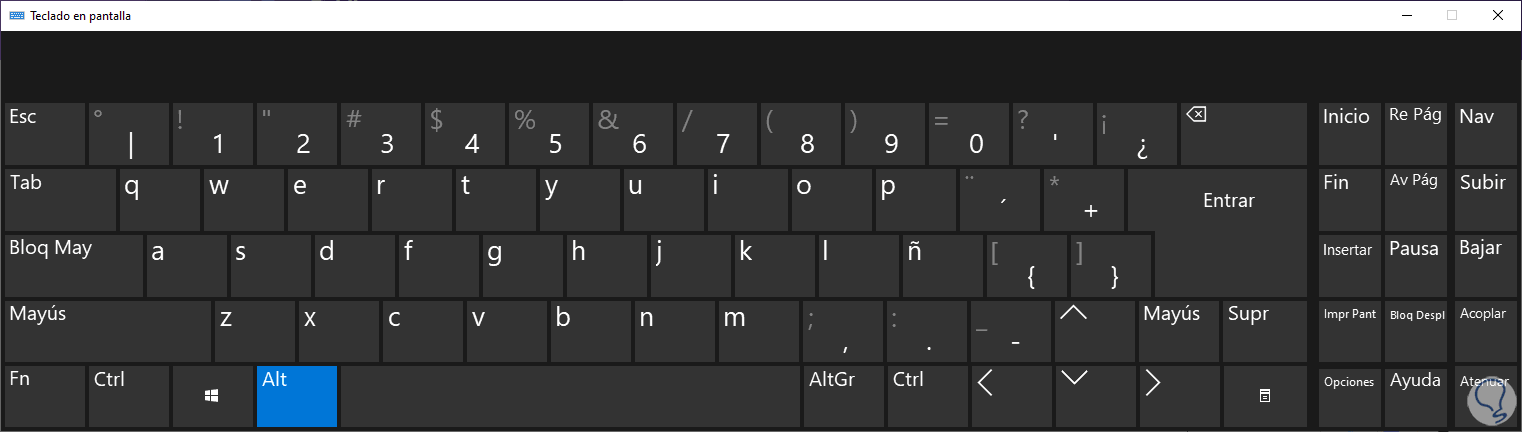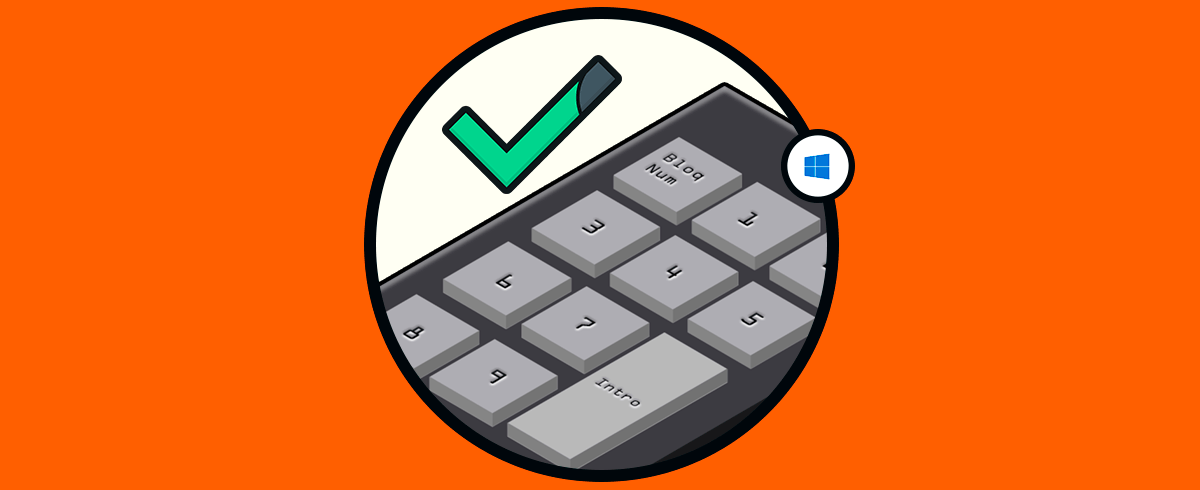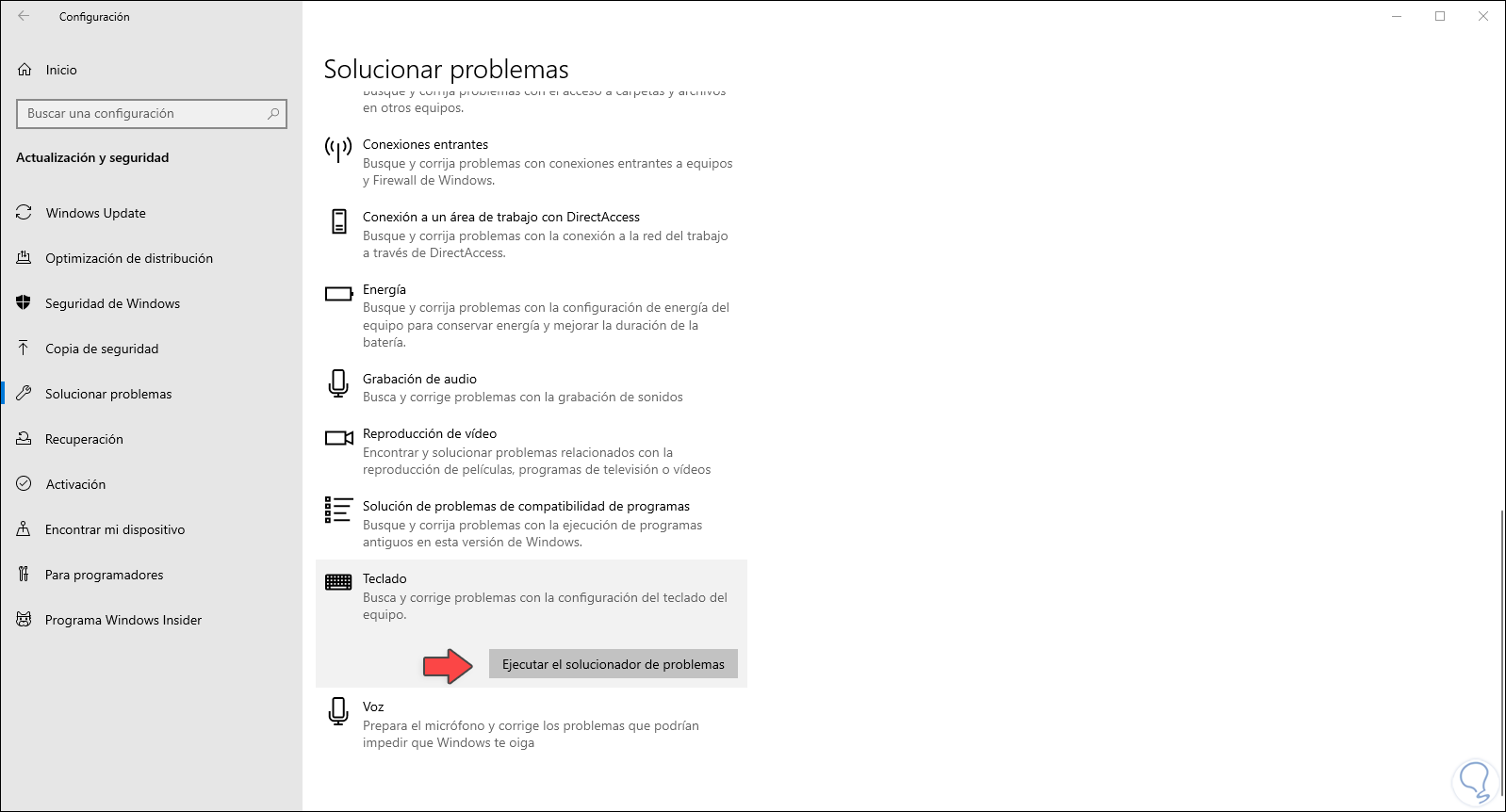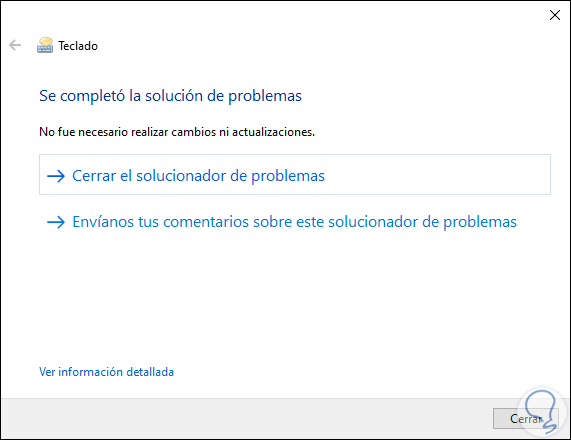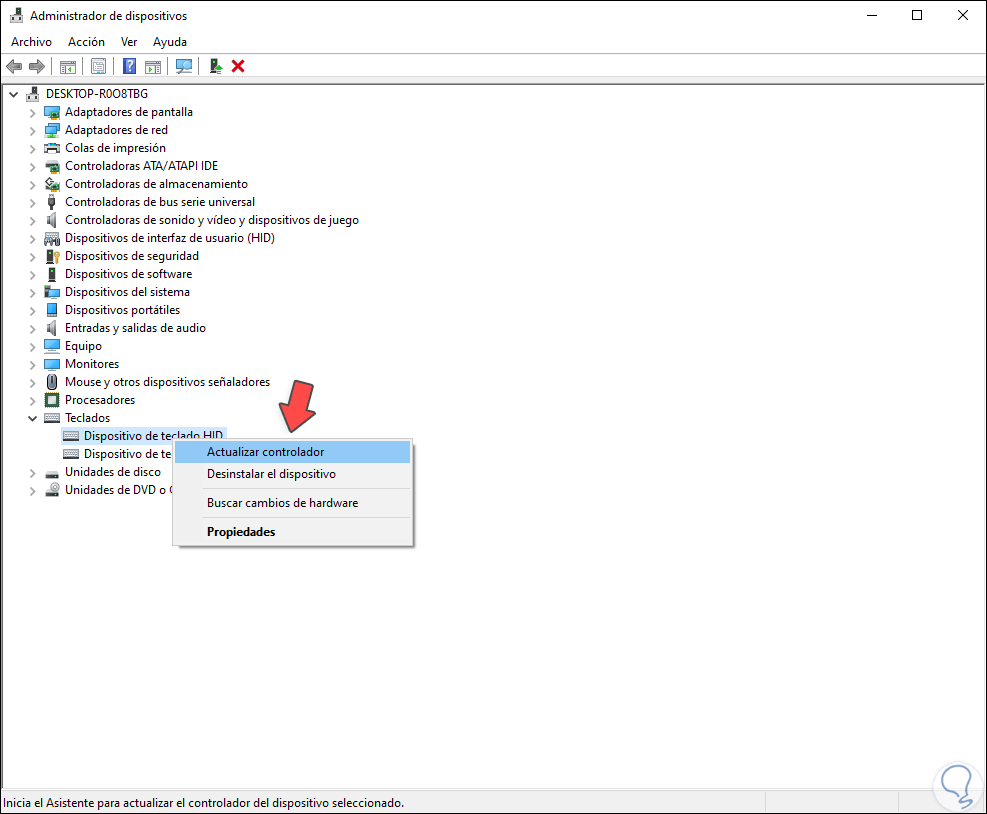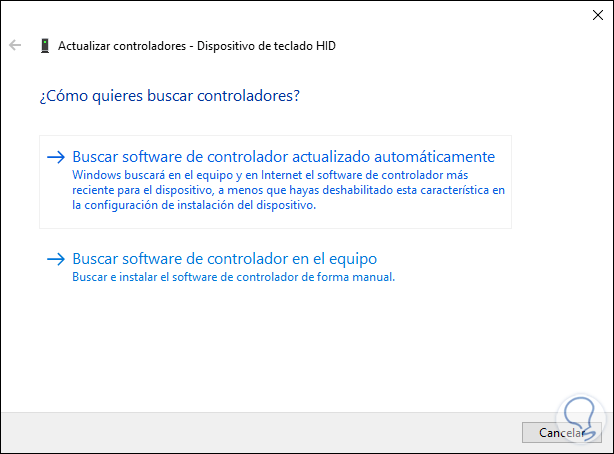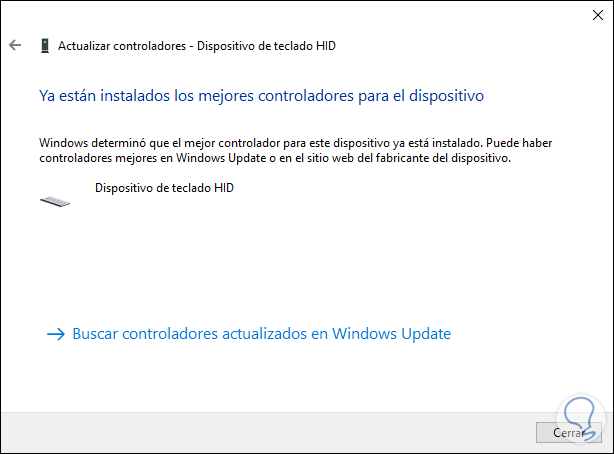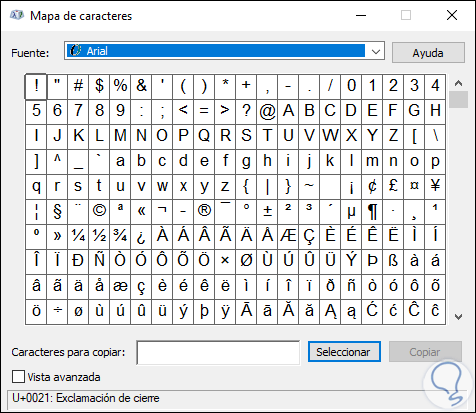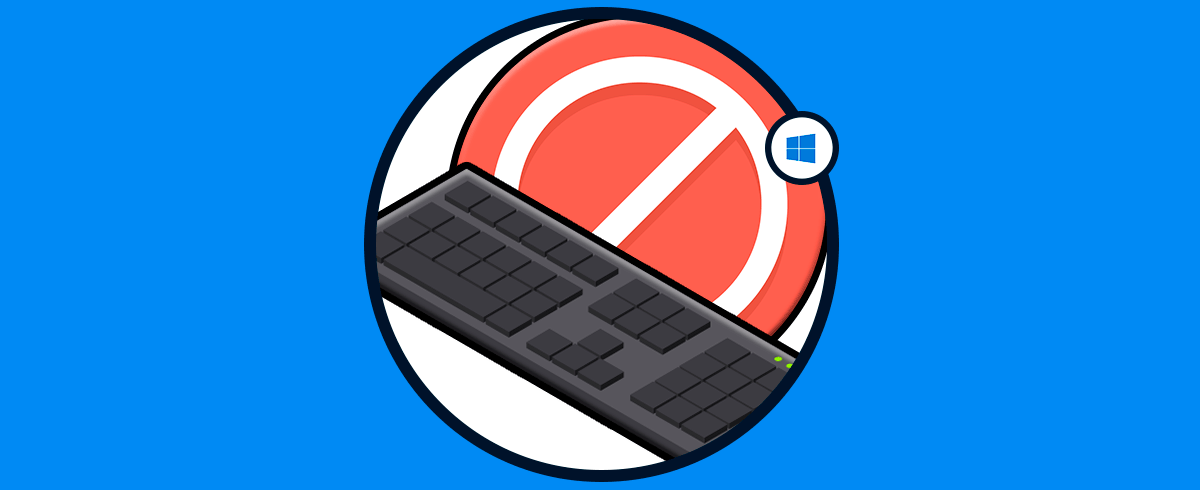Windows 10 dispone de ciertos caracteres especiales como arroba @), comillas dobles (‘’) o tilde (~) con las cuales buscamos acceder a diferentes plataformas, editar texto y más. Por ello cuando en nuestro teclado ingresamos dichos caracteres y no salen podemos quedar algo confusos ya que no entendemos la razón de esto y no podemos estar copiándolos de Internet o insertándolos desde el menú Insertar / Símbolo. Por ello Solvetic te explicará cómo corregir esto y validar que tu teclado genere los caracteres deseados. Si estamos acostumbrados a esto será un fastidio encontrarnos con que no me funcionan las teclas especiales.
Las teclas especiales son aquellas que dentro de nuestro teclado pueden llegar a ejecutar algún tipo de función secundaria mediante la combinación de teclas específicas. Al pulsar algunas teclas a la vez podemos llegar a tener tareas concretas o bien inserción de caracteres determinados. Los signos de puntuación tienen variaciones que podemos conseguir mediante este método y otras funciones más concretas como el brillo o apagar pantalla pueden verse en un teclado de portátil. Si alguna vez te has encontrado porque las teclas especiales no funcionan, este es tu tutorial.
En ocasiones podemos encontrarnos con que no funcionan teclas especiales Windows 10 y por eso vamos a ver diferentes soluciones a ello. Si solo quieres saber cómo activar o desactivar estas teclas especiales en Windows 10 o te encuentras con que no puedo desactivar las teclas especiales podemos ver este vídeo:
1. No funcionan teclas especiales Windows 10: Reiniciar Sistema Operativo
El primer punto a revisar puede darse por el uso constante del equipo lo cual puede sobrecargar los procesos internos del equipo afectando su comportamiento a la hora de digitar texto, para ello basta con un reinicio del equipo para actualizar los procesos y servicios, luego de esto validamos que todo funcione normal, para este reinicio vamos al menú Inicio y allí damos clic en el botón de apagado y luego seleccionamos “Reiniciar”:
2. No funcionan teclas especiales Windows 10: Cambiar idioma teclado
Por defecto Windows 10 viene en el idioma local, a no ser que el equipo haya sido comprado de segunda mano o regalado por algún familiar o amigo. Por ello una parte esencial de Windows 10 es el idioma asignado, no solo porque este será el idioma en el cual se despliegan los menús en el sistema sino porque esto tiene un impacto directo en la forma como ingresamos el texto.
Por ejemplo, si el teclado está en español al pulsar la tecla Ñ se ingresará la “ñ”, pero si hacemos esto mismo con un teclado en ingles se ingresarán los dos puntos ( : ), esto afecta la forma en cómo escribimos. Por eso vamos a ver cómo cambiar idioma teclado Windows 10.
Es normal que tengamos dos o más idiomas en el sistema y si por accidente usamos las teclas Alt + Shift el idioma se cambiará sin que lo notemos, de modo que para comprobar el lenguaje actual de Windows 10 iremos al menú Inicio y allí seleccionamos “Configuración”, se desplegará lo siguiente:
Allí vamos a la categoría “Hora e idioma” y en la nueva ventana vamos a la sección “Idioma”:
Vamos a la sección “Idiomas preferidos” y comprobamos el orden de éstos. El que está en primera posición será el idioma asignado en este momento en Windows 10, si el idioma deseado está en la parte inferior basta con seleccionarlo y pulsar sobre el botón ↑ para modificar su lugar:
Además de esto podemos dar clic sobre el botón “Opciones” y en la siguiente ventana validar que el diseño del teclado se ajuste al teclado físico el cual es normalmente QWERTY. Después de estos cambios debemos reiniciar el equipo para aplicar los cambios.
Finalmente combinamos las teclas siguientes y ejecutamos el comando “osx” para desplegar el teclado en pantalla, el cual está configurado con el idioma actual y allí validamos la disponibilidad de los caracteres deseados:
+ R
Te dejamos un vídeo para cambiar idioma teclado español Windows 10.
3. No funcionan teclas especiales Windows 10: función de la tecla bloq num
Nuestro teclado alfanumérico dispone de una tecla llamada “Bloq Num” la cual tiene la función de bloquear dichas teclas, esto por accidente muchas veces puede ser activado afectando que los caracteres se ingresen de la forma esperada, basta con pulsar dicha tecla en nuestro teclado físico y probar que los caracteres son ingresados de forma correcta.
4. No funcionan teclas especiales Windows 10: Cómo abrir el Solucionador de problemas
Windows 10 ha sido equipado con una función llamada Solucionador de problemas con la cual se busca corregir de forma automática los errores más comunes en Windows 10.
Para esto iremos a la ruta:
- Inicio
- Configuración
- Actualización y seguridad
En la ventana abierta iremos a la sección “Solucionar problemas” y en el costado derecho ubicamos la opción “Teclado”, damos clic en ella y se activara el botón “Ejecutar el solucionador de problemas”:
Esto lanzará el asistente que se encarga de buscar errores y corregirlos:
5. No funcionan teclas especiales Windows 10: Actualizar controlador teclado
Los controladores permiten que los dispositivos de hardware funcionen de forma correcta así que un controlador con fallo o desactualizado simplemente evitará que el teclado no trabaje de forma correcta.
Para comprobar esto iremos al Administrador de dispositivos Windows 10 y allí vamos a la línea “Teclados” y allí damos clic derecho sobre el controlador actual para seleccionar la opción “Actualizar controlador”:
Disponemos de la opción para actualizarlos de forma manual o automática:
Con este proceso se determina si existen actualizaciones o si estamos con las últimas ya instaladas:
En caso de que el error persista y sea urgente al ingresar caracteres especiales, podemos hace uso del mapa de caracteres integrado en el sistema, para ello ingresamos “mapa” en el cuadro de búsqueda de Inicio y allí seleccionamos el mapa de caracteres:
Con alguno de estos métodos será posible hacer uso integral de los caracteres especiales de Windows 10 y así resolver que no funcionan teclas especiales Windows 10.