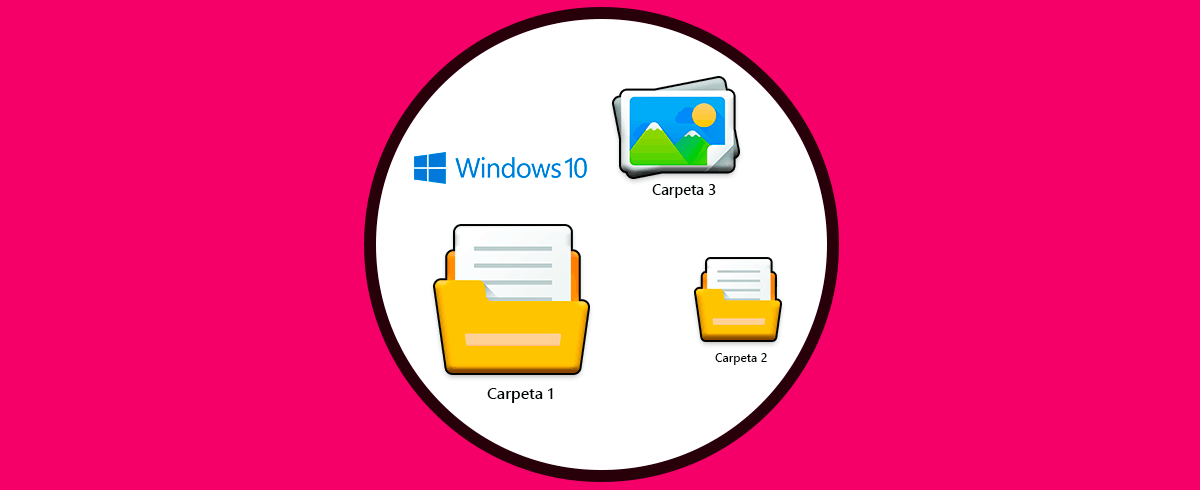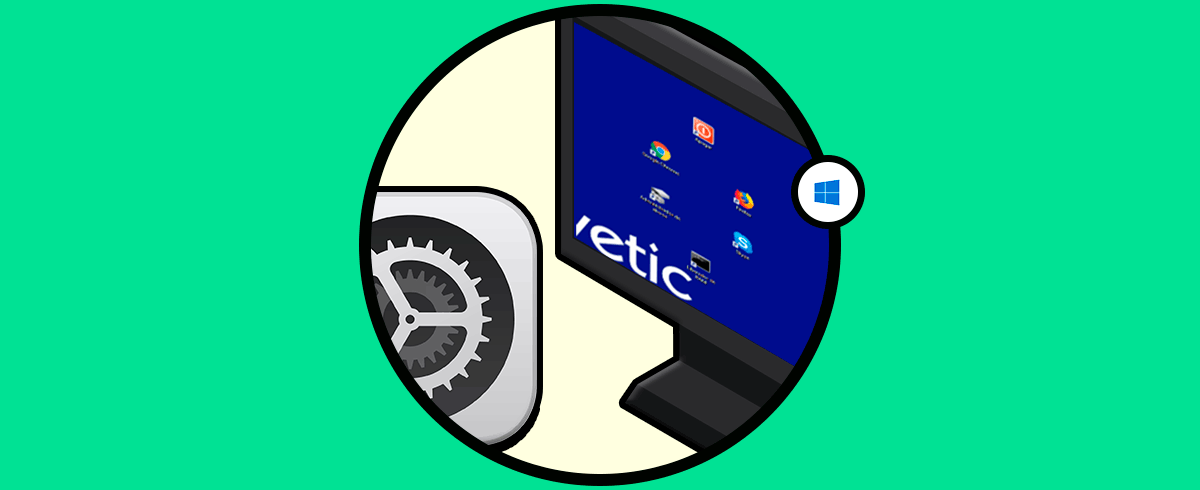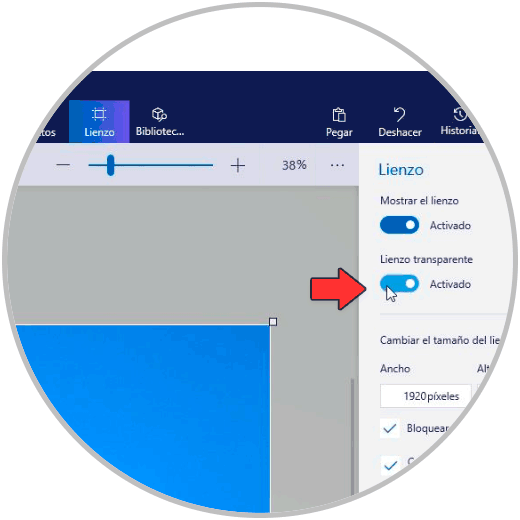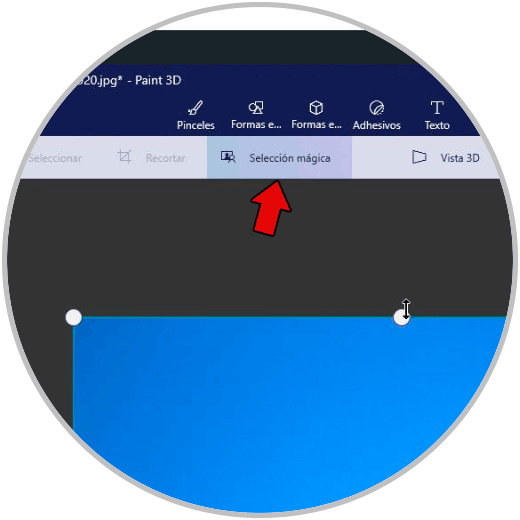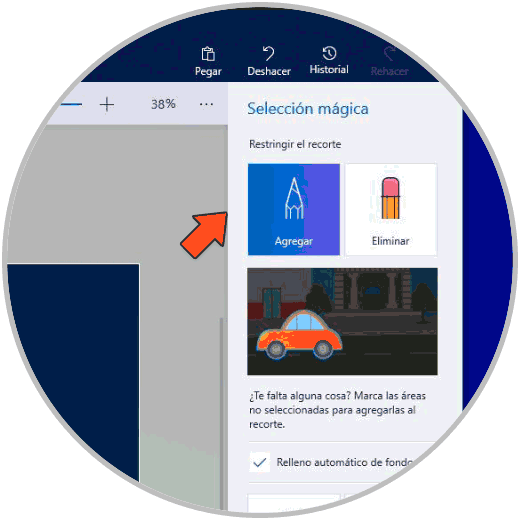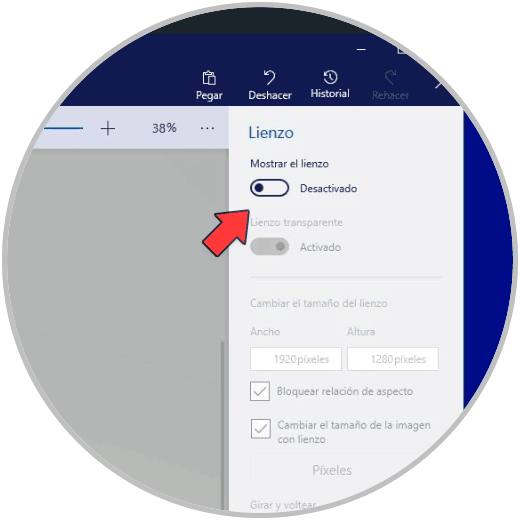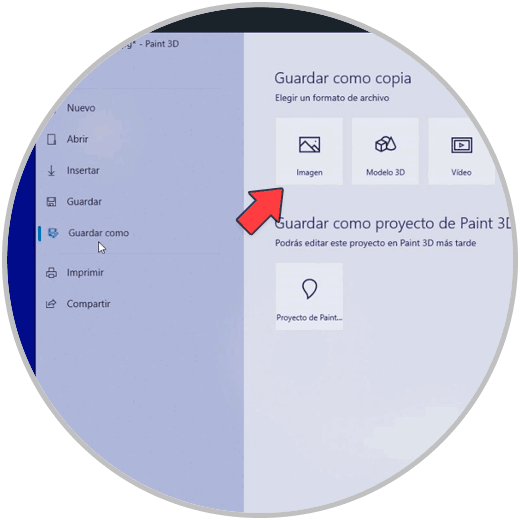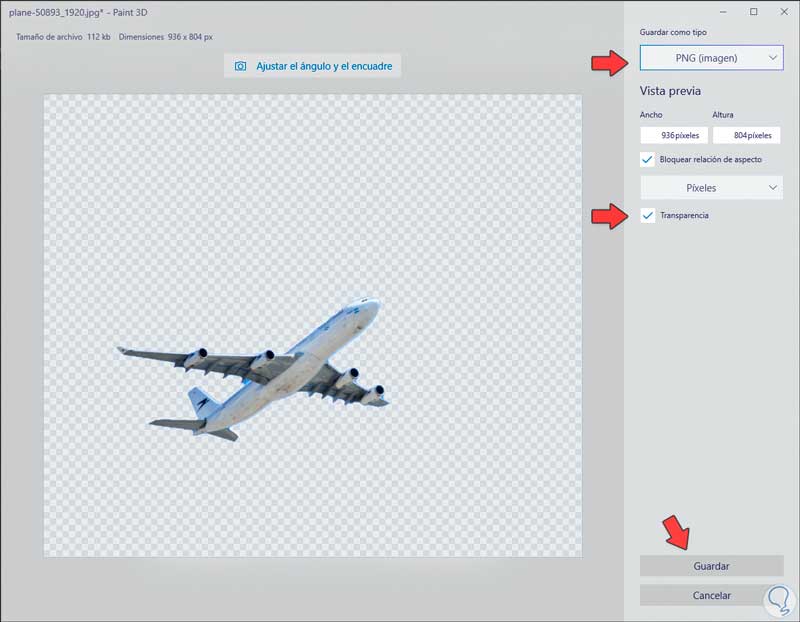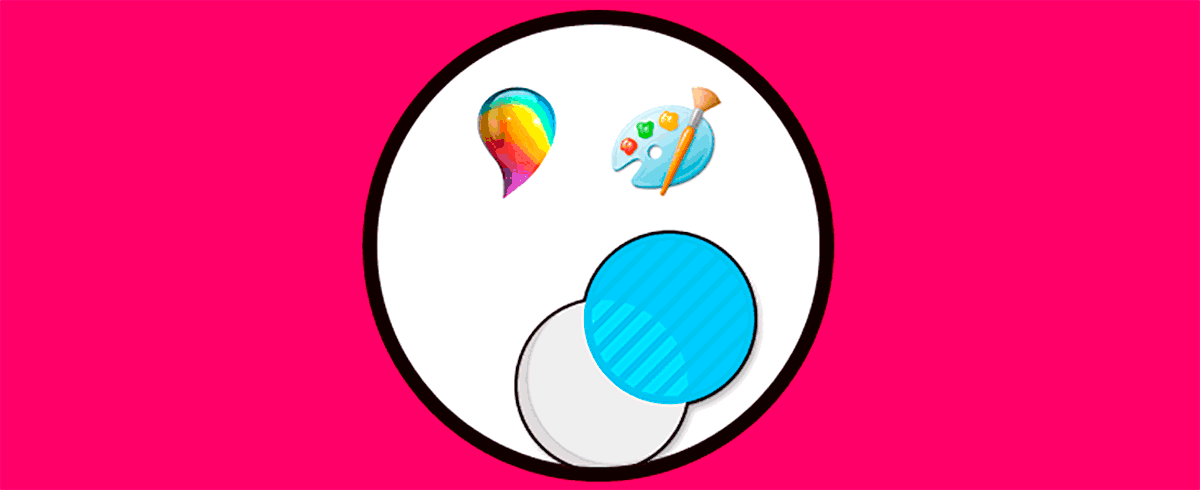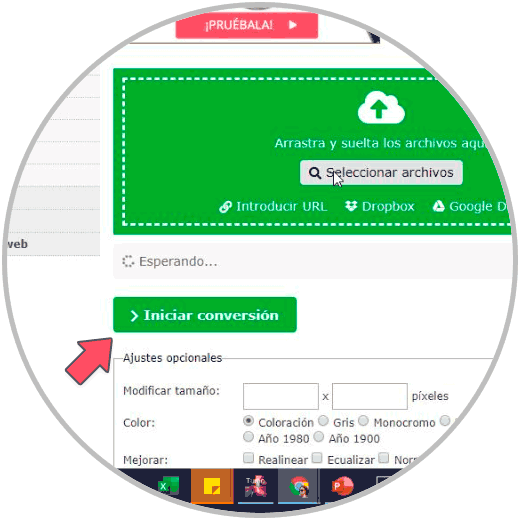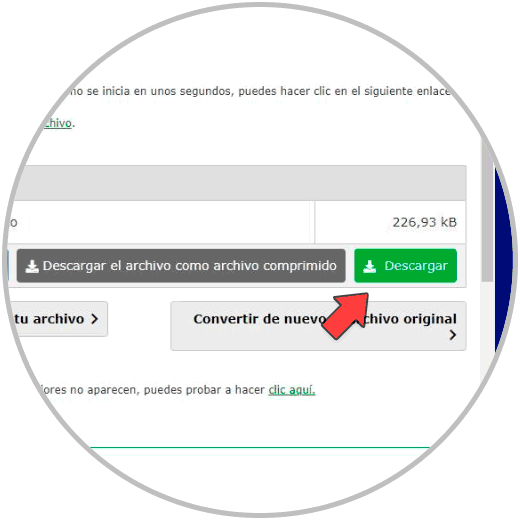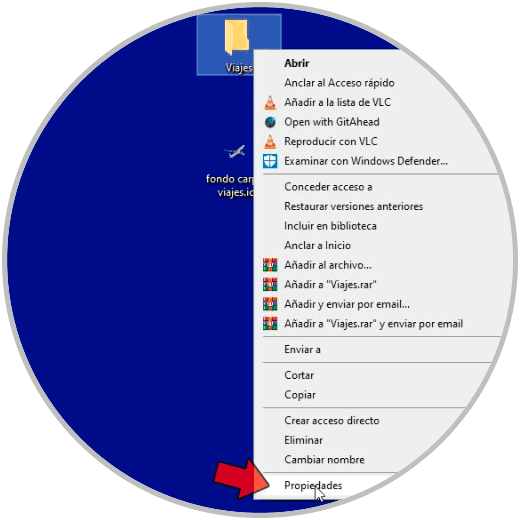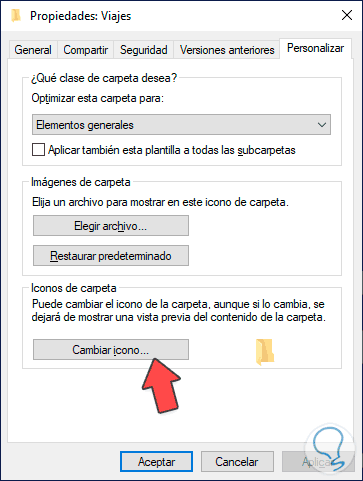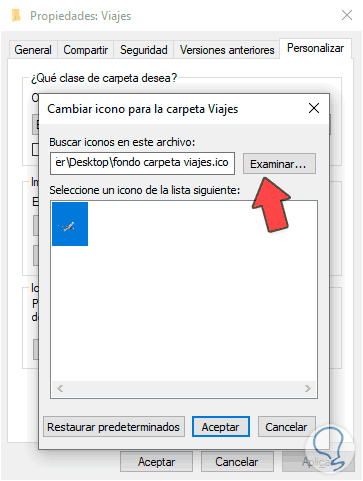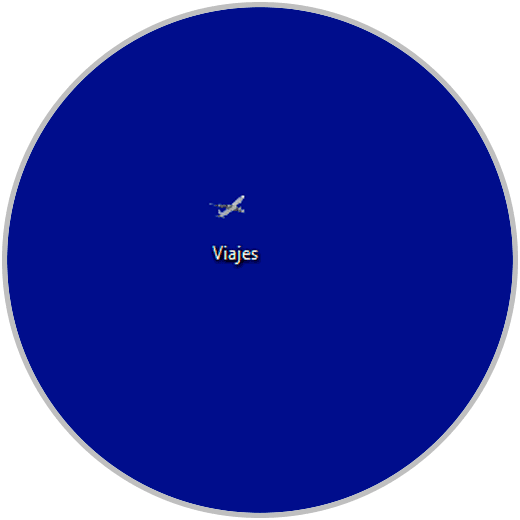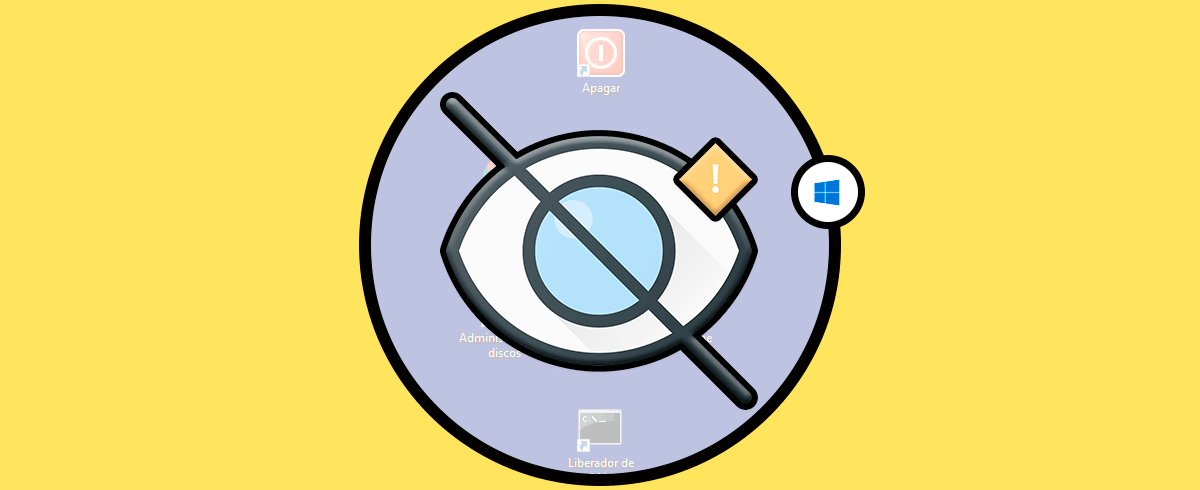Es posible que dentro de la configuración organizada de archivos y carpetas de tu Windows 10 hayas tenido la necesidad de cambiar icono carpeta Windows 10. Esto es normal ya que es más fácil identificar una carpeta si optamos por personalizar icono carpeta Windows 10. Esto por ejemplo nos ayudaría a distinguir álbumes de foto por temática (familia, deporte, trabajo…). Además, al igual que puedes descargar icono carpeta Windows 10 o elegirlos desde el propio equipo, también puedes aprender a saber cómo convertir una imagen en icono de escritorio Windows 10 con cualquier imagen.
Hoy además te proponemos que, aunque la imagen que quieras poner no sea transparente pura, puedas tu mismo eliminar ese fondo molesto que en un icono de carpeta en el escritorio quedaría un tanto extraño. Tras crear nuestra imagen transparente podremos poner imagen como icono de carpeta Windows 10 fácilmente.
Te dejamos también el videotutorial para poder saber cómo poner una imagen como un icono personalizado en una carpeta de Windows 10.
1. Hacer fondo transparente para poner una imagen en una carpeta en Windows 10
Es posible que la imagen que quieras poner como icono tenga algún fondo que quieras eliminar y dejar únicamente la imagen principal limpia. Por eso hemos creado este primer capítulo donde verás qué fácil es hacerlo usando Paint 3D.
Lo primero que haremos será abrir nuestra imagen dentro de Paint 3D. Ahora iremos al apartado de “Lienzo” y activaremos “Lienzo transparente”.
Ahora seleccionaremos la opción de “Selección mágica” que vemos en la parte de arriba.
Aquí intentaremos ajustar al máximo la selección de la imagen que queremos final para nuestro icono de carpeta.
Pulsamos en “Siguiente”. En la siguiente ventana podremos modificar nuestro recorte desde “Restringir recorte” añadiendo o eliminando zonas que no queremos en nuestra imagen final. Cuando acabes pulsa en “Listo”
Ahora iremos de nuevo a “Lienzo” y desactivaremos “Mostrar lienzo” para ver únicamente nuestra imagen final.
Ya tendremos nuestra imagen sin fondo.
Ahora iremos a :
- Menú
- Guardar como
- Imagen
Aquí tenemos que elegir el formato PNG para poder mantener la transparencia, así como activar la opción de “Transparencia”. Después pulsamos en guardar y almacenamos nuestra imagen.
Ahora ya tenemos nuestra imagen lista para poder ser convertida en un icono de carpeta Windows 10.
2. Poner imagen como icono de carpeta Windows 10
Tengamos una imagen con fondo o sin fondo, ya podemos proceder a cambiar icono de carpeta windows 10. Lo primero será convertir nuestra imagen a una ico porque es la extensión compatible con los iconos.
Lo primero que haremos será entrar en la siguiente página para conseguir nuestra imagen ico. Nosotros hemos elegido esta por su versatilidad de formatos para convertir, pero puedes buscar otra de forma online.
Ahora arrastraremos nuestra imagen al apartado correspondiente y presionamos “Iniciar conversión”
Una vez se cargue la imagen podrás pulsar en “Descargar”
Ahora vamos a la carpeta donde cambiar el icono y hacemos clic derecho. Pulsamos en “Propiedades”.
Aquí entramos en la pestaña de “Personalizar” y pulsamos en “Cambiar icono”.
Ahora pulsa en “Examinar” y busca tu imagen ico convertida que has descargado. Aplica y guarda cambios.
Verás que el icono de nuestra cambiará con nuestra imagen elegida.
De esta forma podremos poner imagen como icono de carpeta Windows 10 fácilmente tengamos una imagen con fondo o no y de forma muy sencilla.