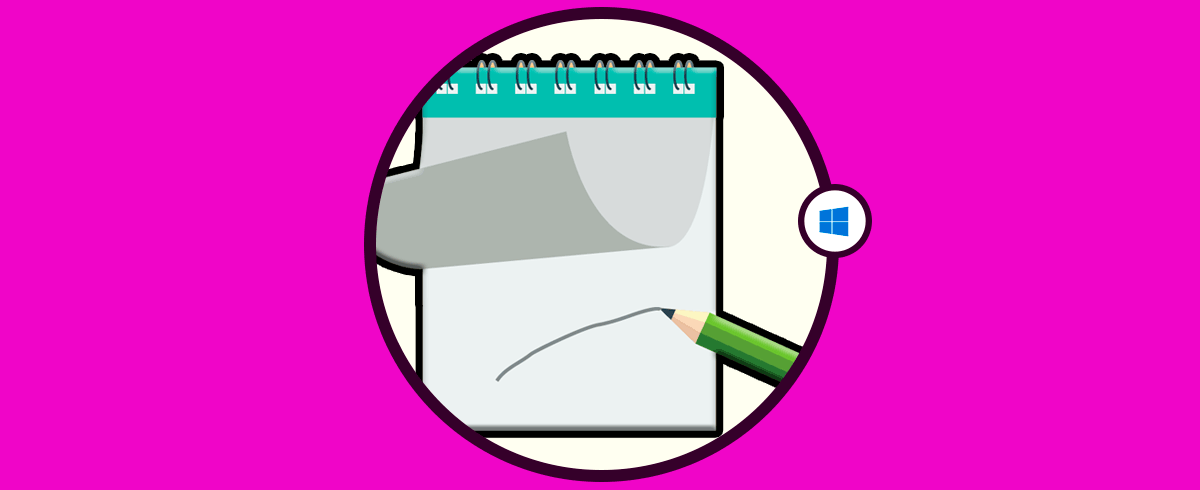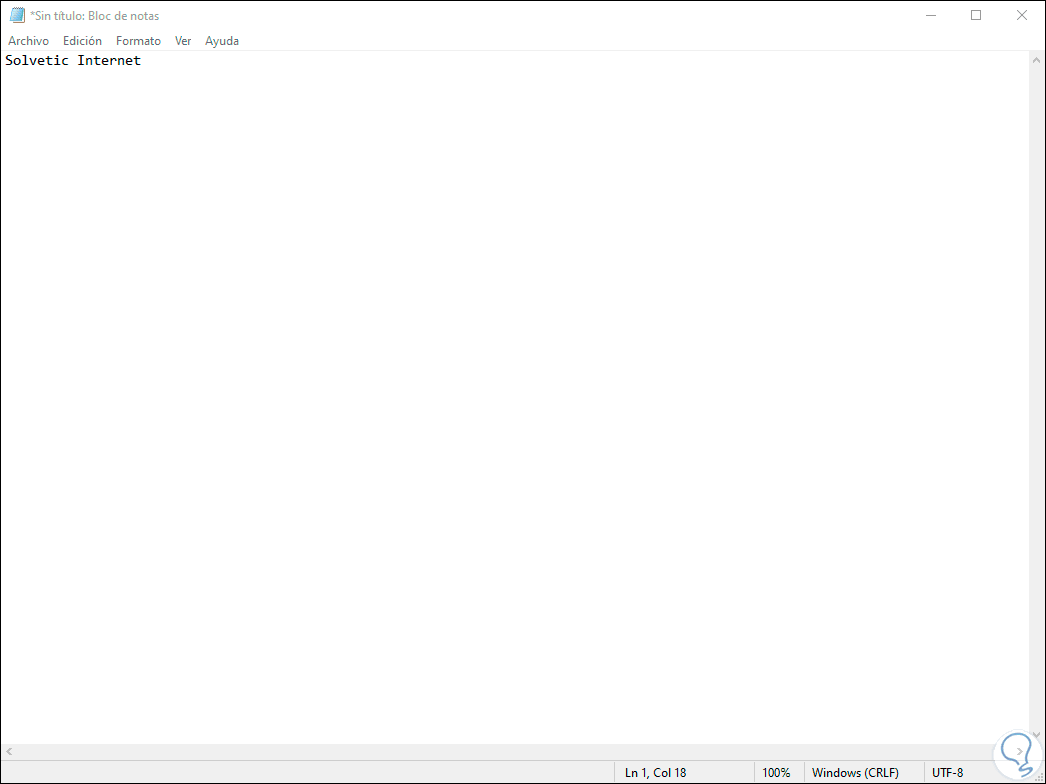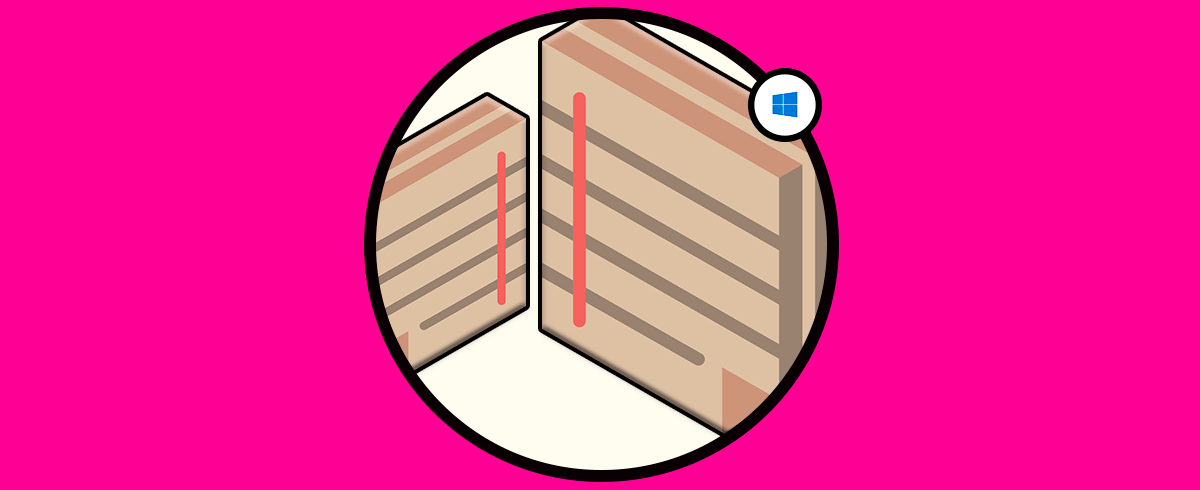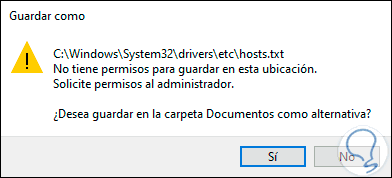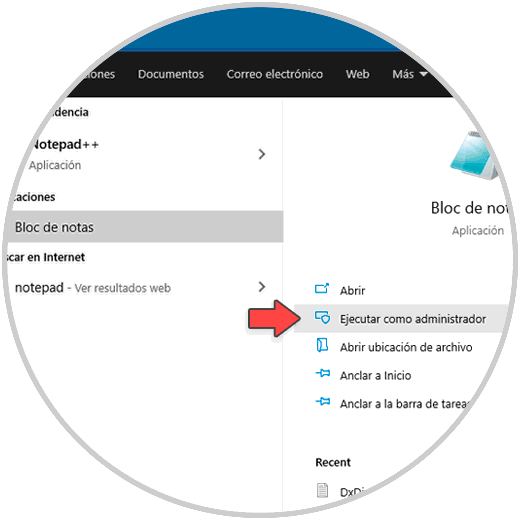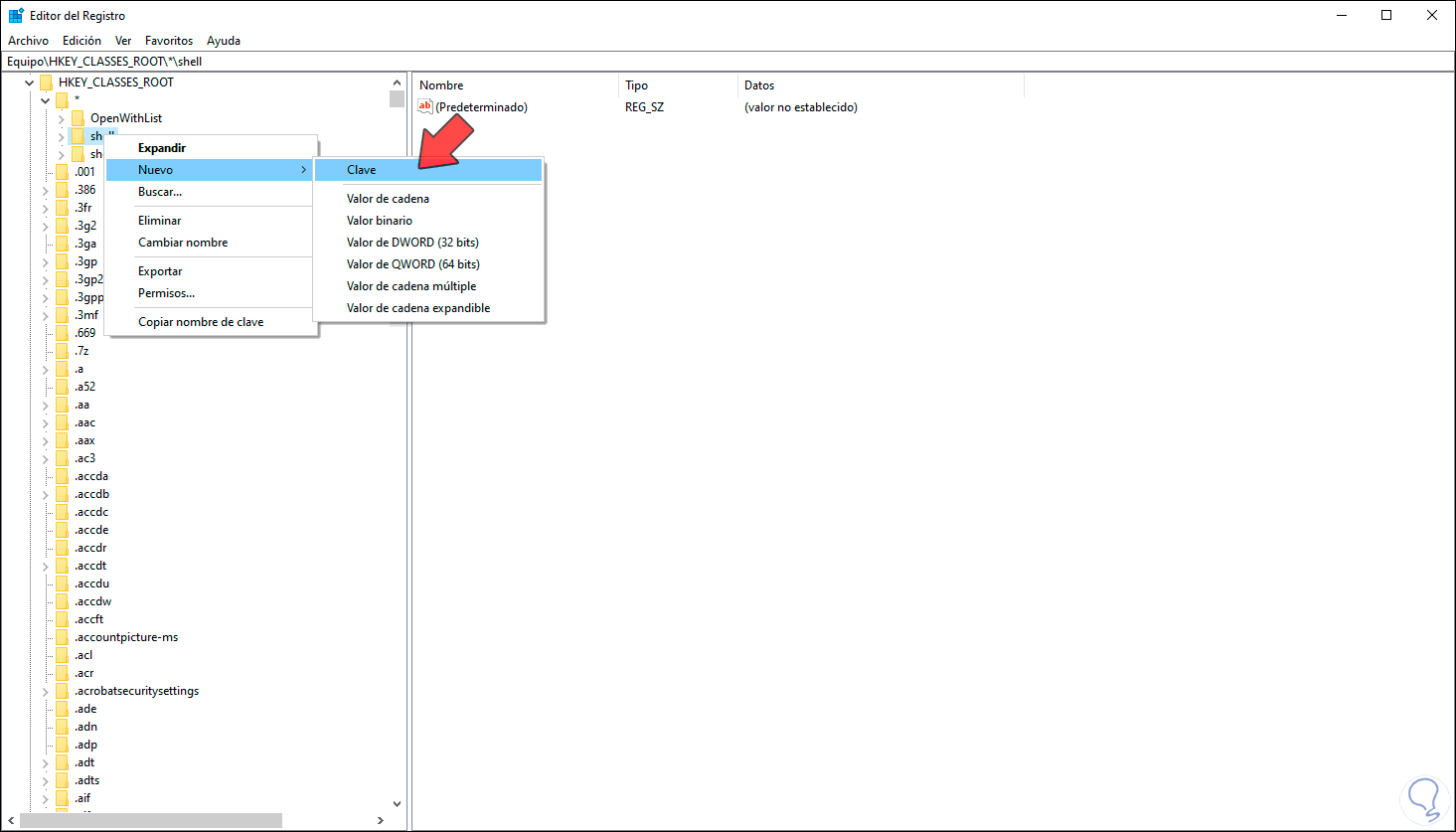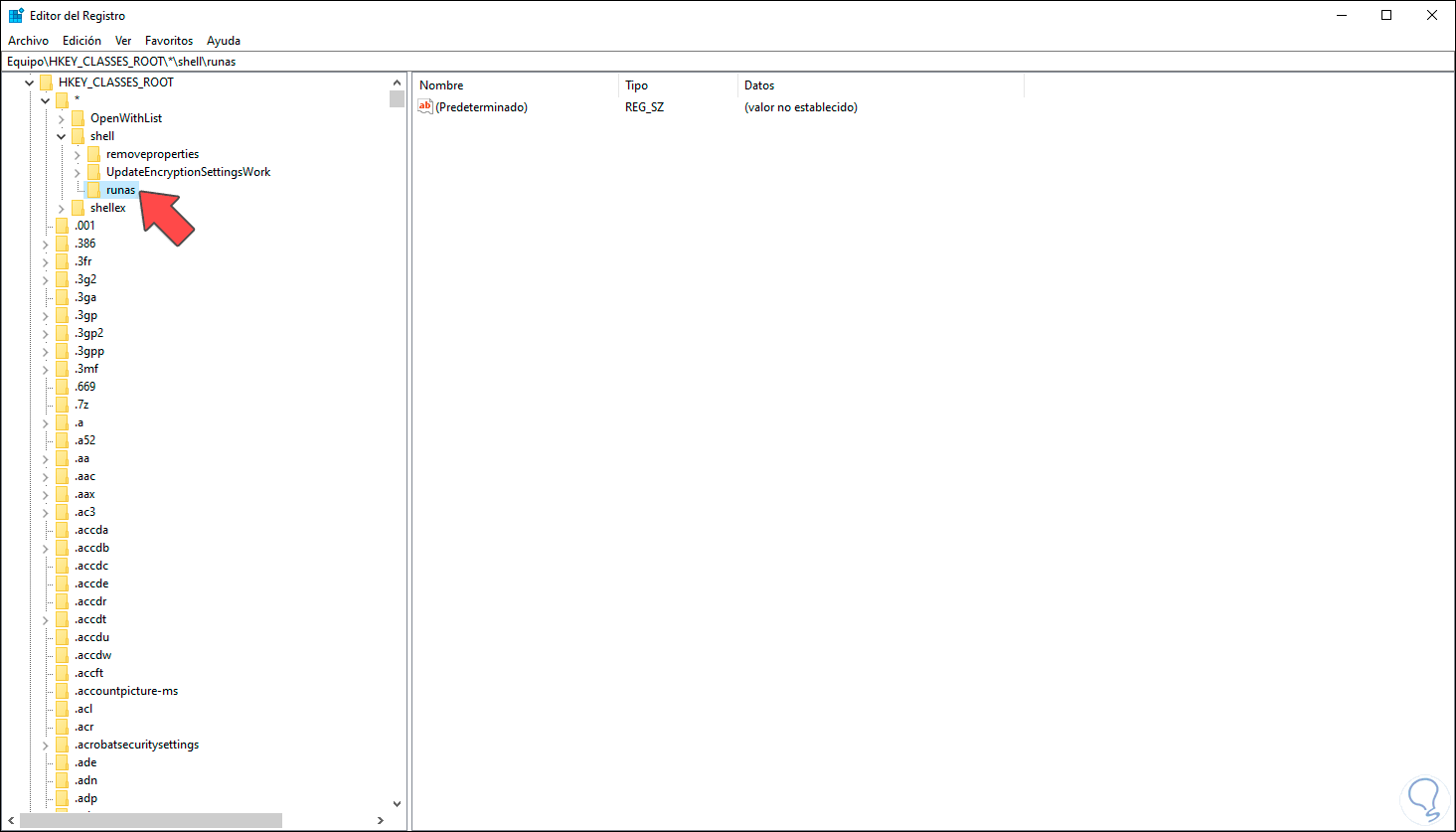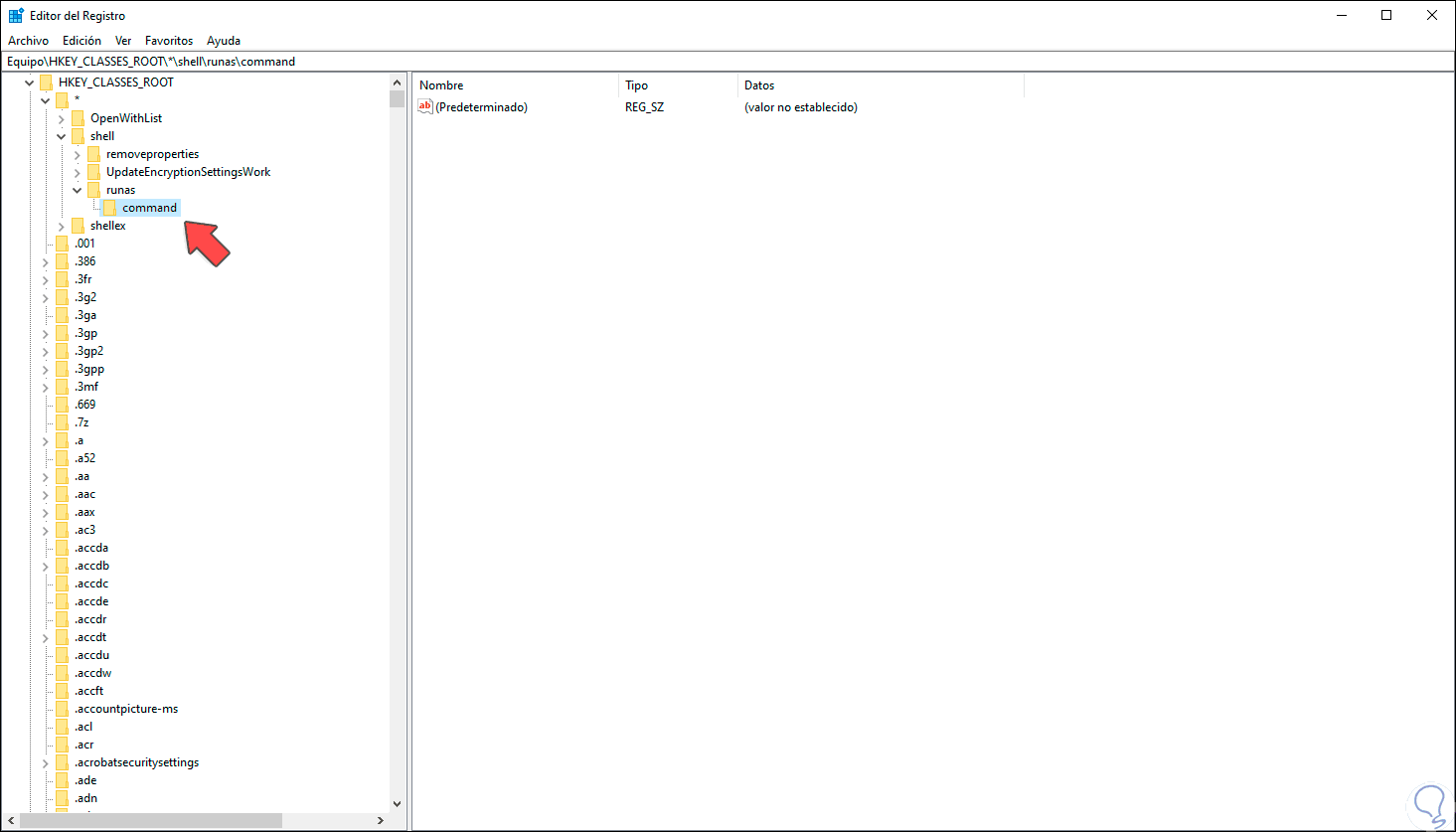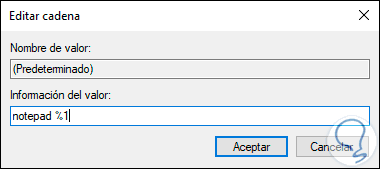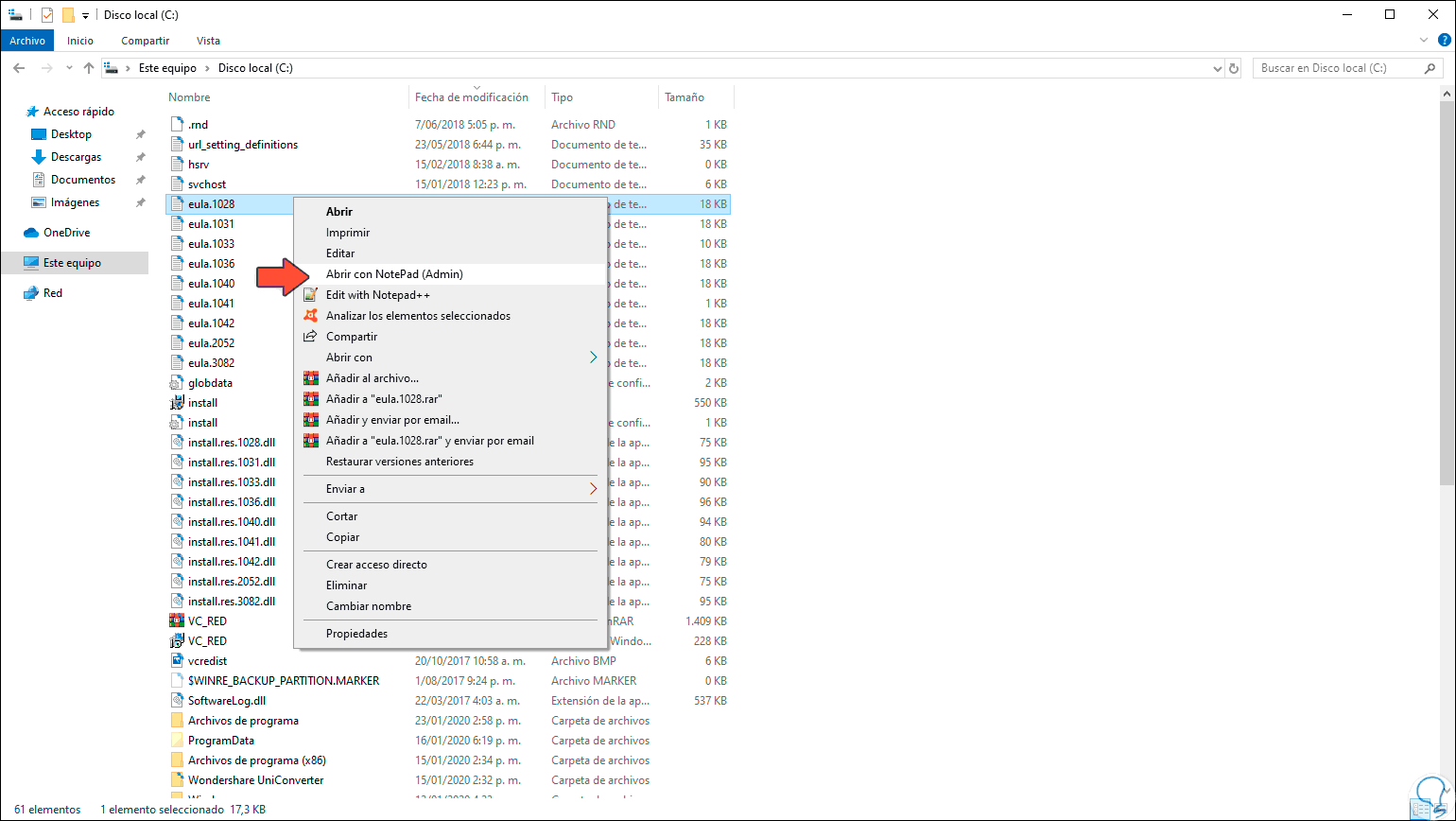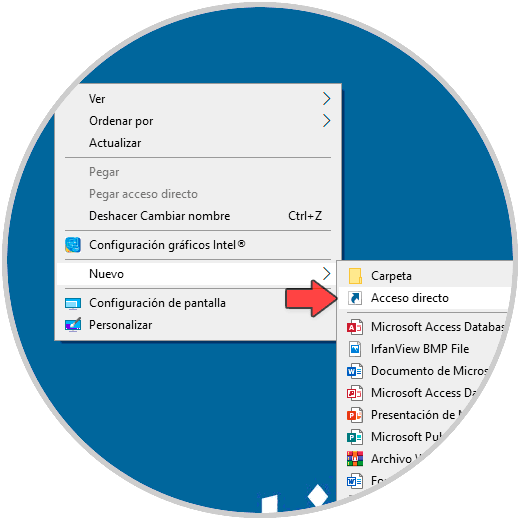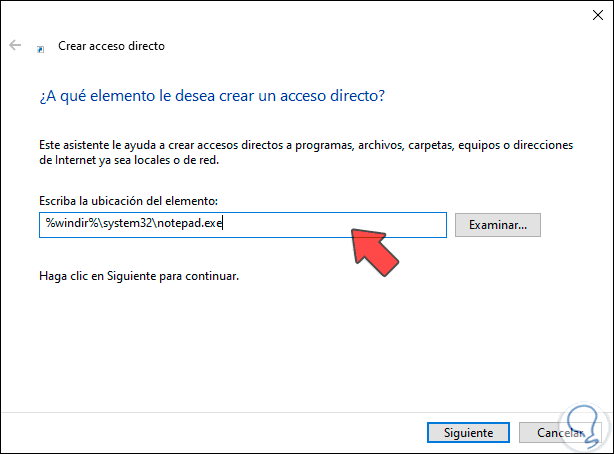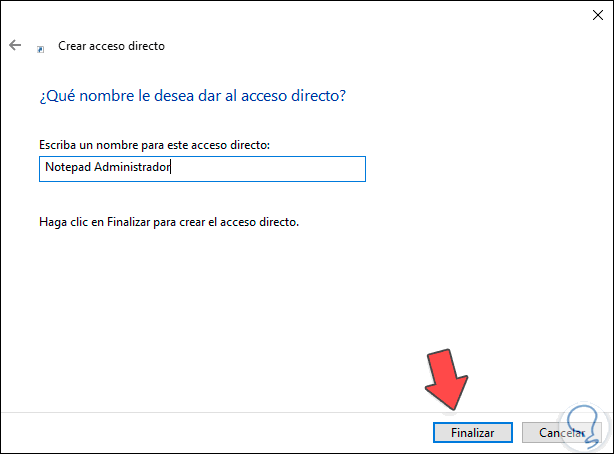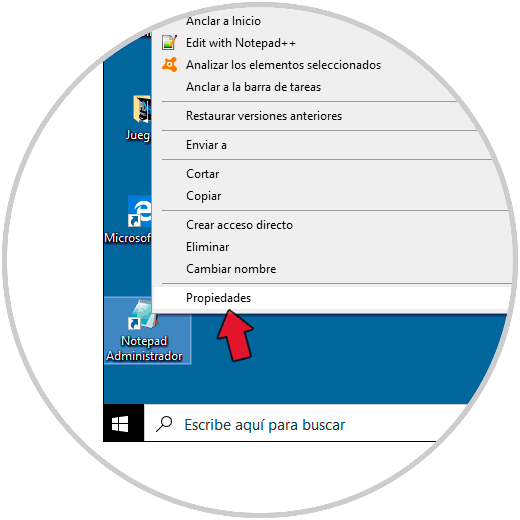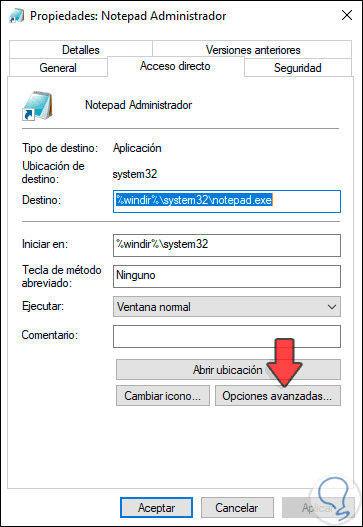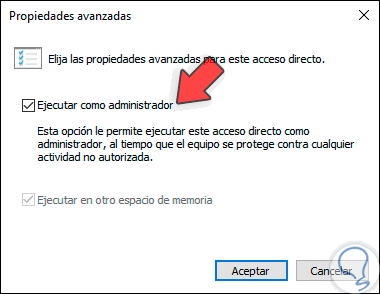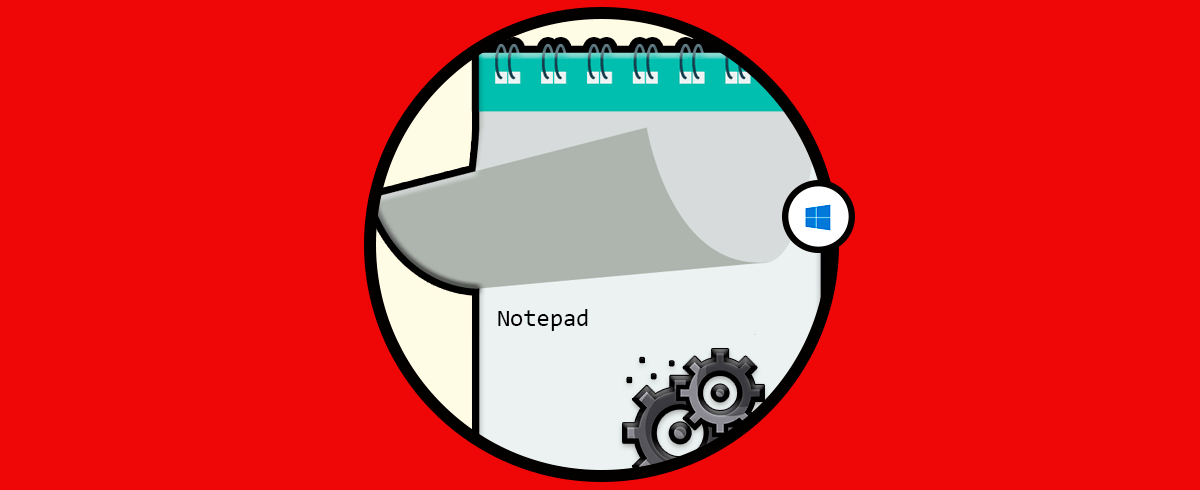El bloc de notas (Notepad) es una de las herramientas integradas en los sistemas operativos Windows gracias a la cual podemos editar textos de una forma simple y segura, quizás no tiene el aspecto de muchos otros editores de texto, pero para las tareas esenciales será más que suficiente, algunas de las características de este editor en Windows 10 son:
- Acceso directo que permite eliminar la palabra escrita anteriormente
- Barra de estado integrada
- Compatibilidad con los caracteres de fin de línea (EOL) de estilo UNIX.
- Zoom de texto
- Opción para buscar texto a través de Bing
Muchas de las tareas que requieren edición de archivos del sistema requieren permisos administrativos, de esta forma, si queremos abrir Notepad Windows 10 normalmente, cuando intentemos guardar algo veremos lo siguiente:
Los permisos son parte fundamental de la seguridad en Windows 10 y si necesitamos editar algún archivo que requiera este tipo de privilegios será necesario acceder a Notepad como administradores, Solvetic te explicará las formas para acceder en dicho modo de una manera sencilla.
1. Abrir bloc de notas como administradores desde el menú Inicio Windows 10
Este es uno de los procesos más sencillos, para ello vamos al cuadro de búsqueda del menú Inicio e ingresaremos el término “Notepad”, damos clic sobre el bloc de notas de Windows 10 y dentro de sus opciones desplegadas seleccionamos “Ejecutar como administrador”. Debemos aceptar los permisos de UAC para acceder en este modo.
2. Abrir bloc de notas como administradores desde el menú contextual Windows 10
Tenemos la posibilidad de crear un menú contextual (clic derecho) en el cual se acceda directamente al bloc de notas como administrador
Para esto debemos combinar las teclas siguientes y ejecutar el comando “regedit”.
+ R
regedit
Antes de cualquier cambio Solvetic te recomienda crear una copia de seguridad de los datos, en el editor de registros iremos a la siguiente ruta:
HKEY_CLASSES_ROOT\*\shell
Damos clic derecho sobre la clave Shell y seleccionamos Nuevo / Clave:
Esta nueva clave será llamada “runas”:
El siguiente paso será dar doble clic sobre el valor DWORD “Default” en el panel central y en el campo “Información del valor” establecemos “Abrir con Notepad (Admin) “:
Damos clic en Aceptar para guardar los cambios y ahora damos clic derecho sobre la clave “runas” y creamos de nuevo una nueva clave la cual será llamada “command”:
Allí damos doble clic sobre el valor “Default” y establecemos en el campo “Información de valor” el texto “notepad %1”:
Damos clic en Aceptar para guardar los cambios.
Así, cuando demos clic derecho sobre algún archivo compatible estará disponible la opción “Abrir con NotePad (Admin):
3. Abrir bloc de notas como administradores desde acceso directo Windows 10
El siguiente método consiste en crear un acceso directo en el escritorio con este modo de administrador
Para ello damos clic derecho en un área libre del escritorio y seleccionamos Nuevo / Acceso directo:
En la ventana emergente ingresamos lo siguiente:
%windir%\system32\notepad.exe
Damos clic en Siguiente y asignaremos un nombre al acceso directo. Damos clic en Finalizar para completar el proceso.
Ahora damos clic derecho sobre el acceso directo y seleccionamos “Propiedades”:
En la ventana emergente iremos a la pestaña “Acceso directo” y en la parte inferior damos clic sobre “Opciones avanzadas”:
En la ventana emergente activamos la casilla “Ejecutar como administrador”. Damos clic en Aceptar para completar los cambios.
Con alguno de los métodos que te ha explicado Solvetic será posible acceder al bloc de notas como administradores en Windows 10.