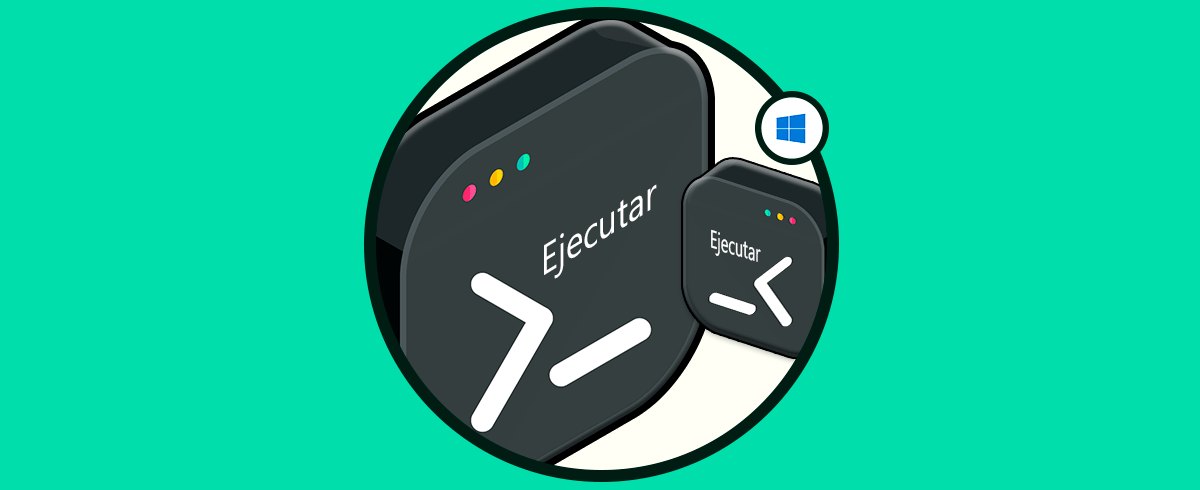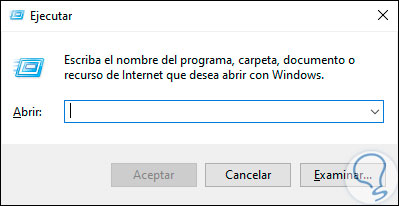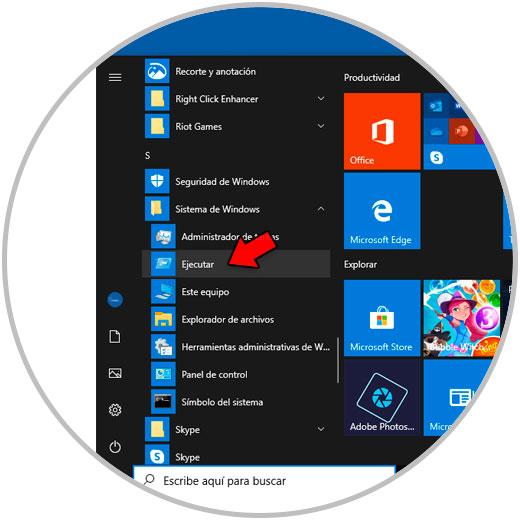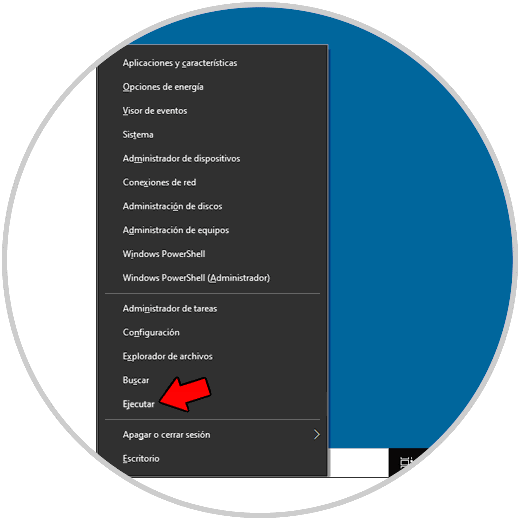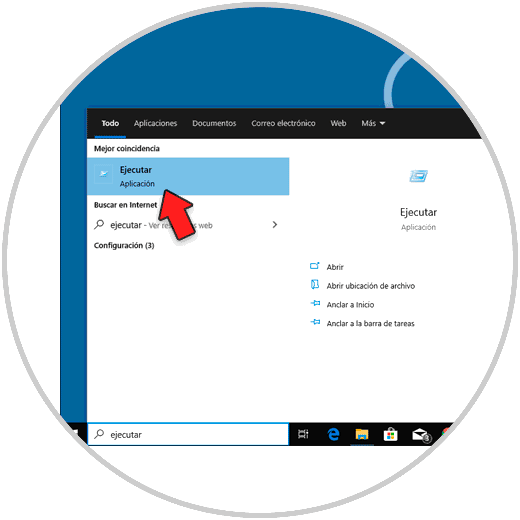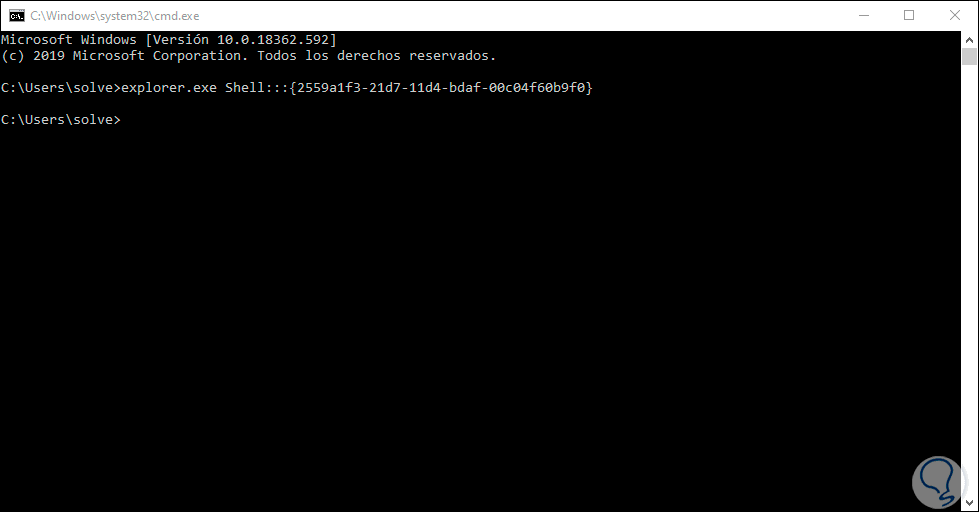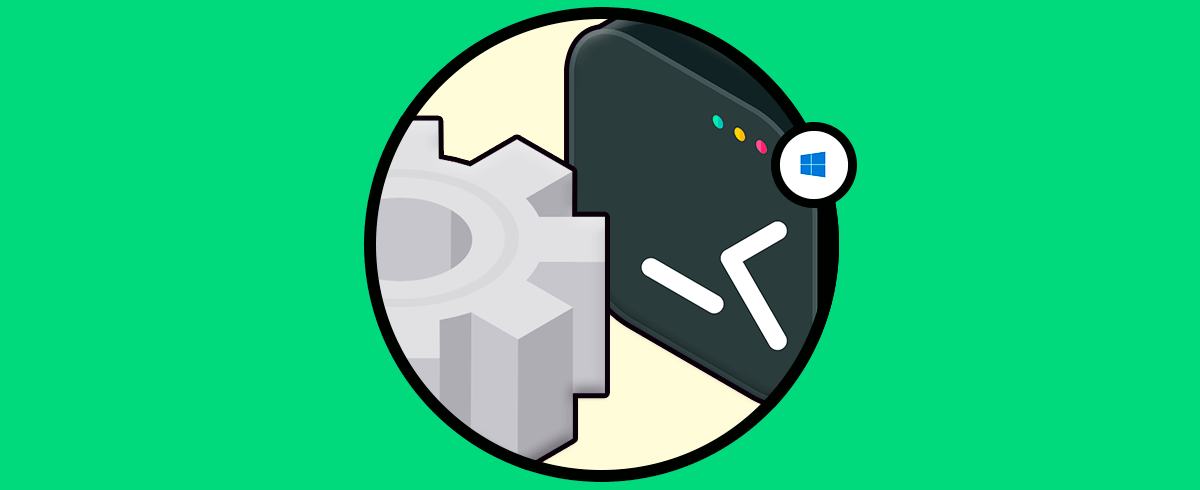Como bien sabéis, los diferentes comandos nos facilitan bastante la vida a la hora de utilizar sistemas operativos Windows; ya que, gracias a ellos vamos a poder realizar acciones avanzadas a través de comandos de texto. Gracias a esto, la comunicación va a ser mucho más directa con el PC y de una forma más potente, utilizando líneas de texto blanco sobre un fondo negro que se conoce como el Símbolo de Sistema.
El comando "Ejecutar" en Windows 10 nos permite acceder a un completo de acciones tanto informativas como de orden administrativo y es una forma sencilla pero funcional de evitar ir a rutas más extensas para ejecutar dichas acciones. Es por esta razón que en este tutorial de Solvetic te explicaremos diversas formas de abrir dicho comando en Windows 10 y cómo hacerlo paso a paso.
Para ello vas a tener que seguir los pasos que vas a ver en el siguiente tutorial con vídeo que te mostramos a continuación:
1. Cómo abrir el comando Ejecutar en Windows 10 desde el teclado
Es uno de los pasos mas sencillos que tenemos para acceder a esta utilidad. Para ello simplemente combinamos las teclas siguientes:
+ R
Con ello accederemos a dicha función de Windows 10. Allí solamente ejecutaremos el comando deseado.
2. Cómo abrir comando Ejecutar en Windows 10 desde el menú Inicio
Esta opción implica el ir directamente hasta el menú "Inicio" y allí acceder al comando "Ejecutar".
Para esto damos clic en "Inicio" y luego iremos a la sección “Sistema de Windows” y allí ubicaremos el comando “Ejecutar”:
3. Cómo abrir comando Ejecutar en Windows 10 desde el menú contextual de Inicio
Desde el menú contextual de Inicio tenemos acceso a diferentes herramientas del sistema operativo. Para esta opción contamos con dos posibilidades que son:
+ X
4. Cómo abrir el comando Ejecutar en Windows 10 desde el cuadro de búsqueda de Inicio
Esta es otra de las opciones igual de sencillas y consiste en dar clic sobre el cuadro de búsqueda del menú Inicio y allí ingresar el término “ejecutar”. Allí damos clic sobre el comando desplegado para acceder a su uso.
5. Cómo abrir el comando Ejecutar en Windows 10 desde el símbolo del sistema
Para este proceso accedemos a la consola del símbolo del sistema y allí ingresamos la siguiente línea:
explorer.exe Shell:::{2559a1f3-21d7-11d4-bdaf-00c04f60b9f0}Al dar "Enter" se abrirá inmediatamente el comando Ejecutar para su uso.
Con alguna de las opciones seleccionadas será posible acceder a este práctico comando en Windows 10 y desde allí realizar las tareas necesarias.