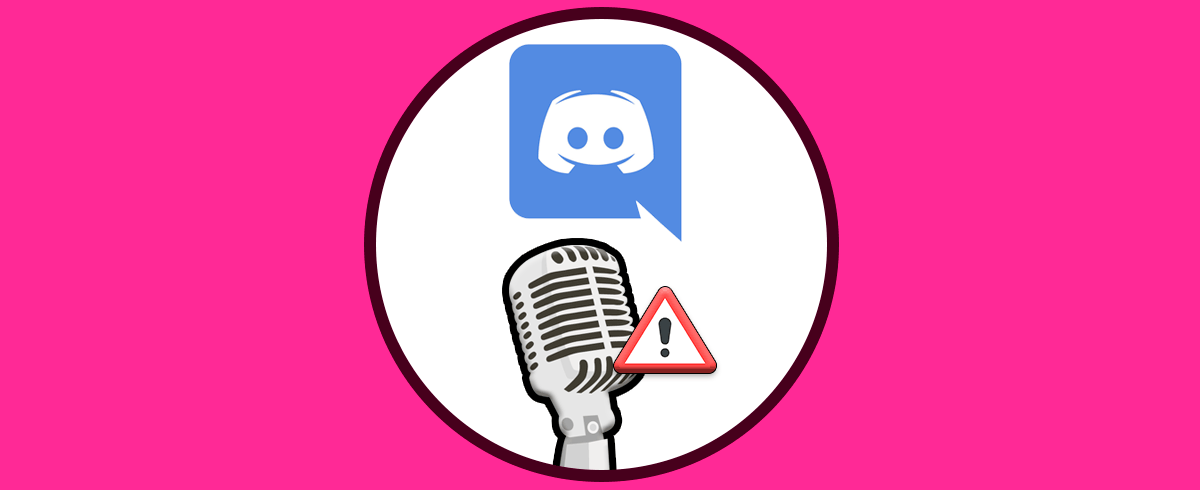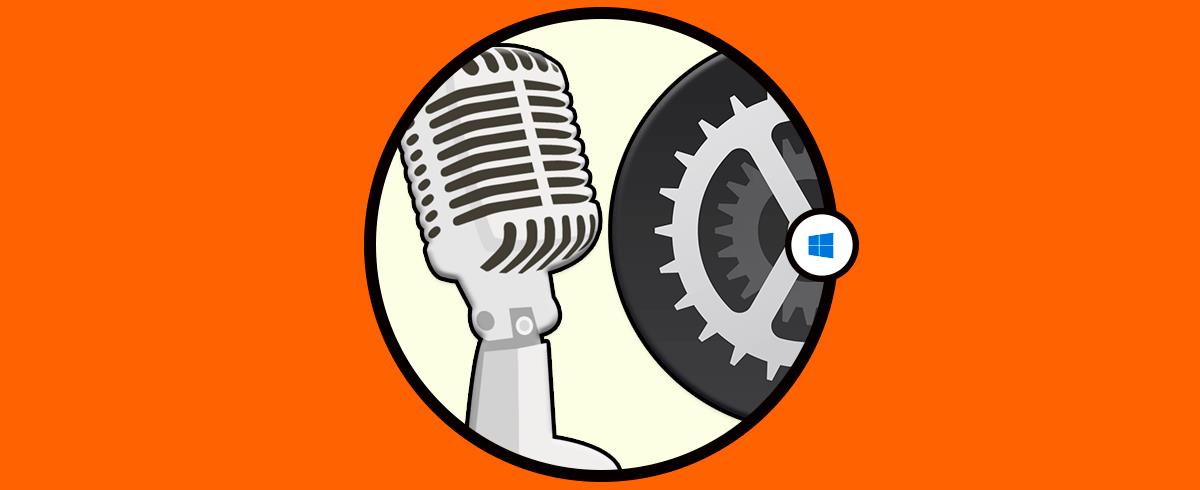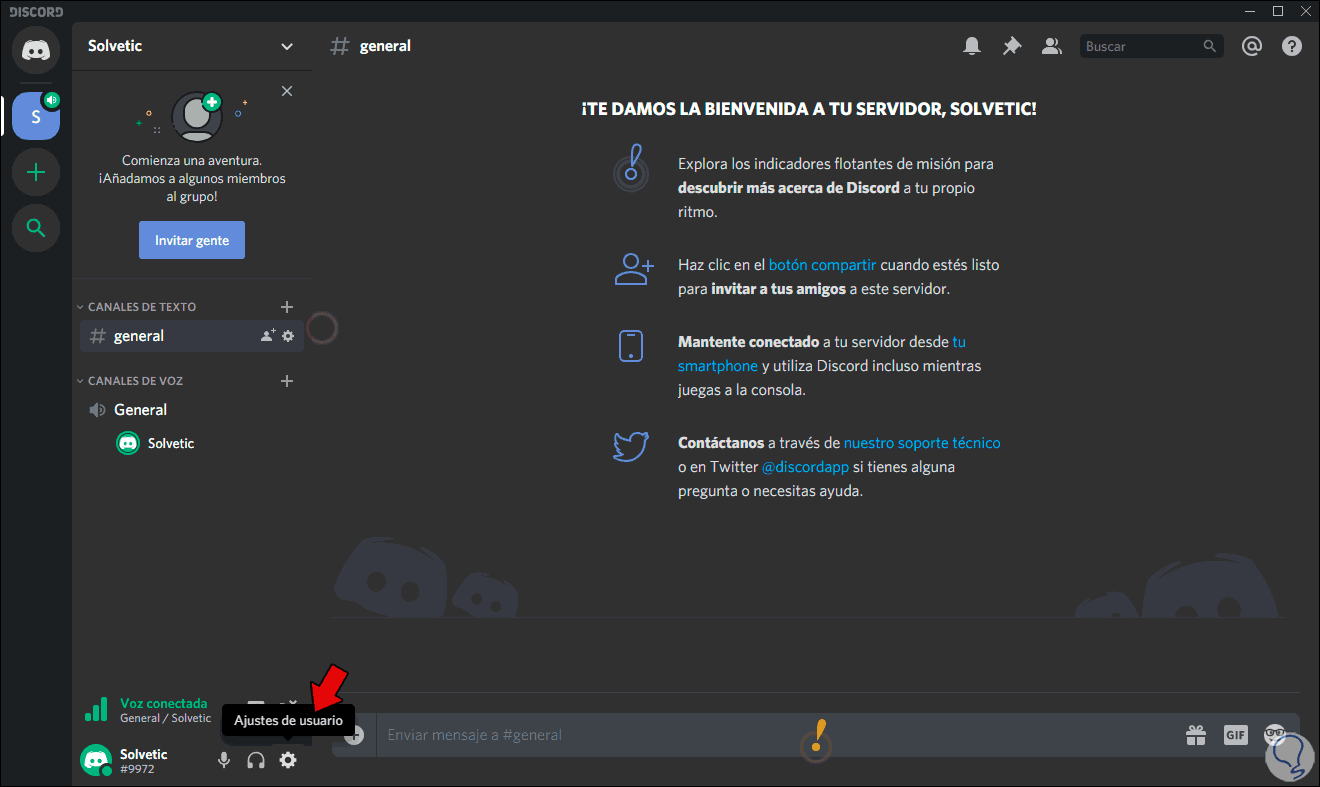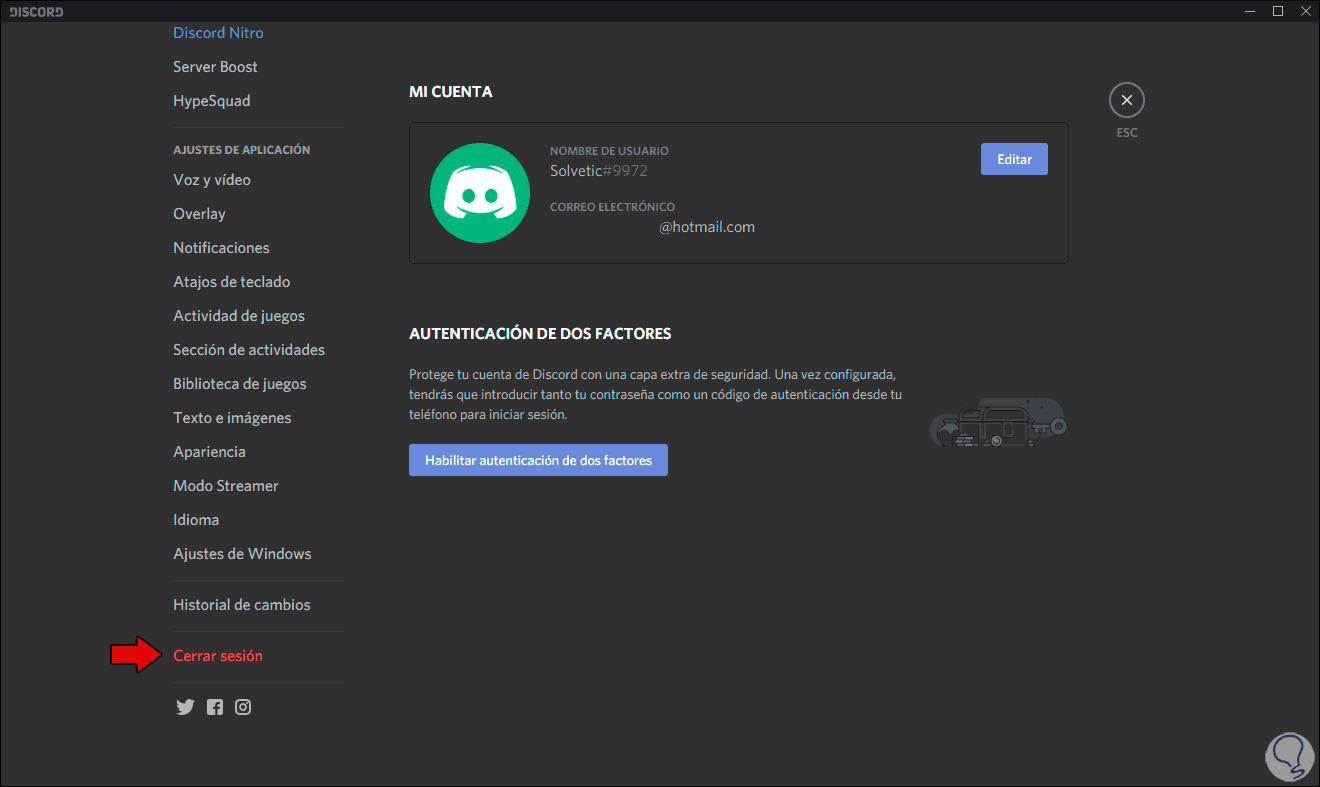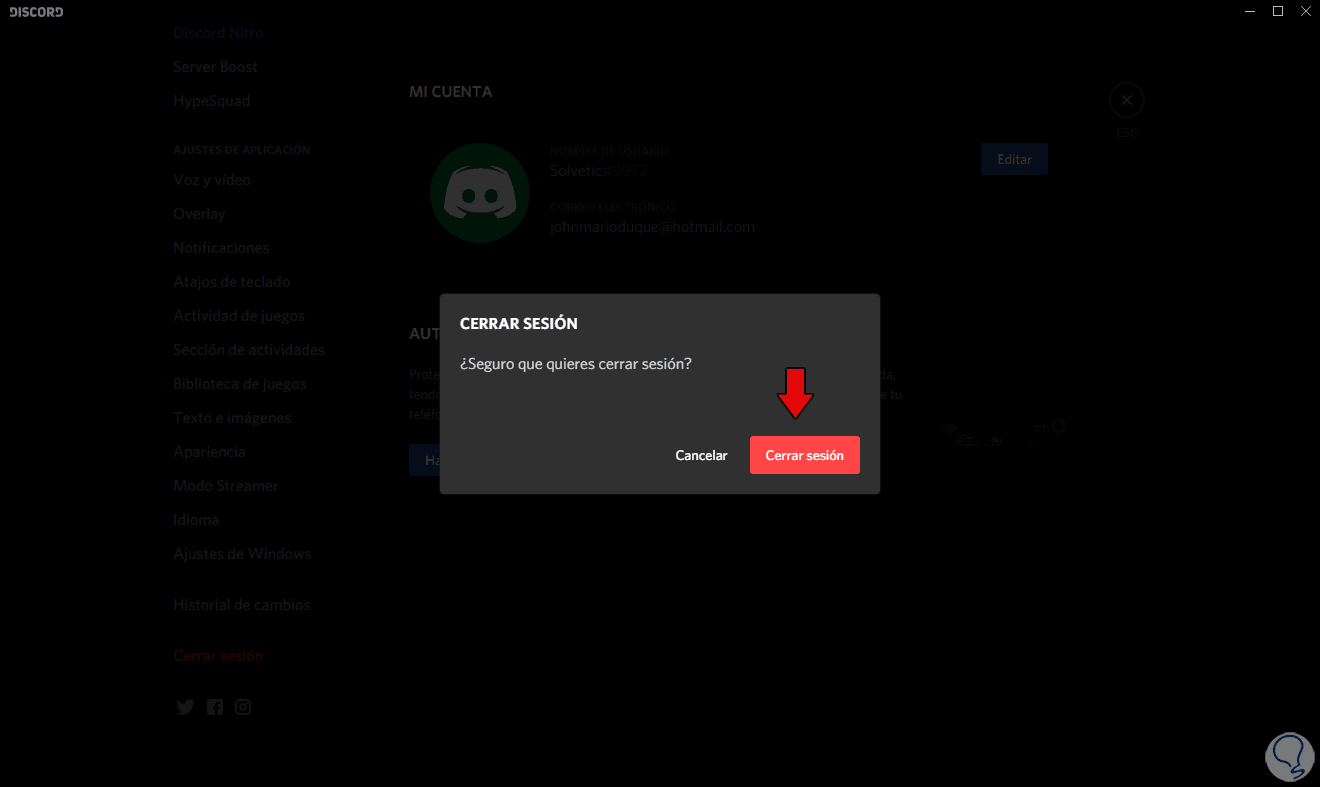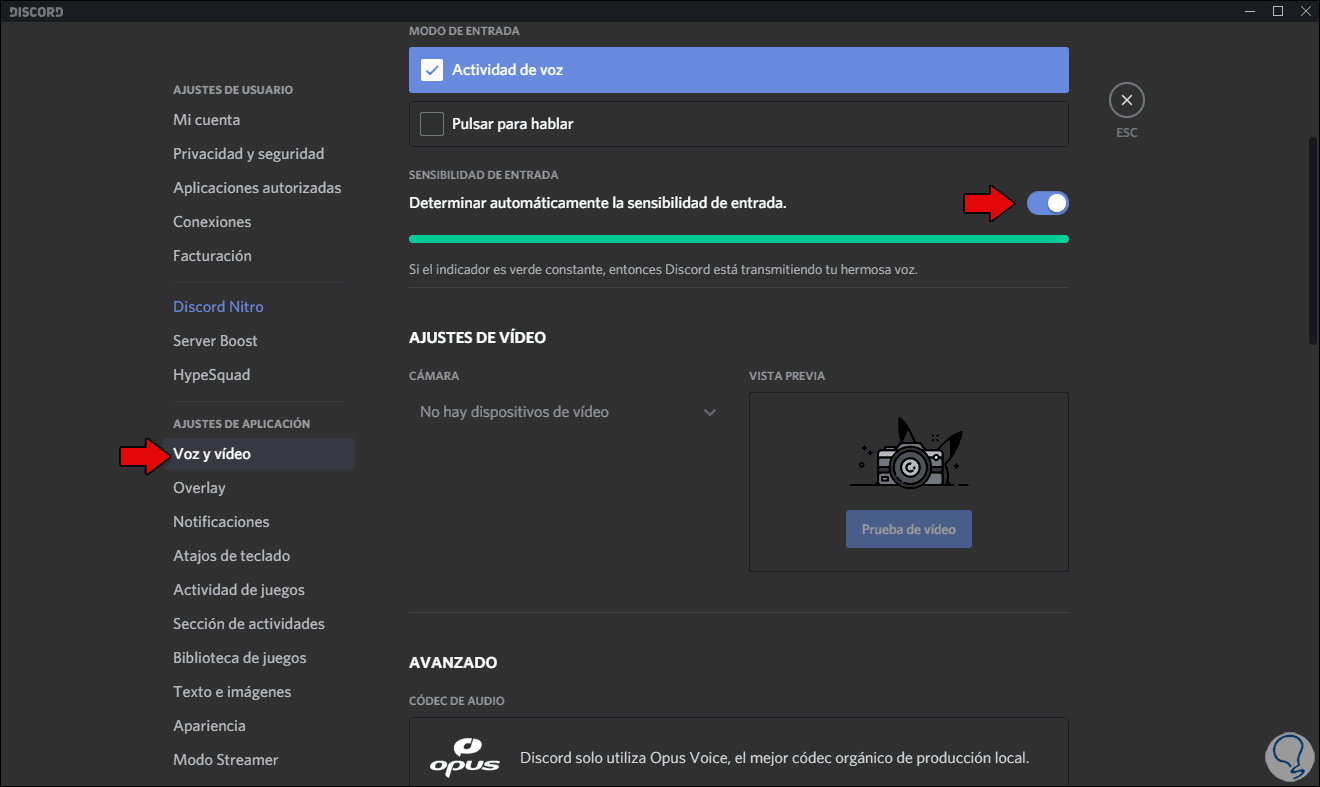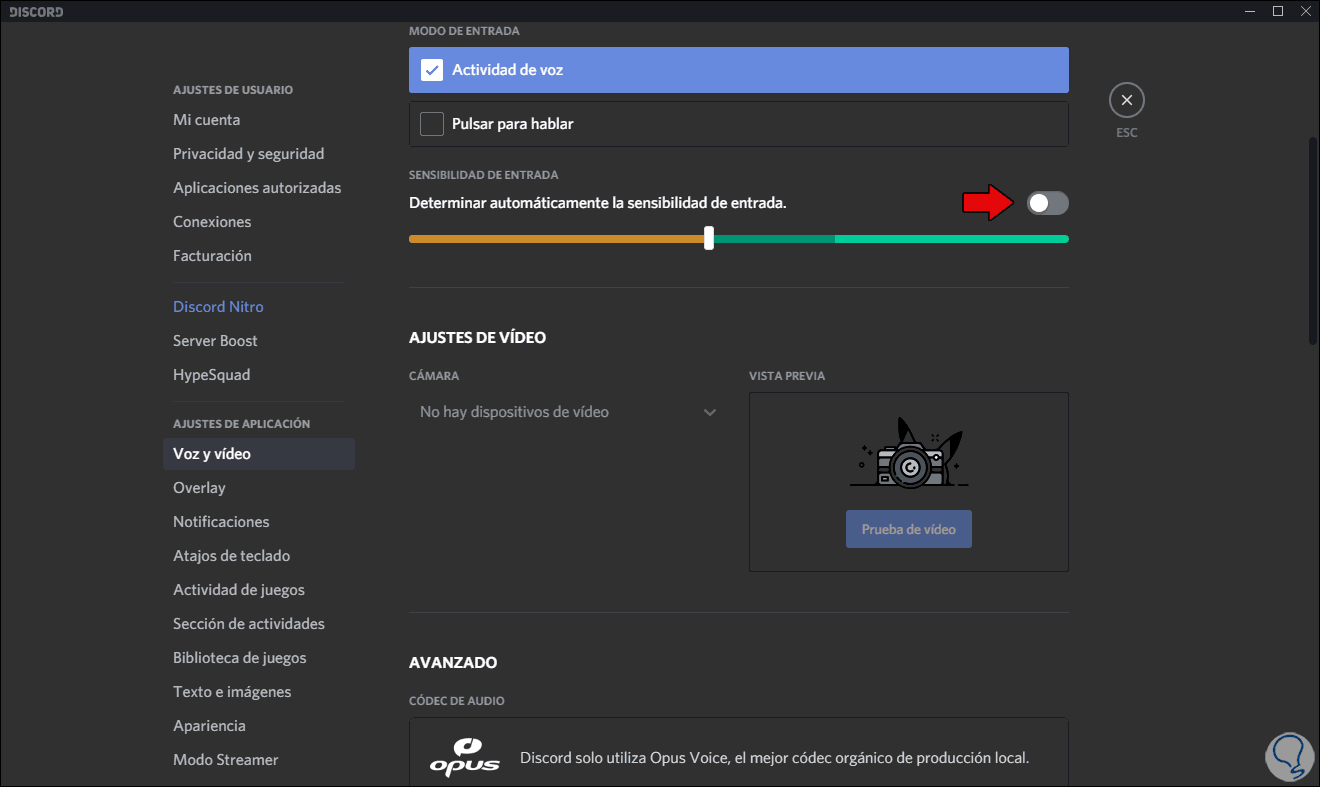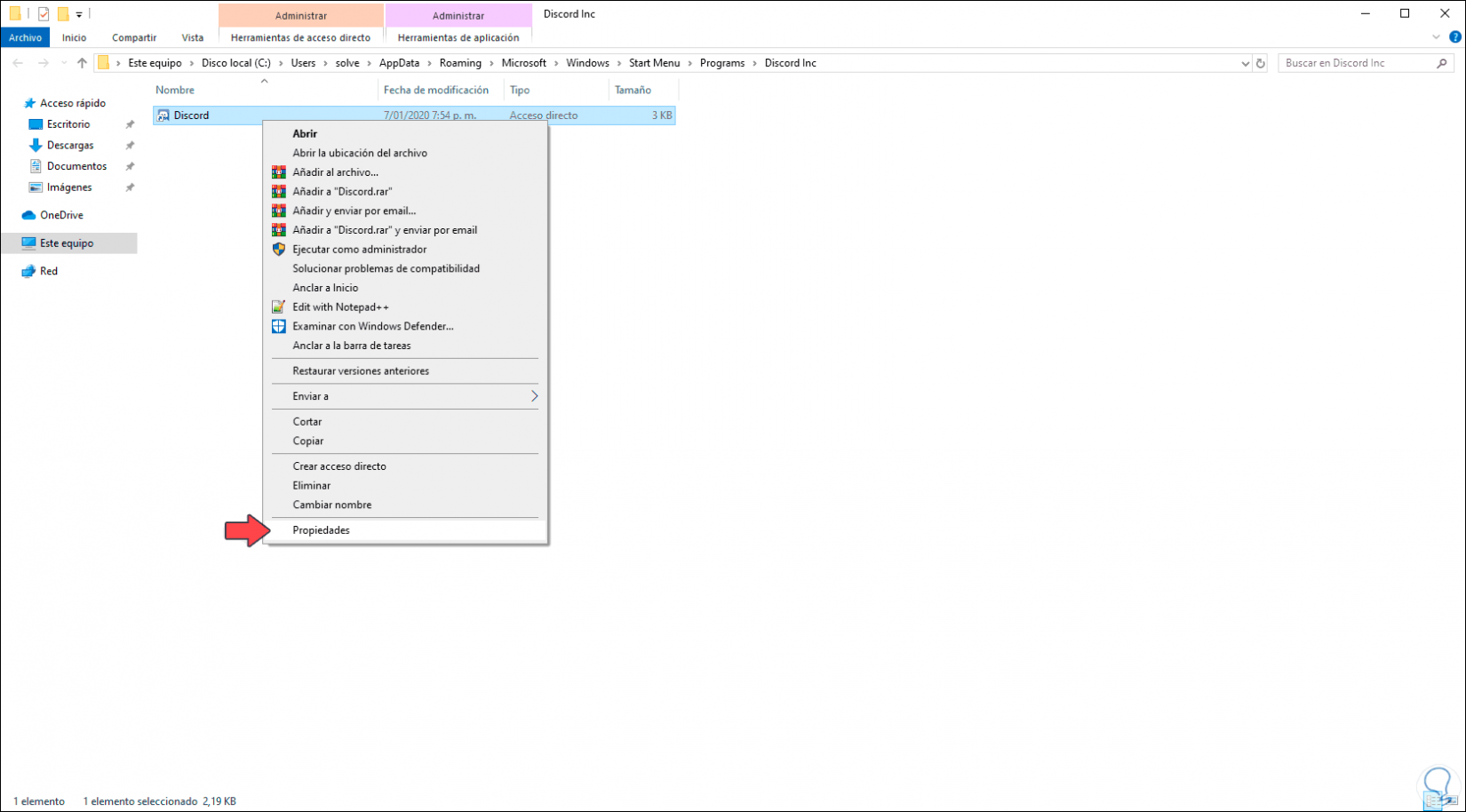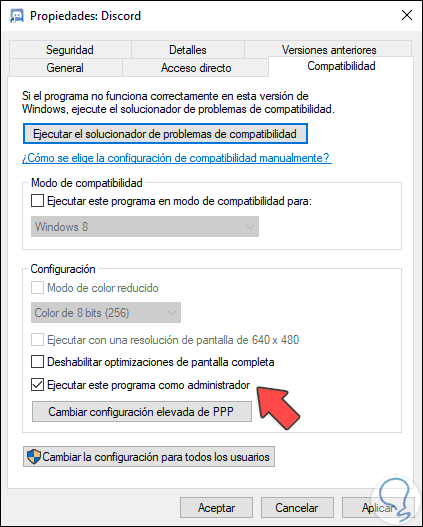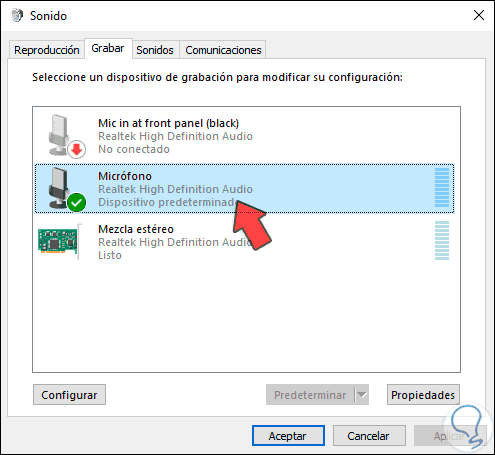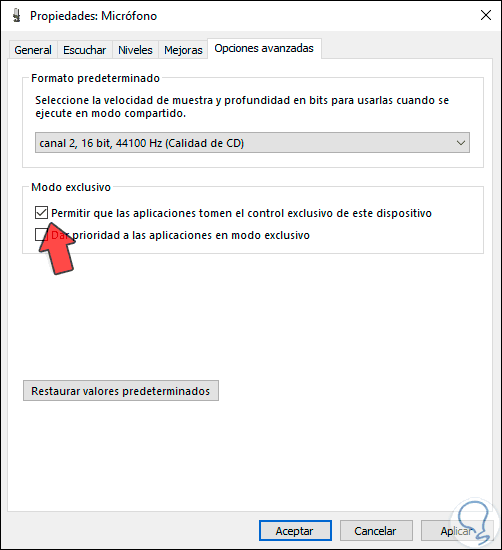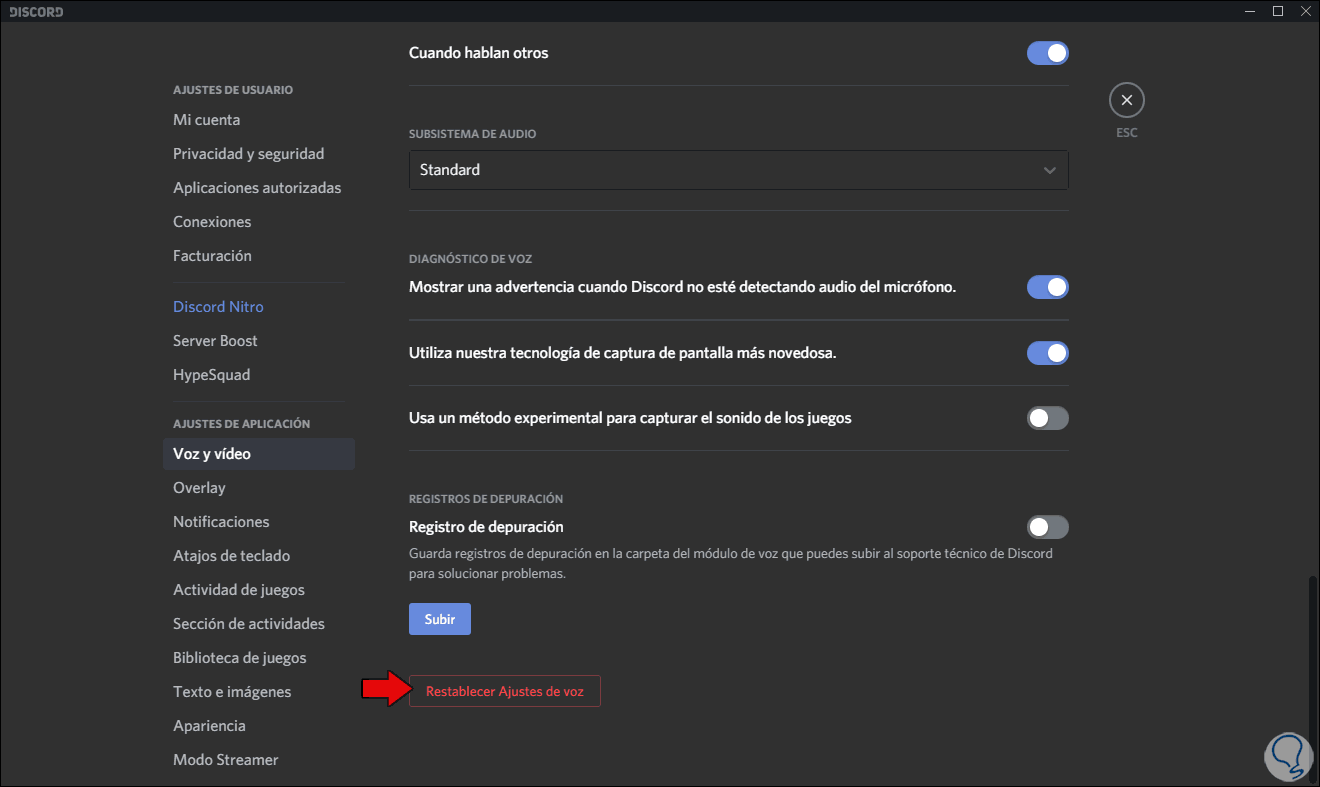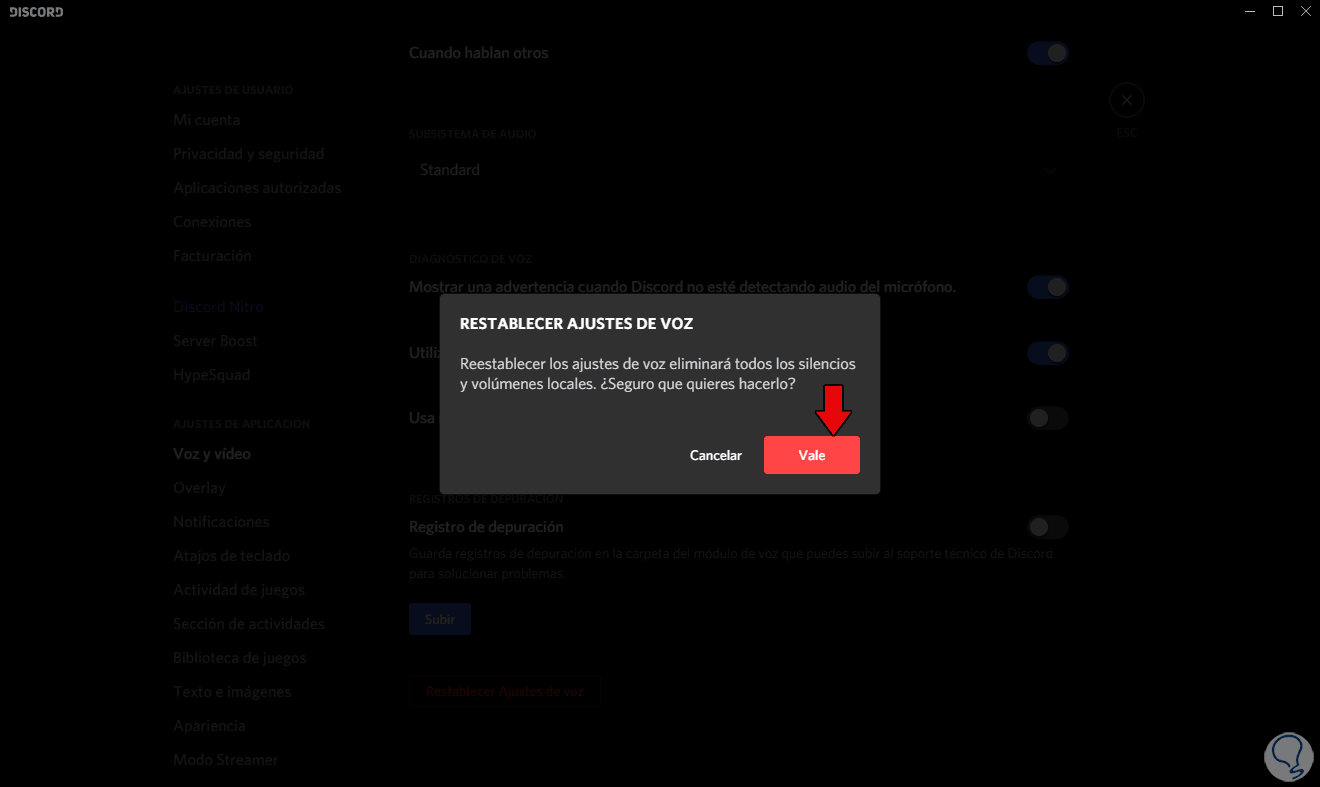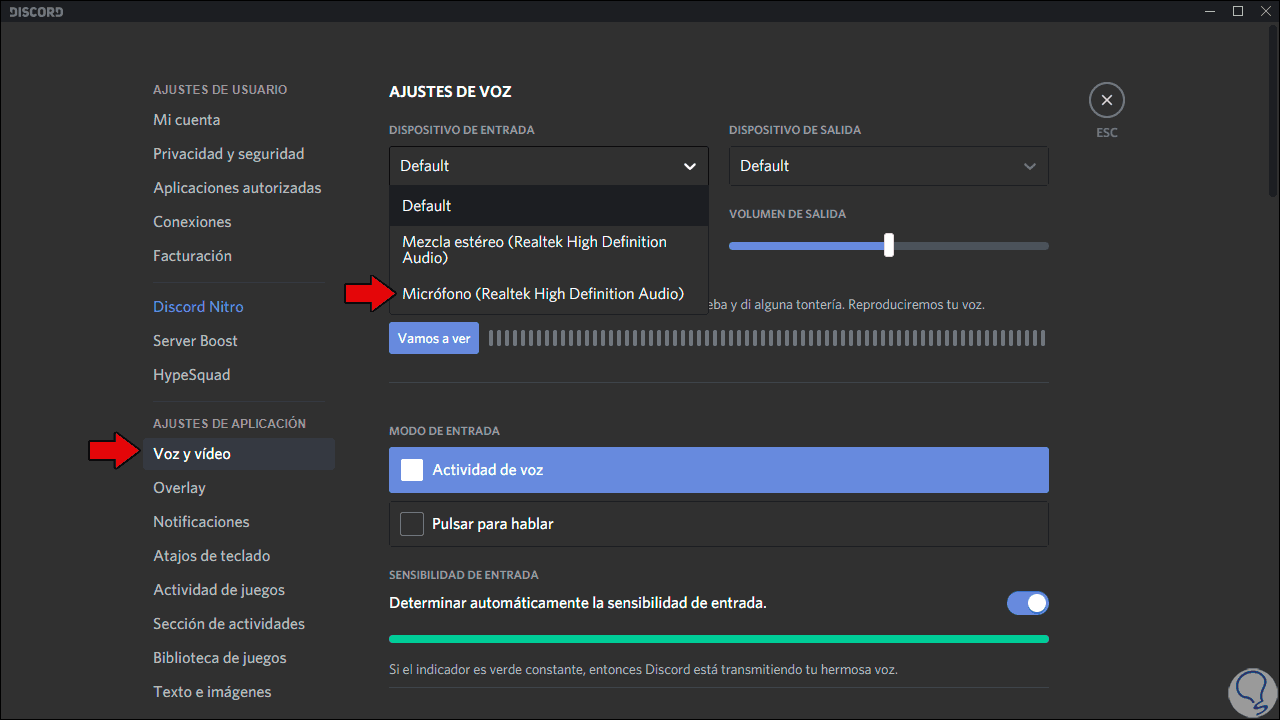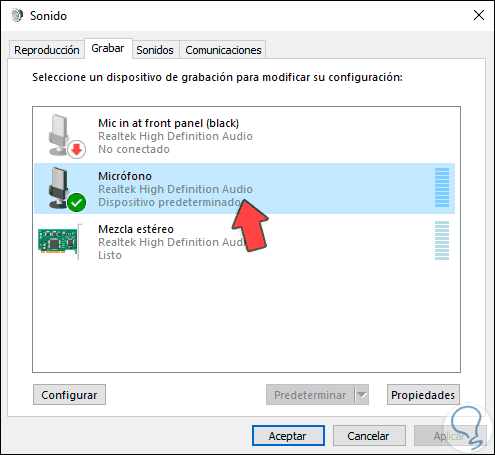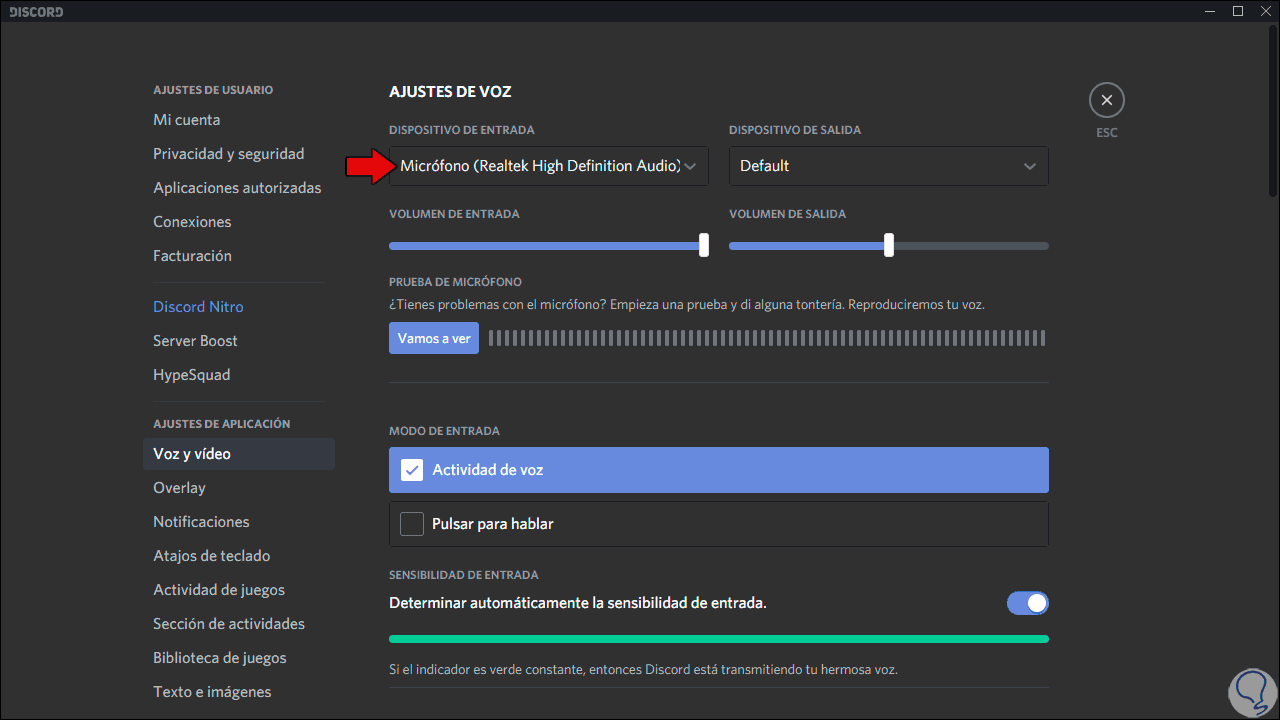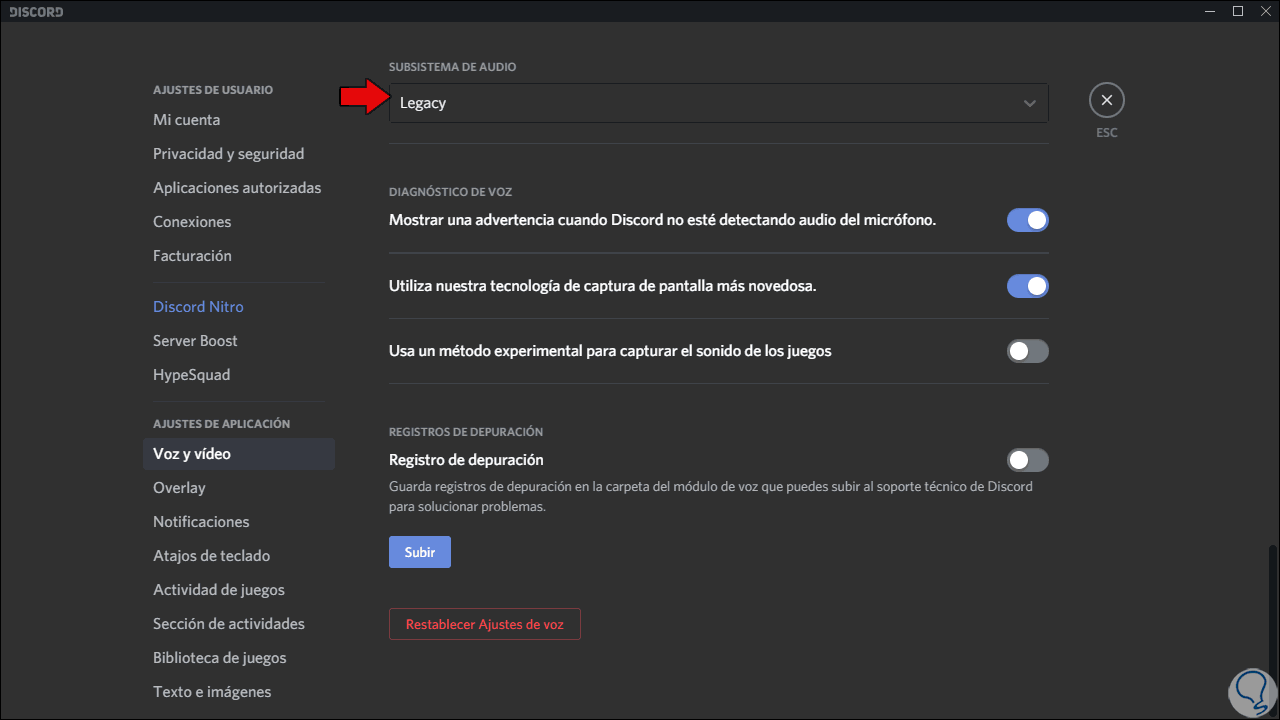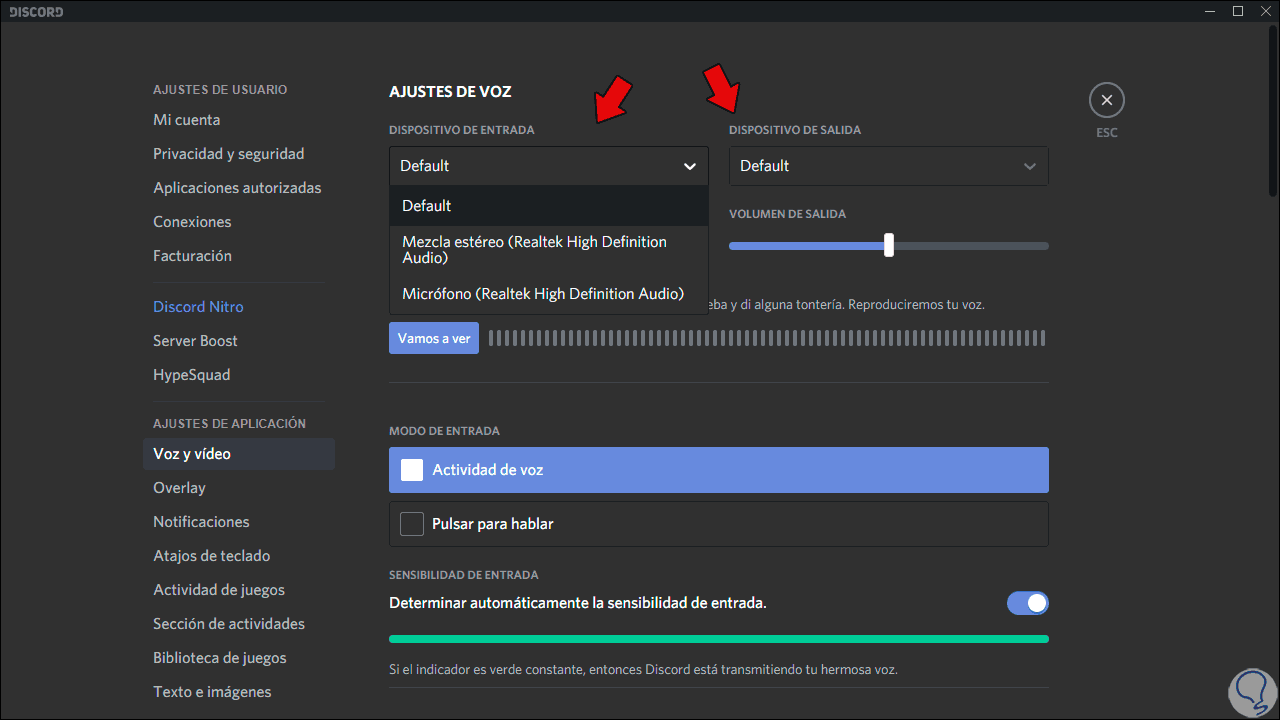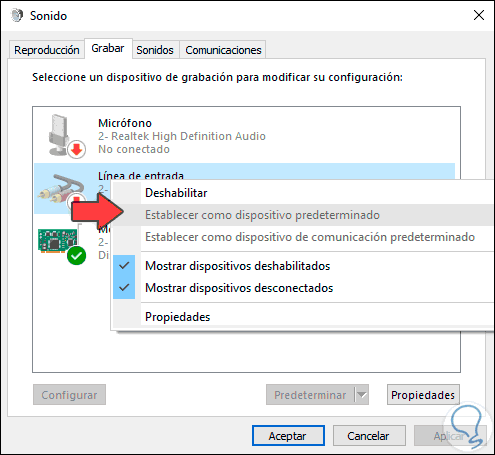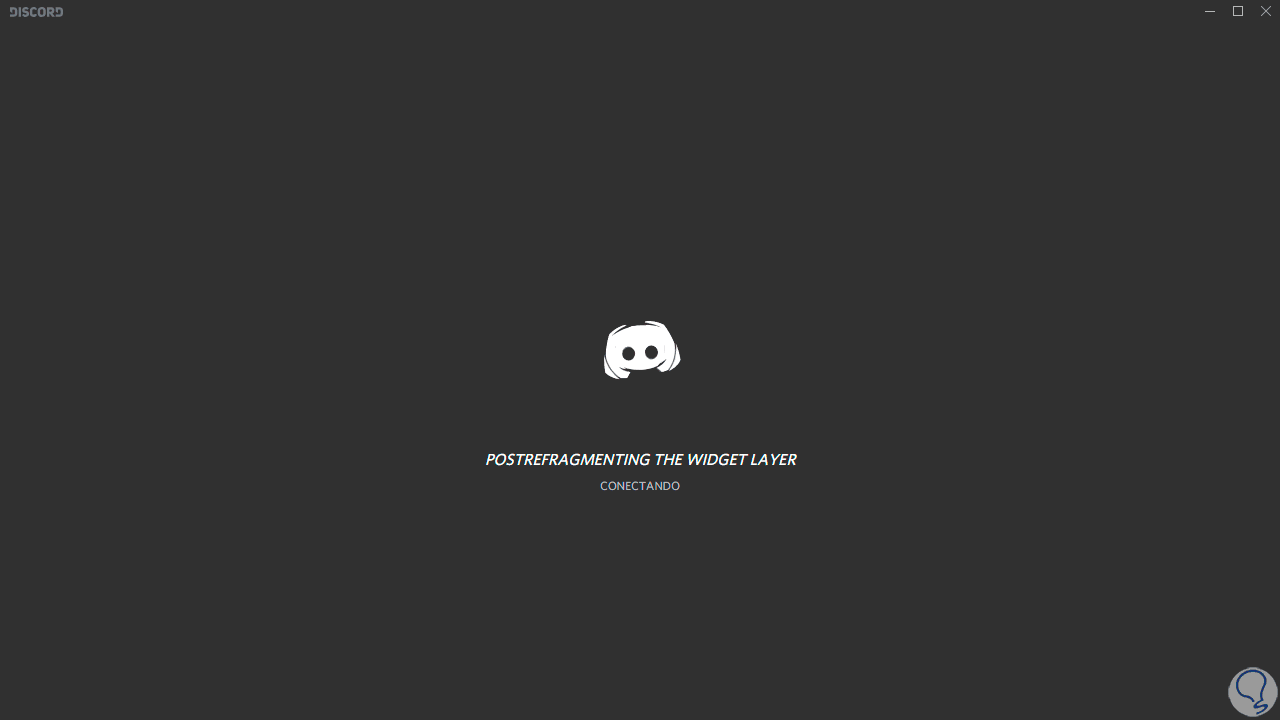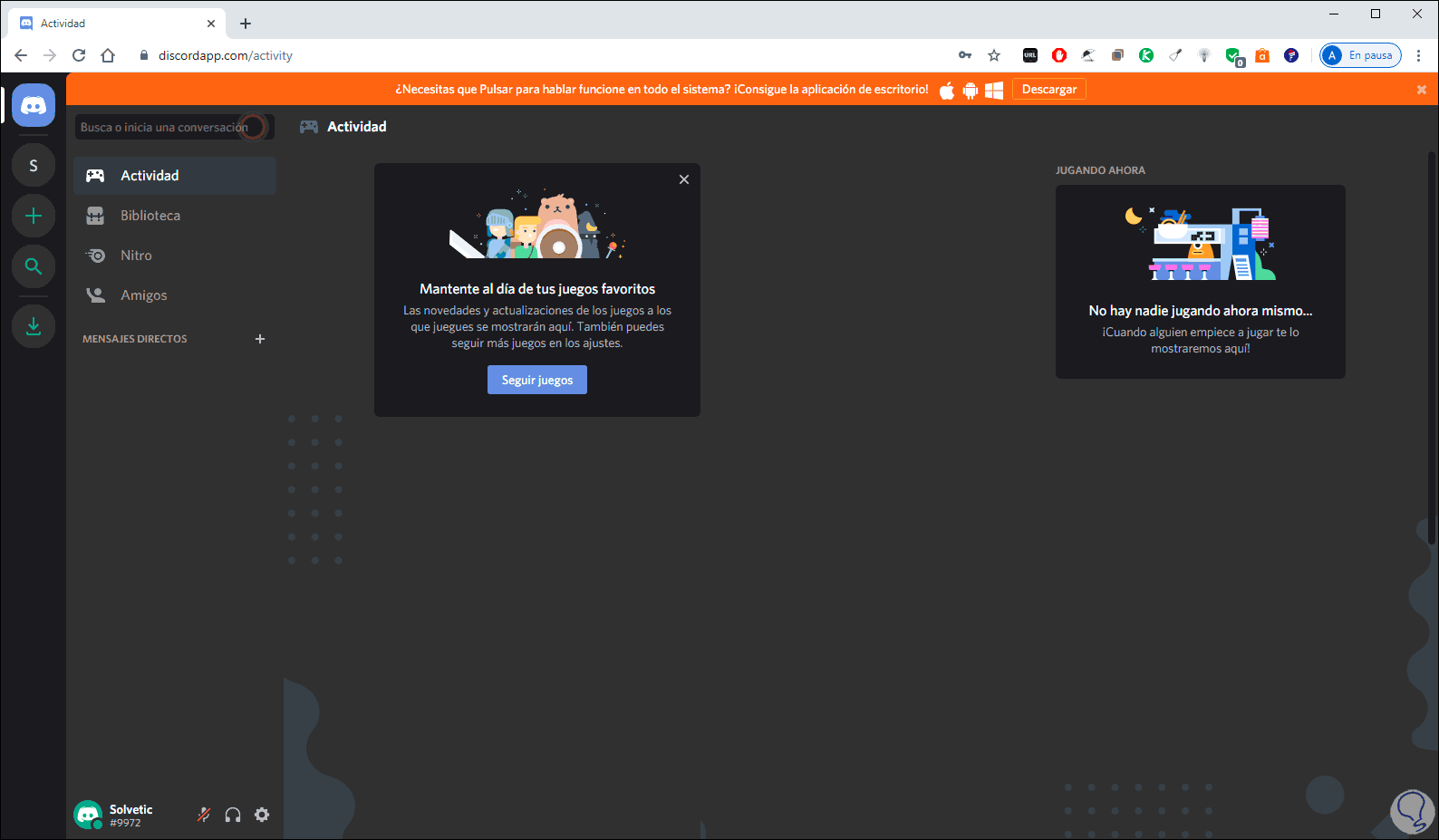Discord es una aplicación gratuita la cual integra chat de voz y texto con un enfoque especial en los jugadores online, esta aplicación es segura y funciona con total libertad en dispositivos móviles, así como en equipos de mesa optimizando al máximo su funcionalidad. Pero como todas las aplicaciones, podemos encontrar en ocasiones ciertos errores o problemas que no nos permiten hacer un uso del todo eficiente. Discord cumple una función de VoIP orientada al mundo de los videojuegos para poder comunicarnos con los demás jugadores.
Como hemos dicho, es una aplicación que permite la interacción en línea y por lo tanto uno de sus componentes esenciales es el micrófono, pero muchos usuarios han mencionado problemas ya sea de audio o funcionamiento de este con Discord, pero Solvetic está al rescate para indicarte que hacer si tu micrófono con Discord falla.
Este fallo suele presentarse cuando se usa la versión de escritorio de Discord, pero lógicamente lo esencial a realizar será verificar que el micrófono en el equipo funcione adecuadamente o que esté activo, esto es básico antes de conocer las soluciones que Solvetic tiene para ti. Vamos a ver una serie de soluciones integrales si el micrófono en Discord no trabaja adecuadamente. Su descarga está disponible en el siguiente enlace:
1. Cerrar sesión de Discord para solucionar micrófono Discord no funciona
En muchas oportunidades con un simple cierre de sesión permitiremos que los servicios sean actualizados y con ello los componentes de hardware
Para cerrar la sesión de Discord debemos acceder a la aplicación y en la parte inferior damos clic sobre el icono “Ajustes de usuario”:
En la siguiente ventana iremos a la parte inferior donde encontramos la opción “Cerrar sesión”:
Al dar clic allí veremos lo siguiente. Confirmamos el cierre de sesión pulsando en “Cerrar sesión”.
2. Ajustar la sensibilidad de entrada automática en Discord para solucionar micrófono no funciona
Discord cuenta con una función de sensibilidad de entrada automática la cual permite que Discord capture los sonidos del entorno, así, si esta función ha sido deshabilitada por alguna razón es posible que el audio del micrófono haya sido desactivado en su totalidad.
Para verificar este punto vamos de nuevo a “Ajustes de usuario”:
En la ventana que será desplegada iremos a la sección “Voz y video” y allí ubicamos la línea “Sensibilidad de entrada” y validamos que el interruptor este activo:
Podemos hablar con nuestro micrófono y si todo funciona correctamente la barra de abajo se iluminará en verde continuo. Ahora desactivamos el interruptor y de forma manual ajustamos la barra deslizante:
3. Ejecutar Discord como administrador para solucionar micrófono no funciona
Los permisos juegan un papel esencial en Windows 10 ya que estos permiten el correcto funcionamiento de una aplicación, por ello Solvetic te aconseja configurar Discord para que sea ejecutado como administrador continuamente
Para ello ubicamos el acceso directo de la app, damos clic derecho sobre él y seleccionamos “Propiedades”:
En la ventana desplegada iremos a la pestaña “Compatibilidad” y allí activamos la casilla “Ejecutar este programa como administrador”. Pulsamos en Aplicar y Aceptar para finalizar, ahora, si solo deseamos ejecutarlo como administrador una sola vez basta con dar clic derecho y seleccionar “Ejecutar como administrador”.
4. Deshabilitar el modo exclusivo en Windows 10 para solucionar micrófono no funciona
En Windows 10 se ha permitido que algunas aplicaciones tengan la potestad de poseer un control exclusivo sobre el controlador del dispositivo de audio, esto especialmente cuando se trata de juegos, por ello esto puede causar que el micrófono en Discord no actúe como debe ser.
Para validar esto vamos a la siguiente ruta:
- Hardware y sonido
Allí damos clic sobre “Sonidos”, vamos a la pestaña “Grabar” y seleccionamos el micrófono actual:
Damos clic en “Propiedades” y en la pestaña “Opciones avanzadas” desactivamos la casilla “Permitir que las aplicaciones tomen el control exclusivo de este dispositivo”. Damos clic en Aceptar y Aplicar para completar el proceso.
5. Restablecer la configuración de voz en Discord para solucionar micrófono no funciona
Una alternativa es restablecer los valores originales de la configuración de voz en Discord, esto permite que todo este como recién instalado y podamos validar que el micrófono funciona de la forma esperada.
Para restablecer esto, vamos nuevamente a “Ajustes de usuario” y en la sección “Voz y video” iremos a la parte inferior donde encontramos la opción “Restablecer ajustes de voz”:
Al dar clic allí se desplegará lo siguiente. Confirmamos dando clic en “Vale”.
6. Seleccionar dispositivo de entrada en Discord para solucionar micrófono no funciona
Es esencial que los componentes de hardware de audio estén configurados en los dispositivos de entrada de Discord, de lo contrario no será posible su uso.
Esto lo validamos de nuevo desde “Ajustes de usuario” y en la sección “Voz y video” vamos a la sección “Dispositivo de entrada” y allí damos clic sobre el campo desplegable para saber las diversas opciones disponibles:
Podemos comprobar el micrófono desde las propiedades de sonido:
Simplemente seleccionamos el micrófono en los dispositivos de entrada de Discord:
7. Habilitar el modo Legacy de audio entrada en Discord para solucionar micrófono no se escucha
Ahora vamos a ver una serie de opciones para solucionar los errores si el micrófono no se escucha, pon mucha atención.
Legacy es un sistema heredado de Discord y nuestro sistema puede no ser compatible con los métodos actuales.
Para habilitar este modo iremos a los ajustes de usuario y en la sección “Voz y video” iremos a la parte inferior establecemos el modo “Legacy” en la línea “Subsistema de audio”:
8. Configurar dispositivos de entrada y salida en Discord para solucionar micrófono no se escucha
Como mencionamos anteriormente, debemos validar que los dispositivos tanto de entrada como de salida sean los correctos, si esto no es así simplemente el micrófono no sonará, para comprobar esto vamos a Ajustes de usuario / Voz y video y en la sección de “Ajustes de voz” validamos que tanto en “Dispositivos de entrada” y “Dispositivos de salida” sean los correctos:
9. Configurar micrófono actual como predeterminado en Discord para solucionar micrófono no se escucha
Si el micrófono activo no está configurado como el hardware por defecto es normal que este no sea reconocido por Discord, para validar esto iremos a la configuración del sonido desde el Panel de control y allí, en la pestaña Grabar, daremos clic derecho sobre el micrófono actual y seleccionar “Establecer como dispositivo predeterminado”. Después de esto damos clic en Aplicar y Aceptar para guardar los cambios.
10. Actualizar Discord para solucionar micrófono no se escucha
A veces con tan solo actualizar la aplicación esta reconocerá el micrófono y podremos seguir usándolo sin problema, para actualizar la utilidad disponemos de dos opciones que son:
- Cerrar y volver a abrir Discord
- Usar la combinación de teclas siguiente:
Ctrl + R
11. Usar versión web de Discord para solucionar micrófono no se escucha
Algunos errores del micrófono están asociados con el uso de la aplicación de Discord pero no con la aplicación web. Por ello podemos comprobar su funcionamiento correcto, a nivel de micrófono, en la siguiente URL:
Puedes ver que, así como existen errores son más las soluciones disponibles para dar una correcta administración a los dispositivos asociados en Discord.