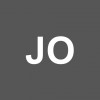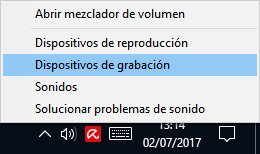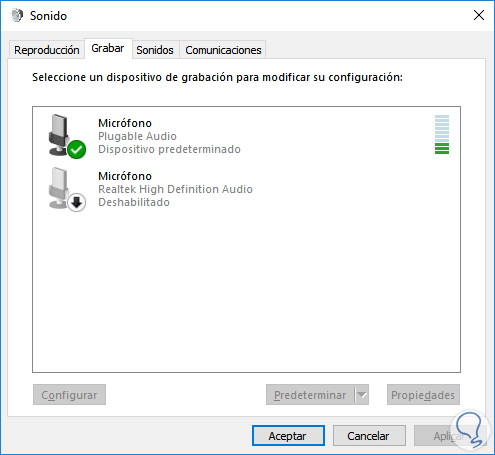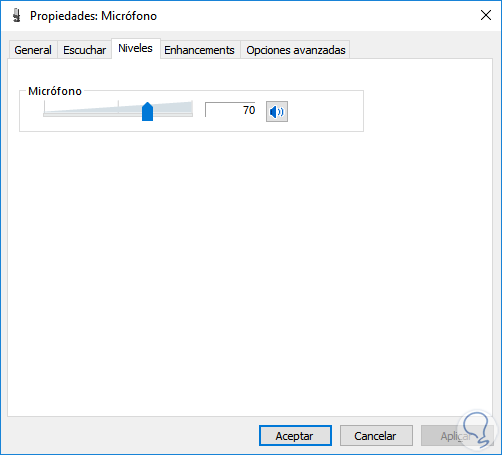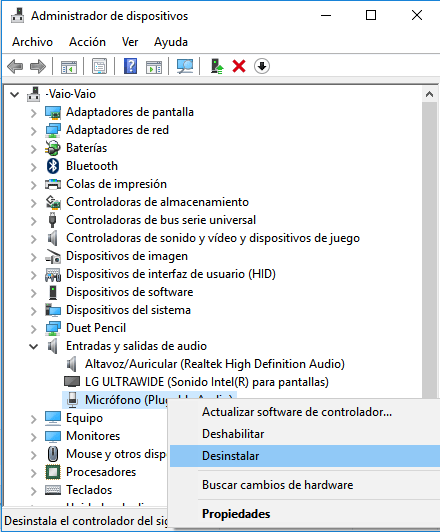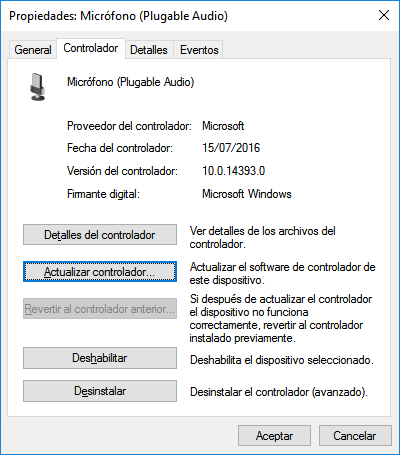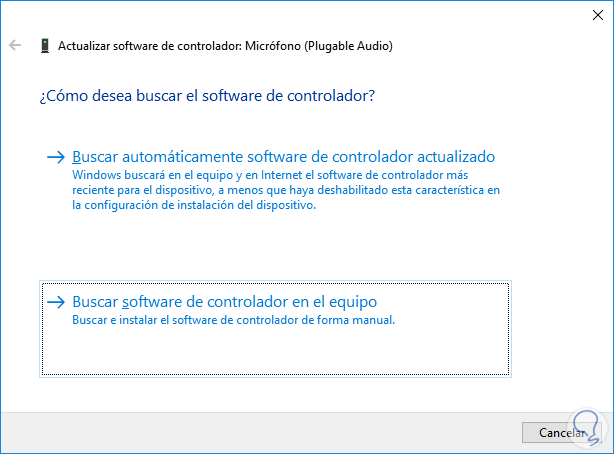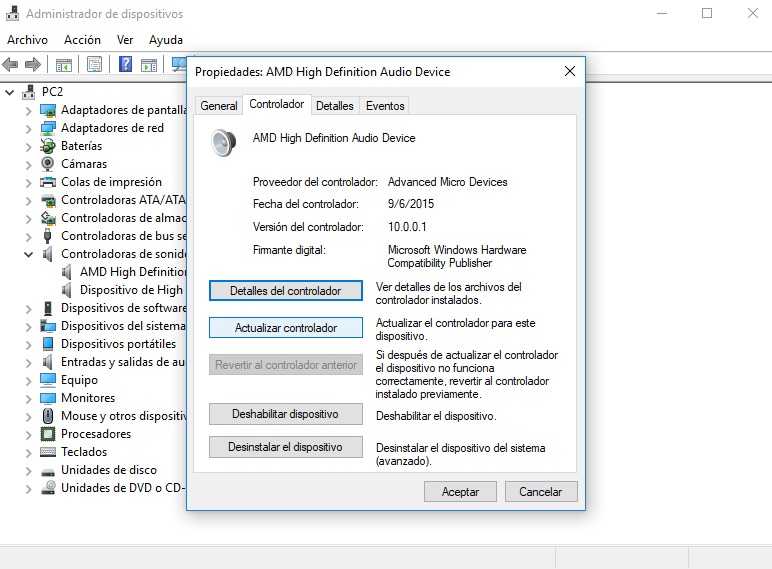Siendo un problema de configuración del micrófono te voy a hacer aquí un tutorial para que veas como poder solucionarlo, porque yo me he pegado con eso varias veces y es más fácil de lo que parece.
Antes de nada te recomiendo que mires este tutorial de Solvetic:
Cómo configurar un micrófono Windows 10
Es de lo mejor para estos casos, de todas formas voy a detallar algunas cosas para poder repararlo que se deben tener en cuenta y ahorra problemas con el micro.
- Pulsa botón derecho en el icono del altavoz que aparece abajo a la derecha en la barra de tareas Windows 10.
- Pulsa en Dispositivo de grabación Windows 10.
- Aquí es donde te sale una lista de dispositivos de grabación, el micrófono siempre sale aquí. Aquí debería salirte tu micrófono, habla por él para ver si se te pone en verde al hablar. Si sale en verde cuando estés hablando es que funciona.
-
Si no te aparece ninguna barra verde al hablar por el micro, ve a pasos de más adelante. Si ves las barras verdes cuando hablas en el micrófono, pero no funciona en programas que tienes. esto es que el programa no está bien configurado pero si el micro en Windows 10, debería ser problema del programa dentro en sus ajustes. También comprueba que tienes el volúmen del micrófono subido (si el micro tiene volúmen manual).
-
De la lista de micrófonos mira cual es el que quieres usar (por si salen varios). Verás que debajo de los micrófonos tienes un botón que pone: "Predeterminar". Eso es para poner un micrófono concreto por defecto en el uso de Windows 10. También ten en cuenta que si haces clic derecho en la ventana de este listado te salen 2 opciones a tener en cuenta a marcar que son: 1) Mostrar dispositivos deshabilitados y 2) Mostrar dispositivos desconectados.
-
Si sigues sin oirlo bien prueba a entrar en las propiedades del micrófono. Simplemente pulsa doble clic en el micro que quieres ajustar. Te saldrá esta ventana de ajustes, que son las Propiedades del micrófono. Pulsa en la pestaña Niveles y saldrá esto:
- Aquí como ves, debes subir el nivel hacia arriba, ponlo entre 70-100 para que se escuche más y en la derecha debe estar habilitado como sale en la imagen que te he puesto.
-
Vuelve a comprobar si te aparecen las barras verdes al hablar por el micrófono, si salen es que está bien configurado.
1. Lo primero es entrar al administrador de dispositivos de Windows 10.
2. Pulsa en Entradas y salidas de audio, aquí debe salirte el micrófono que comentas, pulsas botón derecho encima del micrófono que te da problemas y selecciona: Desinstalar.
3. Desconecta el micrófono del equipo y reinicia Windows 10.
4. Ahora cuando hayas reiniciado, conecta el micrófono y reinstala a ver si funciona ahora. A lo mejor necesitas entrar otra vez al Administrador de dispositivos y seleccionar buscar nuevo hardware que es un botón que está arriba para buscar nuevo hardware conectado pero no instalados los drivers.
Actualizar controlador driver Micrófono Windows 10
1. También recuerda que puedes realizar lo siguiente, que sería seleccionar tu a mano el driver de tu micrófono. Esto sería entrando al Administrador de dispositivos y pulsar dos clic encima del micrófono que te da problemas. Ahora selecciona la pestaña: Controlador y pulsa en la opción: Actualizar controlador.
2. Ahora debes seleccionar la opción: "Buscar software de controlador en el equipo".
3. Al pulsar en Siguiente, verás que puedes pulsar en Examinar y elegir el driver oficial de tu micrófono que te hayas descargado para instalarlo en Windows 10. Debería funcionarte sin problemas.
Estas opciones que te he detallado es lo que tuve que ir probando yo, para reparar el micrófono y volvió a funcionar sin problema alguno. Espero que a ti también te sirva alguna de todas estas opciones.
Saludos.