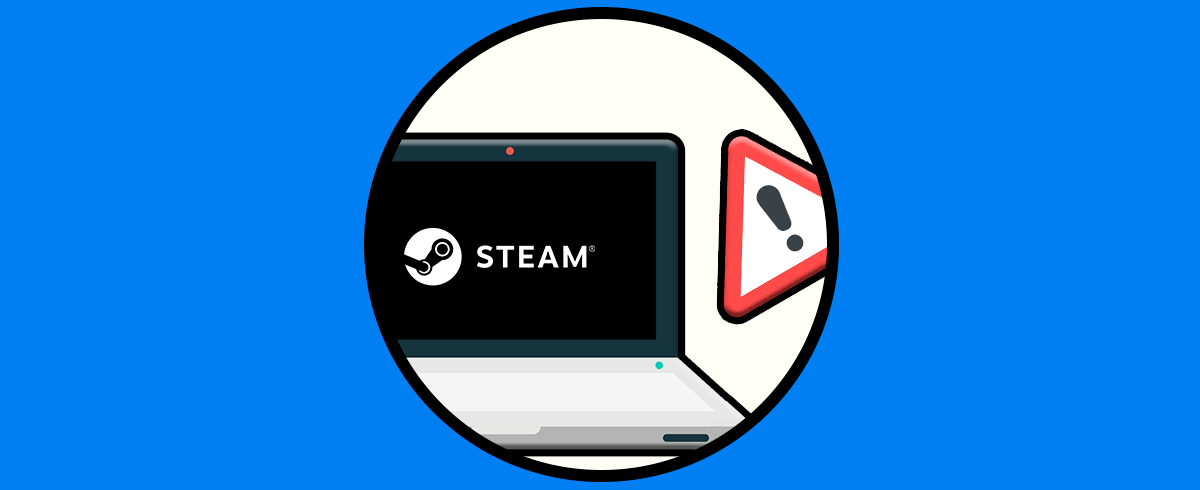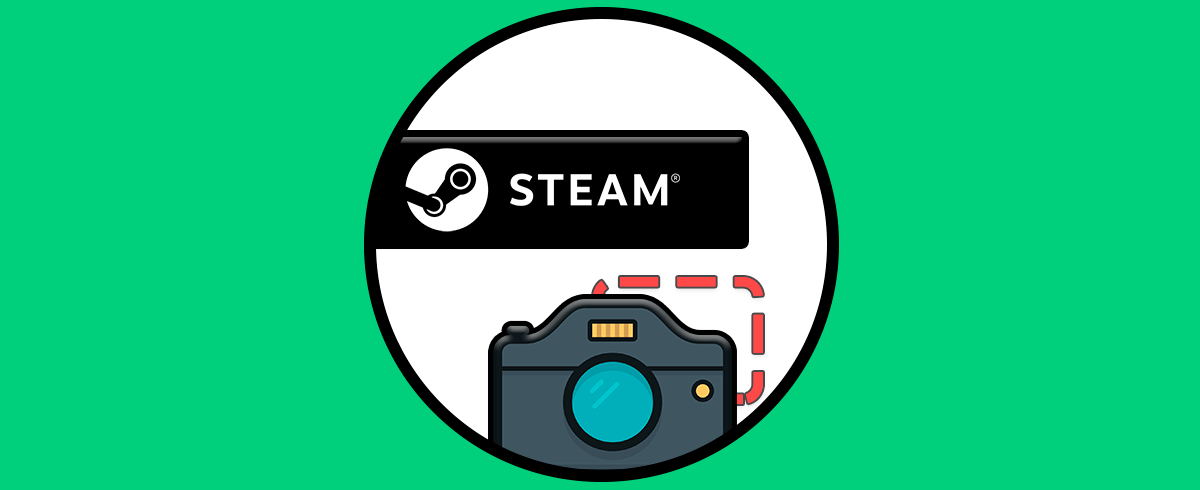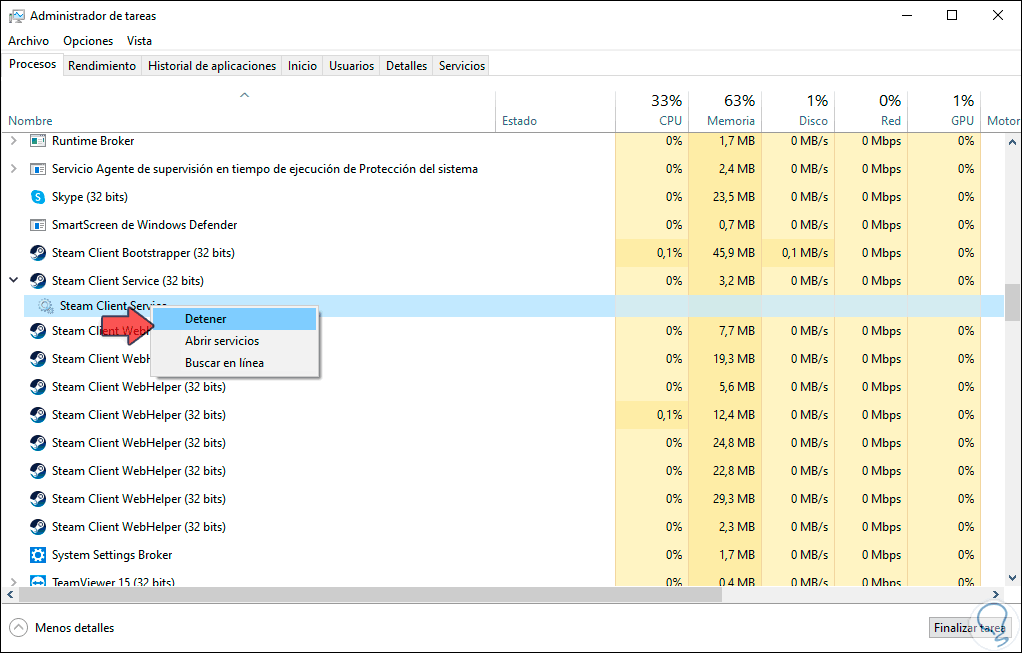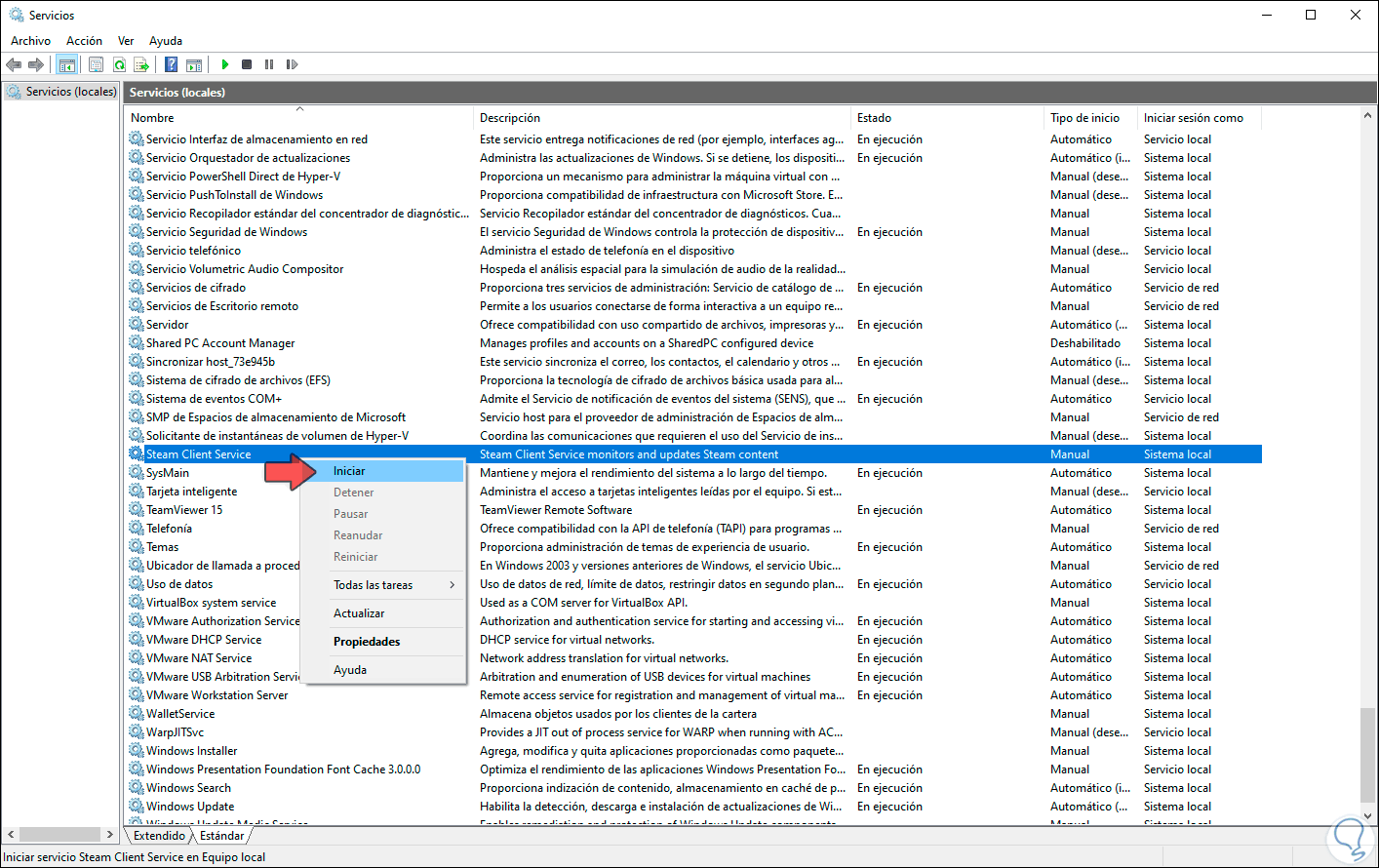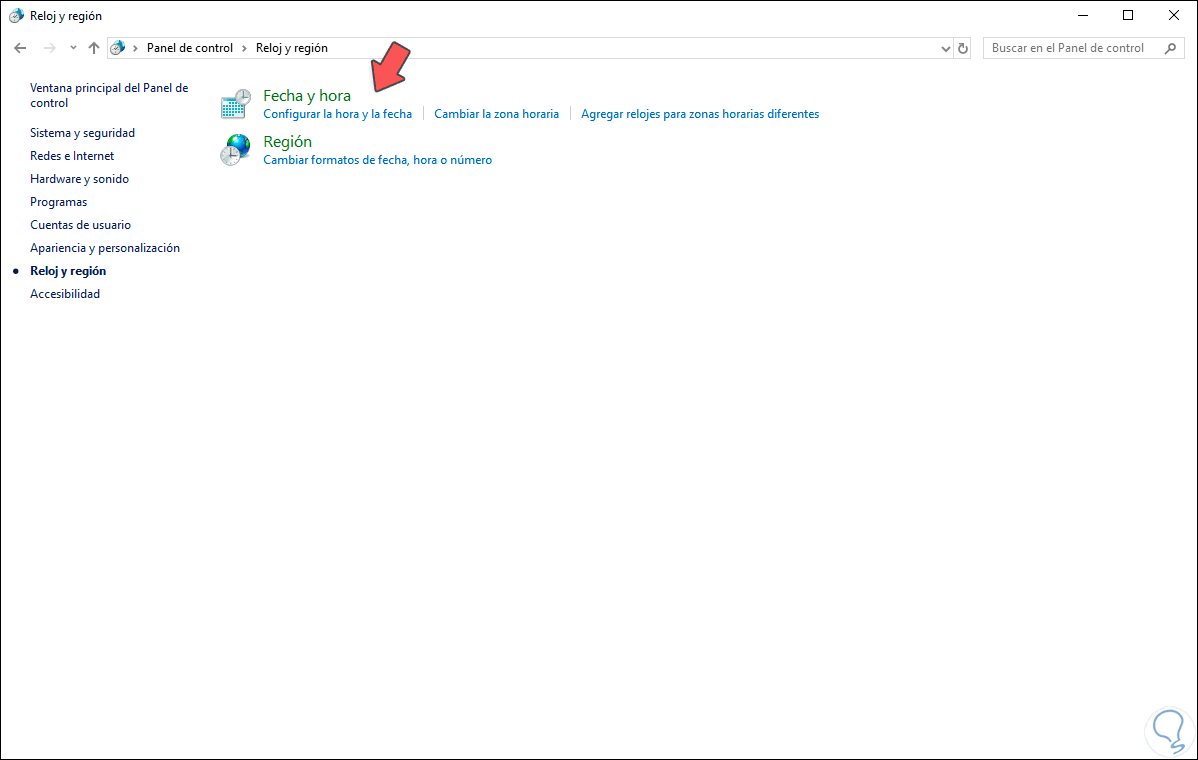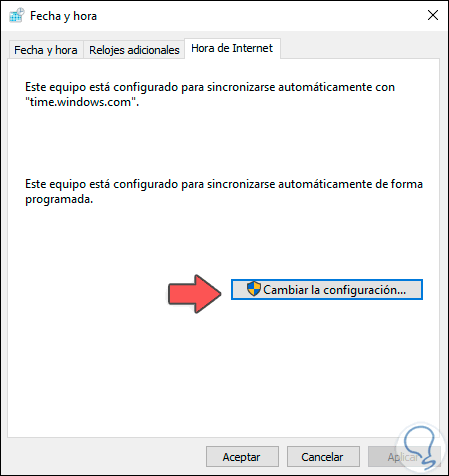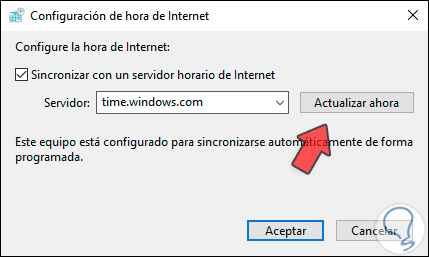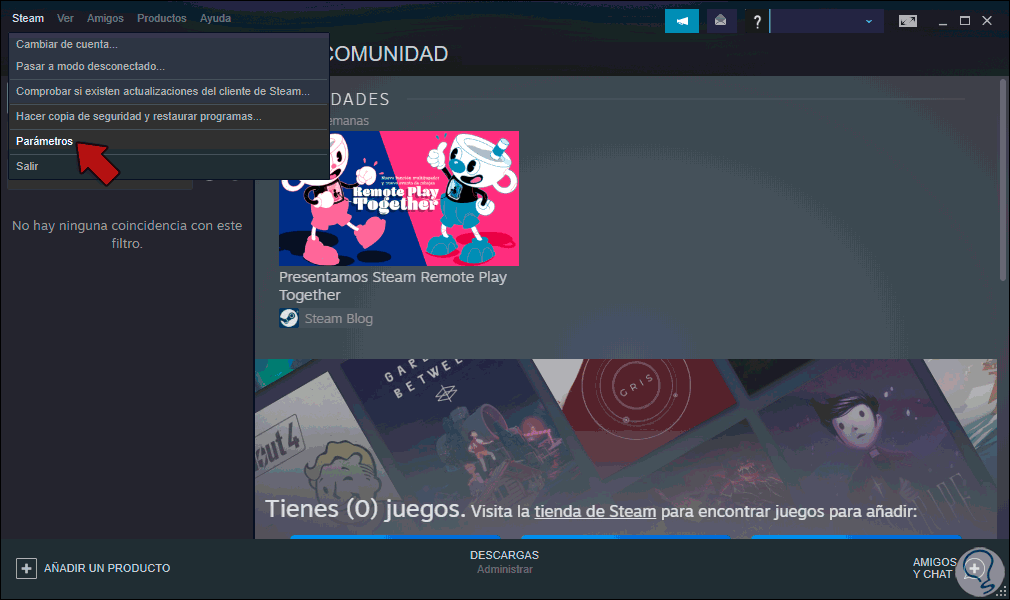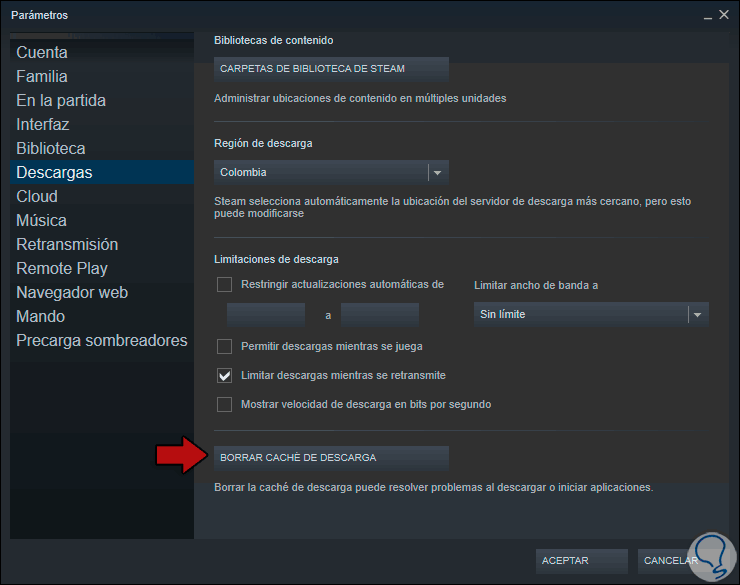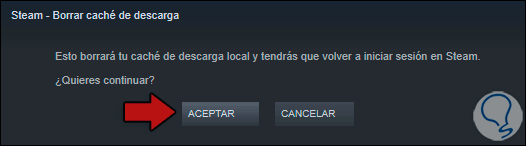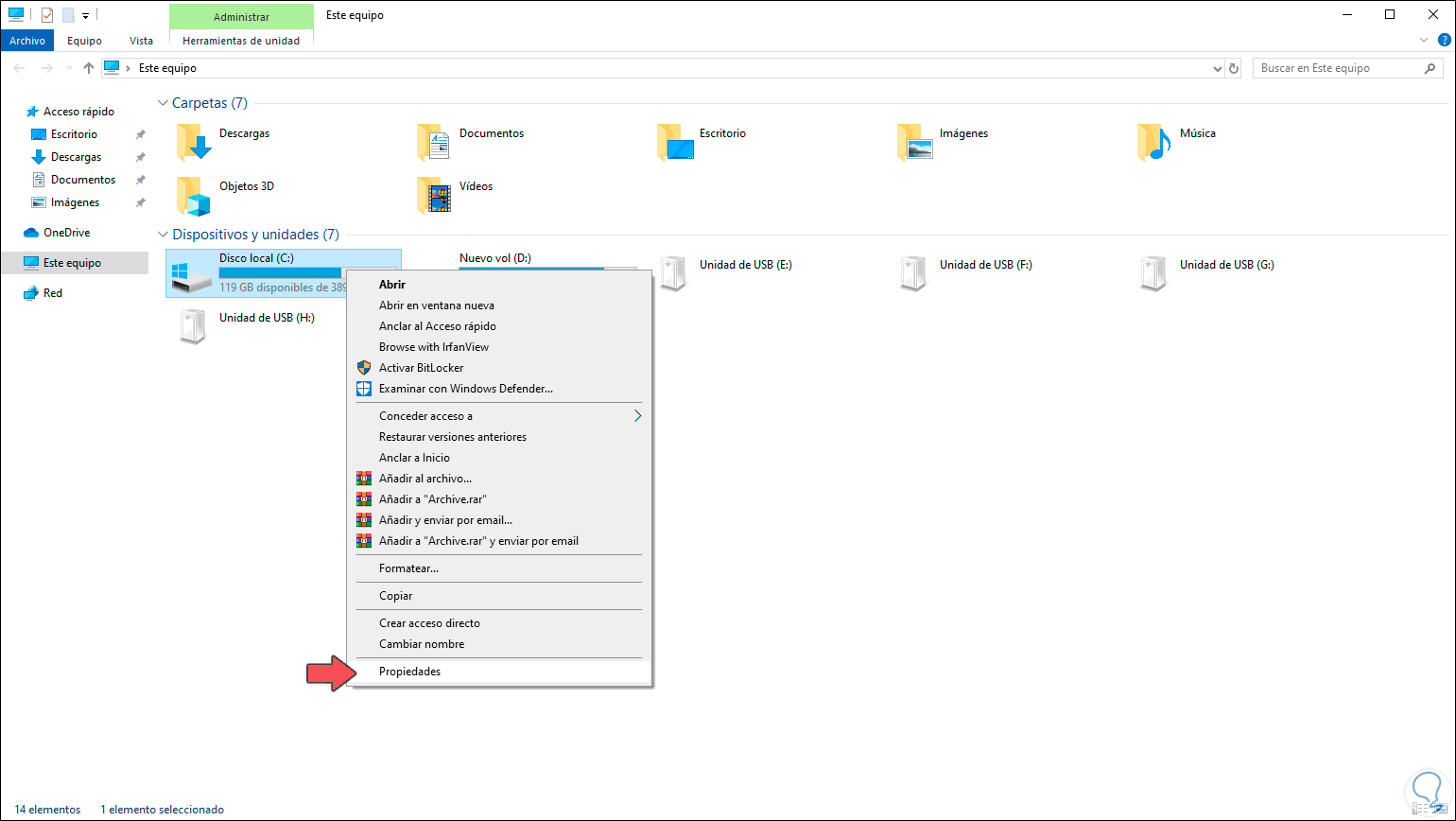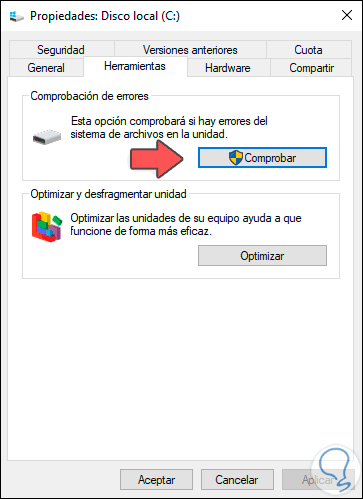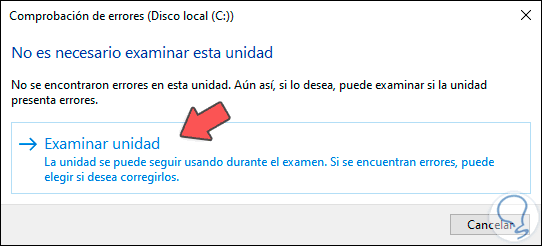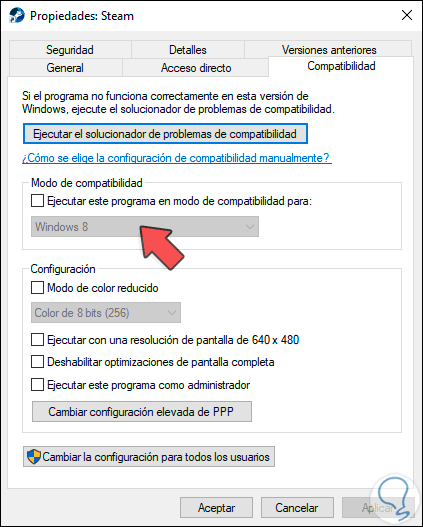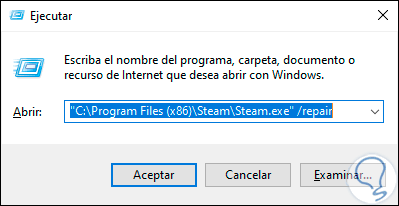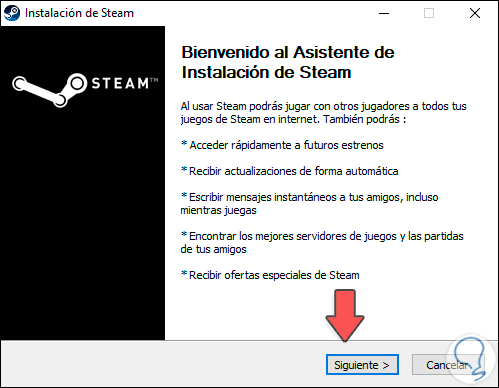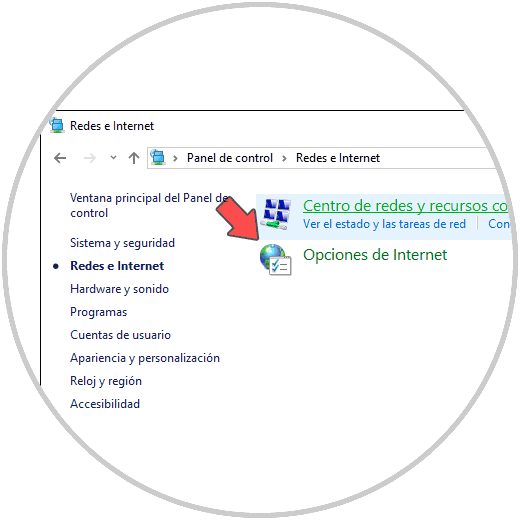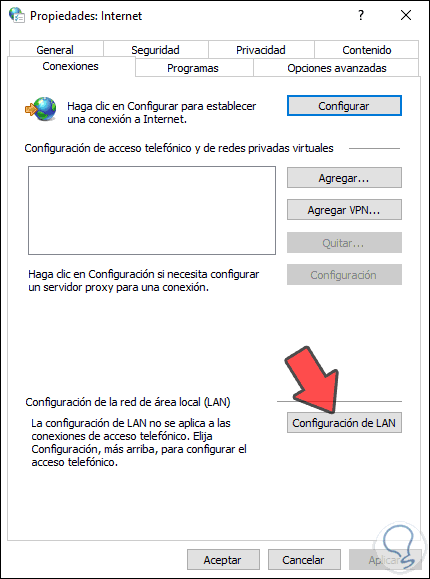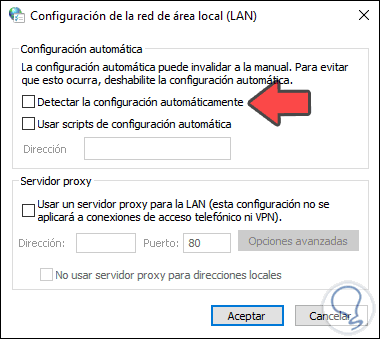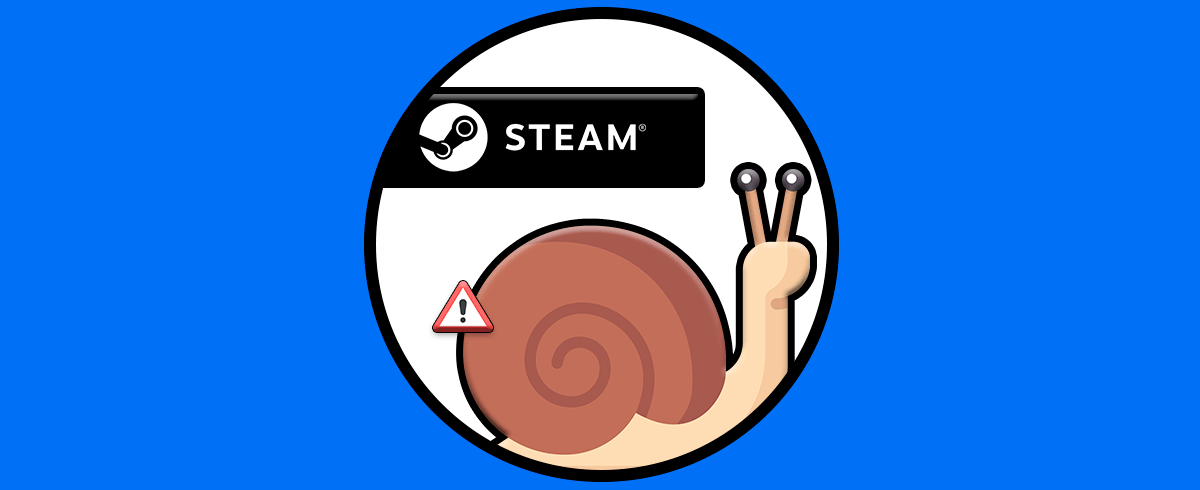Steam es una de las plataformas actuales más llamativas por todo lo que ofrece especialmente en cuanto a juegos se refiere, puesto que tiene más de 30.000 juegos disponibles, y todo esto en un ambiente seguro y funcional. Steam es una herramienta realmente extendida que nace en 2003 con una intención de crecimiento que seguramente ni imaginaban. Dentro del catálogo disponible en Steam podemos encontrar títulos como de desarrollos independientes como de grandes empresas por lo que la variedad es bastante amplia creando así un entorno variable sin monopolios.
Dentro de Steam podremos tanto comprar como descargar videojuegos quedando vinculados a la cuenta de usuario y poder jugar en cualquier equipo cuando inice sesión. Esto permite iniciar partidas de forma global sin necesitar un dispositivo concreto en el que jugar siempre, esto es gracias a la nube o Steam Cloud. Podremos encontrar diferentes ofertas tanto en productos nuevos como más antiguos. Otra de sus ventajas es su actualización continua de videojuegos cuando tengamos conexión a Internet. Algunas de las características de Steam son:
- Posibilidad de conversar con amigos o grupos a través de mensaje de texto o voz con Steam Chat.
- Transmisión de juego en vivo.
- Crear, descubrir y descargar mods para los juegos.
- Compatible con dispositivo iOS o Android gracias a la aplicación móvil Steam.
- Disponible en más de 25 idiomas y mucho más.
Como todo software instalado, puede llegar algún momento en el cual Steam se rebele y no quiera trabajar más afectando el acceso a la plataforma y con ello a nuestros juegos, pero no te desesperes que hoy Solvetic trae la solución a los errores de Steam.
1. Reiniciar el cliente Steam y solucionar Steam no abre
Este es uno de los métodos más básicos ya que con un reinicio del cliente podemos permitir que todo su comportamiento esté de nuevo en su lugar.
Para esto, en Windows 10, vamos al Administrador de tareas y en la pestaña “Procesos” iremos a la sección “Procesos en segundo plano” y allí ubicamos la línea “Steam Client Service”, desplegamos sus opciones y damos clic derecho sobre el servicio “Steam Client Service” y seleccionamos “Detener”:
Después de ello combinamos las teclas siguientes y ejecutamos el comando “services.msc”
+ R
services.msc
Para acceder a los servicios de Windows, allí ubicamos el servicio Steam Client Service, damos clic derecho sobre él y seleccionamos “Iniciar”. Podremos acceder a la plataforma para comprobar su correcto funcionamiento.
2. Actualizar la fecha y hora del sistema y solucionar Steam no abre
Un error frecuente con los errores de Steam es la mala configuración de la hora del sistema lo cual afecta las tareas de sincronización con los servidores de Steam
Para esto debemos ir a la siguiente ruta:
- Reloj y región
Damos clic en la línea “Fecha y hora” y en la ventana desplegada vamos a la pestaña “Hora de Internet” donde veremos lo siguiente:
Damos clic en el botón “Cambiar la configuración” y en las opciones desplegadas nos aseguramos que la casilla “Sincronizar con un servidor horario de Internet”. Una vez activa esta casilla damos clic en “Actualizar ahora” para completar el proceso de actualización de la hora del sistema.
3. Limpiar la caché de Steam y solucionar Steam no abre
Otra opción es eliminar la cache de Steam la cual se aloja con cada descarga de la red, para esto accedemos a Steam y desde el menú Steam seleccionamos “Parámetros”:
Luego, en la ventana desplegada, iremos a la sección “Descargas” y allí pulsamos en el botón “Borrar caché de descarga”:
Será desplegado el siguiente mensaje. Damos clic en Aceptar para completar el proceso.
4. Comprobar las unidades de almacenamiento y solucionar Steam no abre
Algunos errores de Steam están asociados a errores generales en las unidades de almacenamiento del sistema las cuales tienen un impacto negativo en el comportamiento de Steam.
Para comprobar las unidades debemos ir al Explorador de archivos de Windows y dar clic derecho sobre la unidad donde Steam está instalado y seleccionamos la opción Propiedades:
En la ventana que será desplegada vamos a la pestaña “Herramientas” y pulsamos en el botón “Comprobar” ubicado en la sección “Comprobación de errores”:
Depsués de esto veremos los respectivos resultados del análisis:
5. Deshabilitar el modo de compatibilidad y solucionar Steam no abre
Esta es una opción de Windows 10 en la cual podemos ejecutar Steam en modo de versiones anteriores del sistema, como Windows 8 o Windows 7, esto se da por temas de compatibilidad y ejecución de procesos pero puede llegar a causar determinados errores en la ejecución normal de Steam.
Para esta acción de deshabilitación, damos clic derecho sobre el acceso directo de Steam en el escritorio (o bien sobre su ejecutable) y en la ventana desplegada vamos a la pestaña “Compatibilidad” y allí desmarcamos la casilla “Ejecutar este programa en modo de compatibilidad para:”. Pulsamos en Aplicar y Aceptar para guardar los cambios.
6. Reparar Steam y solucionar Steam no abre
Podemos ejecutar directamente la reparación de Steam usando la combinación de teclas siguiente y ejecutando lo siguiente:
+ R
"C:\Program Files (x86)\Steam\Steam.exe" /repair
Pulsamos en Aceptar para que se proceda con la ejecución de reparación de Steam.
7. Reinstalar Steam y solucionar Steam no abre
Finalmente, la otra opción con la que contamos es desinstalar Steam del sistema y reinstalarlo de nuevo para refrescar todos los procesos y servicios
Para esto podemos descargar Steam en el siguiente enlace:
Allí descargamos el ejecutable y seguimos los pasos del asistente de instalación:
8. Cómo ajustar la configuración de proxy en Steam
En determinadas situaciones, una incorrecta configuración de servidores proxy puede ocasionar errores a la hora de ejecutar Steam. Lo mejor es probar a deshabilitarlos y comprobar el funcionamiento de Steam.
Para esto iremos a la siguiente ruta:
- Panel de control
- Redes e Internet
Lo siguiente que debes hacer es pulsar sobre “Opciones de Internet” y en la nueva ventana acceder a la pestaña de “Conexiones:
Ahora debes pulsar el botón “Configuración de LAN” y a continuación desactivar “Detectar la configuración automáticamente”. Pulsamos en Aceptar para completar el proceso.
Como ves, las soluciones que te da Solvetic son integrales y son duda te ayudarán a corregir errores de Steam con el fin de disfrutar al máximo de él.