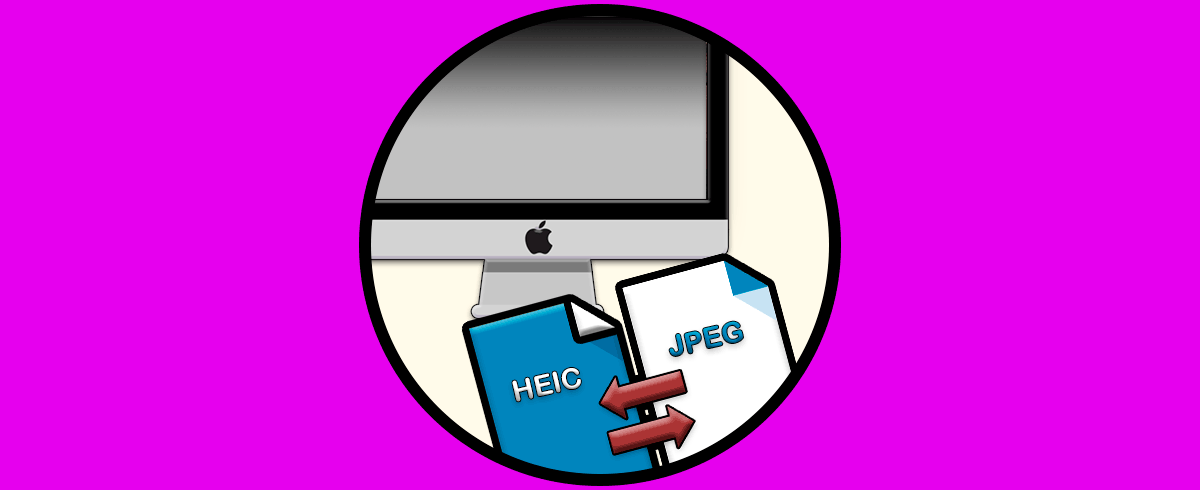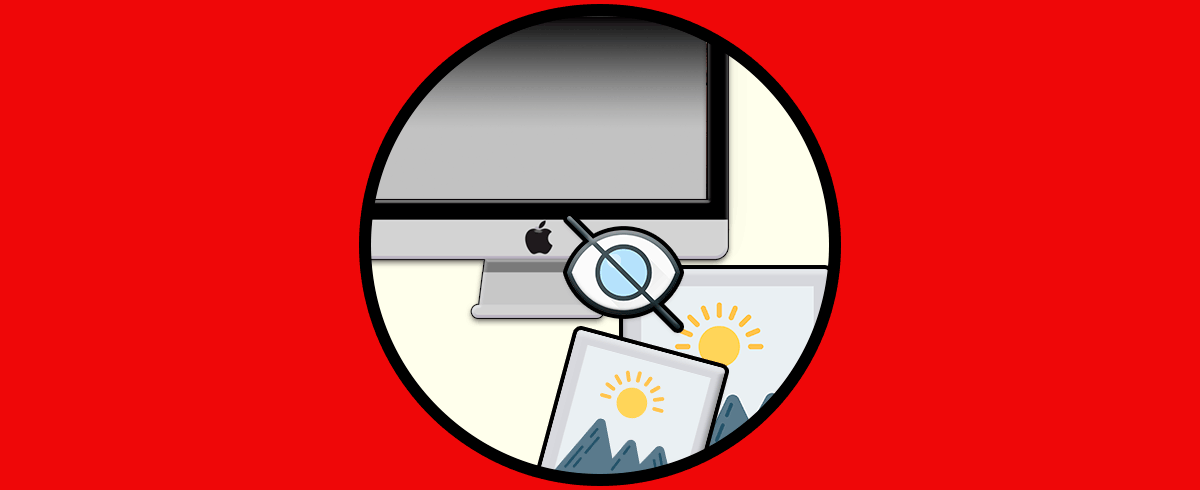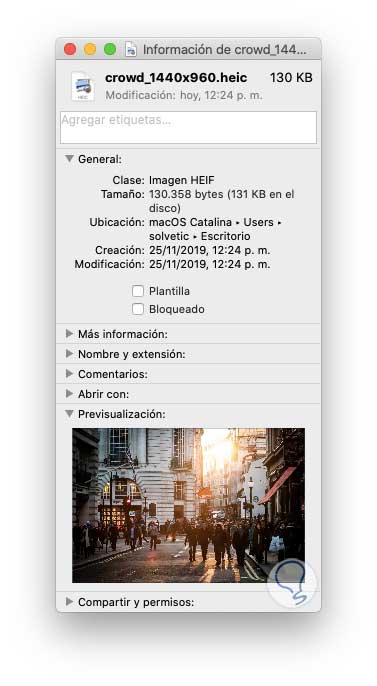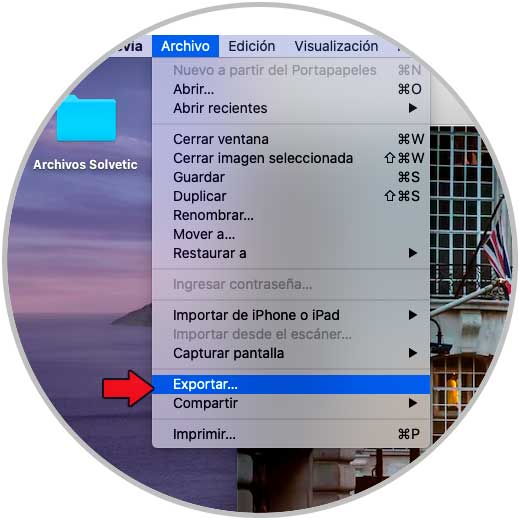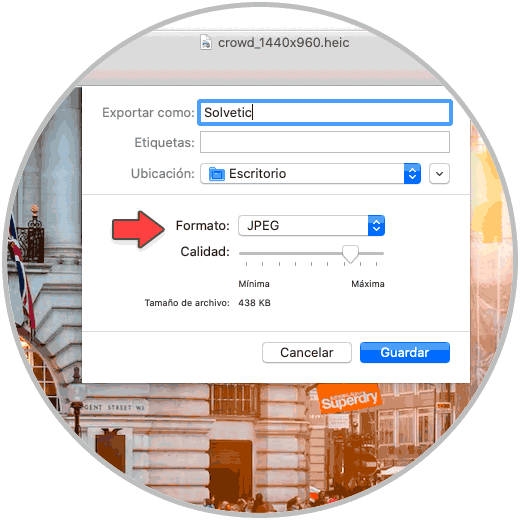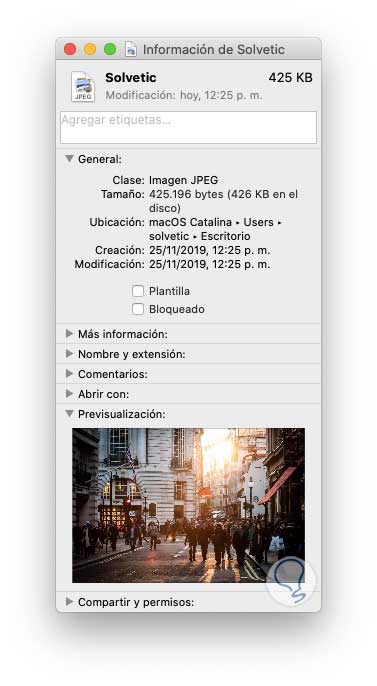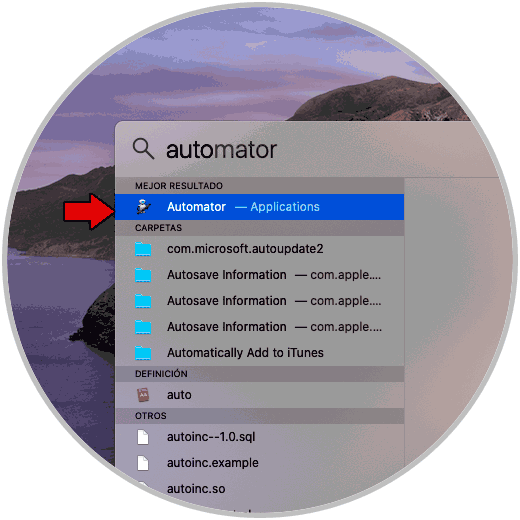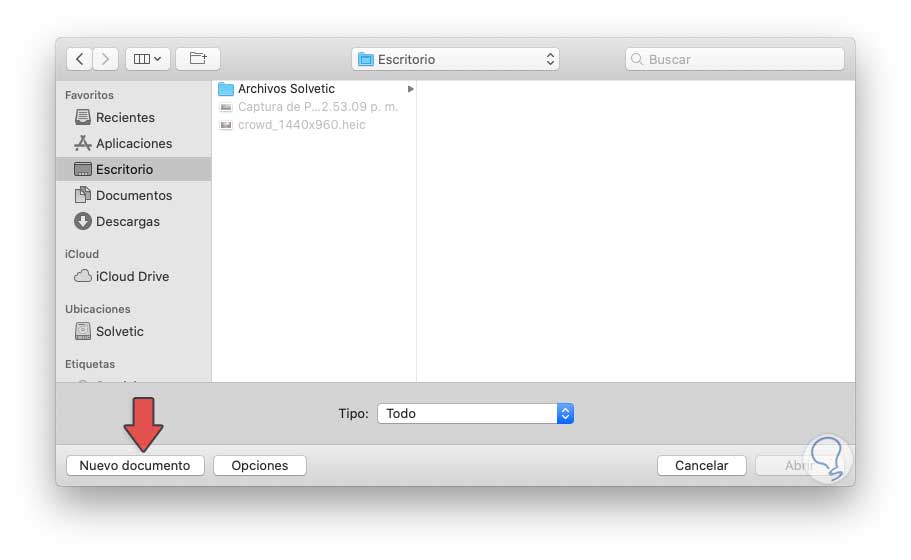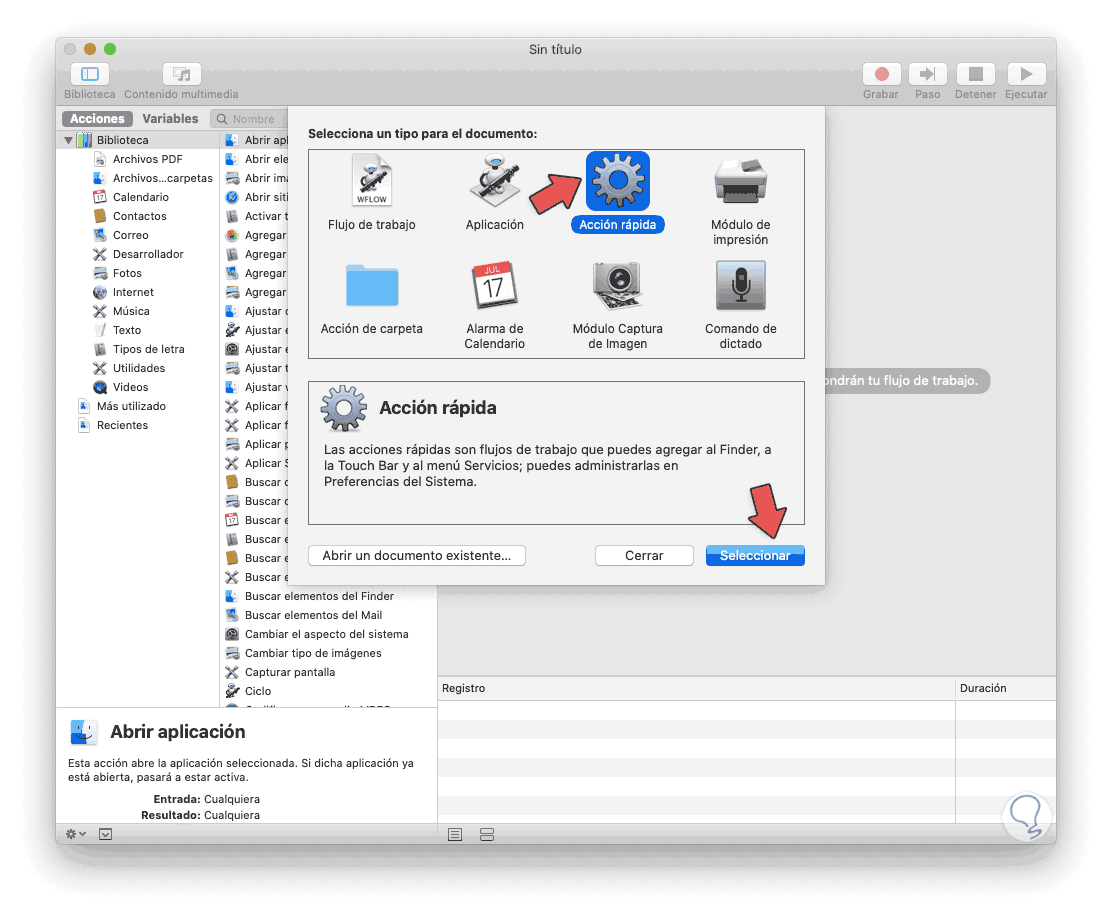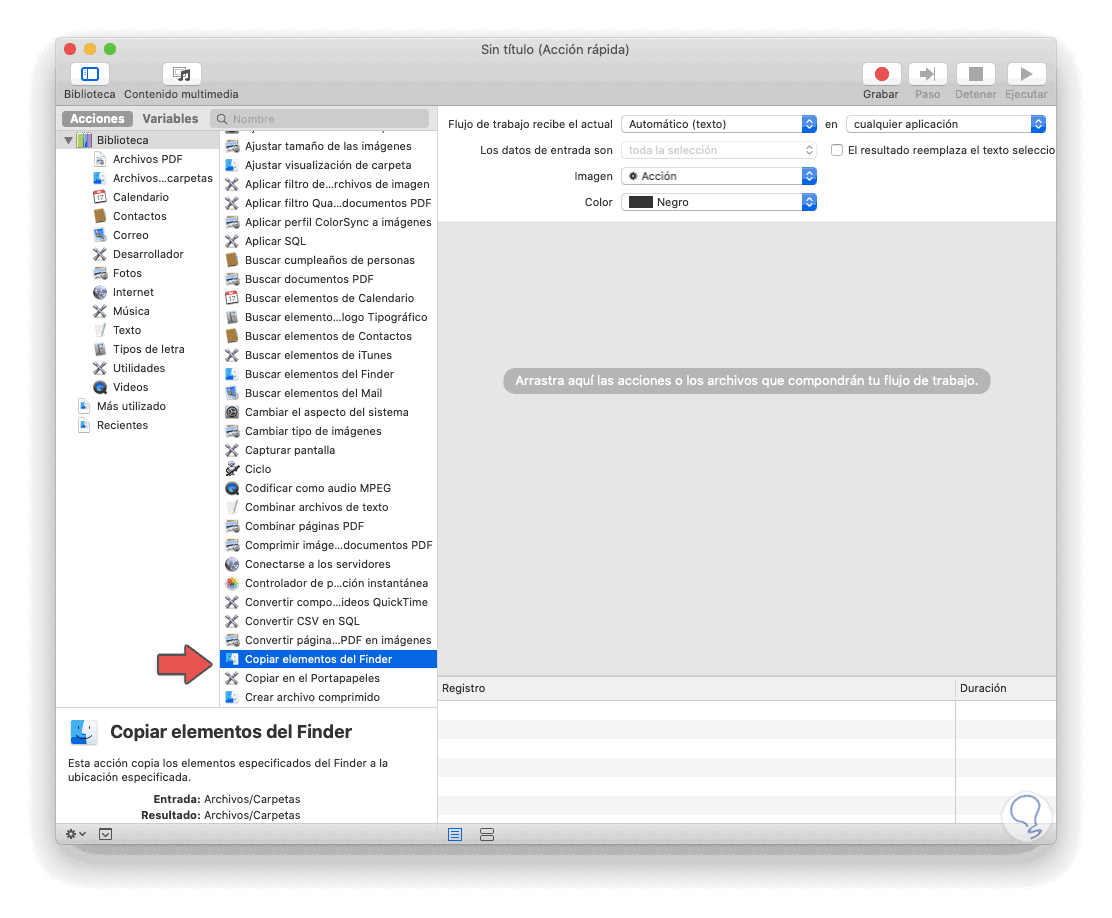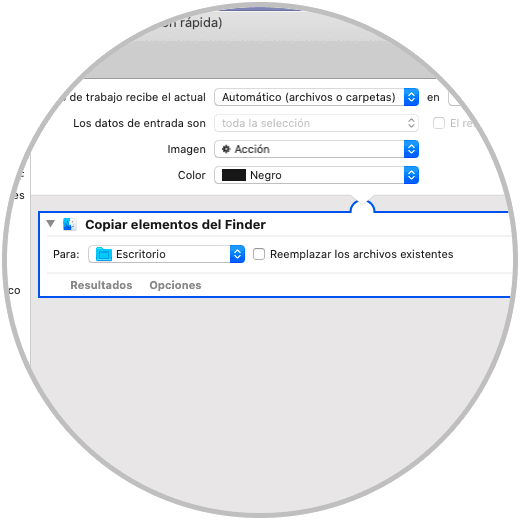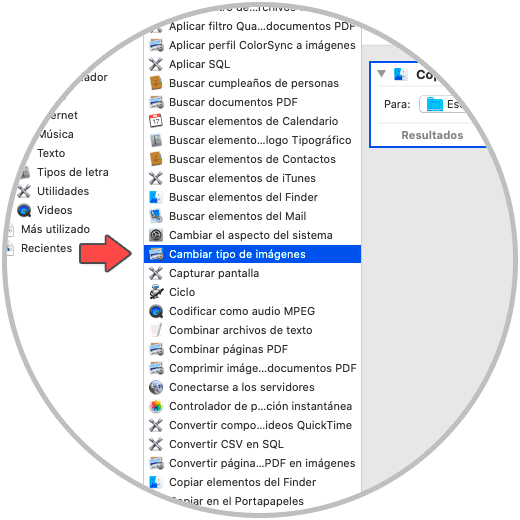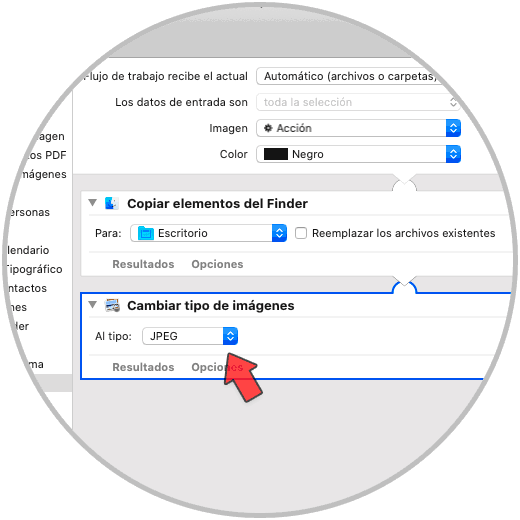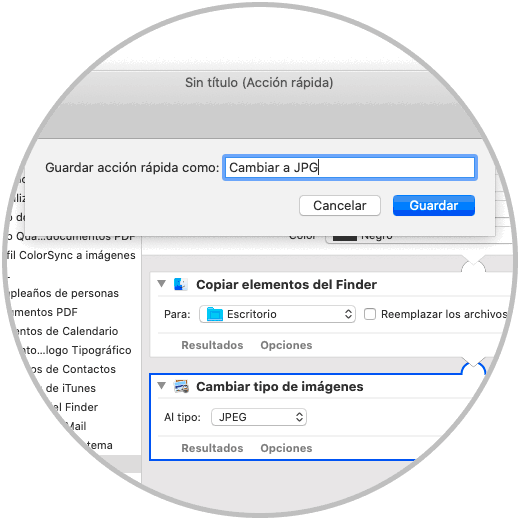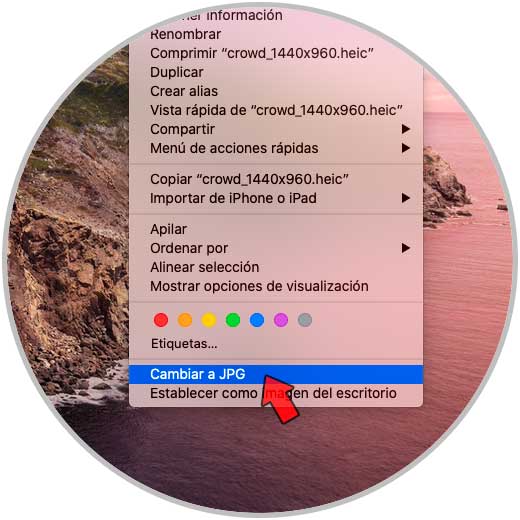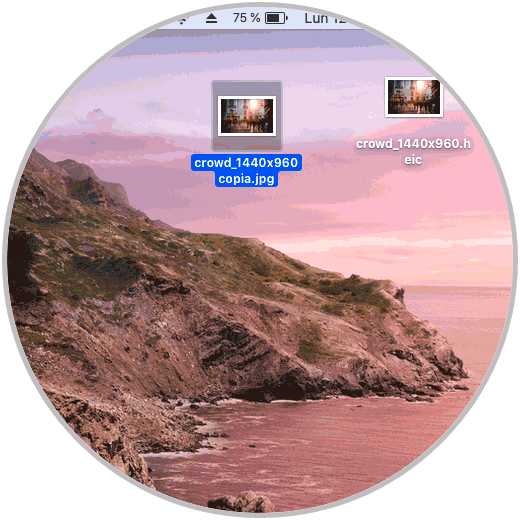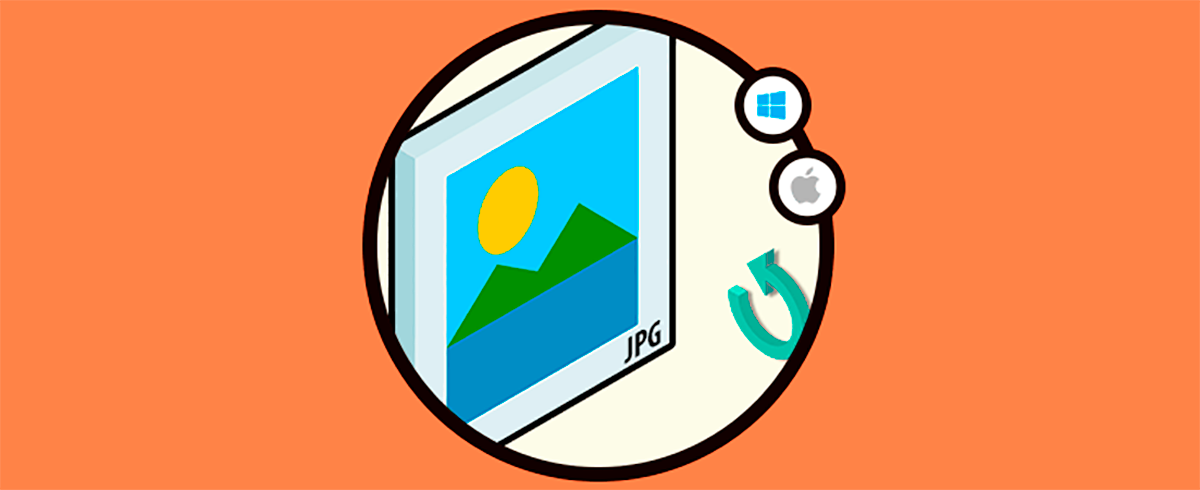Los formatos de las imágenes han evolucionado hasta tal punto que en la actualidad podemos encontrar extensiones propias de los dispositivos que capturan la imagen. Hablamos por ejemplo del formato HEIF (High Efficiency Image Format - Formato de Imagen de Alta Eficiencia) el cual es propio de los dispositivos de Apple y cuya extensión es .heic. A pesar de que es propio de Apple también estará presente en Android P. de Google, HEIF es básicamente un reemplazo para JPEG.
Para comprender un poco esto, diremos que el formato HEIF crea imágenes con un tamaño de archivo mucho más pequeño, pero con una calidad de imagen superior que el estándar JPEG. Esto pondrá a HEIF encima de JPEG en poco tiempo y esta acción se logra ya que HEIF hace uso de métodos de compresión más avanzados y está basado en el formato de compresión de video de alta eficiencia o HEVC o H.265.
Para nuestro conocimiento, Apple lo integra en sus dispositivos (desde iOS 11) pero el desarrollador original de HEIF ha sido Moving Picture Experts Group (MPEG) y para que te hagas una idea de esta mejora, se ha dicho que las imágenes HEIF pueden ser la mitad del tamaño de un archivo JPEG, pero conservando su calidad de imagen o incluso mejor, esto supondrá más espacio de almacenamiento.
Además de ello, HEIF también añade funciones como la transparencia y el color de 16 bits o incluso agregar valores de edición como rotación, recorte, títulos y superposiciones. Bien, cuando tu tomas una foto con tu dispositivo Apple, esta guardará la imagen con la extensión .heic, HEIC es un formato contenedor gracias al cual será posible alojar e integrar sonidos e imágenes codificadas con el formato HEVC.
Hasta aquí todo está muy bien pero el problema (casi eterno) al usar HEIF (o .heic) es la compatibilidad ya sea para integrarla e archivos, multimedia o más, por ello en Solvetic te explicaremos cómo convertir HEIC a JPG en macOS de una forma sencilla y así disfrutar del formato tradicional de imágenes.
1. Cómo convertir una imagen .heic a .jpg en macOS usando la vista previa
macOS nos da la oportunidad de visualizar la imagen con la vista previa, pero podemos ir más allá y convertirla a JPG
Para ello comprobamos que la imagen a usar es HEIC o HEIF:
Ahora, para su conversión, abrimos la imagen con Vista previa y desde el menú Archivo seleccionamos la opción Exportar:
En la ventana que será desplegada definimos lo siguiente:
- Nombre de la imagen
- Ubicación donde deseamos que se exporte
- En el campo Formato seleccionamos JPEG
Además de ello podemos establecer la calidad de la imagen, finalmente pulsamos en “Guardar” para aplicar los cambios y al acceder a las propiedades de la imagen validamos que sea JPEG:
Así de sencillo es usar la Vista previa de macOS para convertir HEIC a JPG.
2. Cómo convertir una imagen .heic a .jpg en macOS usando Automator
Automator es el gestor de automatizaciones de macOS gracias al cual podremos crear tareas y permitir que estas se ejecuten de forma automática según un criterio de órdenes establecidas, suena extraño, pero es simple.
Para esto buscamos Automator en Spotlight:
Damos doble clic sobre la app y en la ventana emergente seleccionamos “Nuevo documento”:
En la siguiente ventana seleccionamos la opción “Acción rápida” y damos clic en el botón “Seleccionar” en la parte inferior:
Se desplegará la siguiente ventana y en el panel lateral izquierda seleccionamos la línea “Copiar elementos del Finder”:
Damos doble clic sobre ella para agregarla y en el panel central seleccionamos la ubicación donde se copiarán los objetos, en este caso el Escritorio:
Ahora ubicamos la línea llamada “Cambiar tipo de imágenes”:
Nuevamente damos doble clic sobre ella y esta vez en el campo “Al tipo” seleccionamos JPEG:
Vamos al menú Archivo / Guardar y asignamos un nombre para dicha acción rápida (este es el nombre visible en el menú contextual):
Una vez guardada, podemos dar clic derecho sobre la imagen HEIF o HEIC y seleccionamos la tarea que hemos creado:
Esto creará una copia de dicha imagen, pero en forma .jpg:
Con el método que selecciones será posible convertir este nuevo formato a JPG de una manera simple y totalmente funcional.