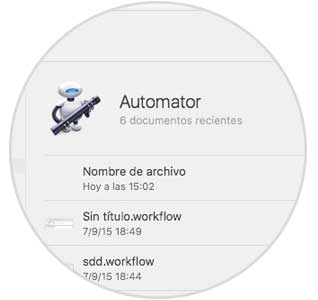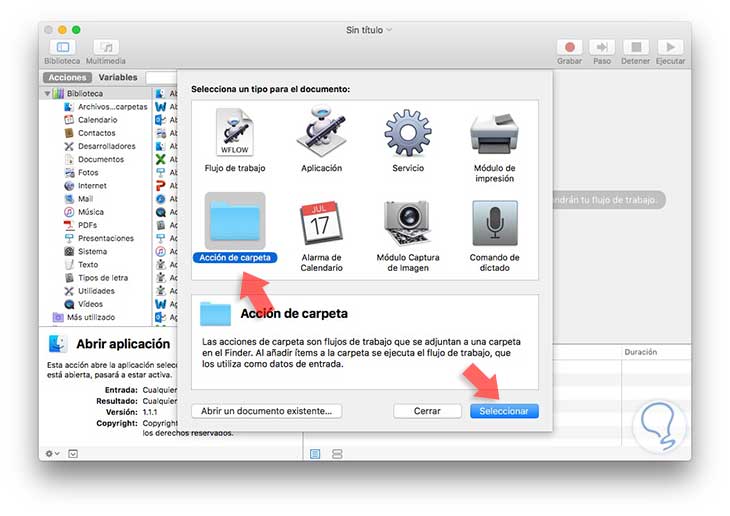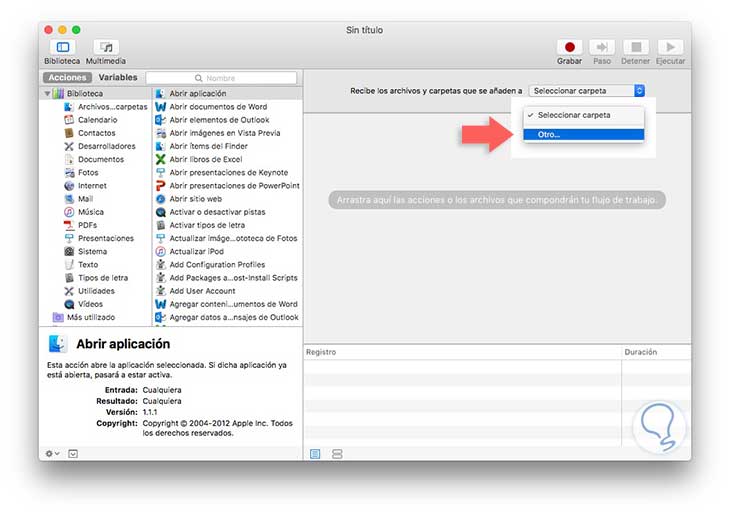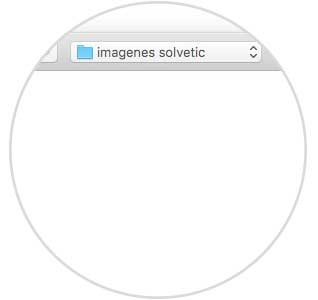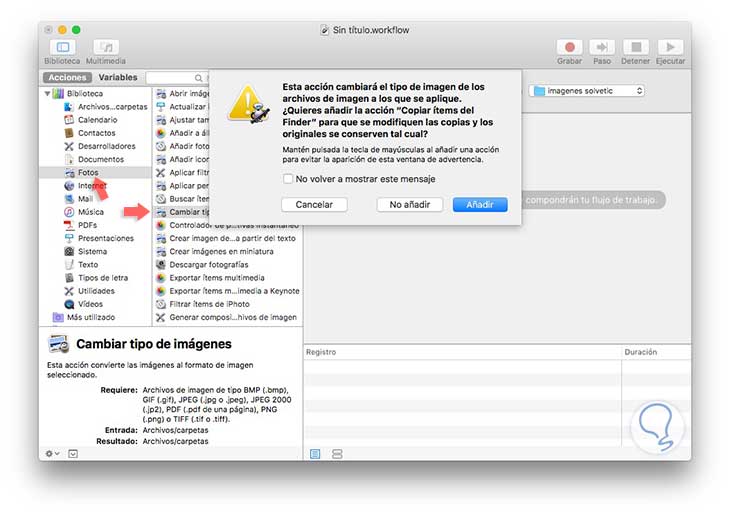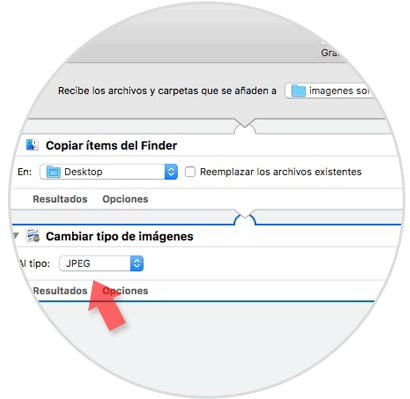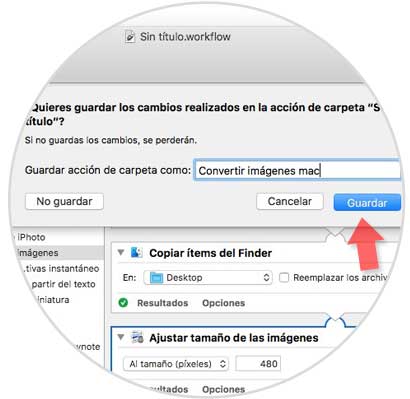Una de las aplicaciones que Mac nos ofrece, pero que hay que saber que existe y para sirve si queremos sacarle provecho, es Automator.
Automator es un aplicación que Apple ha diseñado para automatizar tareas en tu ordenador. Es una manera de evitar tener que repetir una misma acción repetidas veces.
Todos nosotros tenemos imágenes un nuestro ordenador almacenadas. Sin duda es un buen lugar para guardarlas pero no siempre tienen el formato que deseamos ya sea para trasladarlas a otro lugar o por diferentes motivos o necesidades que pueden surgirnos.
Automator tiene varias opciones de automatización de tareas , aplicaciones, safari…Crear un flujo de trabajo significa configurar tu Mac para que realice una determinada acción. En este caso vamos a realizar la función de crear una carpeta que al arrastrar las imágenes a ella, se convertirán automáticamente en formato jpeg o a otro formato que seleccionemos.
Buscar aplicación Automator: Lo primero que debemos hacer es buscar donde se encuentra la aplicación Automator. Desde el menú Finder en la sección de aplicaciones, debemos buscar el símbolo de un robot.
Seleccionar la Acción de carpeta: Una vez estemos dentro de la aplicación, debemos seleccionar “Acción de carpeta” Vamos a seleccionar esta opción ya que al añadir ítems a las carpetas de flujo de trabajo, éstos se ajustan automáticamente a las propiedades establecidas, que en este caso es lo que estamos buscando. Cuando la tengamos seleccionada, debemos pulsar en "Seleccionar" en la parte inferior
Selección de carpeta: Podemos ver la cantidad de opciones disponibles en la parte lateral izquierda. Dejamos de momento a un lado todas esas opciones y nos vamos a centrar en la parte superior en la cual encontramos una opción que pone “Seleccionar carpeta”. Debemos señalar “Otro” en el menú desplegable.
Buscar carpeta: Podremos observar que se abre una nueva ventana en Finder en la que debemos seleccionar que carpeta queremos utilizar para esta acción, dentro de las que tenemos en nuestro ordenador. En este ejemplo hemos creado una carpeta llamada( Imágenes Solvetic)
Puedes crear previamente una carpeta, que posteriormente seleccionarás para esta acción.
Seleccionar formato de imágenes: Cuando ya tenemos seleccionada la carpeta es hora de comenzar con el proceso de añadir flujo de trabajo. Nuestra intención es convertir todas las imágenes que arrastremos a esa carpeta al formato jpeg o el que selecciones en cada caso.
Lo primero es dirigirnos al lateral izquierdo y buscamos en la sección de “Fotos”. Dentro de este apartado debemos buscar el apartado donde pone “Cambiar tipo de imágenes”
Debemos arrastrar esta opción hasta el lateral derecho y ya podremos seleccionar dentro de “Cambiar tipo de imágenes” al tipo jpeg en este caso.
Ajustar el tamaño de las imágenes: Dentro del mismo apartado de “Fotos” y en este caso seleccionamos “Ajustar tamaño de las imágenes” Arrastramos de igual modo esta opción al lado derecho, y ya podremos si ajustar las imágenes por pixeles o por porcentaje.
Guardar el flujo de trabajo: Una vez terminados los ajustes en nuestra carpeta, debemos guardar la acción. Tenemos que seleccionar un nombre, y ya tendremos todo listo en nuestra carpeta.
Cada imagen que guardemos en la carpeta que hemos creado y aplicado el flujo de trabajo de Automator, será transformada automáticamente a jpeg con el tamaño hayamos seleccionado en este caso. De este modo podremos convertir todas aquellas imágenes que queramos de manera rápida y automática.