La conectividad Wi-Fi es esencial en equipos portátiles y dispositivos móviles ya que gracias a ella podemos enlazarnos a la red de Internet y desde allí acceder a cientos de programas y aplicaciones disponibles así como tener el acceso a nuestro coreo, plataformas de streaming y más. Además de la conectividad de una red Wi-Fi, se requiere que dicha red posea el acceso correspondiente a Internet ya que de nada nos sirve establecer una conexión si no contamos con acceso a la red. Esto es lo que les ocurre a muchos usuarios de Windows 10 que se pueden conectar a una red Wi-Fi pero su estado es “Sin internet”.
Solvetic dará una serie de consejos prácticos para poder establecer que la red Wi-Fi de nuestro Windows no solo se conecte a la red, sino que también pueda conectarse a Internet.
1. Cómo modificar la dirección DNS del adaptador de red Windows 10
El servidor DNS (Domain Name System – Sistema de Nombres de Dominio) es un sistema mediante el cual se convierten las direcciones IP en nombre de dominio y viceversa. Por defecto este servidor DNS se asigna a través del ISP (Proveedor de Internet) y debido al auge de conexiones el direccionamiento de este DNS puede presentar fallos o saturación. De modo que una buena práctica es cambiar la dirección IP del DNS lo cual no afecta en absoluto el funcionamiento del equipo.
Para realizar esto, usaremos las teclas Windows + R y en la ventana emergente ejecutamos lo siguiente:
control /name Microsoft.NetworkAndSharingCenter
Pulsamos en Aceptar, o usamos la tecla Enter, y seremos redireccionados a la siguiente ventana. Allí damos clic en la línea “Cambiar configuración del adaptador”
Luego damos clic derecho sobre el adaptador de red Wi-Fi y en las opciones desplegadas seleccionamos “Propiedades”:
En la ventana emergente seleccionamos la línea “Protocolo de Internet versión 4”:
Damos clic en el botón Propiedades y a continuación activamos la casilla “Usar las siguientes direcciones de servidor DNS” y definimos lo siguiente:
- En el campo Servidor DNS preferido ingresamos 8.8.8.8
- En el campo Servidor DNS alternativo ingresamos 8.8.4.4
Estas direcciones hacen referencia al servidor público DNS de Google el cual está disponible como una alternativa para conectividad de este tipo, pulsamos en Aceptar y podemos salir del asistente.
Con esto usaremos una nueva dirección del servidor DNS con lo cual es posible permitir la conexión a Internet de la red Wi-Fi.
2. Cómo deshabilitar el inicio rápido en Windows 10
Como su nombre lo indica, el inicio rápido es una función creada específicamente para optimizar el arranque de Windows 10 haciéndolo mucho más rápido. Sin embargo es una función que puede llegar a tener algún tipo de impacto en el comportamiento de la red.
Para deshabilitarla y descartar que esa sea la causa de la no conectividad, usaremos las teclas Windows + R y ejecutamos lo siguiente:
powercfg.cpl
Esto nos redireccionará a las opciones de energía del sistema donde veremos lo siguiente. Damos clic en la línea “Elegir el comportamiento de los botones de inicio/apagado”
Para editar las preferencias debemos dar clic sobre la línea “Cambiar la configuración actualmente no disponible” y luego de ello desactivamos la casilla “Activar inicio rápido”:
Damos clic en Guardar cambios para completar el proceso.
3. Cómo vaciar el DNS de Windows 10
A medida que navegamos en la red, cada sitio web aloja pequeños elementos en el sistema que harán el acceso mucho más rápido a este. El problema radica en que muchas veces esto puede ocasionar un conflicto a nivel de conexión. Para evitar esto debemos vaciar el DNS de Windows 10, para ello accedemos al símbolo del sistema como administradores y allí ejecutaremos lo siguiente:
ipconfig /flushdns(Vacia el DNS del sistema) ipconfig /release (Libera la dirección IP) ipconfig /renew (Renueva la dirección IP)
A continuación podemos salir del símbolo del sistema.
4. Cómo actualizar el controlador de red Wi-Fi Windows 10
Un controlador de red no actualizado puede crear un conflicto con los servicios de conectividad web.
Para actualizarlos debemos acceder al Administrador de dispositivos desde el menú contextual de Inicio y una vez allí ir a la sección “Adaptadores de red”, dar clic derecho sobre el adaptador de red Wi-Fi y seleccionar “Actualizar controlador”:
En la siguiente ventana podremos actualizar el controlador ya sea de forma manual o automática:
Veremos los resultados de la actualización del controlador:
5. Cómo ejecutar el solucionador de problemas de Windows 10
Windows 10 integra un solucionador de problemas el cual como su nombre lo indica tiene la misión de analizar, detectar y corregir problemas asociados a diversos componentes del sistema donde se incluye el adaptador de red.
Para esto iremos a la siguiente ruta:
Inicio / Configuración / Actualización y seguridad / Solucionar problemasAllí damos clic sobre la categoría “Conexiones a Internet” y se activará el botón “Ejecutar el solucionador de problemas”:
Damos clic sobre este para que se inicie el análisis de los adaptadores de red:
Se ejecutarán algunas pruebas:
A continuación se desplegarán los posibles errores o bien si no obtenemos ningún error podemos acceder a “Información detallada” para ver que tareas se ejecutaron:
5. Cómo restablecer la red en Windows 10
Windows 10 nos permite restablecer los valores y servicios de la red a su estado original, esto implica cargar de nuevo la configuración de estos.
Para ello vamos al menú Inicio y allí seleccionamos la utilidad Configuración y en el campo de búsqueda ingresamos “Restablecimiento” y en las opciones listadas seleccionamos “Restablecimiento de red”:
Se desplegará la siguiente ventana donde damos clic en el botón “Restablecer ahora”. A continuación seguimos los pasos del asistente.
6. Cómo restablecer el adaptador de red Windows 10
Por último, podemos restablecer la configuración del adaptador de red, para ello accedemos como administradores al símbolo del sistema y allí ejecutamos lo siguiente;
netsh int ip resetPulsamos Enter y el resultado será el siguiente:
Allí observamos que el adaptador ha sido restablecido de forma correcta.
No está en vano que antes de realizar alguno de los pasos descritos anteriormente revisemos las conexiones de los adaptadores de red o bien llamar al proveedor de ISP para verificar que no se trate de algún mantenimiento en la zona o sector.
Con las soluciones que te ha dado Solvetic podrás recuperar la conectividad a Internet cuando tu equipo se vincule a una red Wi-Fi usando Windows 10 y con ello disfrutar del mundo de Internet.

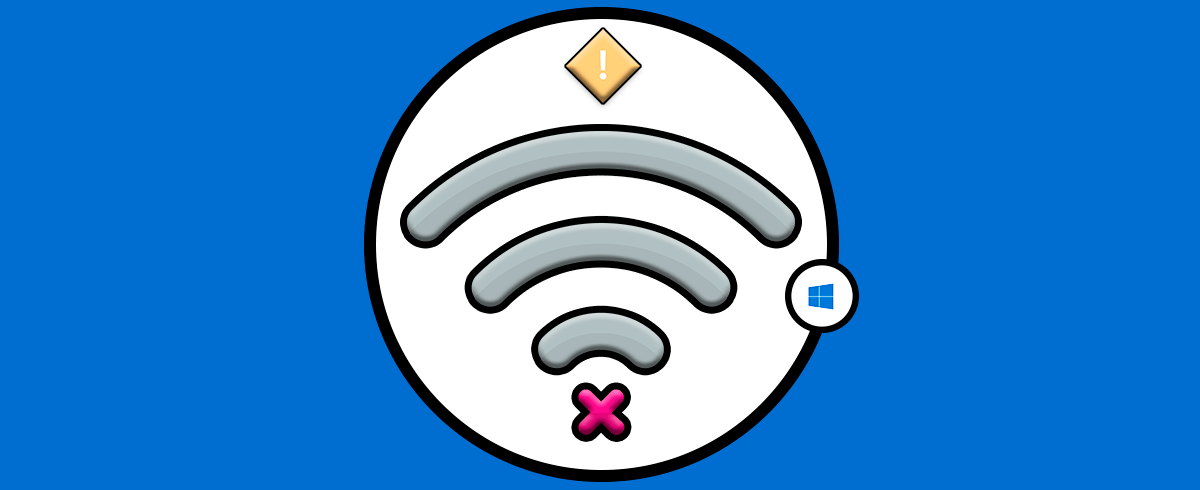


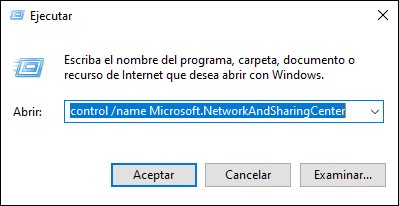
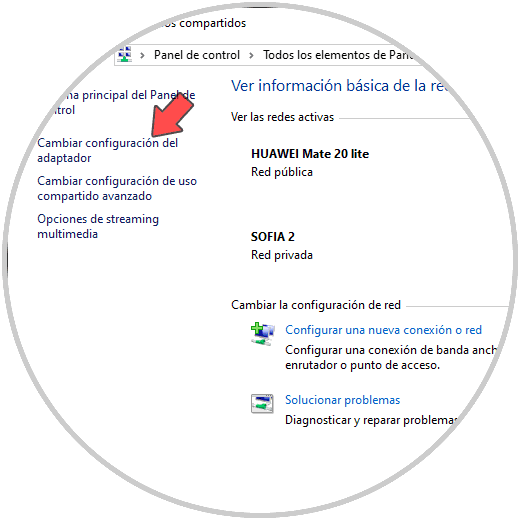
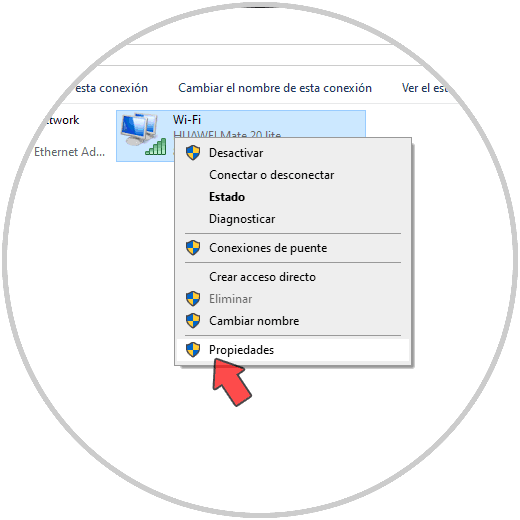
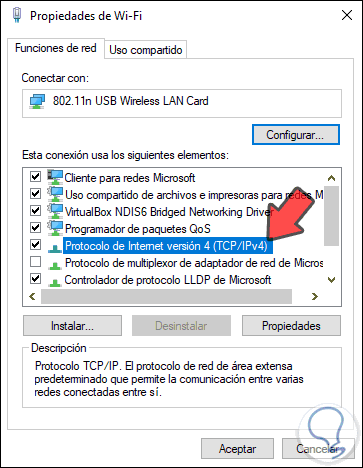
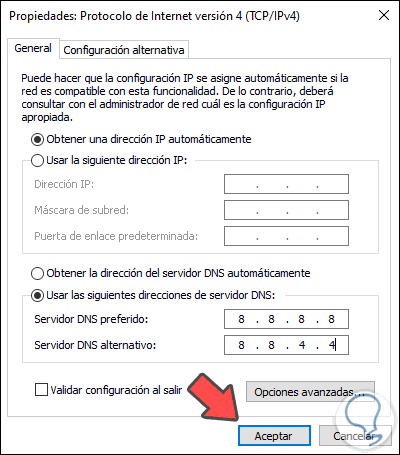
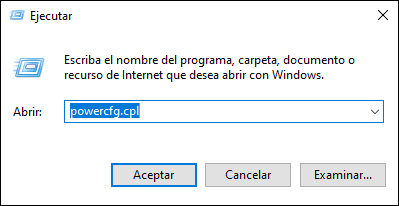
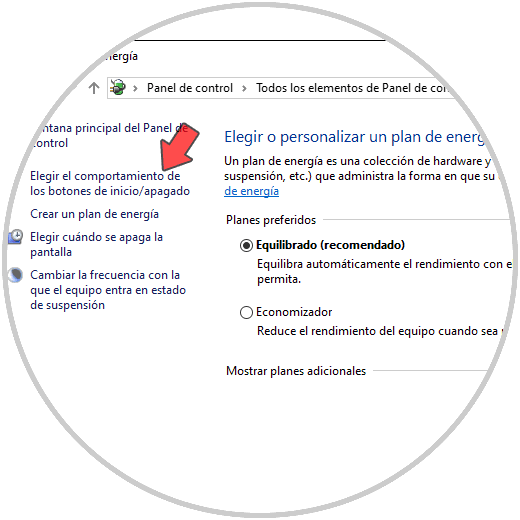
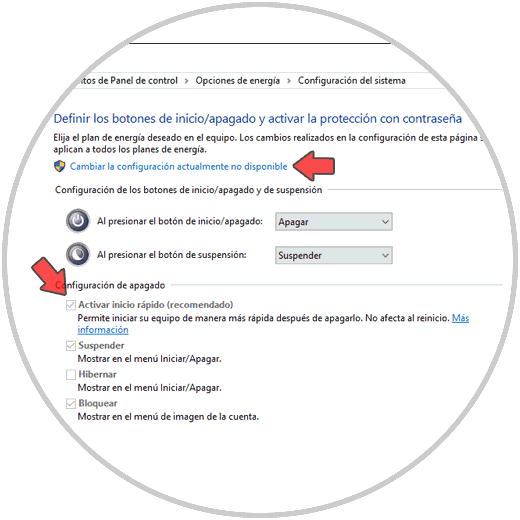
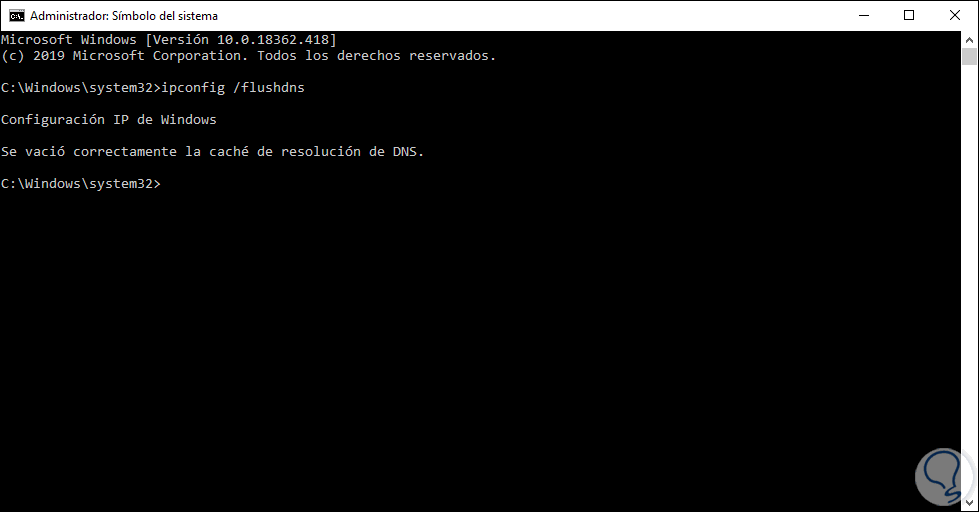
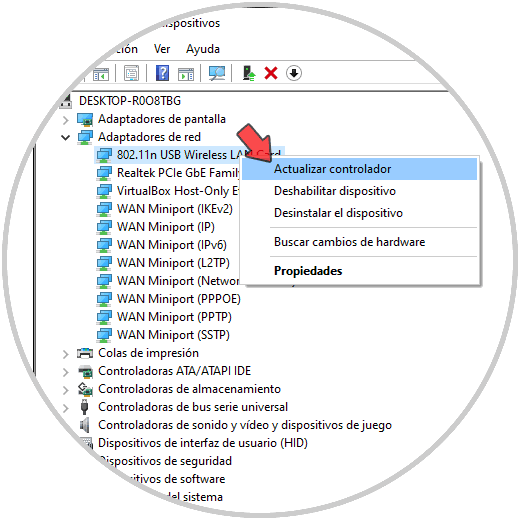
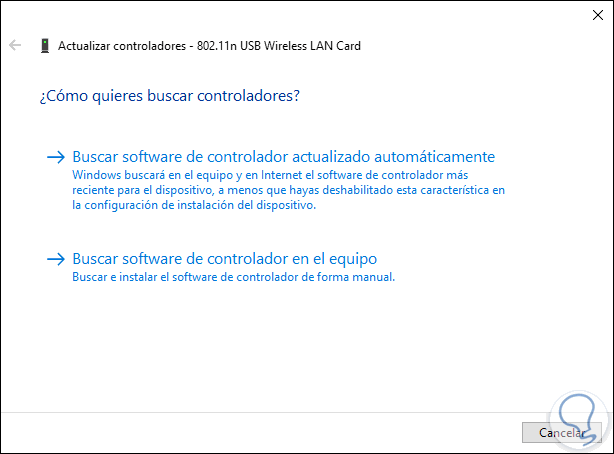
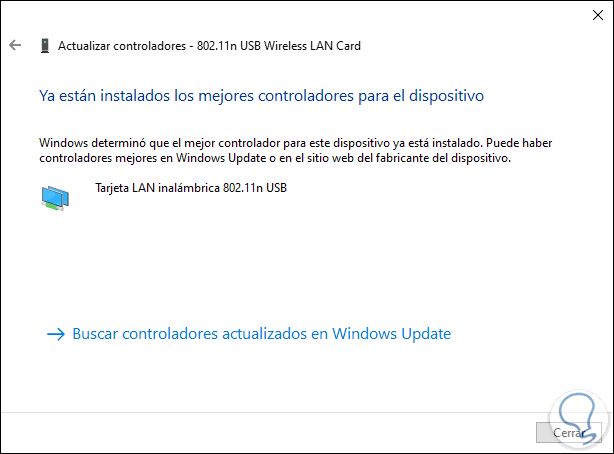
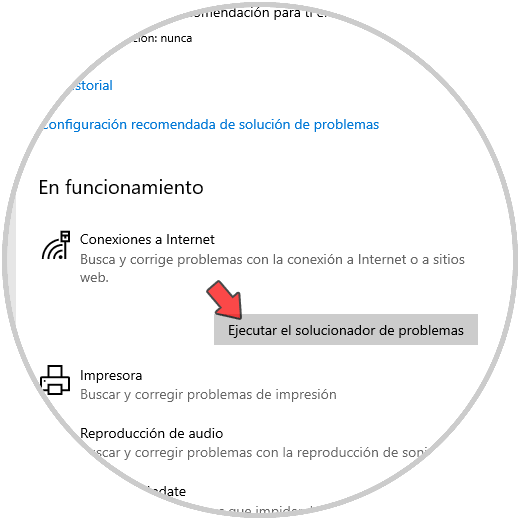
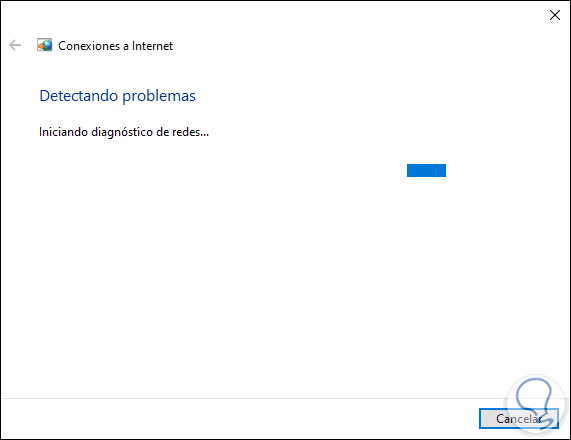
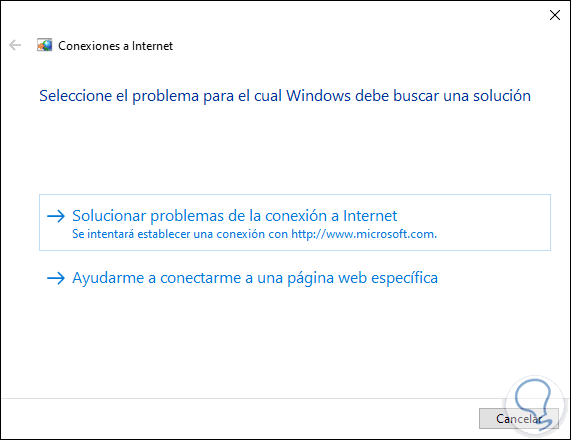
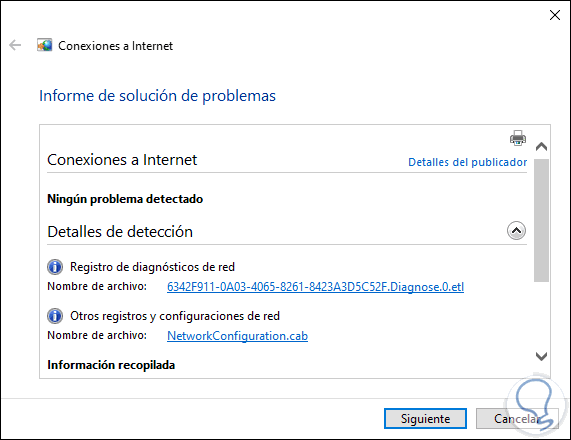
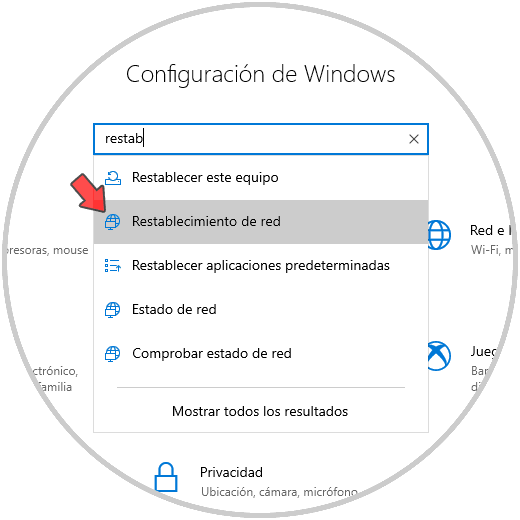
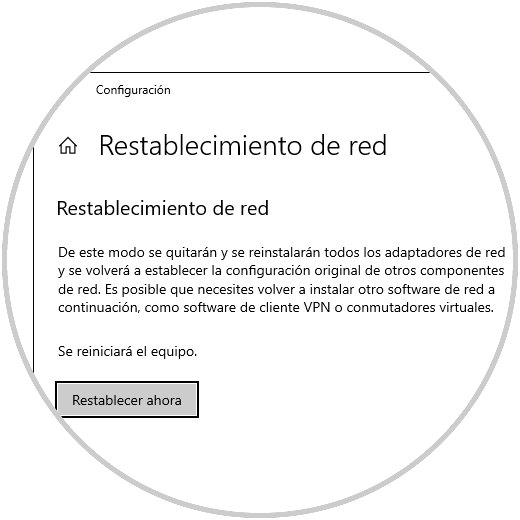
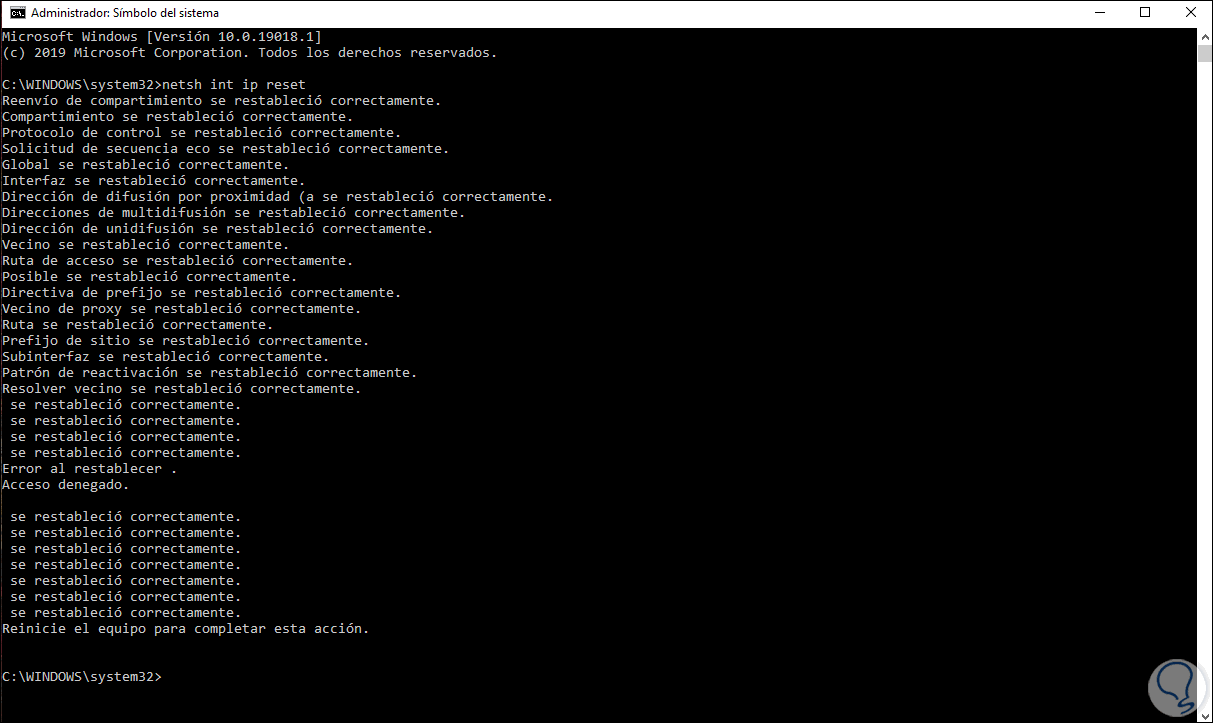
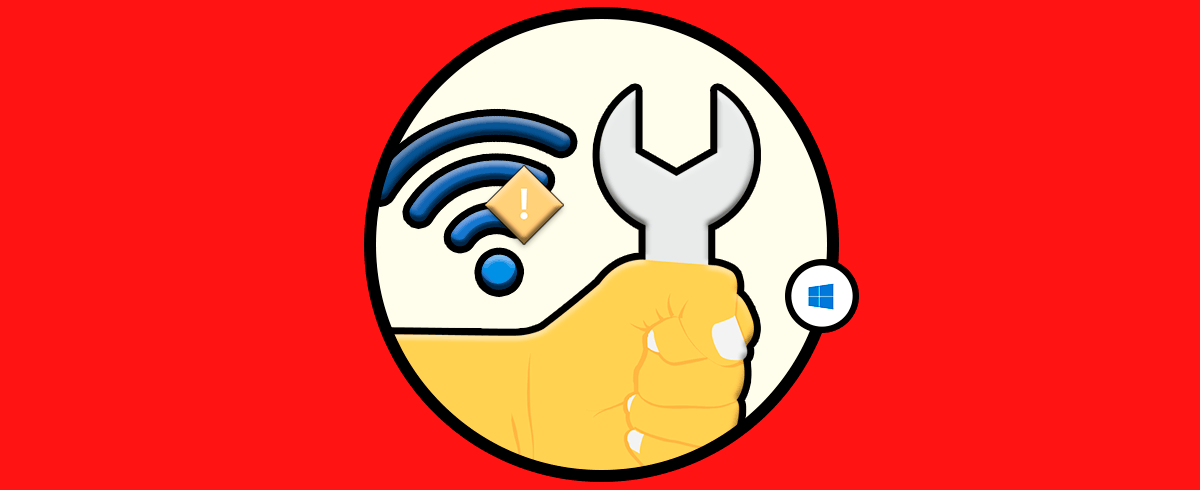



Excelente tu guía, lo del inicio rápido me solucionó, mil gracias!!!!!!!!!