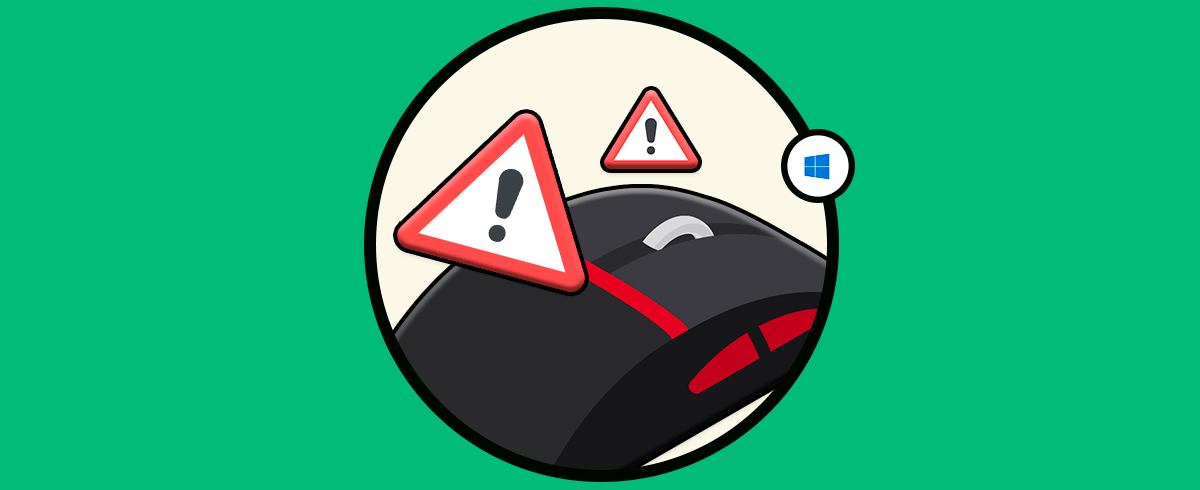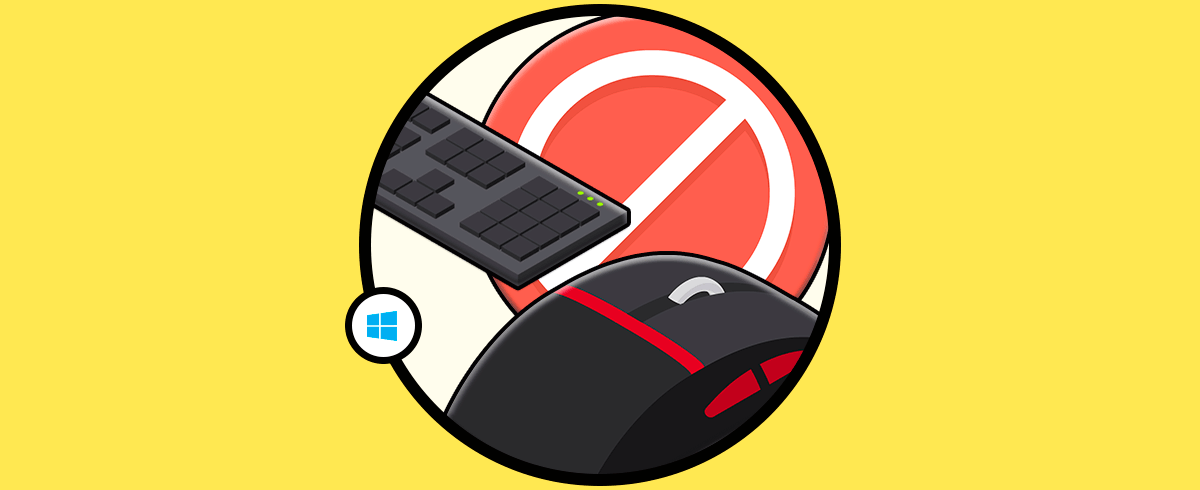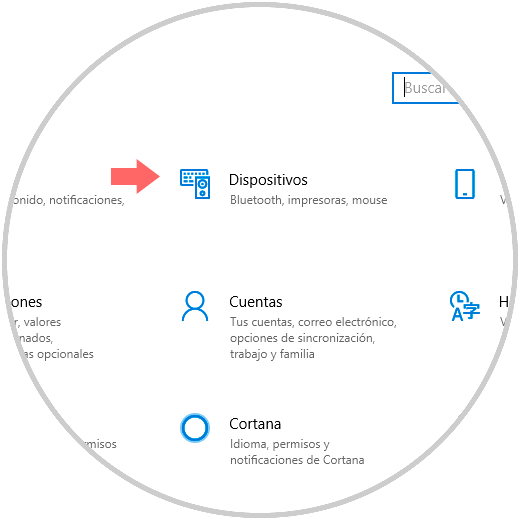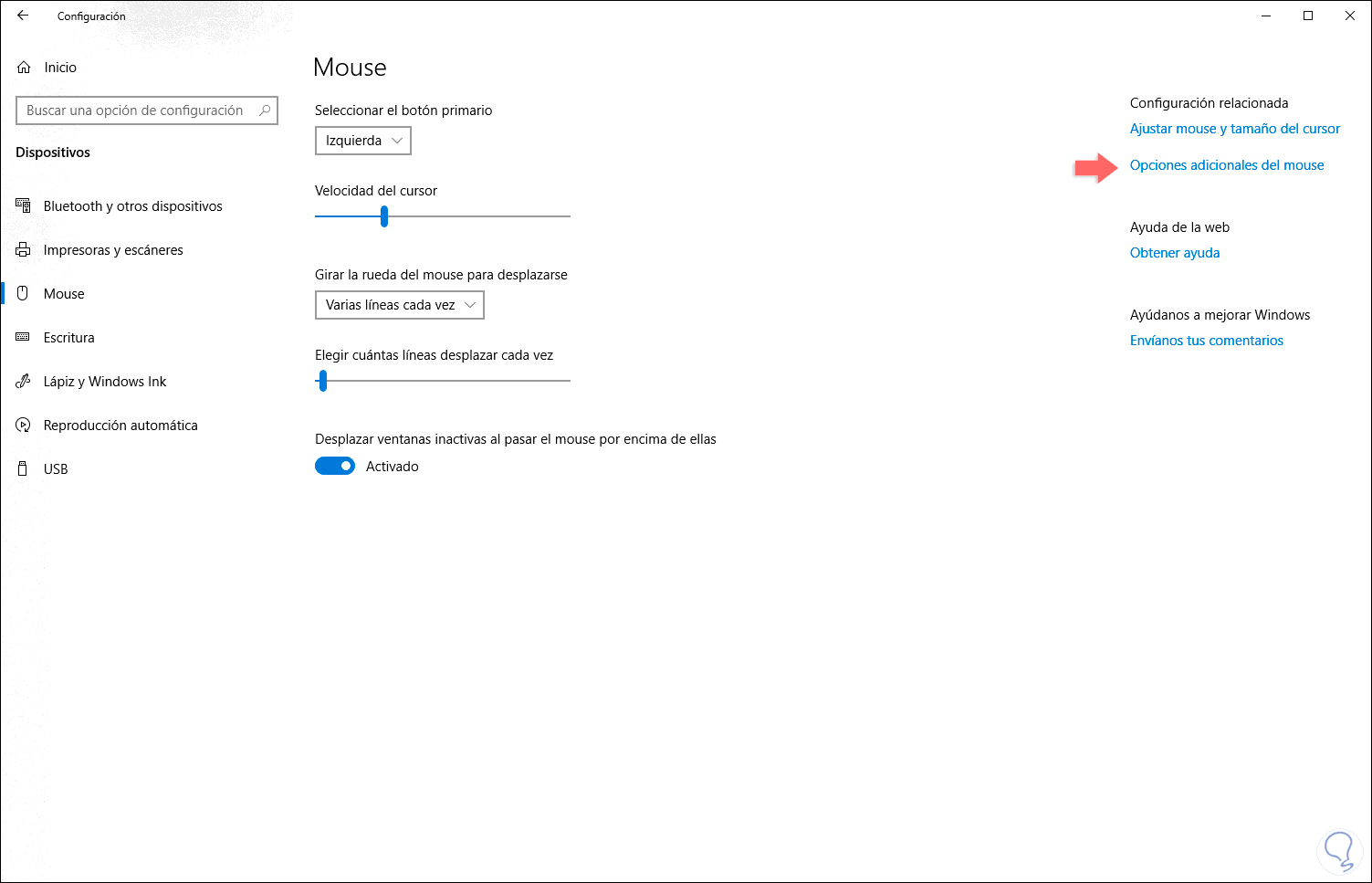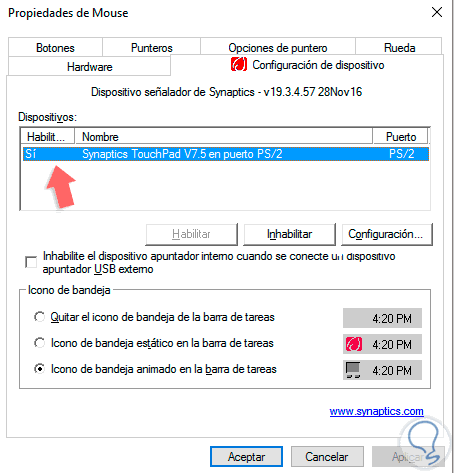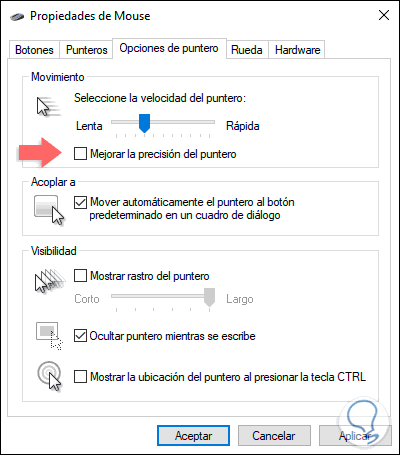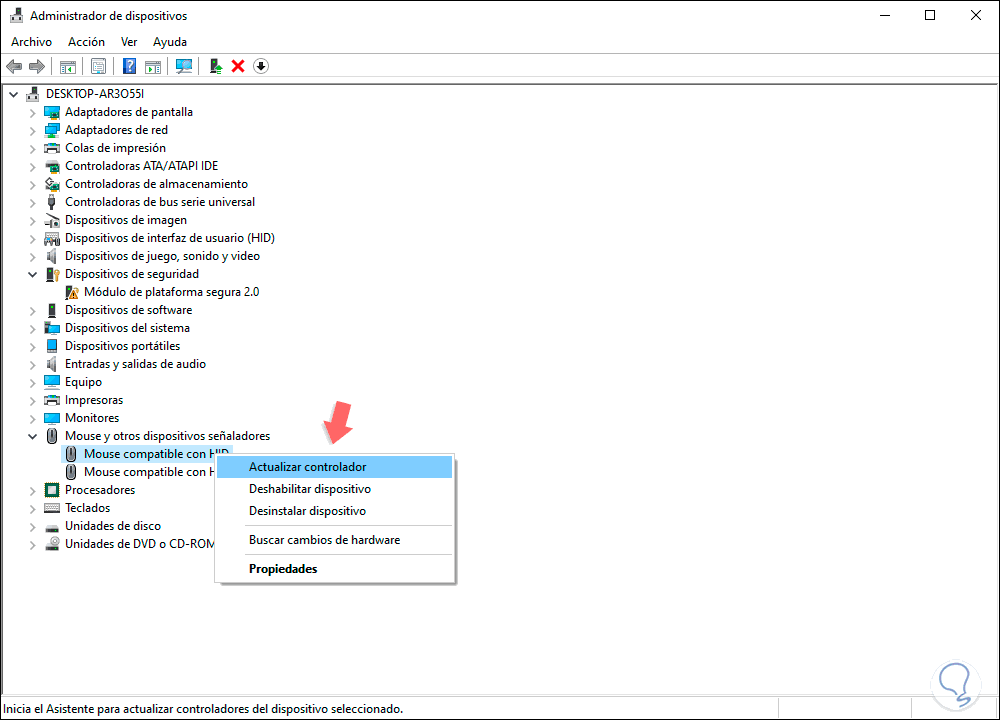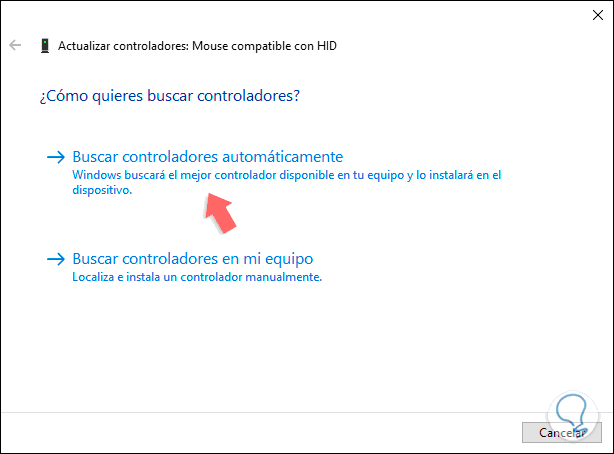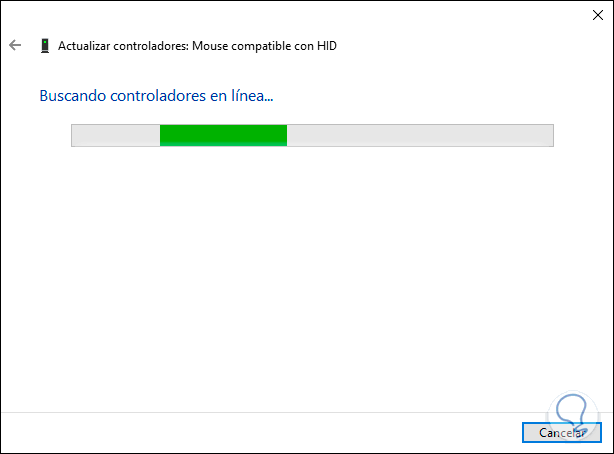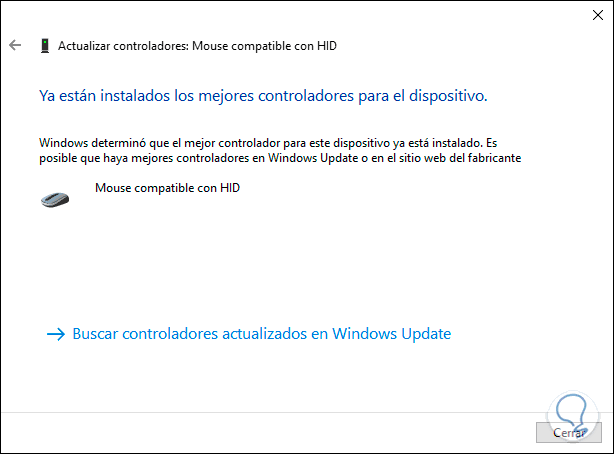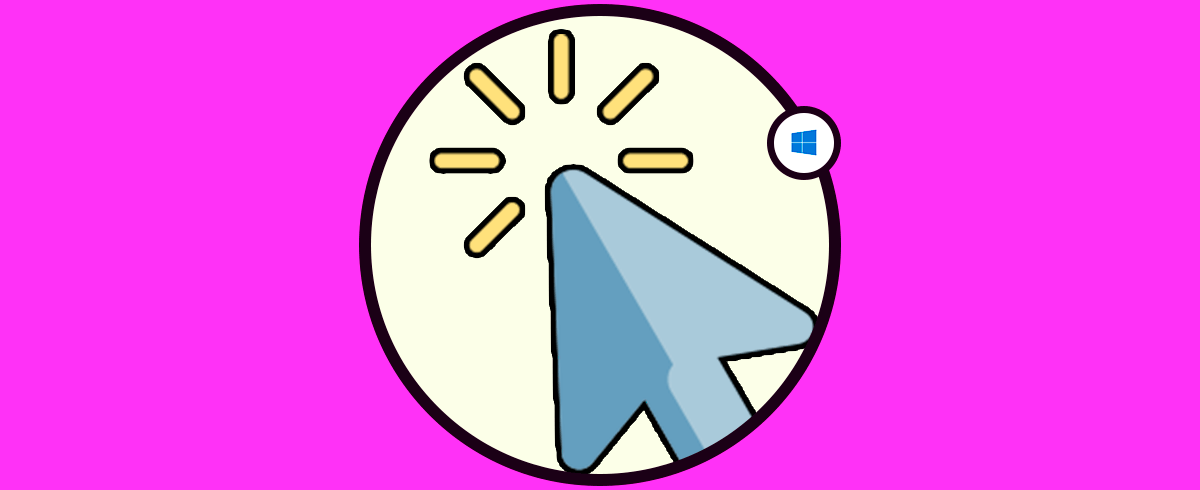Al usar equipos portátiles uno de los elementos fundamentales para su desempeño y uso es el mouse el cual se integra en el touchpad del equipo y gracias al cual podemos realizar diversas tareas tanto de selección como de apertura de objetos o archivos en el equipo, y por ende se integran los gestos para optimizar esta experiencia. Pero a un gran porcentaje de nosotros nos ha pasado que en algún momento el mouse se bloquea por una u otra razón y este bloqueo también aplica a los equipos de mesa donde el mouse lo conectamos ya sea de forma inalámbrica o cableada y al tener el mouse bloqueado el trabajo se torna complejo y estresante.
El ratón es uno de los periféricos más recurridos, sobre todo, cuando hablamos de equipos de mesa o cuando necesitamos trabajar desde un equipo portátil, pero con mayor precisión. El touchpad pese a ser súper útil cuando trabajamos de modo portátil con el PC y no tenemos mucho espacio para poder conectarle adiciones. Pero si hablamos de equipos de sobremesa, el ratón es prácticamente imprescindible para realizar nuestras tareas en el equipo y que no funcione será algo tedioso. Si eres de los usuarios que han experimentado problemas con tu mouse o ratón veremos cómo poder resolverlo.
Existen diversas causas para este bloqueo desde fallos en software hasta malas conexiones y Solvetic te explicará como corregir este tipo de situaciones y lograr que tu mouse funcione de la forma esperada.
1. Solucionar error de ratón al comprobar bloqueos desde el teclado en Windows 10
Este es un proceso que afecta directamente a los equipos portátiles ya que estos dentro de las teclas de función en su teclado integrado disponen de una que accidentalmente puede bloquear el uso del mouse a través del touchpad dando como resultado la imposibilidad de usar el teclado de forma normal.
Para comprobar esto basta con pulsar teclas como F5, F9 o F12 (esto depende del fabricante del equipo):
La tecla del touchpad dispondrá de un gráfico en forma de este touchpad para identificarla de forma simple, al pulsarla podemos validar si el puntero del mouse se mueve naturalmente o sigue el fallo.
2. Solucionar error de ratón al comprobar la configuración del touchpad en Windows 10
En muchas ocasiones una mala configuración del touchpad desencadena que el mouse no trabaje de la forma esperada, pero esto es algo muy simple de comprobar.
Para ello vamos al menú Inicio / Configuración donde veremos lo siguiente:
Allí seleccionamos la categoría “Dispositivos” y en la siguiente ventana vamos a la sección “Mouse” y allí damos clic en la línea “Opciones adicionales del mouse”:
En la ventana desplegada de las propiedades del mouse iremos a la pestaña “Configuración del dispositivo”, luego seleccionamos el controlador del touchpad y valida que el mismo se encuentra habilitado, de no ser así damos clic en el botón “Habilitar”. Luego pulsamos en Aplicar y luego en Aceptar para aplicar los cambios.
3. Solucionar error de ratón al deshabilitar la precisión del puntero en Windows 10
Esta es una funcionalidad de Windows 10 gracias a la cual se optimiza la precisión del puntero al momento de dar clic, pero puede traer en algunos equipos problemas de desempeño, una opción es deshabilitarla de forma temporal y comprobar si el error persiste.
Para esto, vamos de nuevo a la ruta anterior indicada “Opciones adicionales del mouse” y esta vez vamos a la pestaña “Opciones de puntero” y allí desactivamos la casilla “Mejorar la precisión del puntero”:
Damos clic en Aplicar y Aceptar para guardar los cambios.
4. Solucionar error de ratón al actualizar el controlador del mouse en Windows 10
Este proceso aplica tanto a portátiles como a equipos de mesa y es actualizar a las últimas versiones disponibles los controladores del mouse
Para ello accedemos al Administrador de dispositivos usando alguna de las siguientes formas:
Una vez accedamos al Administrador, vamos a la línea “Mouse y otros dispositivos señaladores”, allí daremos clic derecho en el controlador del mouse y seleccionamos “Actualizar controlador”:
En la ventana desplegada podemos actualizar el controlador ya sea de forma automática o bien de forma manual:
Para este caso seleccionamos la opción “Buscar controladores automáticamente” y se dará inicio al respectivo proceso:
Después de esto se descargarán automáticamente los nuevos controladores o bien determinar si contamos con los más recientes:
Con alguno de los métodos descritos por Solvetic, serás capaz de corregir los fallos con tu mouse y así sacar el máximo provecho del mismo.