Uno de los periféricos más usados a través de los tiempos ha sido el mouse y aunque hoy tenemos cientos de modelos de mouse, o ratón, para todos los gustos, uno de los parámetros que seguirá siendo importante para un óptimo rendimiento y uso de este es la velocidad con la cual se desplaza dentro del sistema.
A veces si va demasiado rápido es posible que demos clics de más o si va muy lento puede agotarnos la paciencia y debemos saber que algunos dispositivos tienen su propia configuración de velocidad de seguimiento basada en el hardware o software de propiedad, pero Windows también puede ajustar la velocidad del mouse en base a ajustes preconfigurados.
Es importante tener en cuenta que la nueva política de Microsoft es realizar cambios relativamente importantes en Windows 10 varias veces al año, lo podemos ver con la nueva actualización Fall Creators, esto significa que algunos menús, configuraciones o pasos pueden ser o parecer diferentes después de futuras actualizaciones.
1. Cambiar la velocidad del mouse o ratón en Windows 10
Para ello vamos al menú Inicio y allí pulsamos en la opción “Configuración”:
Allí pulsamos la ficha “Dispositivos” y en la nueva ventana desplegada nos dirigimos a la sección Mouse:
Allí pulsaremos en la línea “Opciones de mouse adicionales” ubicada en la parte superior derecha y será desplegada la siguiente ventana:
Allí vamos a la pestaña “Opciones de puntero” y veremos el control deslizante, ubicado en la sección “Movimiento”, que controlará qué tan rápido se mueve el cursor del mouse en la pantalla de nuestro equipo en relación con nuestro movimiento físico en el escritorio. Podremos ajustar el control deslizante hacia la izquierda y su cursor se moverá más despacio, deslícelo hacia la derecha y el cursor se moverá más rápido. Para la mayoría de los ratones, el extremo izquierdo o el extremo derecho de este control deslizante inutiliza el cursor, lo que hace que se mueva o sea muy lento o demasiado rápido para ser preciso. La configuración predeterminada en Windows 10 está justo en el medio.
A medida que ajuste el control deslizante, el cambio en la velocidad del mouse ocurrirá de inmediato y esto es útil ya que nos permite probar rápidamente diferentes opciones de velocidad para encontrar la que mejor se adapte al hardware de nuestro mouse y de nuestras preferencias personales.
2. Mejorar la precisión del puntero en el mouse o ratón Windows 10
Una opción relacionada con la velocidad del mouse en Windows 10 es Mejorar la precisión del puntero la cual podemos configurar en la pestaña “Opciones de puntero”.
Esta opción ha sido desarrollada para mejorar la experiencia del usuario ajustando automáticamente la aceleración del cursor en función de la velocidad del mouse. Con esta opción habilitada, si Windows 10 detecta que mueve el mouse rápidamente, acelerará automáticamente la velocidad del cursor para ayudarlo a mover el cursor a su ubicación prevista lo más rápido posible, es decir, cambia temporalmente la velocidad del mouse de un valor constante a un valor creciente basado en lo que cree que el usuario quiere.
Una vez completemos el proceso de ajuste podemos pulsar en Aplicar y Aceptar para guardar los cambios.
Así de simple será posible cambiar esta configuración de velocidad y establecer la que consideremos más adecuada en base al trabajo, tarea y tipo de mouse a usar en Windows 10.

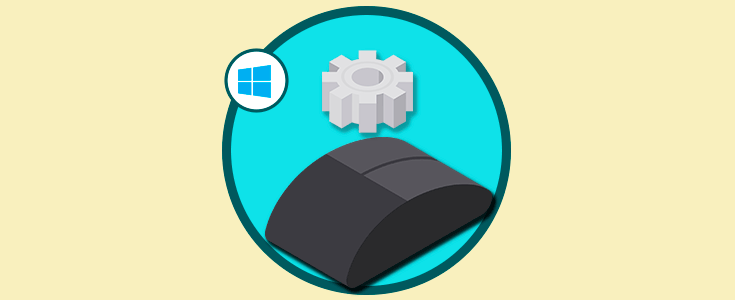


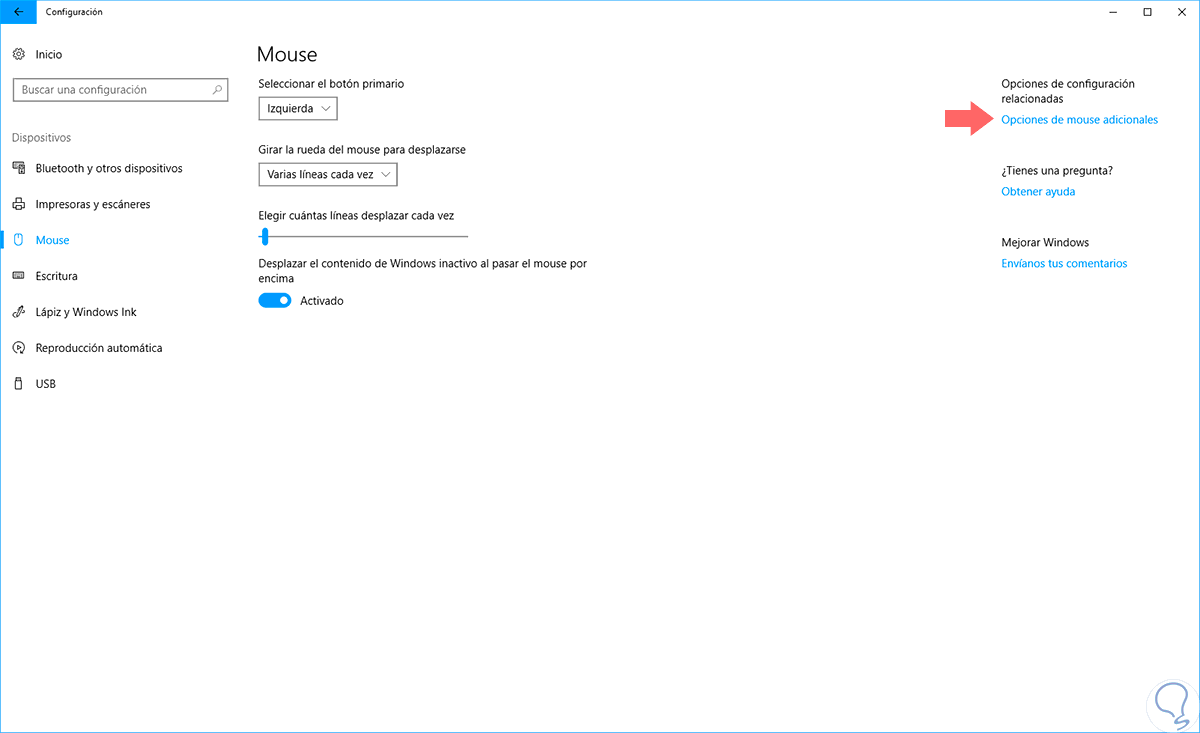
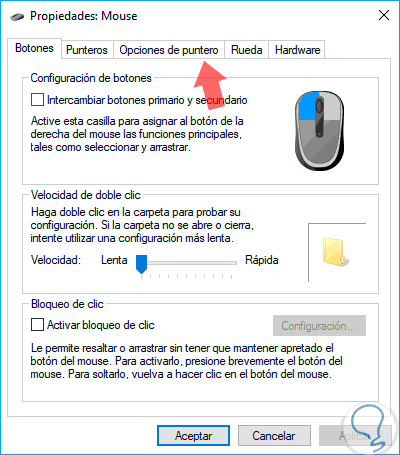
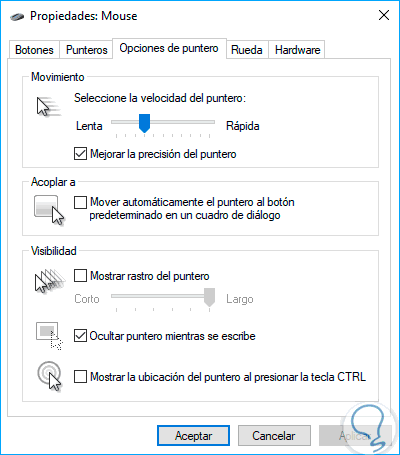
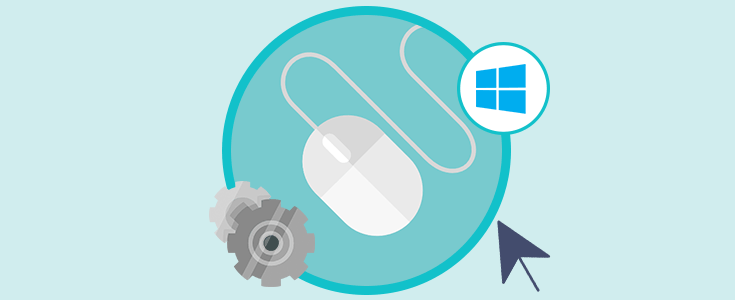



Muy bueno gracias por la facilidad que haceis en los tutoriales para enseñarlo.
GRACIAS.