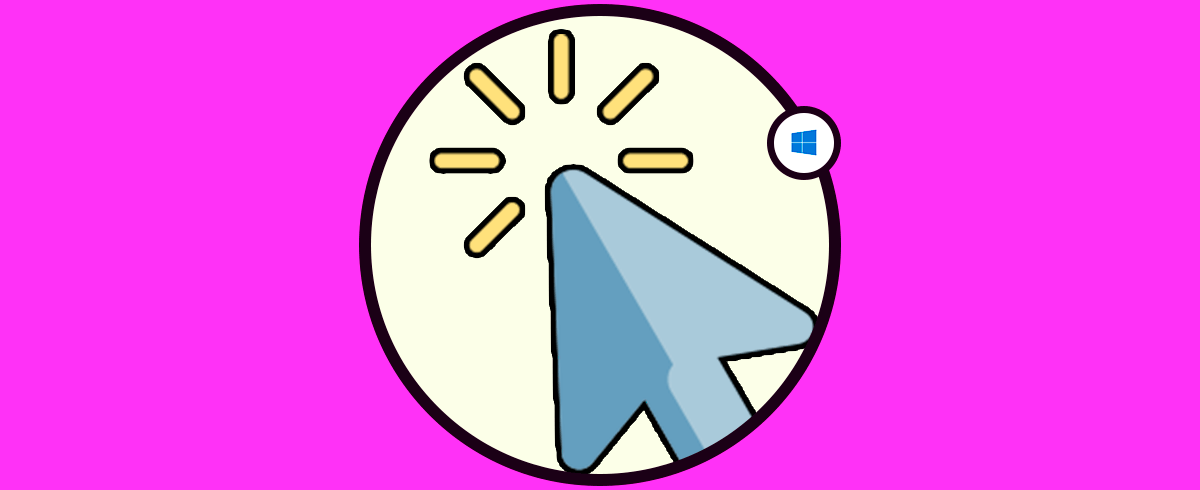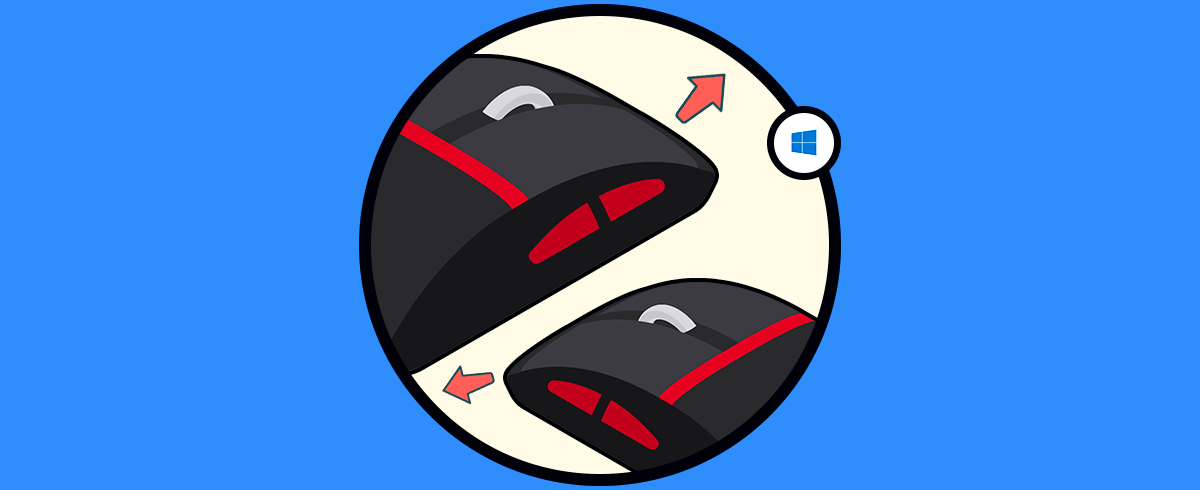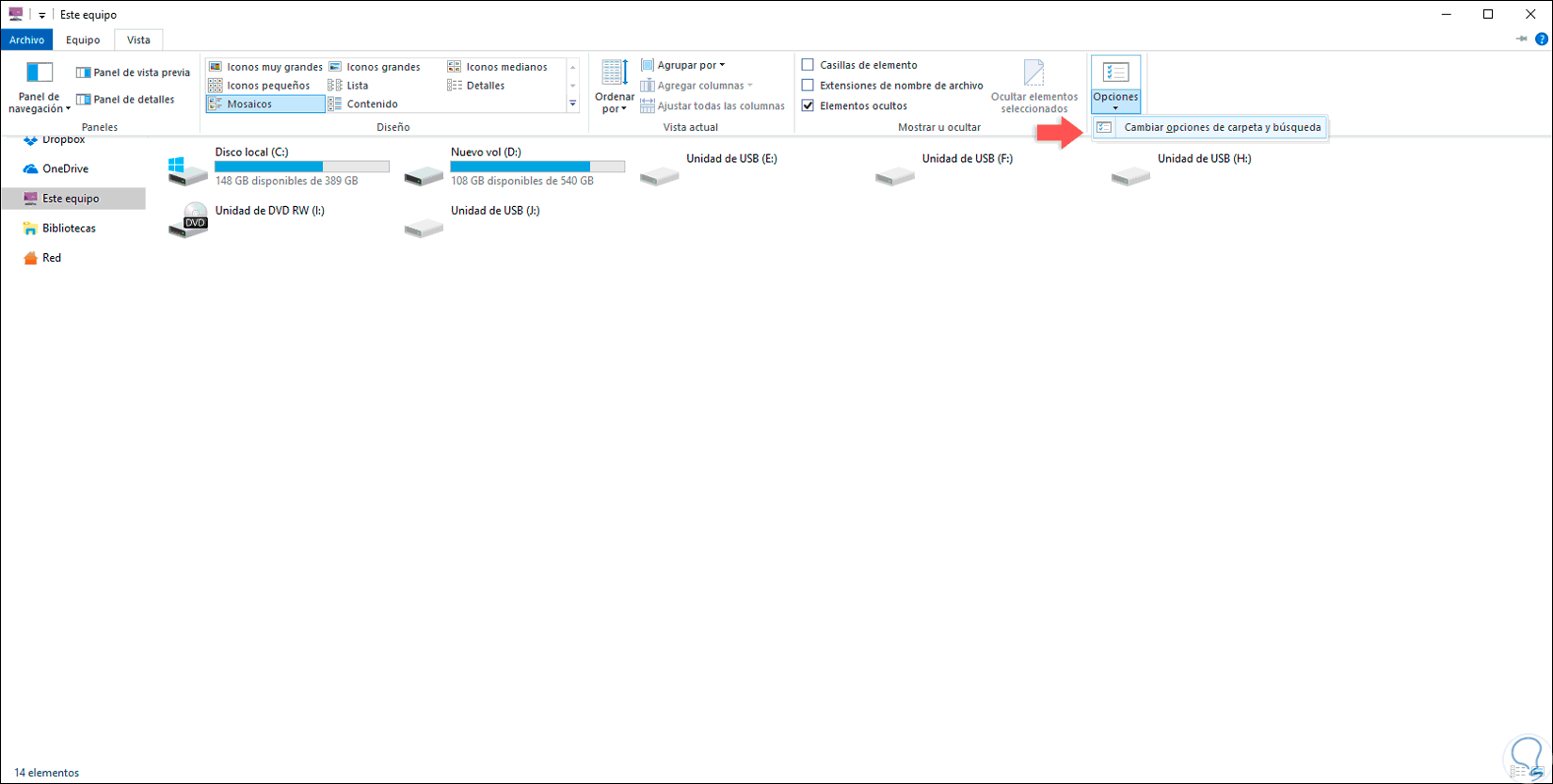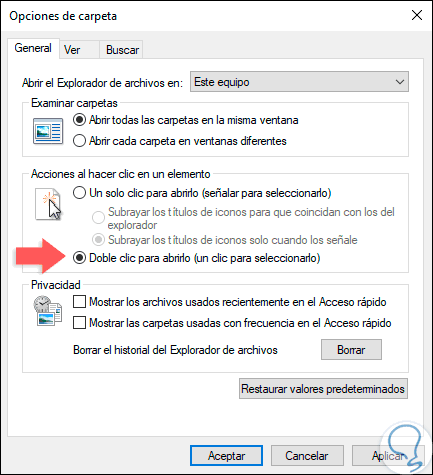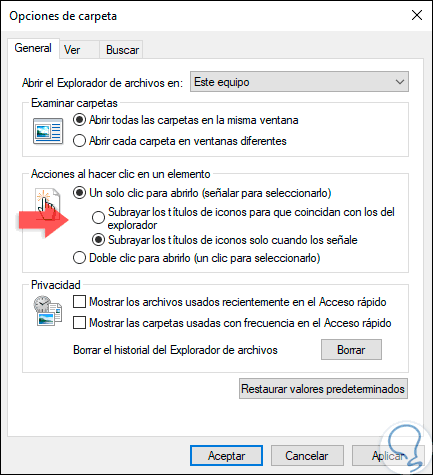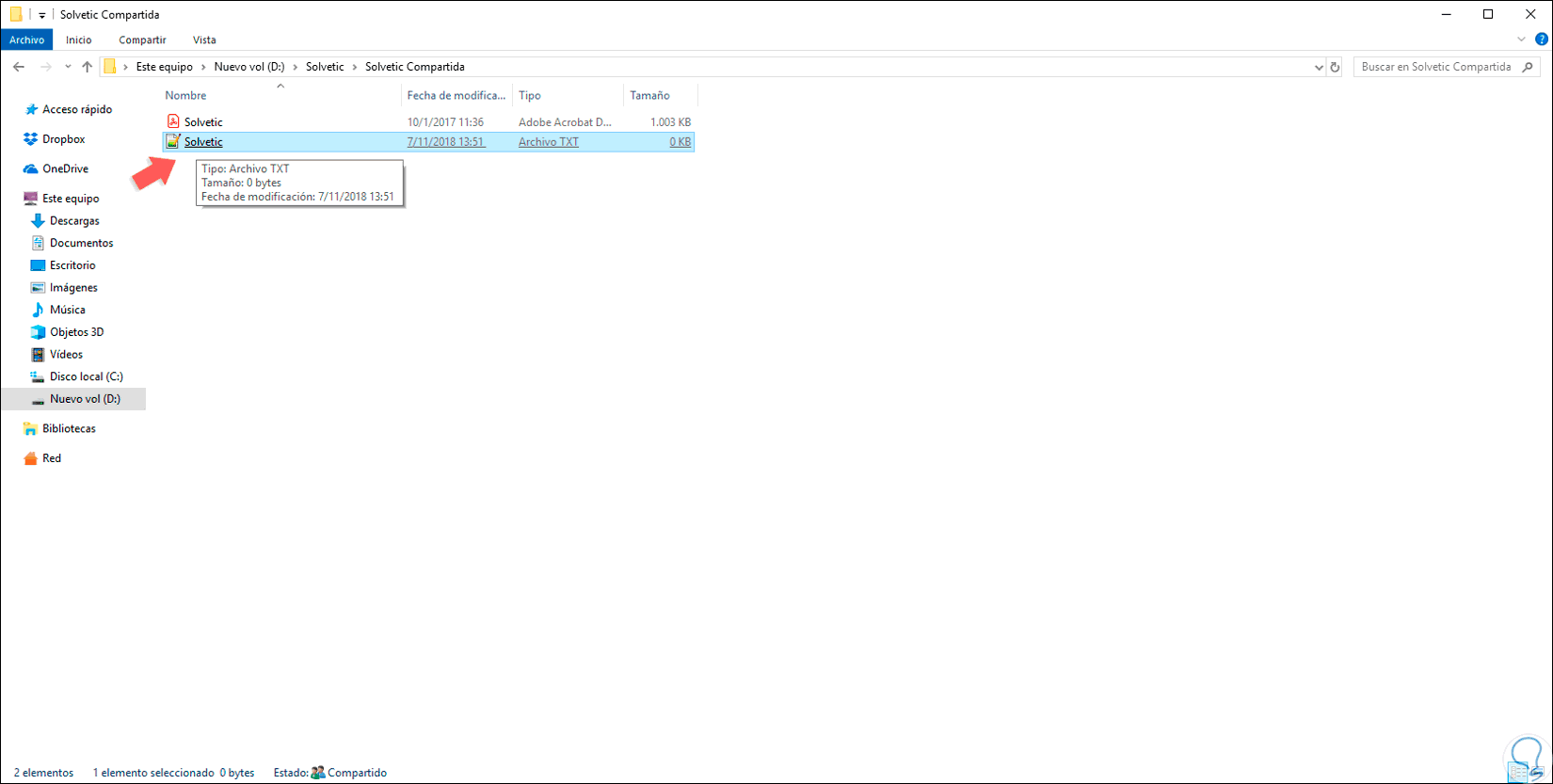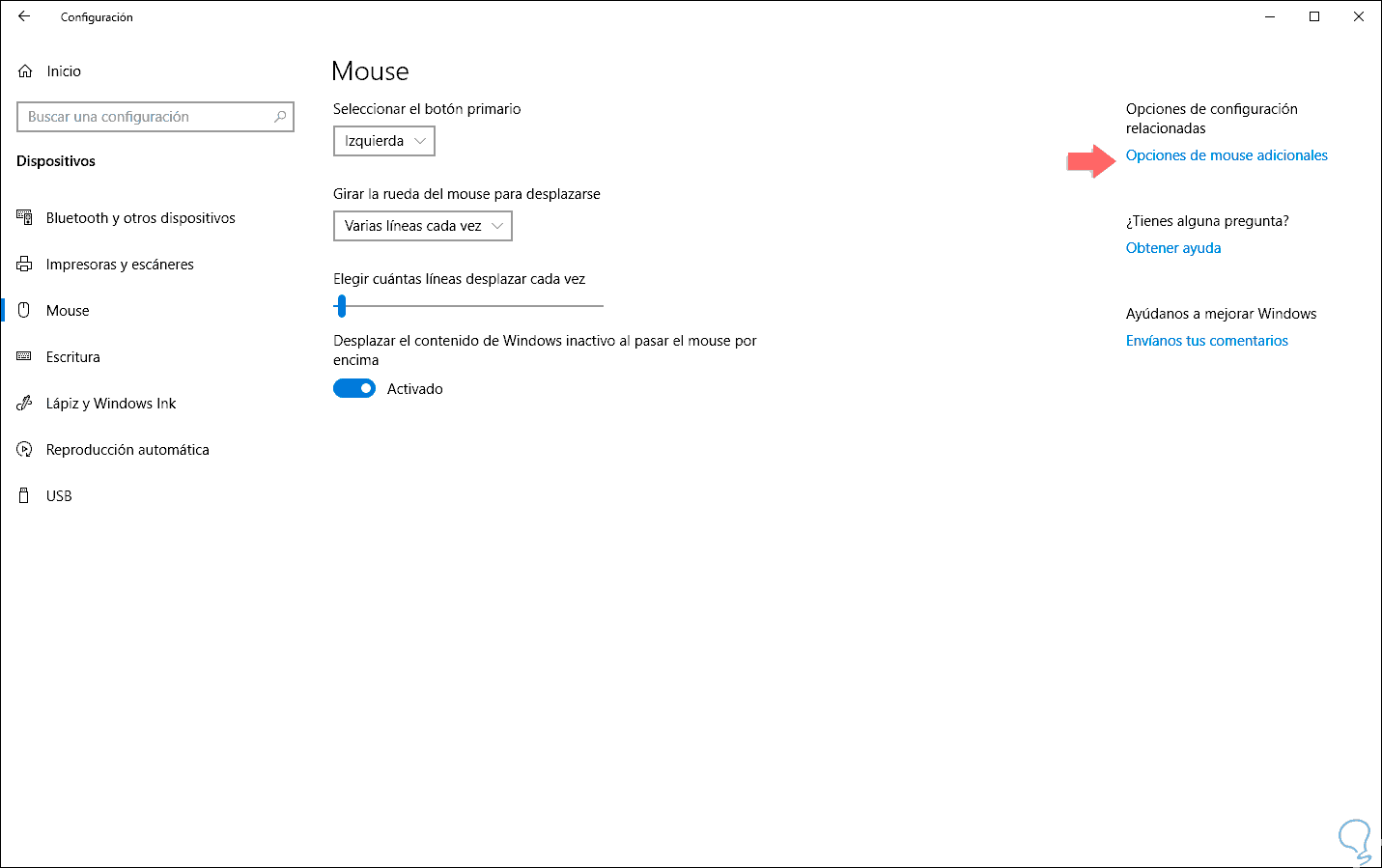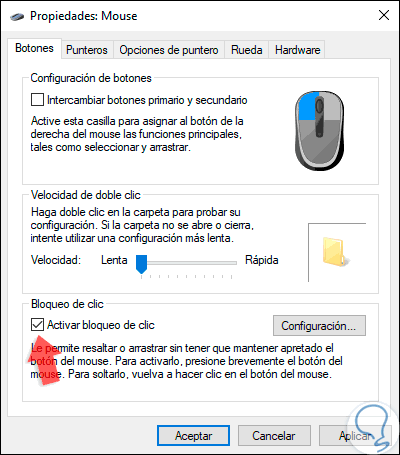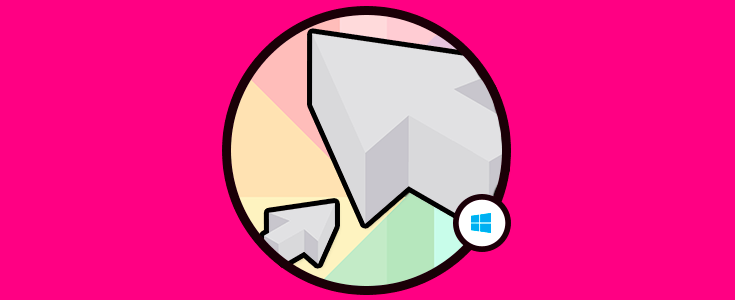El uso del mouse, independiente del tipo o diseño que este sea, es una de las acciones que realizamos a diario y en todo momento en nuestros equipos y con todo sistema operativo disponible ya que gracias al mouse podemos seleccionar elementos, abrir aplicaciones, copiar o cortar objetos y en general realizar cientos de acciones en el sistema y sus programas.
Por defecto, el sistema operativo Windows 10 permite que para abrir una aplicación, archivo, carpeta o utilidad demos doble clic sobre ésta. Pero cuando usamos dispositivos que tienen una configuración especial, como el Surface, por ejemplo, es ideal que para acceder a algún elemento basta con dar un solo clic sobre él, esto reduce tiempo y mejora la accesibilidad al elemento.
Solvetic explicará cómo habilitar el mouse para que la apertura de objetos sea con un solo clic.
1. Habilitar o desactivar el doble clic del mouse o ratón en Windows 10
Para esta tarea, accederemos al Explorador de archivos y allí vamos al menú Vista, luego damos clic sobre Opciones y seleccionamos la opción “Cambiar opciones de carpeta” y búsqueda:
Se desplegará la siguiente ventana:
Como vemos, en la pestaña “General”, en la sección Acciones al hacer clic en un elemento podemos ver que el valor predeterminado es Doble clic para abrirlo (un clic para seleccionarlo). Este valor podemos cambiarlo a un solo clic para abrir elementos activando la casilla Un solo clic para abrirlo. Vemos que allí será posible activar alguna de las opciones disponibles para subrayar los iconos cuando pasemos el mouse sobre ellos, pulsamos en Aplicar y Aceptar para guardar los cambios.
Así, cuando pasemos el puntero del mouse sobre alguno elemento de Windows 10 podremos ver que este se subraya. Simplemente debemos dar un clic sobre el para su apertura.
2. Habilitar el bloqueo de clic del mouse o ratón en Windows 10
Además de esta configuración, podemos realizar algunos ajustes en la sensibilidad del mouse.
Una de ellas es habilitar el bloqueo de clic el cual permite resaltar o llevar a cabo tareas de arrastrar y soltar sin mantener presionado el botón izquierdo del ratón. Para esto, iremos a la siguiente ruta:
- Inicio
- Configuración
- Dispositivos
- Mouse
Allí damos clic en la línea “Opciones del mouse adicionales” y en la ventana desplegada activamos la casilla “Activar bloqueo de clic”. Pulsamos en Aplicar y Aceptar para guardar los cambios.
Con este sencillo método será posible habilitar o no el uso del clic o doble clic en Windows 10.