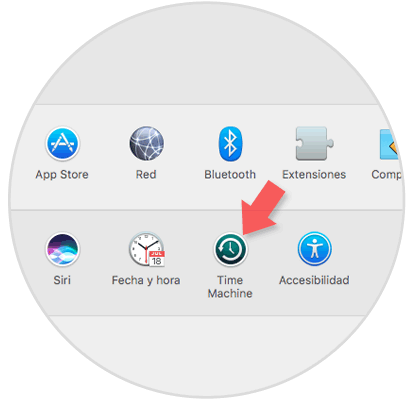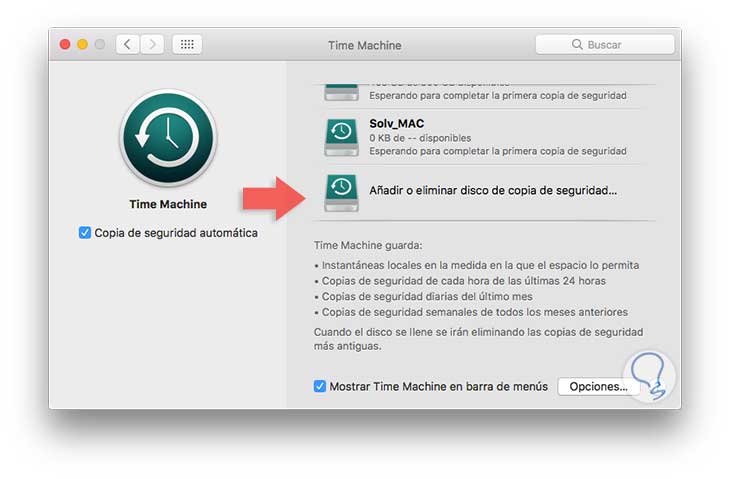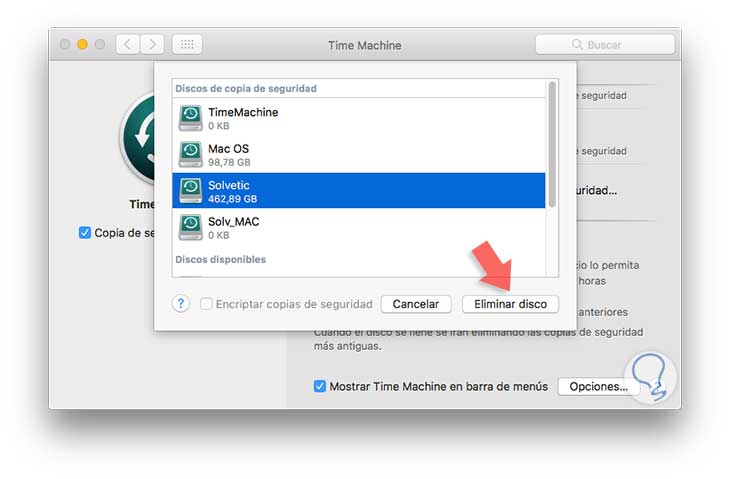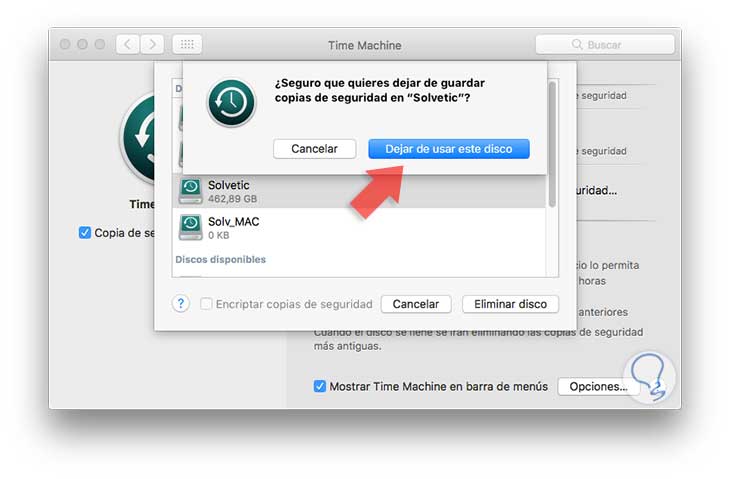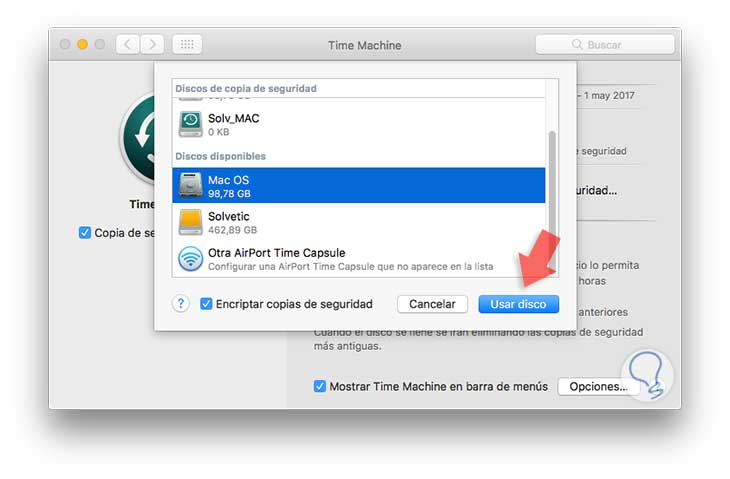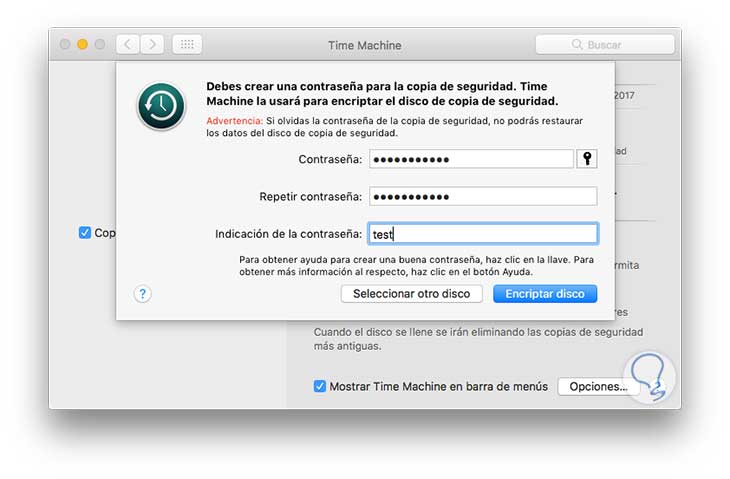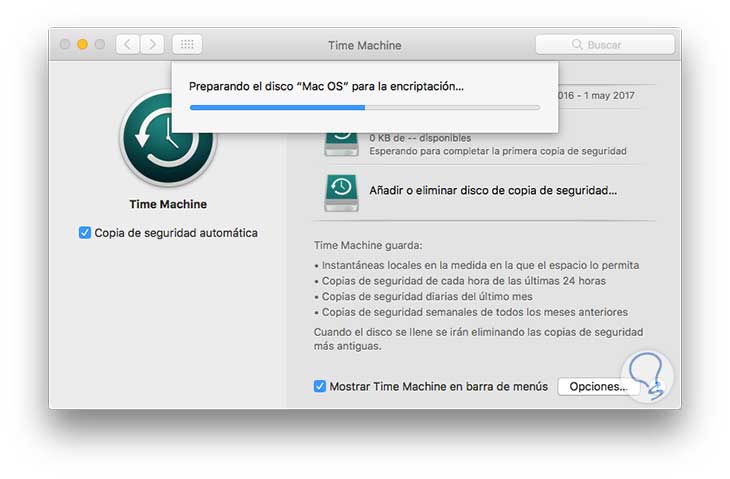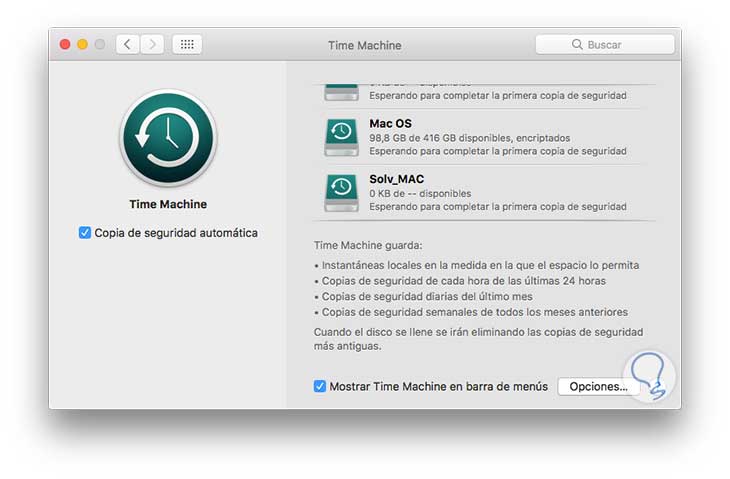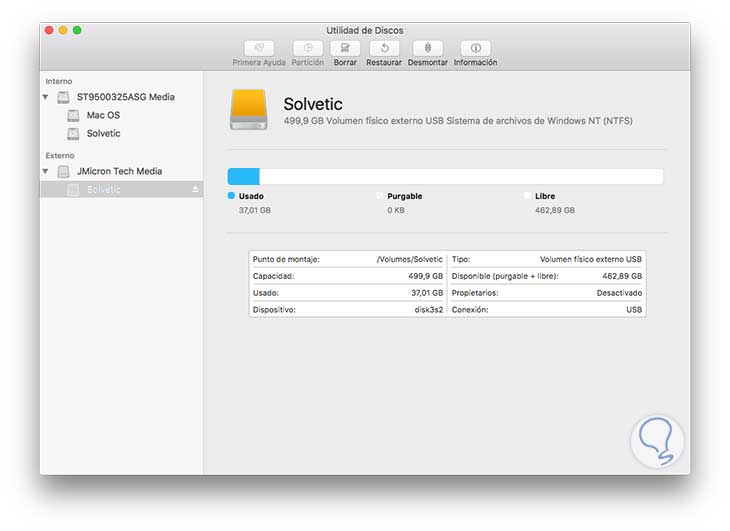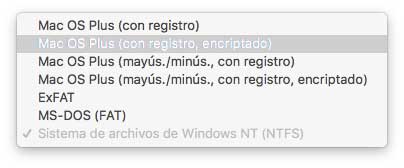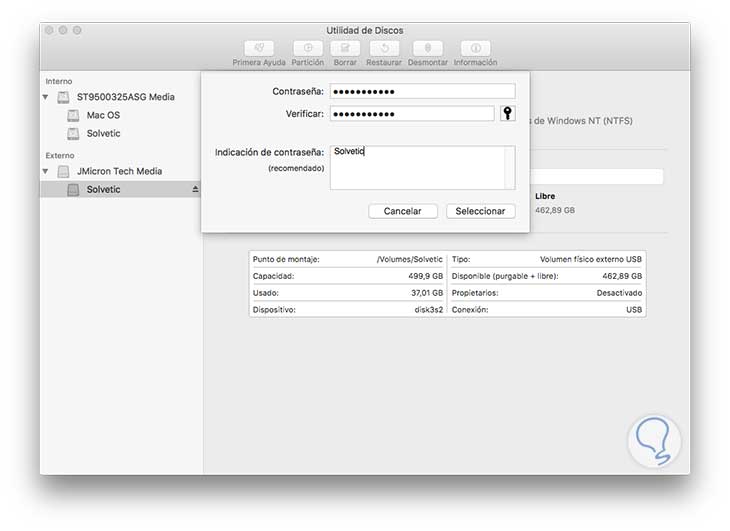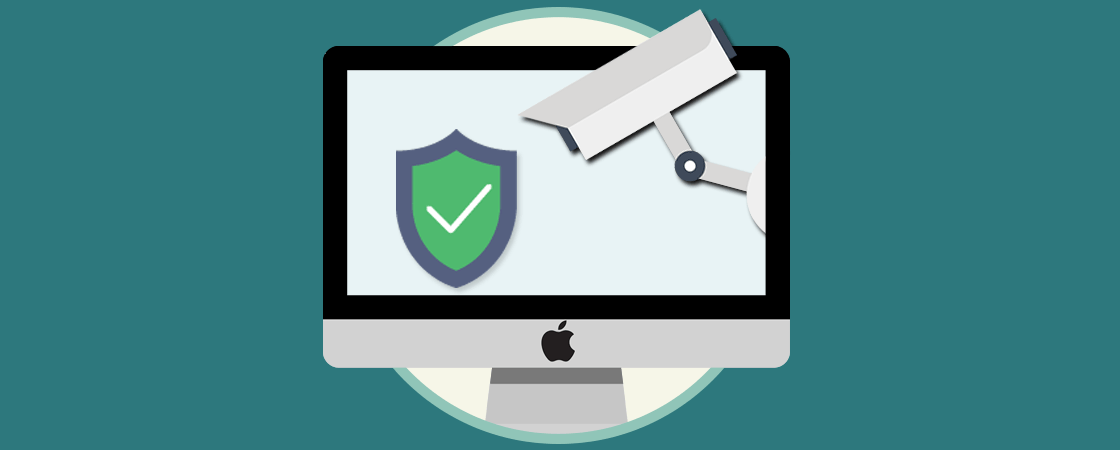Sin lugar a dudas una de las recomendaciones frecuentes que brindamos a nuestros amigos, familiares o compañeros de trabajo cuando estamos en un ambiente de IT es el respaldo de la información más importante ya que de este modo sabremos que dichos elementos siempre estarán disponibles conservando su integridad y disponibilidad.
Ahora, es posible que deseemos encriptar estas copias de seguridad para evitar el acceso no autorizado a las mismas ya que de nada sirve crear una copia de seguridad si todos los usuarios, o quienes tengan acceso al sistema, pueden ingresar a la copia y ver la información allí registrada.
En esta oportunidad veremos cómo encriptar las copias de seguridad que realizamos en macOS Sierra usando la herramienta Time Machine. Gracias a esta utilidad podremos crear copias de seguridad en dispositivos externos y posteriormente restaurarlos o visualizar como era su contenido en el pasado.
1. Encriptación de las copias de seguridad actuales
El primer paso a realizar es acceder a Preferencias del sistema y para ello contamos con dos opciones:
- Ir al menú Apple / Preferencias del sistema
- Pulsar el icono de Preferencias del sistema ubicado en el Dock de macOS Sierra
El primer método que veremos es como encriptar los discos actuales en macOS Sierra y para ello, una vez abierta la ventana de Time Machine, pulsamos en la opción Añadir o eliminar disco de copia de seguridad en el panel central de Time Machine:
Se desplegará la siguiente ventana donde debemos seleccionar el disco actual donde se realizan las copias de seguridad y pulsar la opción Eliminar disco ubicada en la parte inferior:
Es importante aclarar que al eliminar el disco no se verá afectada la copia de seguridad incluida en el. Al seleccionar Eliminar disco veremos el siguiente mensaje. Seleccionamos Dejar de usar este disco para confirmar la acción.
Una vez eliminado el disco vamos nuevamente a la opción Añadir o eliminar disco de copia de seguridad desde Time Machine, seleccionamos el disco a usar, activamos la casilla Encriptar copias de seguridad y pulsamos en el botón Usar disco:
Una vez seleccionemos Usar disco se desplegará la siguiente ventana donde será necesario ingresar la respectiva contraseña de encriptación:
Una vez ingresada pulsamos Encriptar disco para que inicie el respectivo proceso de respaldo pero esta vez con el método de encriptación:
Ahora veremos que el disco seleccionado está listo para su encriptación:
Este método lo implementaremos para encriptar las unidades de respaldo ya configuradas en macOS Sierra.
2. Encriptación de las copias de seguridad nuevas
En caso que sea la primer vez que vamos a usar Time Machine para el proceso de respaldo de la información el método para encriptar las copias de seguridad es el siguiente.
Accedemos a Utilidad de discos y allí ubicaremos nuestra unidad externa:
Una vez seleccionada pulsamos en el botón Borrar ubicado en la parte superior y en el campo Formato seleccionaremos la opción Mac OS Plus (Con registro, encriptado)
Al seleccionar esta opción se desplegará la siguiente ventana donde debemos ingresar la respectiva contraseña:
Pulsamos en Seleccionar y de este modo tendremos las copias de seguridad encriptadas en macOS Sierra.
Como vemos tenemos alternativas prácticas y de seguridad que nos permitirán garantizar aún más la integridad y privacidad de nuestros datos.