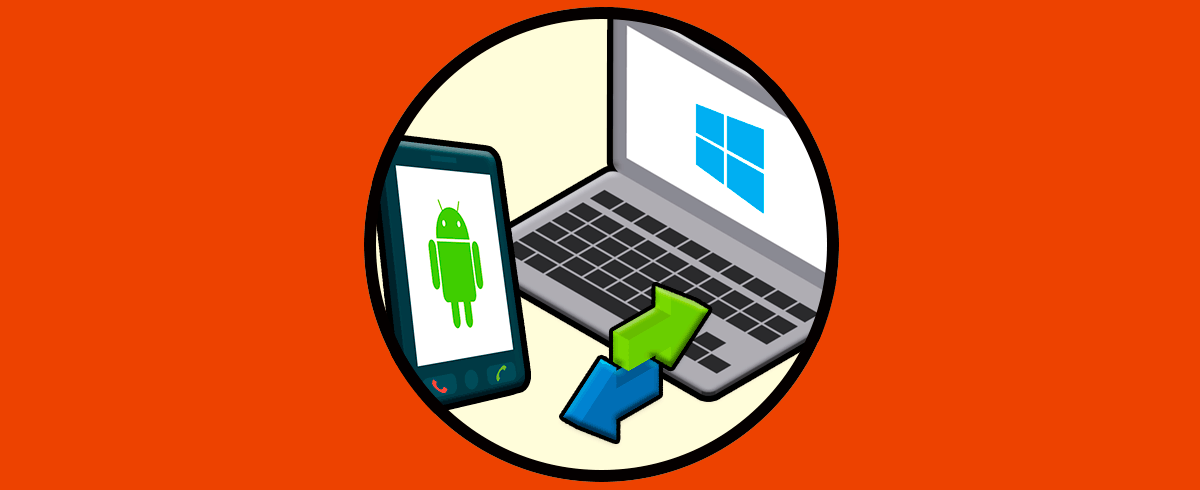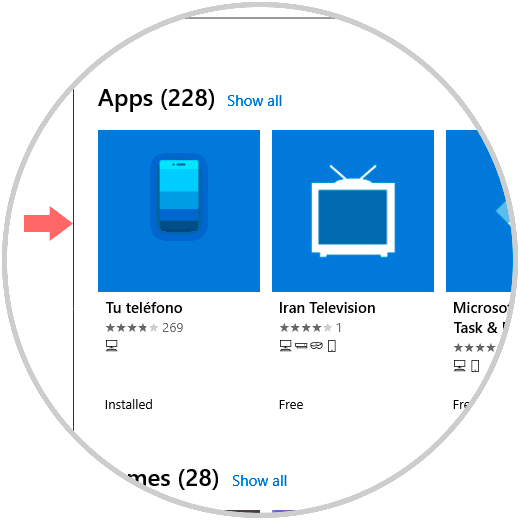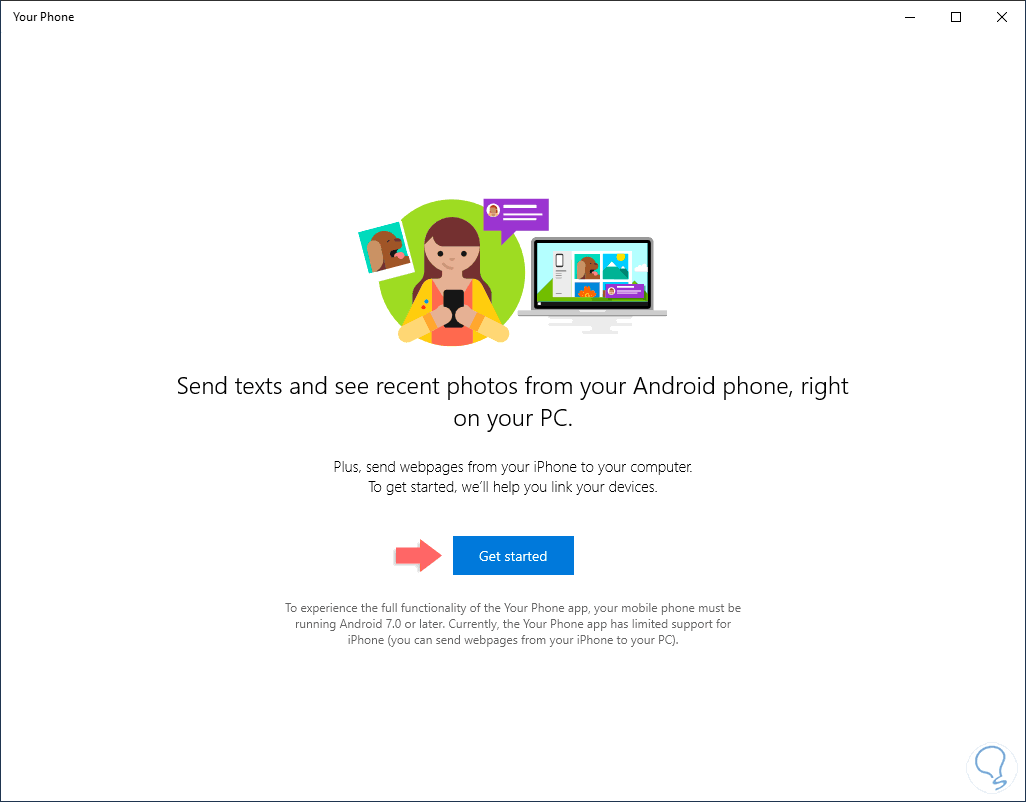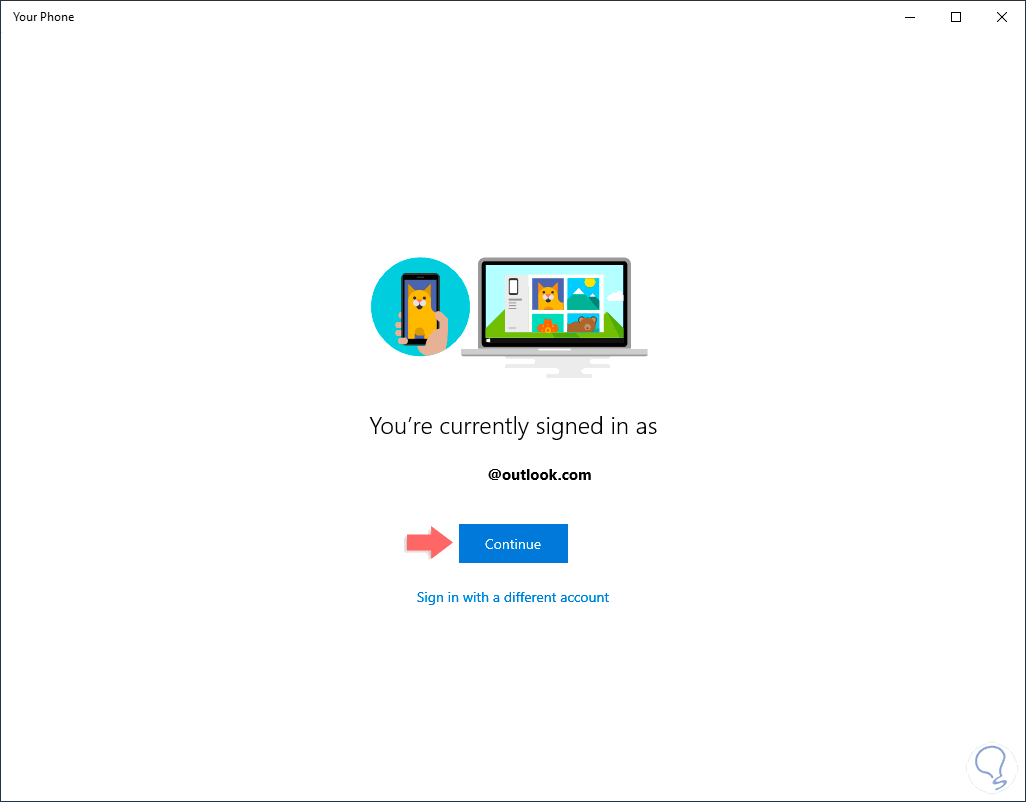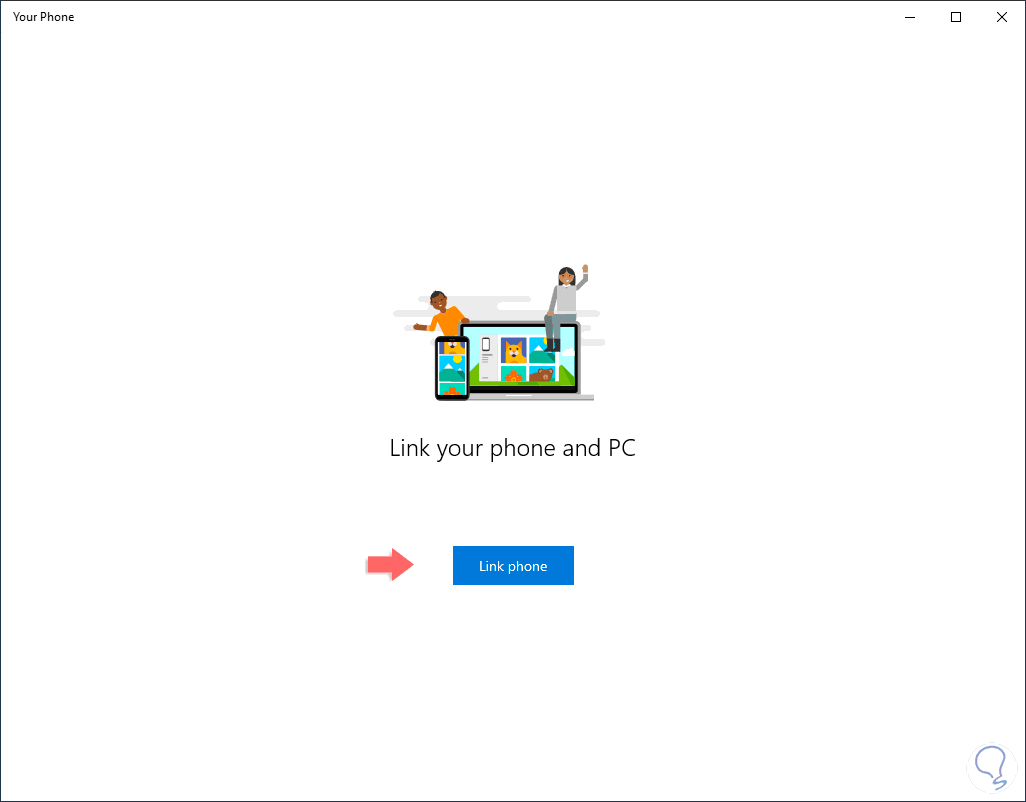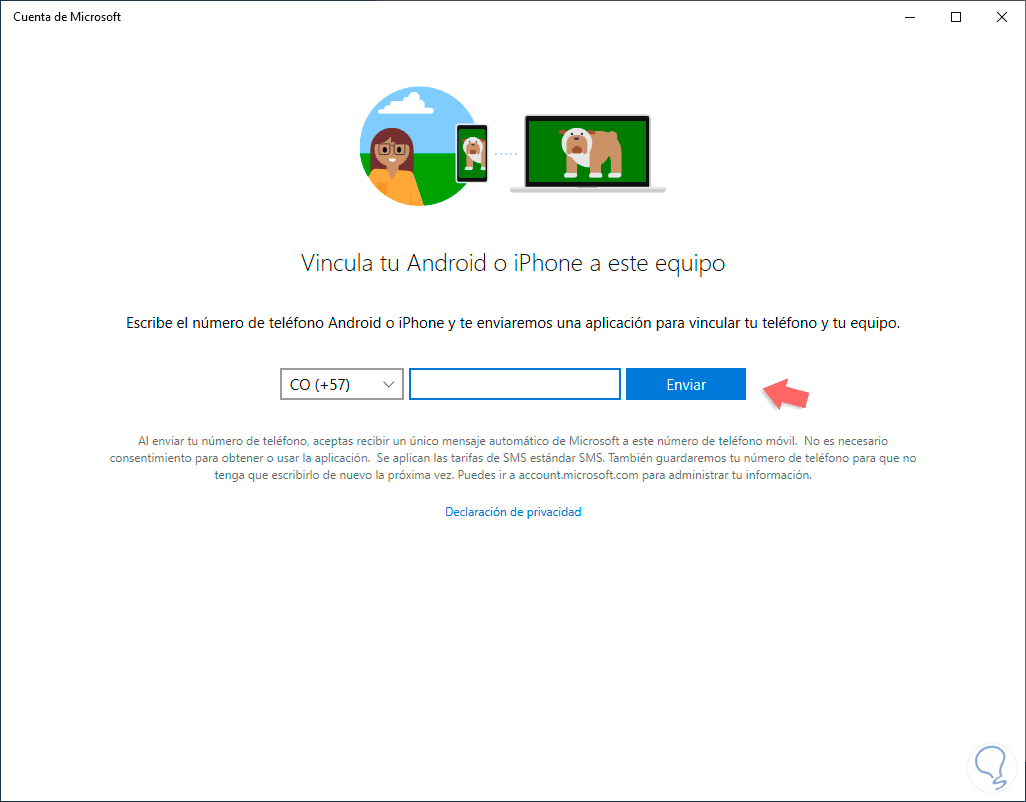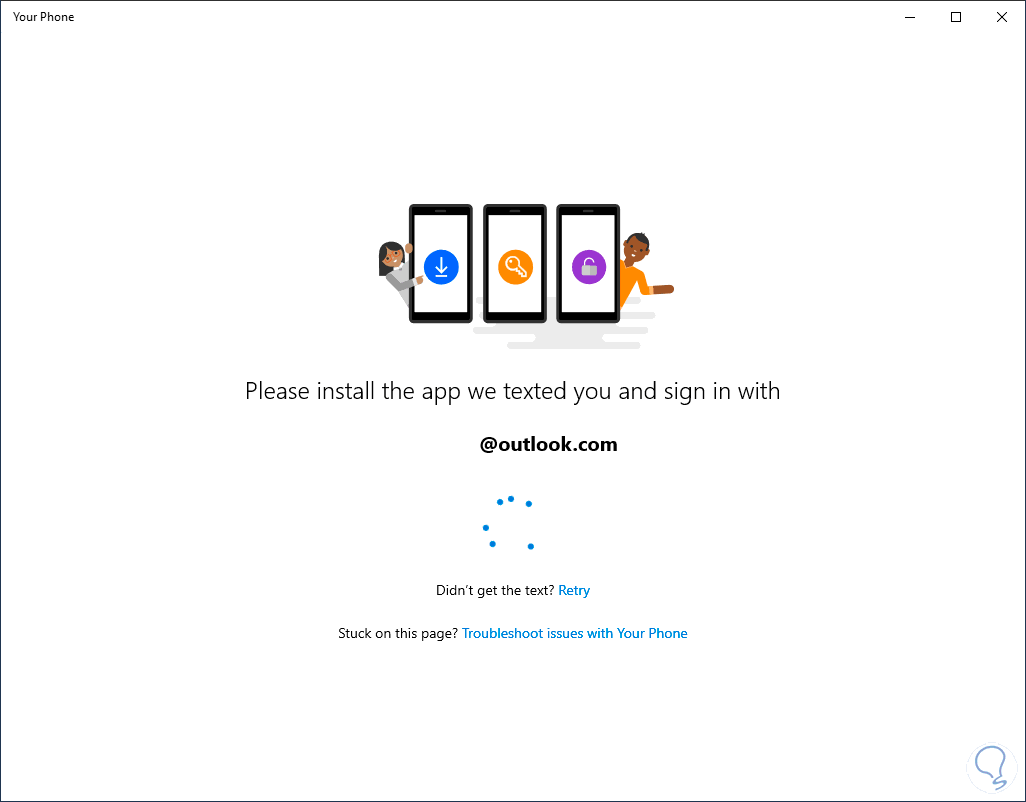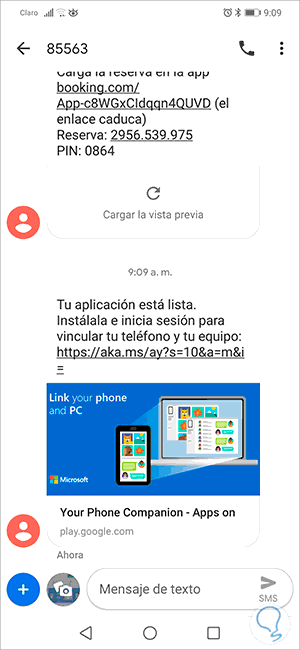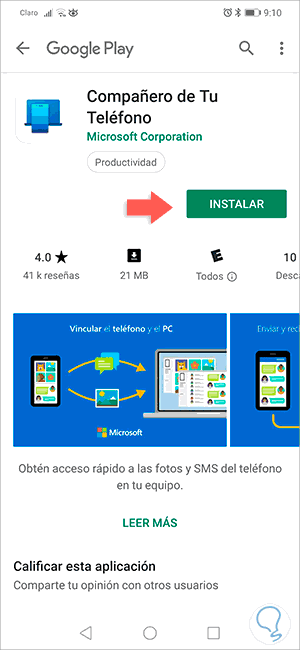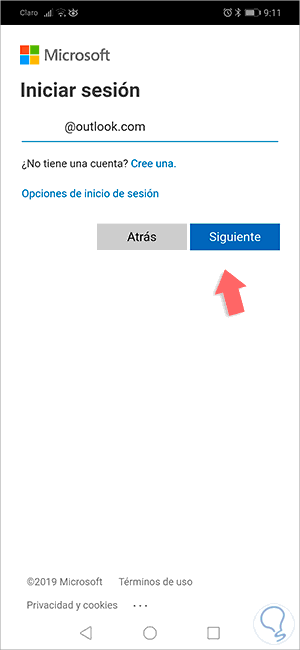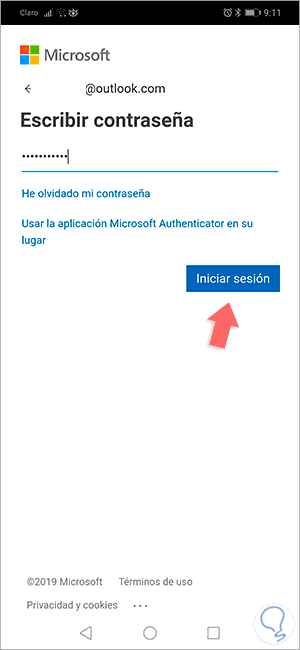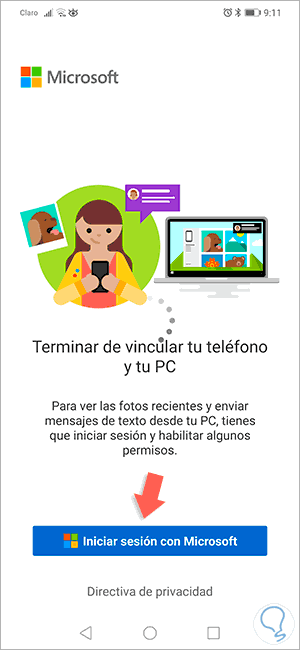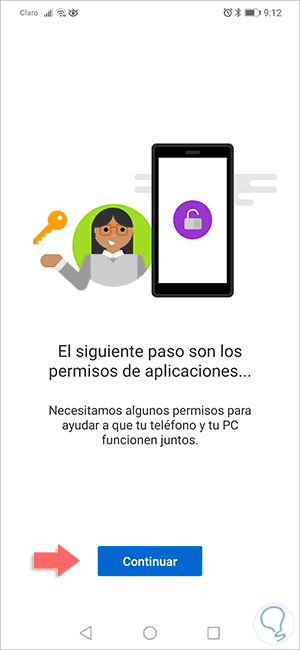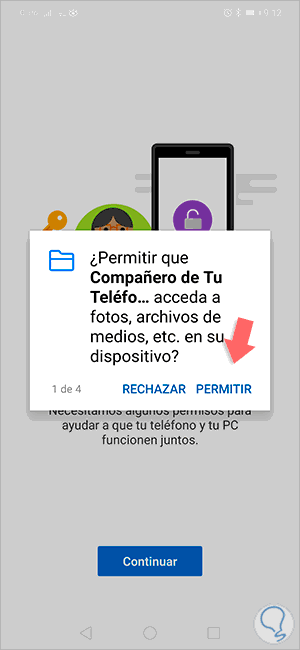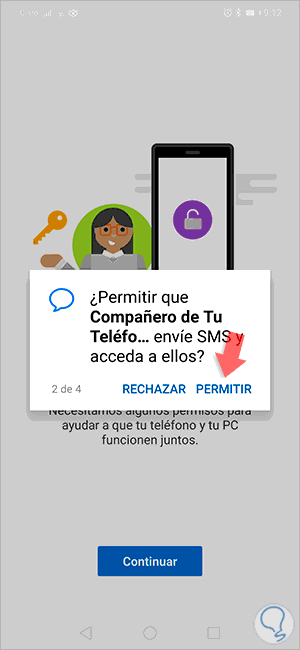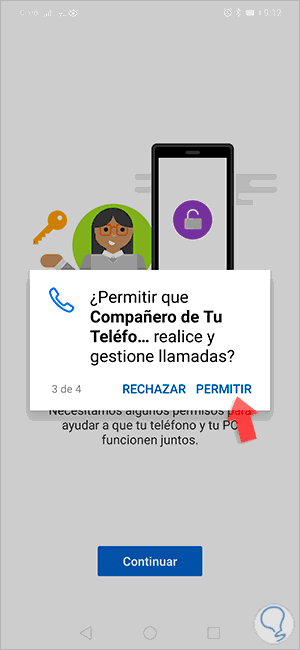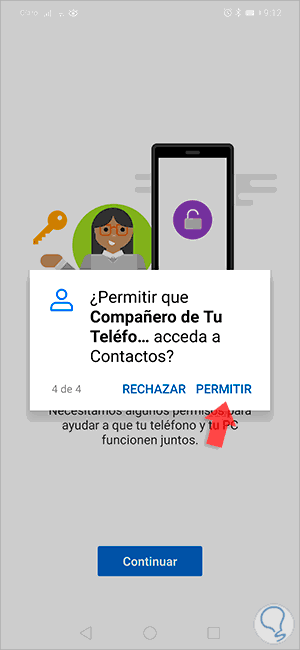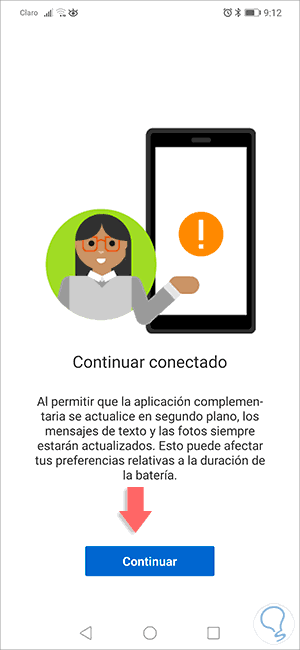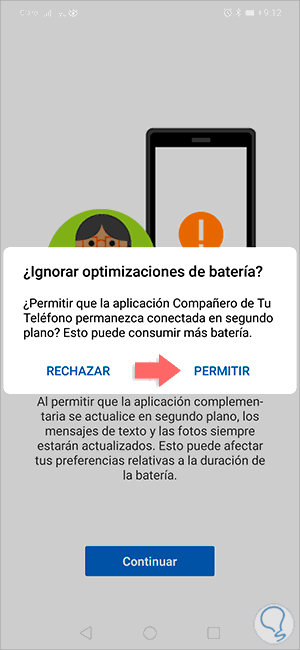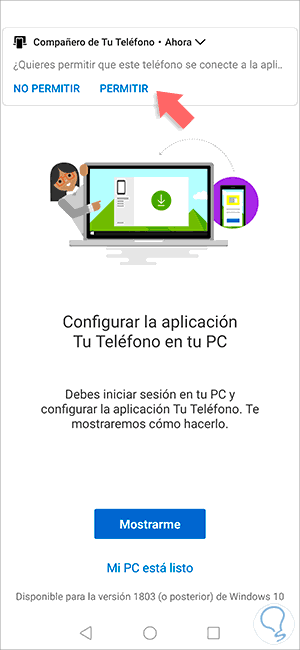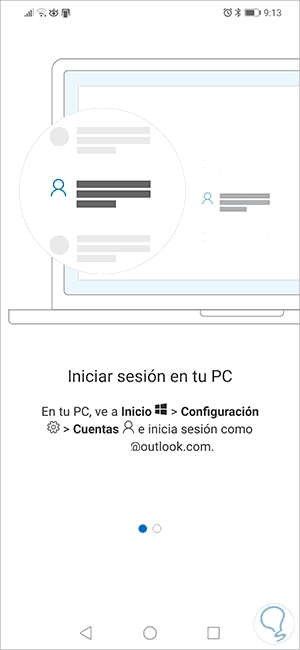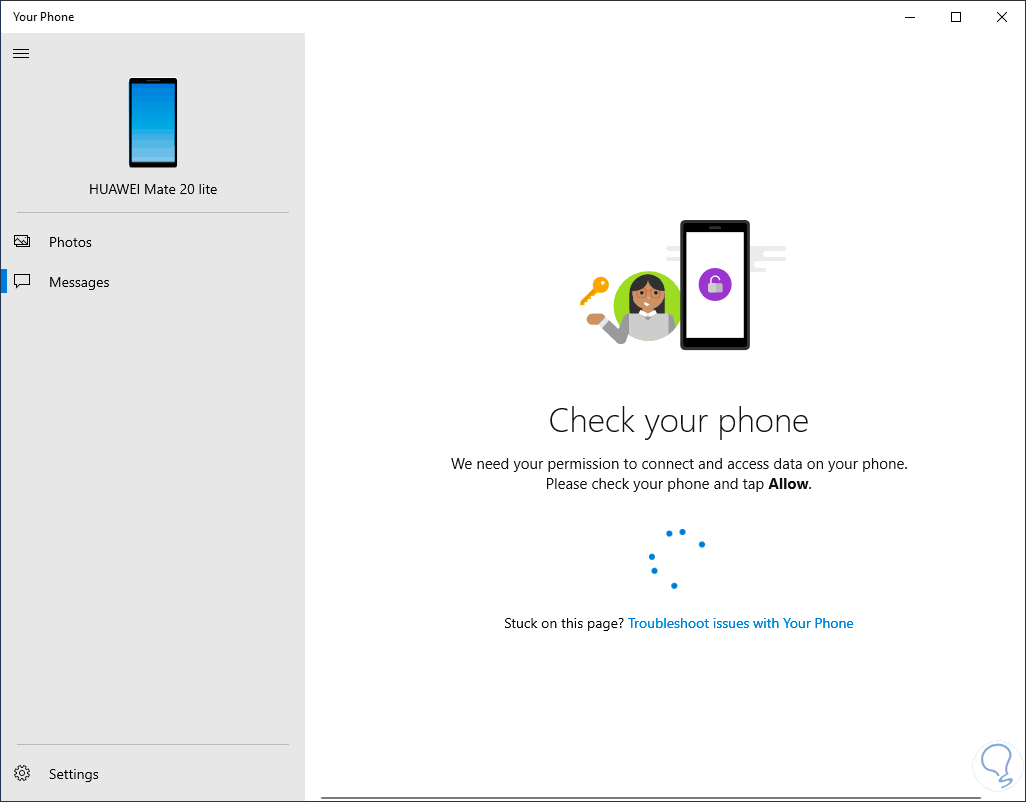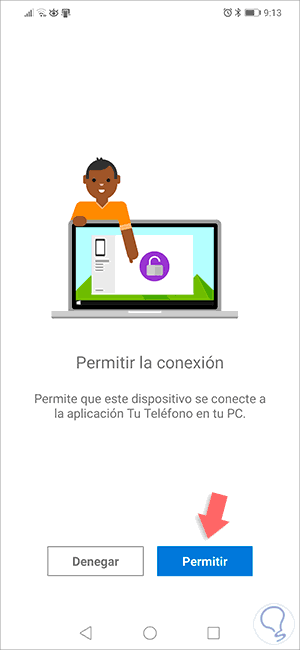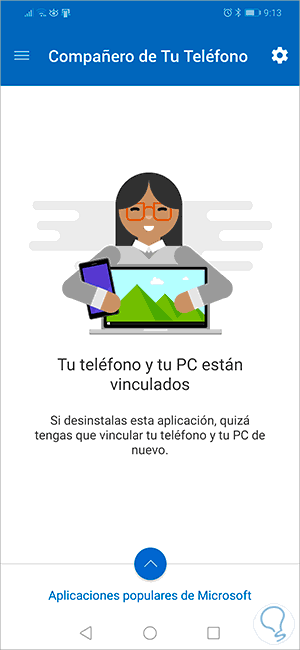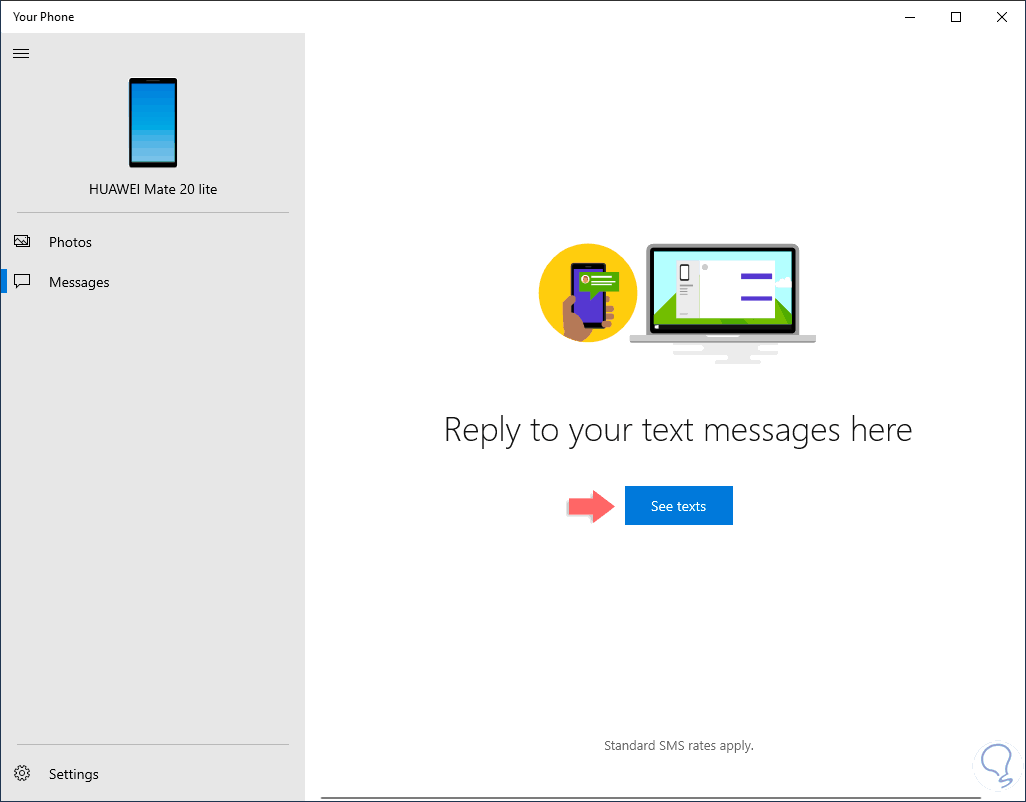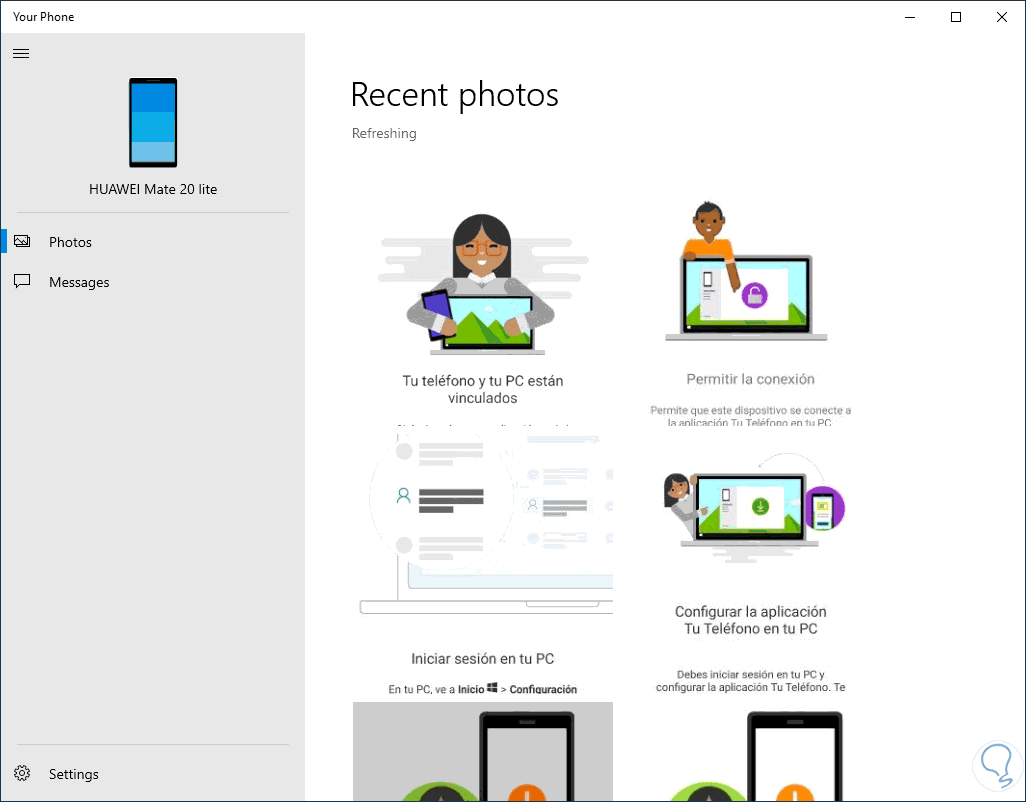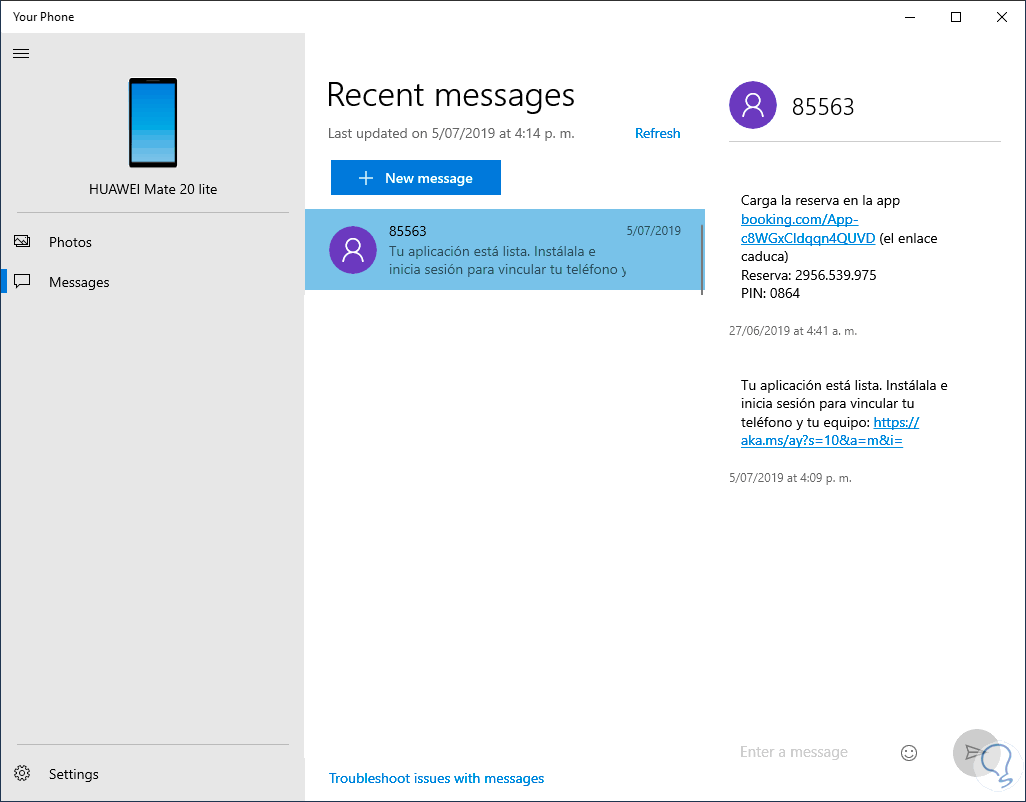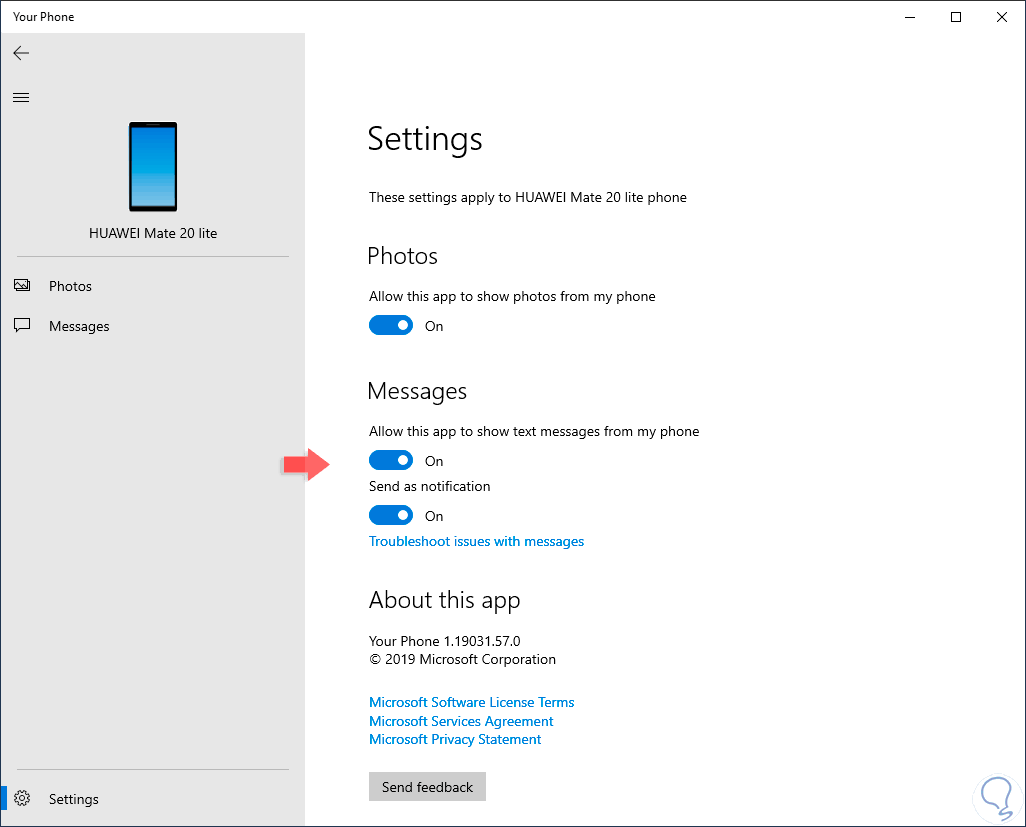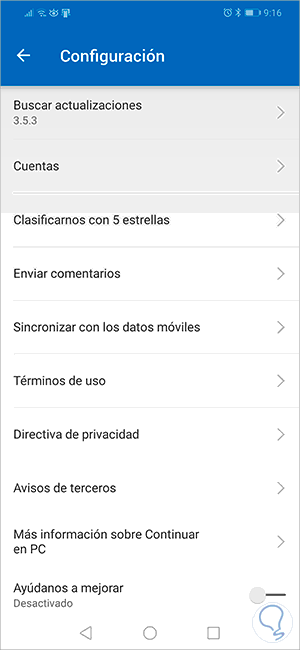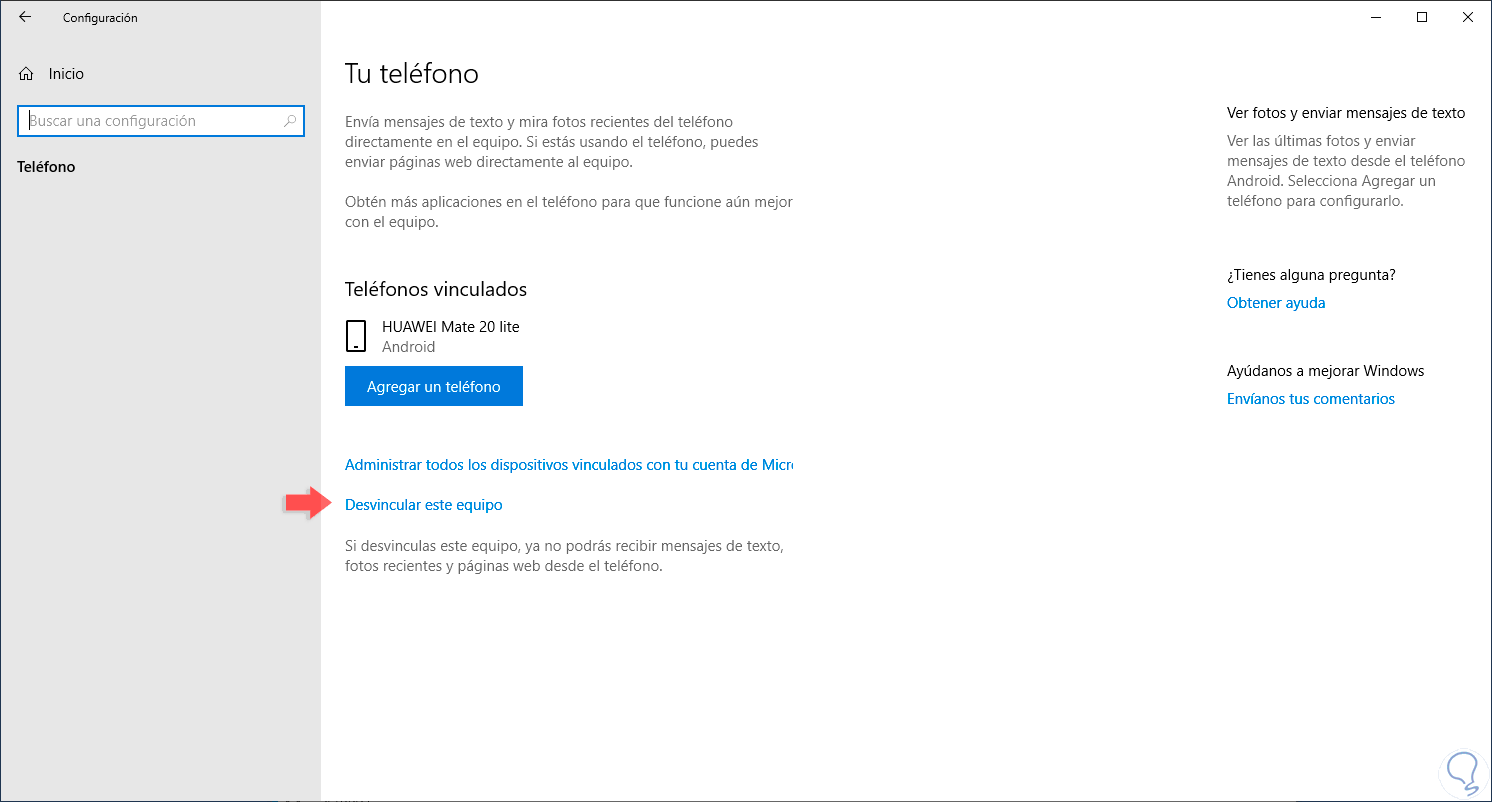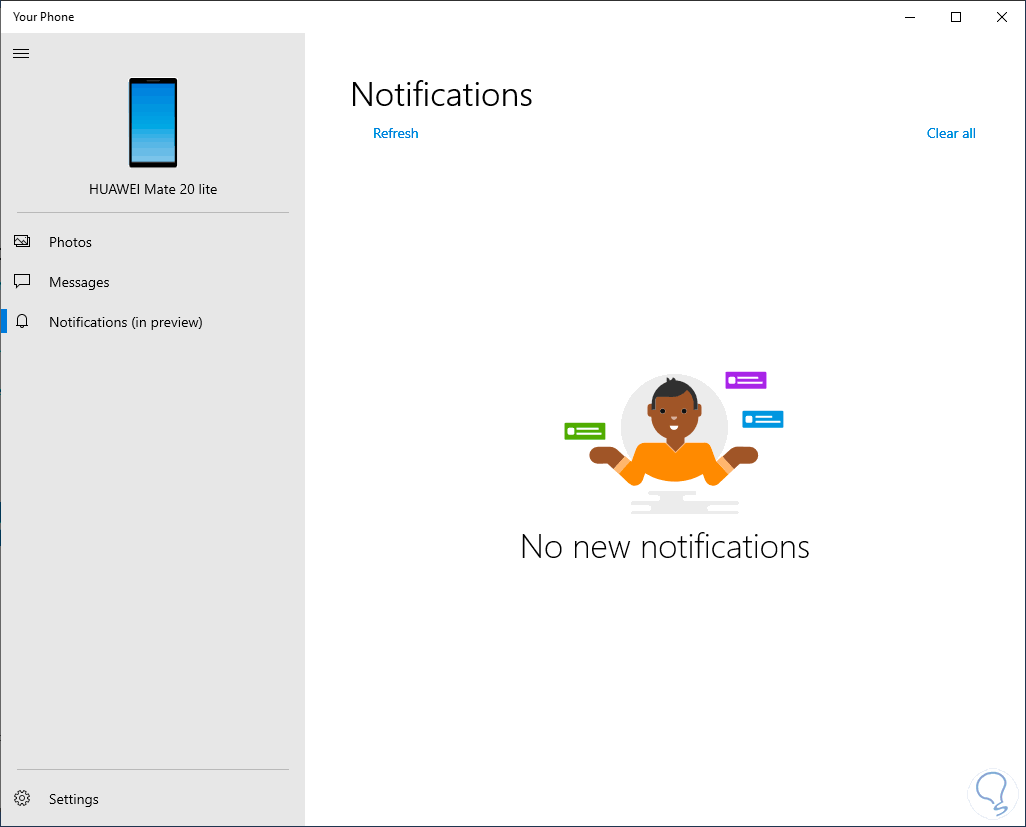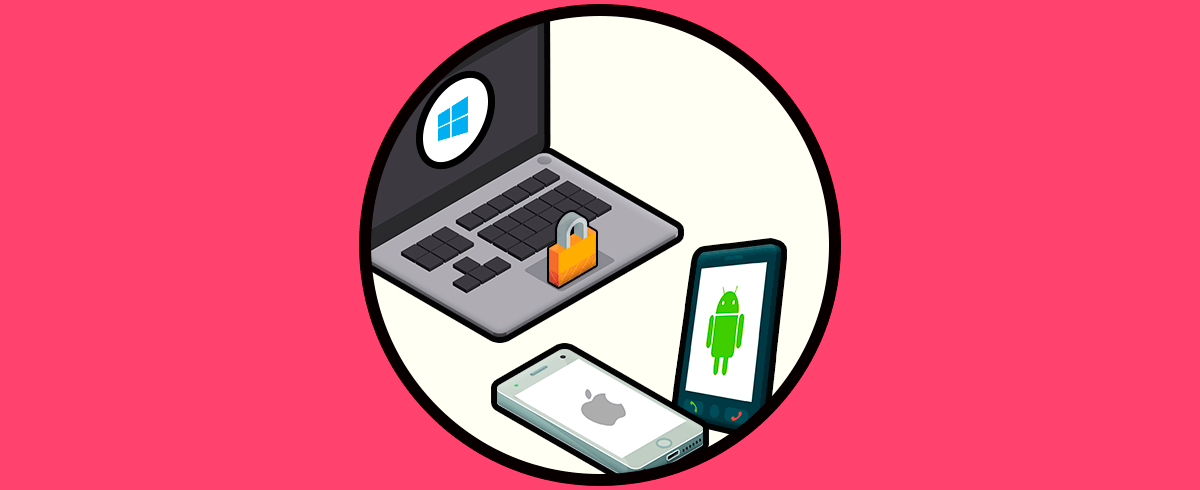Con los pasos agigantados que nos da la tecnología es normal que podamos combinar múltiples dispositivos de forma simultánea para no perder ningún detalle de las actividades de estos, es por esto que Microsoft ha integrado a partir de la edición April 2019 una nueva utilidad llamada “Tu teléfono” la cual nos va a permitir sincronizar gran parte de las acciones que son ejecutadas en Android directamente en Windows 10 como la recepción de notificaciones, mensajes, llamadas y más.
Al instalar y configurar esta funcionalidad de Windows 10, estaremos en la posibilidad de acceder a contenido como las fotos, los mensajes de texto y muchas más configuraciones del móvil directamente en nuestro equipo Windows 10, esto evitará acceder a dos equipos de forma constante lo cual se puede traducir en ahorro de tiempo.
Para usar de forma correcta se requiere Android 7.0 o posterior para que todo funcione de la forma esperada ya que cuando se vincule el teléfono Android a Windows 10 si recibimos algún mensaje o notificación este lo podremos ver en un espacio dedicado de la pantalla para tal objetivo.
Hoy Solvetic te explicará como vincular tu móvil Android a Windows 10 y disfrutar de esta nueva funcionalidad.
- Descargarla directamente desde la tienda de Windows 10 en el siguiente enlace:
- Otra opción es instalar la aplicación directamente desde Android en el siguiente enlace:
1. Vincular móvil Android en Windows 10
Una vez instalemos la aplicación, si no está instalada, procedemos a su ejecución y veremos lo siguiente:
Damos clic en el botón Get started y a continuación definimos la cuenta de correo con la cual se efectuará la vinculación, si hemos iniciado sesión con una cuenta online esta será la establecida por defecto, en caso de desear usar otra cuenta debemos dar clic en la línea “Iniciar sesión con otra cuenta (Sign in with a different account)”:
Definido esto damos clic en “Continue” y veremos lo siguiente:
Allí damos clic en el botón “Link pone (Vincular teléfono)” y se abrirá una nueva ventan donde definiremos lo siguiente:
- País con código de área
- Número del móvil Android a vincular
Damos clic en Enviar para que se envie un mensaje de texto al móvil con la URL de la app de Tu teléfono:
2. Configurar móvil para Vincular Android en Windows 10
En nuestro equipo Android recibiremos un mensaje similar al siguiente:
Allí pulsamos en el link y seremos redireccionados a Play Store para instalar la utilidad:
Pulsamos en Instalar y una vez descargada procedemos a abrirla y veremos lo siguiente:
Allí pulsamos en el botón “Iniciar sesión con Microsoft” y procedemos a ingresar la misma cuenta que hemos asignado en Windows 10:
Pulsamos en Siguiente y ahora ingresamos la contraseña de la cuenta:
Pulsamos en Iniciar sesión y seguirá el proceso de la aplicación Tu teléfono:
Una vez este proceso sea completado veremos lo siguiente:
Como vemos es hora de otorgar los permisos en Android para que la aplicación funcione de la forma correcta, en primer lugar, otorgamos los permisos a las fotos, mensajes y archivos de medios:
A continuación, damos permisos a los SMS:
Luego otorgamos los permisos a las llamadas:
Damos permiso a los contactos:
Cuando se complete la sección de permisos veremos lo siguiente:
Allí pulsamos en Continuar y luego veremos el siguiente mensaje donde podemos configurar que Tu teléfono sea ejecutado en segundo plano:
Pulsamos en “Permitir” y ahora veremos lo siguiente:
Si damos clic en “Mostrarme” veremos el paso a paso para realizar el proceso en Windows 10:
En nuestro equipo Windows 10 observaremos que ya se ha vinculado el móvil, podemos ver el modelo del mismo en la parte superior izquierda, y notemos que se envía una advertencia:
Si vamos a Android veremos lo siguiente:
Pulsamos en Permitir y veremos que el proceso de vinculación ha finalizado con éxito:
De vuelta en Windows 10 comprobamos que todo está configurado correctamente:
En el costado lateral izquierdo podemos acceder a las fotos recientes:
O bien podemos acceder a los mensajes de Android:
Si pulsamos en el ícono de engranaje (Configuración) podemos acceder a detalles como:
- Mostrar o no las fotos.
- Mostrar o no los mensajes.
- Permitir el envío de notificaciones.
- Ver la versión de la aplicación Tu teléfono.
Si vamos a la configuración de “Tu teléfono” en Android podemos configurar detalles como:
- Ver las cuentas registradas
- Calificar la app
- Enviar comentarios
- Sincronizar con el uso de datos móviles
- Ver la licencia de uso y más
3. Desvincular móvil Android en Windows 10
En el momento en que no deseemos hacer más uso de la aplicación Tu teléfono basta con ir al menú Inicio / Configuración / Tu teléfono donde veremos el móvil vinculado. Allí simplemente debemos dar clic en la línea “Desvincular este equipo” y se borrará inmediatamente del equipo.
Así de sencillo Solvetic te ha enseñado paso a paso como recibir y ver notificaciones de Android en Windows 10 de una forma práctica.