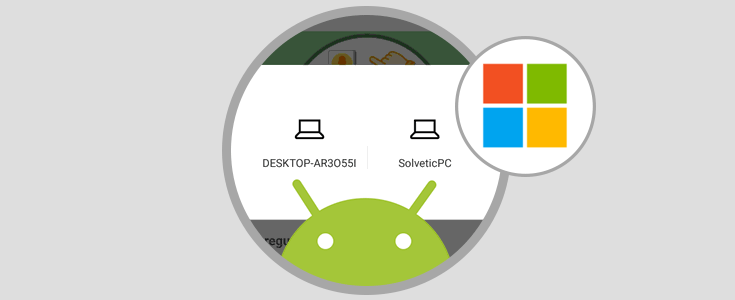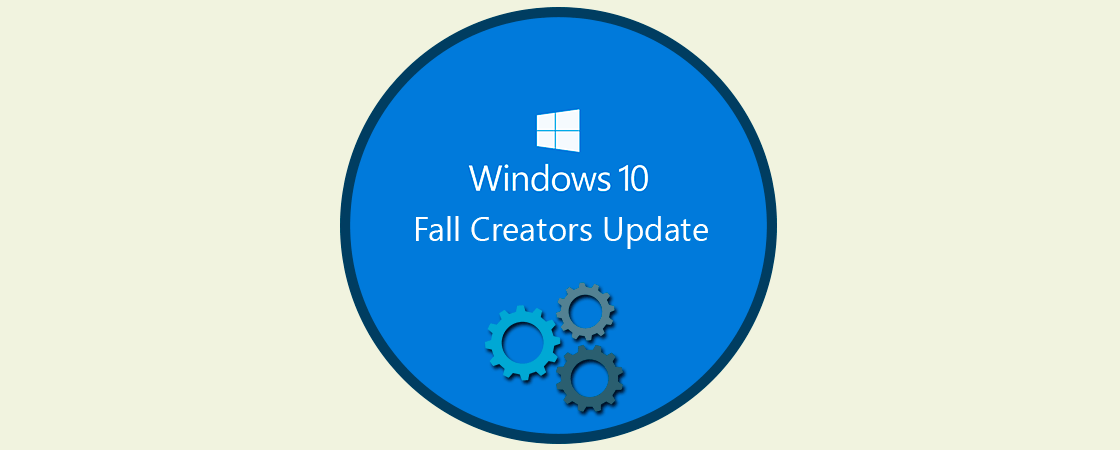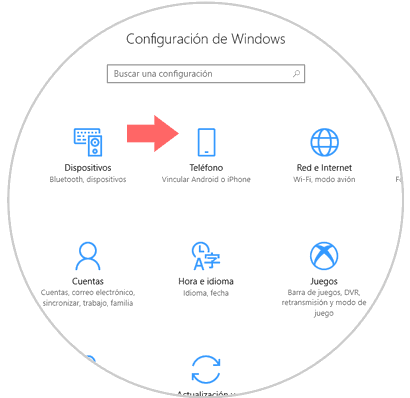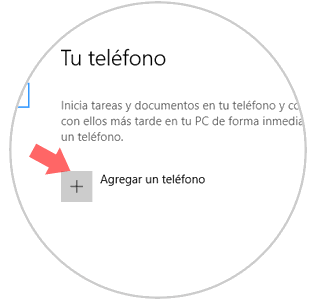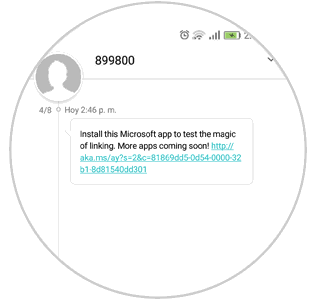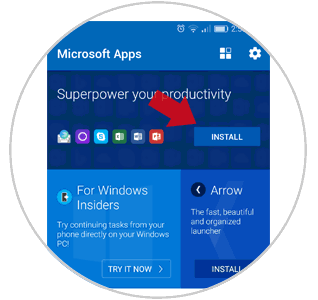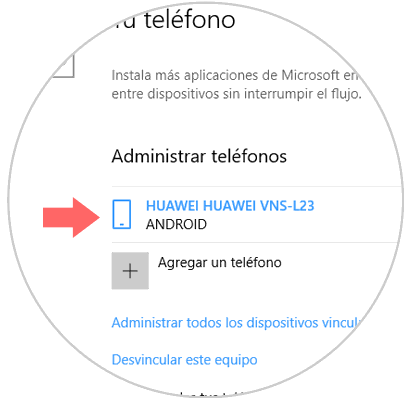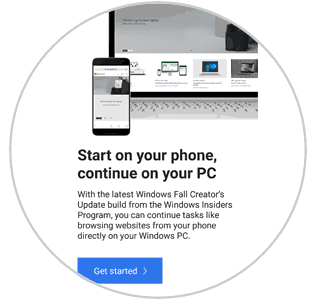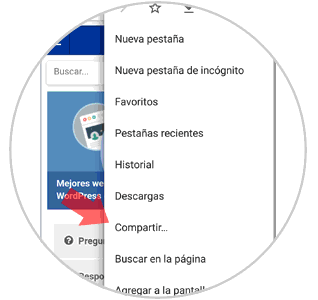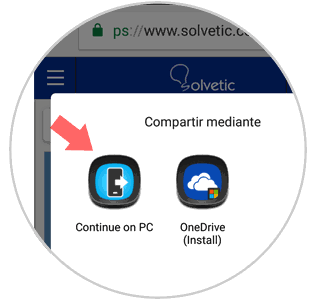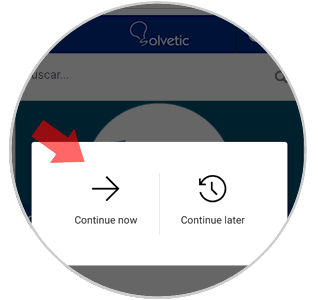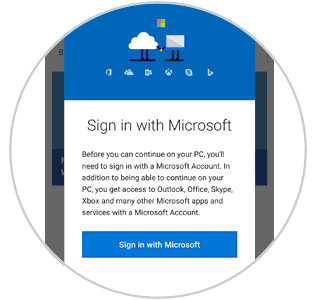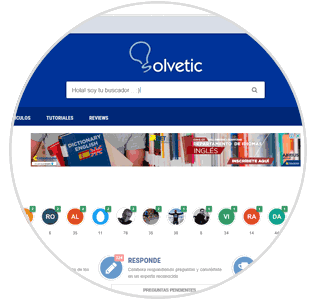La tecnología actual nos ha permitido llegar a niveles que nunca imaginamos fueran posibles de llevar a cabo. Una de estas grandes novedades la encontramos con la última edición Fall Creators Update, la cual nos va a permitir vincular nuestro dispositivo móvil Android a Windows 10 con el objetivo de realizar trabajos de manera simultánea entre ambos, es decir, podremos iniciar una tarea en el dispositivo móvil y terminarla en el PC con Windows 10.
Esto es muy práctico ya que lleva el concepto de movilidad a otro nivel y hoy Solvetic explicara cómo podemos lograrlo.
Para iniciar el proceso vamos al menú Inicio / Configuración donde veremos lo siguiente, seleccionamos la opción Teléfono.
Veremos la siguiente ventana. Pulsamos en el botón Agregar un teléfono. En la siguiente ventana ingresaremos el código del país y el número del teléfono a asociar. Pulsamos en el botón Send para enviar un mensaje de texto a dicho dispositivo
Ahora podremos ver el siguiente mensaje de texto en el dispositivo móvil. Al pulsar en dicho enlace será desplegado el siguiente sitio. Aquí debemos instalar la suite de Microsoft Apps.
Una vez instalada esta suite de Microsoft veremos el dispositivo móvil vinculado en Windows 10.
Ahora veremos el siguiente mensaje en el teléfono. Para hacer uso de esta función abrimos en este caso un sitio web, pulsamos en el menú del sitio y seleccionamos la opción Compartir:
Será desplegada la siguiente ventana. Allí seleccionamos la opción Continue on PC. Allí podemos definir si continuamos en ese mismo instante o más adelante, en este caso seleccionamos Continue now.
Será necesario iniciar sesión para continuar con el proceso:Pulsamos en el botón Sign in with Microsoft e ingresaremos las respectivas credenciales
Una vez ingresada la contraseña pulsamos en el botón Iniciar sesión y serán desplegados los equipos disponibles para usar la función Continuar en su PC. Una vez seleccionemos el equipo respectivo será abierto Microsoft Edge con el sitio que estamos visitando en el dispositivo móvil. Allí podremos continuar las tareas de forma normal y sin problemas.
Una vez deseemos eliminar el equipo móvil de Windows 10 basta con ir de nuevo a la opción Configuración / Teléfono y allí seleccionar la opción Desvincular este equipo.
Podemos ver como esta es un opción realmente práctica, útil y moderna para realizar trabajos de forma simple entre los dos dispositivos sin perder tiempo y accediendo exactamente al sitio requerido.
Al pulsar en dicho enlace será desplegado el siguiente sitio.