Los equipos actuales son un conjunto de elementos tanto de hardware como de software que trabajan en conjunto para que tú y yo podamos disfrutar de cada función y característica del sistema operativo. Pero existen elementos más importantes, más bien vitales, para que el sistema se ejecute correctamente desde el propio arranque. Uno de ellos es el disco duro, el mismo que nos ha acompañado por años y años y que hoy en día encontramos en diversos tamaños, estilos, colores y lo más importante tecnología.
Si compras tu nuevo equipo podrás ver que te ofrecen discos duros mecánicos (HDD) o discos duros de estado sólido (SDD) donde cada uno tiene sus propias ventajas de uso y rendimiento, así, mientras el disco duro HDD ofrece mayor capacidad de almacenamiento, el disco SDD es más seguro y brinda mejores tiempos de lectura y escritura. Pero independiente de estas ventajas siempre estaremos propensos a que nuestro disco duro presente algún tipo de fallo y ¿cómo lo detectas?, bueno, Solvetic te dará algunas pautas para que lo identifiques:
- Lentitud extrema de ejecución
- Arranque del sistema erróneo o lento
- Apagados o reinicios repentinos
- Lecturas erróneas desplegadas
Aunque es algo delicado ya que si tu disco duro presenta errores de productividad y uso normal del equipo y sus aplicaciones sin duda alguna que no será lo más adecuado y puede afectar tu estabilidad, paciencia y vida.
Por ello Solvetic te dará una serie de consejos que esperamos los aceptes, los leas y lo más importante los practiques si tu disco HDD o SDD llega a presentar algún síntoma de fallo.
Un punto que debemos comprender es que existen diversos factores que pueden afectar nuestros discos duros, estos pueden ser tanto internos como externos, algunos de ellos son:
- Golpes dados al disco duro.
- Presencia de malware o virus.
- Malas configuraciones.
- Procesos corruptos y más.
En la actualidad hay que reconocer que los discos HDD son más susceptibles a los errores que los discos SDD, pero esto no exime que en algún momento un disco SDD pueda dañarse.
Aparte del disco duro, contamos con un elemento de software que es clave para que todo lo que hacemos en el equipo pueda ser reconocido y compatible como tal. Estamos hablando del sistema de archivos los cuales permiten la correcta ejecución de las aplicaciones y archivos dentro de macOS Catalina, en este nuevo sistema de Apple los archivos del están definidos en una partición independiente, y en ella solo tendremos permisos de lectura pero no de escritura.
- Configurar el esquema sobre el cual se han de almacenar los datos con detalles puntuales como son el nombre de archivo, los permisos asociados, variables de seguridad y más.
- Establecer la forma como se van a separar los datos de la unidad en objetos individuales los cuales conocemos como archivos.
- Crear y administrar el índice con el fin de que el sistema operativo pueda realizar una búsqueda mucho más precisa y exacta tomando como criterios los valores de cada elemento.
- Una mejor administración del espacio en el disco.
- Integra un encriptado sólido.
- Proporciona un cambio de tamaño de directorio más veloz y seguro.
- Compatible con las instantáneas.
- APFS
- APFS (encriptado)
- APFS (mayús./minús.)
- APFS (mayús./minús, encriptado)
Aunque allí ya podemos ver que se trata de APFS podemos dar clic en el icono "Información" para obtener a detalles mucho más completos no sólo del sistema de archivos sino también del disco en general:
- dsAddressErr: Error de direccionamiento.
- dsChkErr: Error de comprobación de rango.
- dsIllInstErr: Instrucción no válida.
- dsPrivErr: Violación de privilegios.
- dsOvflowErr: Error de desbordamiento.
- dsLoadErr. Error del cargador de segmentos.
- dsBadLaunch: No se puede abrir un archivo.
- dsFSErr: Se ha eliminado el mapa del sistema de archivos
- dsIOCoreErr: Error en el núcleo de E/S.
- dsFPErr: Error de coma flotante.
- dsMBarNFnd: Error del sistema: No se detecta MBDF.
1. Reparar disco con función de Primeros auxilios de macOS Catalina
Sigue siendo una de las herramientas de soporte integradas desde versiones anteriores de macOS con la cual podemos ejecutarla para detectar y corregir situaciones como:
- Fallos de arranque o reinicios no programados del equipo
- Cierres repentinos de las aplicaciones y programas
- Archivos propios o del sistema con errores o dañados
- No reconocimiento de los dispositivos externos conectados al equipo
- Lentitud extrema al usar el sistema
Con la Utilidad de discos integrada en el sistema será posible reparar problemas del disco, cuando se detecta alguno de los síntomas que hemos mencionado anteriormente. La utilidad de Primeros auxilios debe ser nuestra primera opción antes de tomar otras decisiones más sobre el disco.
Para su uso, accedemos a la “Utilidad de discos” usando alguna de las siguientes opciones:
- Usando el menú Ir / Utilidades / Utilidad de discos
- Ingresando el término utilidad en Spotlight y seleccionando la opción correspondiente a la Utilidad
- Con la combinación de teclas:
⇧ + ⌘ + U
Veremos la siguiente ventana donde seleccionaremos el disco de macOS Catalina:
Daremos clic en el botón superior “Primeros auxilios” y se desplegará lo siguiente:
Damos clic en Ejecutar y será desplegada la siguiente advertencia:
Damos clic en Continuar y veremos que se inicia el proceso de análisis del disco duro:
Cuando el proceso finalice será desplegado lo siguiente:
Para conocer en detalle el funcionamiento de Primeros auxilios damos clic en la línea “Mostrar detalles” y veremos cada proceso realizado. En caso de presentarse algún error la utilidad se encargará de su corrección.
2. Reparar disco con función de Primeros auxilios en modo recuperación de macOS Catalina
Bien sabemos que algunos procesos del sistema operativo es mejor realizarlos de forma segura sin cargar todos los servicios y procesos y por ello si el proceso anterior no funciona o siguen los errores del disco duro, podemos acceder usando el modo de recuperación y ejecutar nuevamente la función Primeros auxilios.
Para esto, debemos encender o reiniciar el equipo. Y durante el proceso de arranque pulsar las teclas siguientes donde será desplegada la siguiente ventana. Allí seleccionamos Utilidad de discos y repetimos el proceso explicado anteriormente.
⌘ + R
3. Reparar disco con comando FSCK en macOS Catalina
El comando fsck (File System Check) ha sido desarrollado con el propósito de comprobar en detalle el sistema de archivos de macOS para detectar, reparar o alertar sobre errores en dicho sistema de archivos.
Para usar este método con el comando FSCK en macOS Catalina vamos a reiniciar o encender el sistema y durante esto pulsamos las teclas siguientes.
⌘ + S
Con el comando FSCK disponemos de algunos parámetros como:
El primer paso antes de cualquier acción es conocer cuál es el ID del disco duro, para ello, en el sistema activo, vamos a la terminal y ejecutamos lo siguiente. Allí identificamos el disco el cual tiene la sintaxis /dev/disk#.
diskutil list
Ahora si procedemos a reiniciar el sistema pulsando las teclas siguientes y seremos redireccionados a la siguiente ventana:
⌘ + S
Allí procedemos a ejecutar la siguiente orden si vamos a reparar el disco de arranque de macOS Catalina:
/sbin/fsck –fy
Los parámetros usados son:
Ahora, es posible que deseemos y no necesariamente el disco de arranque, para ello ejecutaremos la siguiente sintaxis:
/sbin/fsck_(Sistema de archivos) -f /dev/disk#
Allí podemos encontrar una de las diferencias de macOS Catalina, ya que anteriormente al ejecutar esta orden veíamos lo siguiente.
En caso de contar con discos más complejos podemos ver lo siguiente:
Podemos ver que la estructura de análisis es diferente con los respectivos códigos de uso asignados. En este caso podemos especificar el tipo de sistema de archivos a analizar de la siguiente forma. Después de esto podemos reiniciar el sistema ejecutando el comando reboot.
fsck_msdos (Aplica para sistemas de archivos FAT) fsck_exfat (Debe ser usada en sistemas de archivos ExFAT) fsck_udf (Aplica en sistemas de archivos UDF) fsck_hfs (Útil para los sistemas de archivos HFS)
4. Reparar y analizar disco con la terminal en macOS Catalina
Otra de las opciones disponibles para este fin es desde la terminal ejecutar el comando FSCK para el análisis y reparación del sistema de archivos.
Para esto accedemos a la terminal y en primer lugar ejecutamos el siguiente comando para listar los discos duros:
diskutil list
Una vez definido el disco, si el objetivo es analizar el disco de arranque ejecutaremos lo siguiente:
diskutil verifyVolume /
Cuando el proceso finalice veremos información detallada de los resultados. El código cero (0) significa que no se detectó ninguna anomalía.
5. Reparar disco y sistema de archivos con opción de Ayuda de Internet en macOS Catalina
En macOS Catalina contamos con un modo de recuperación denominado "Obtener ayuda de Internet" el cual ejecuta un código almacenado en el firmware del equipo local, así como una imagen de inicio de red la cual se encuentra almacenada en los servidores de Apple y está ligada a macOS Catalina.
Para dar inicio a este método usaremos la combinación de teclas siguientes y así daremos lugar a esta funcionalidad.
⌥ + ⇧ + ⌘ + U
Puedes ver como no todo está perdido y gracias a las soluciones de Solvetic tu disco duro volverá a ser el mismo en cuanto a rendimiento y fiabilidad.


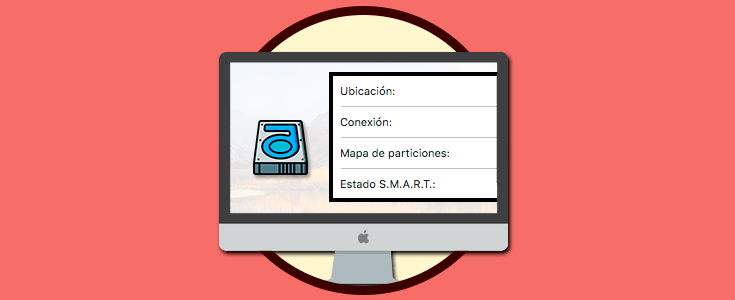

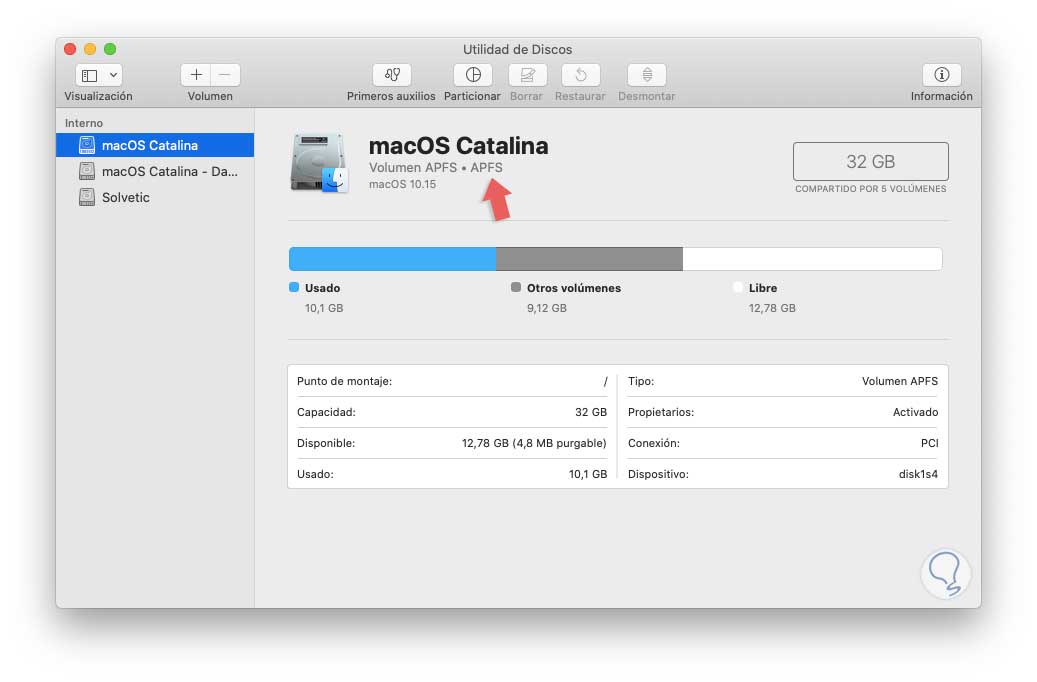
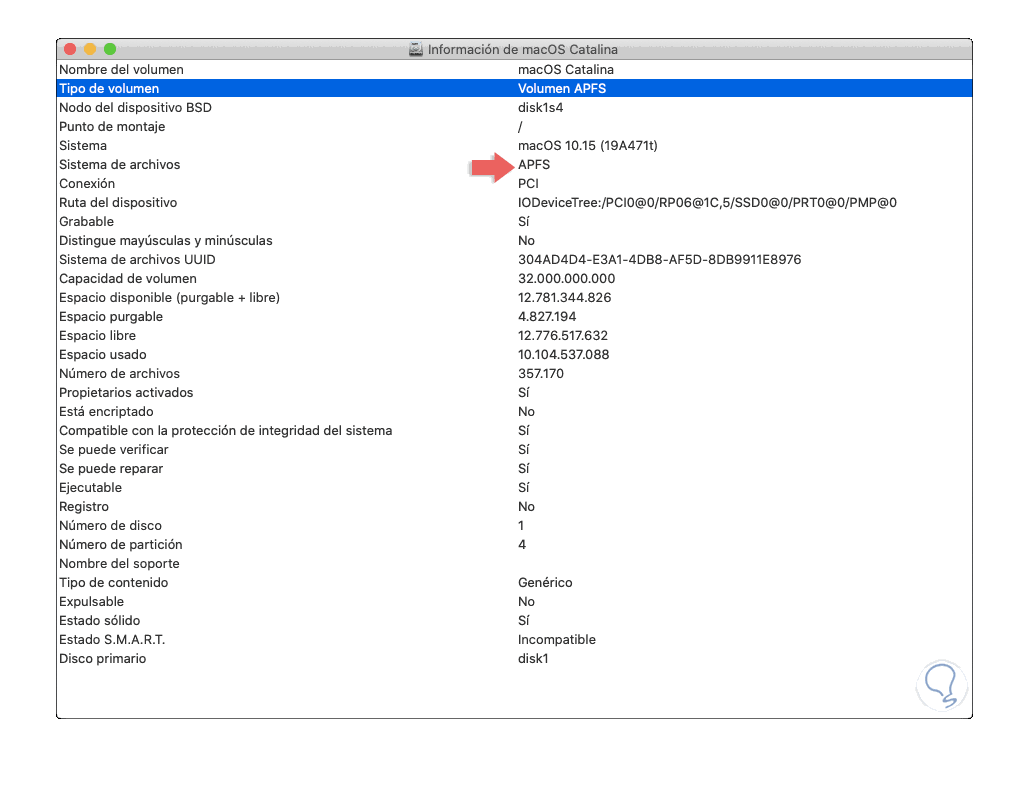
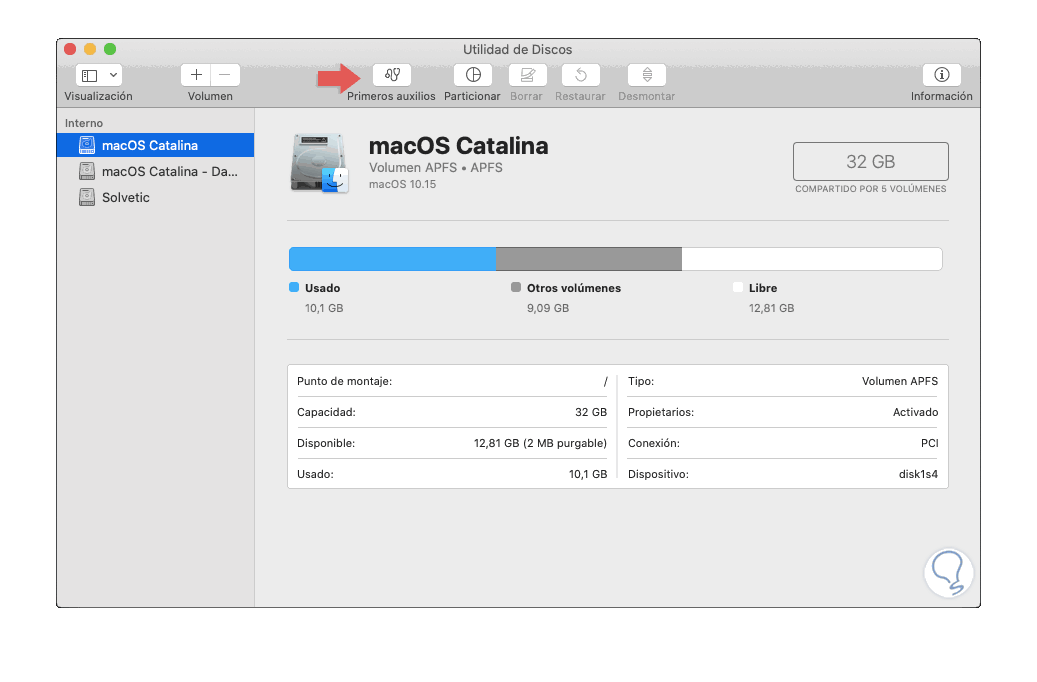
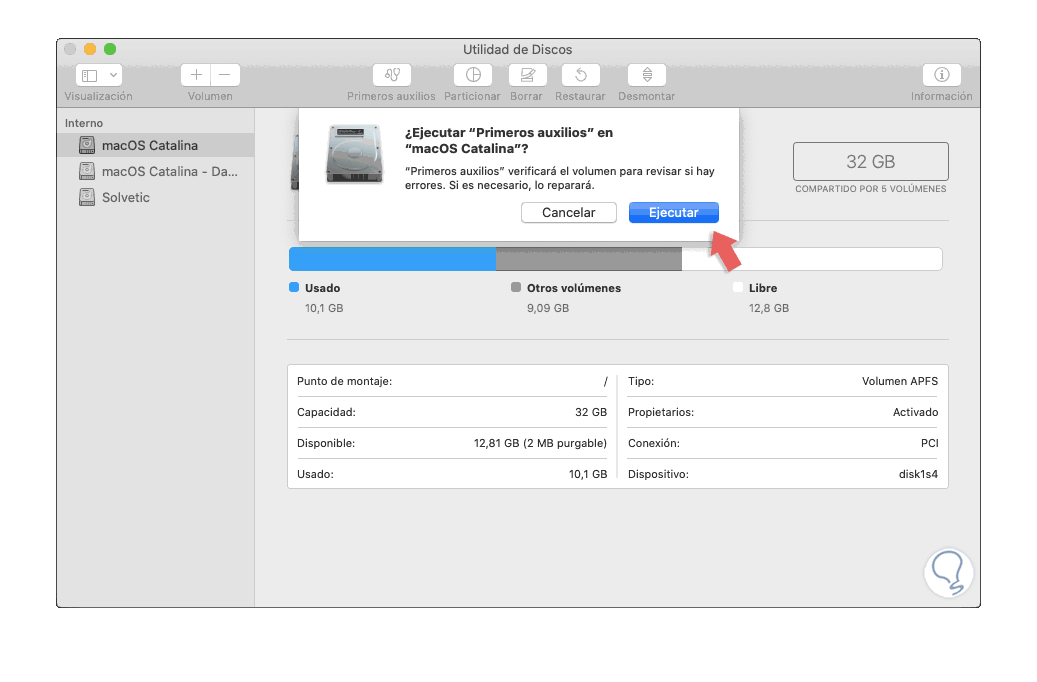
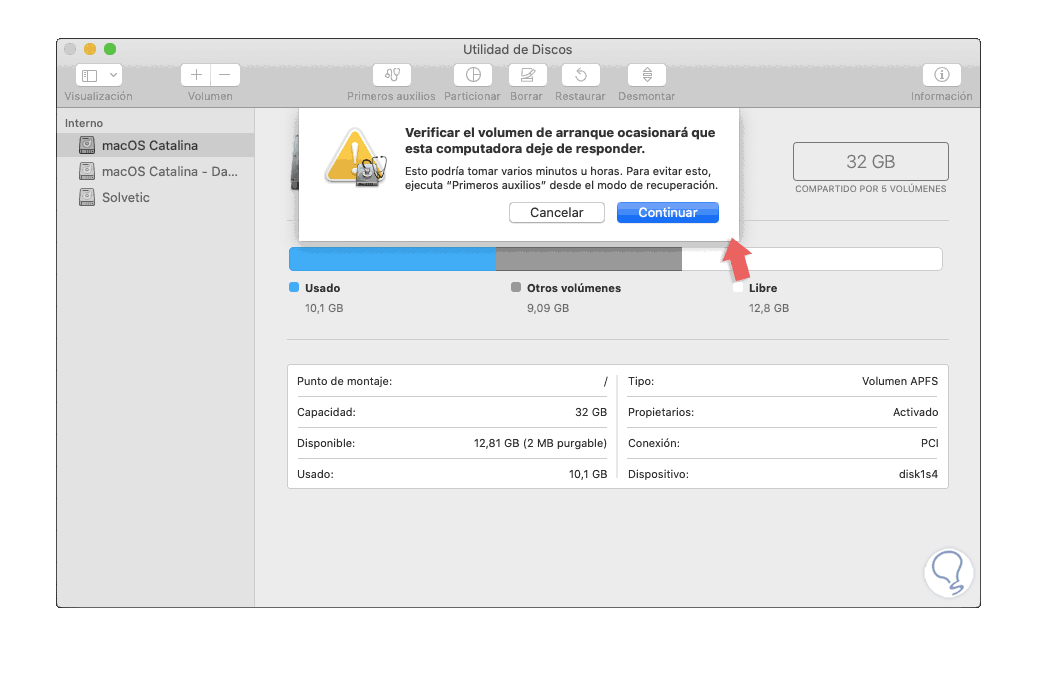
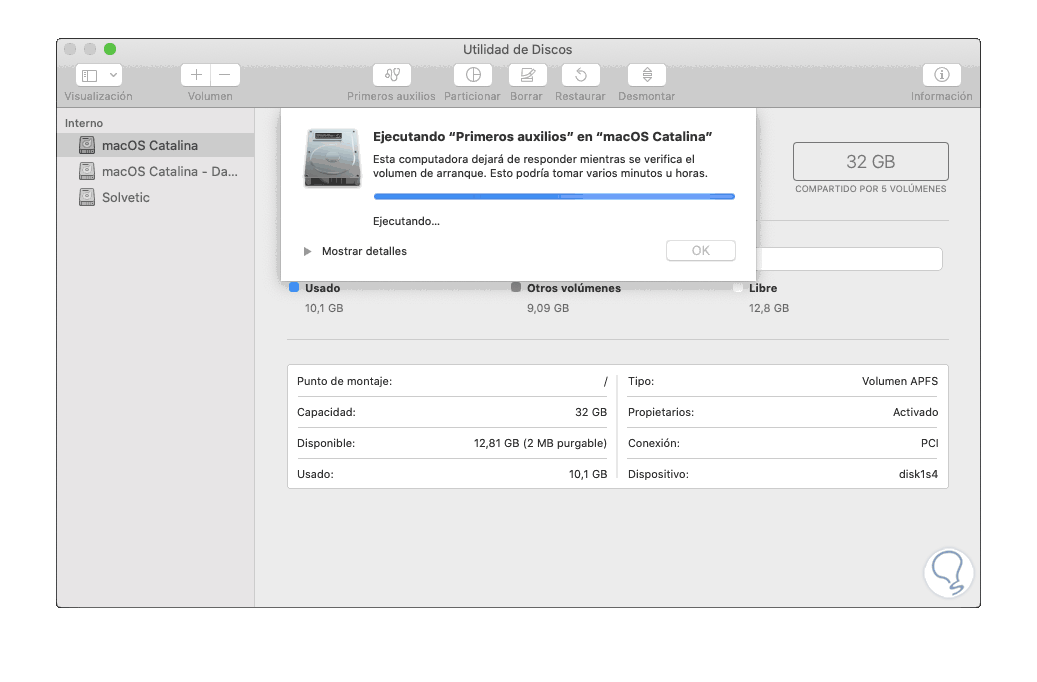
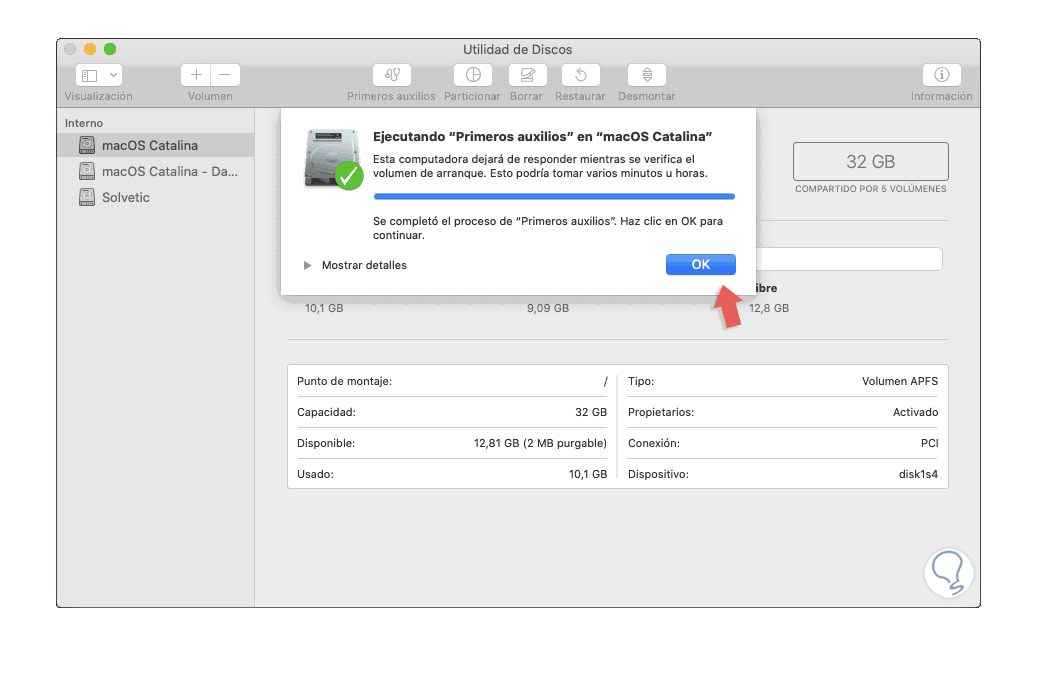
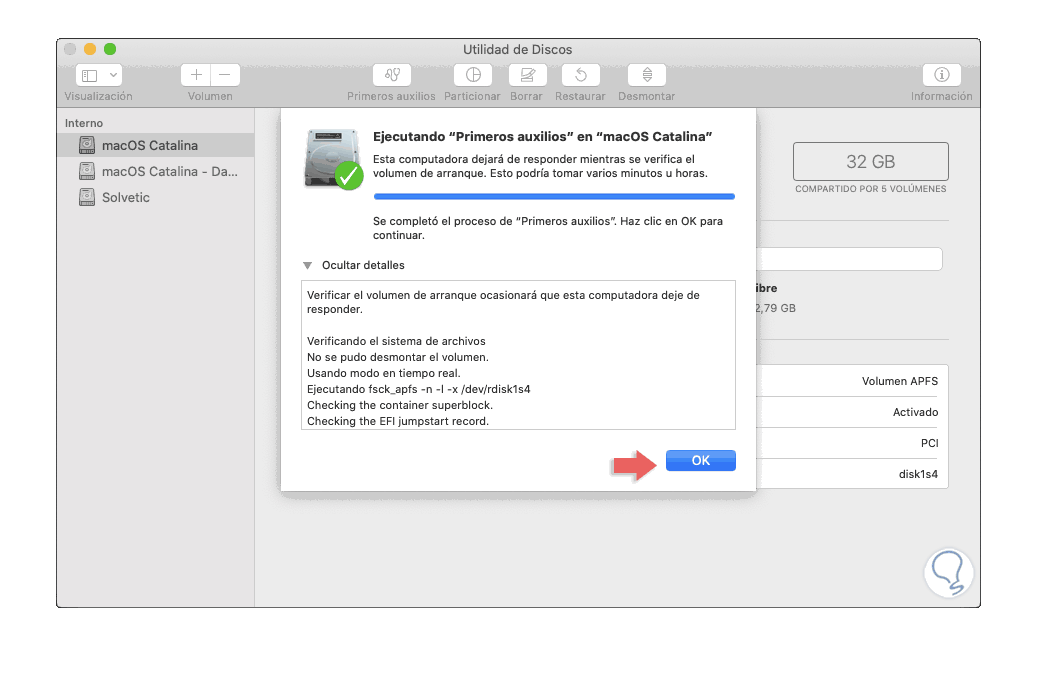
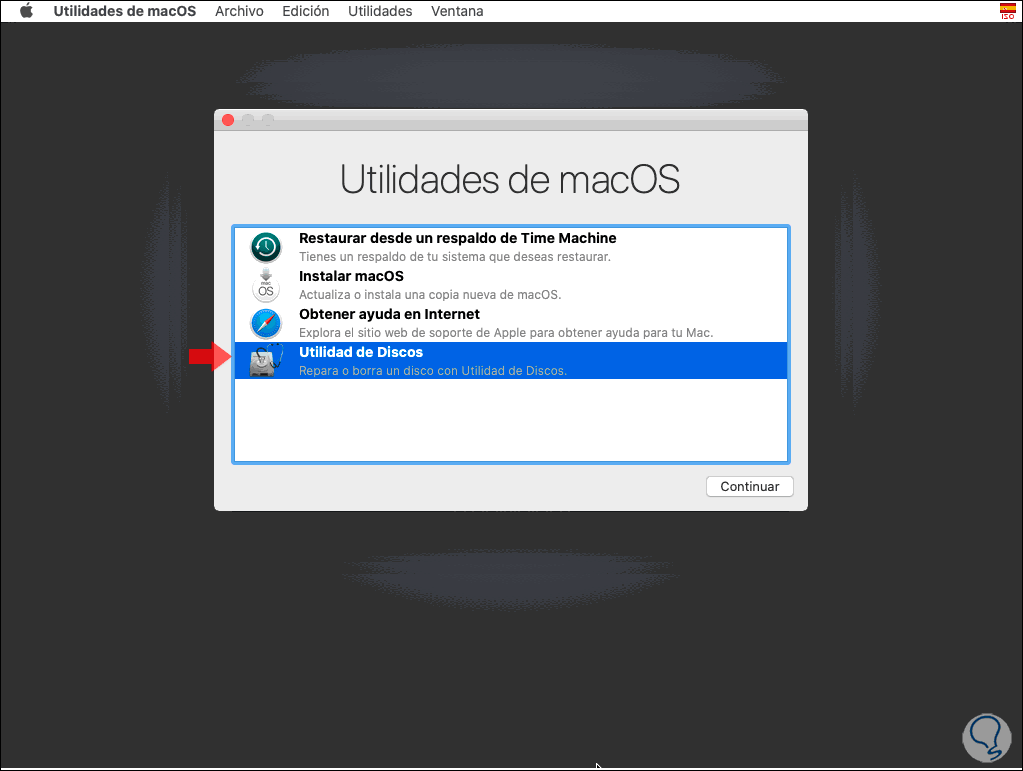
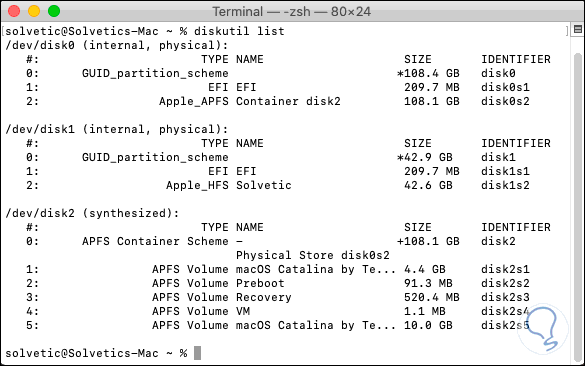
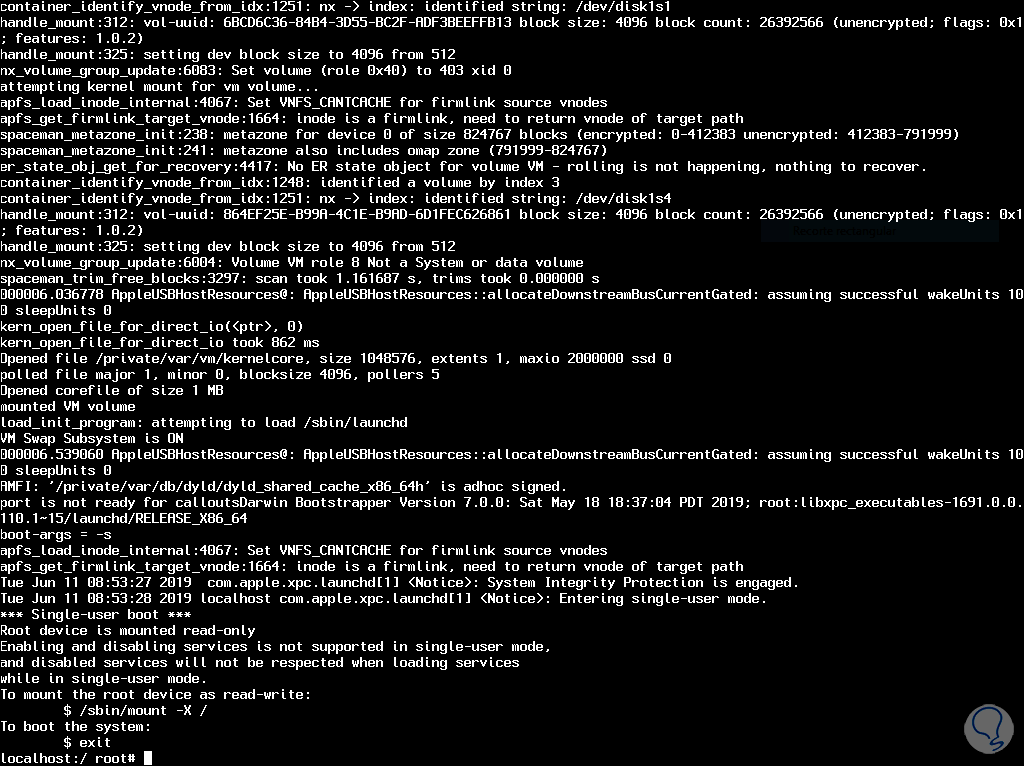
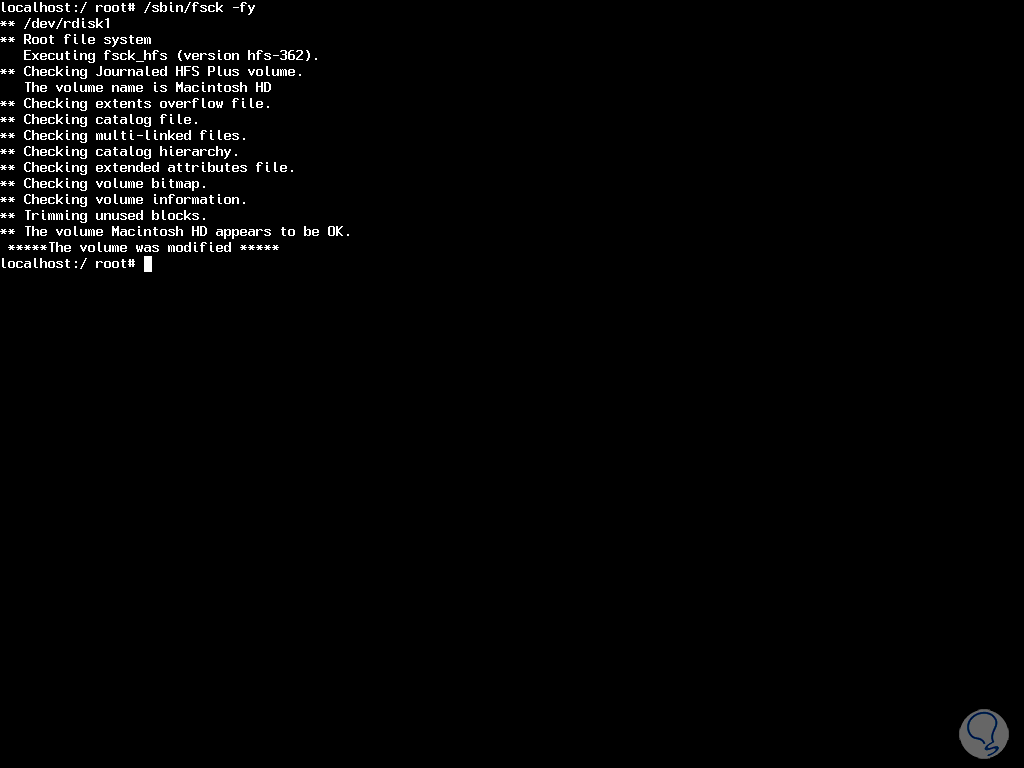
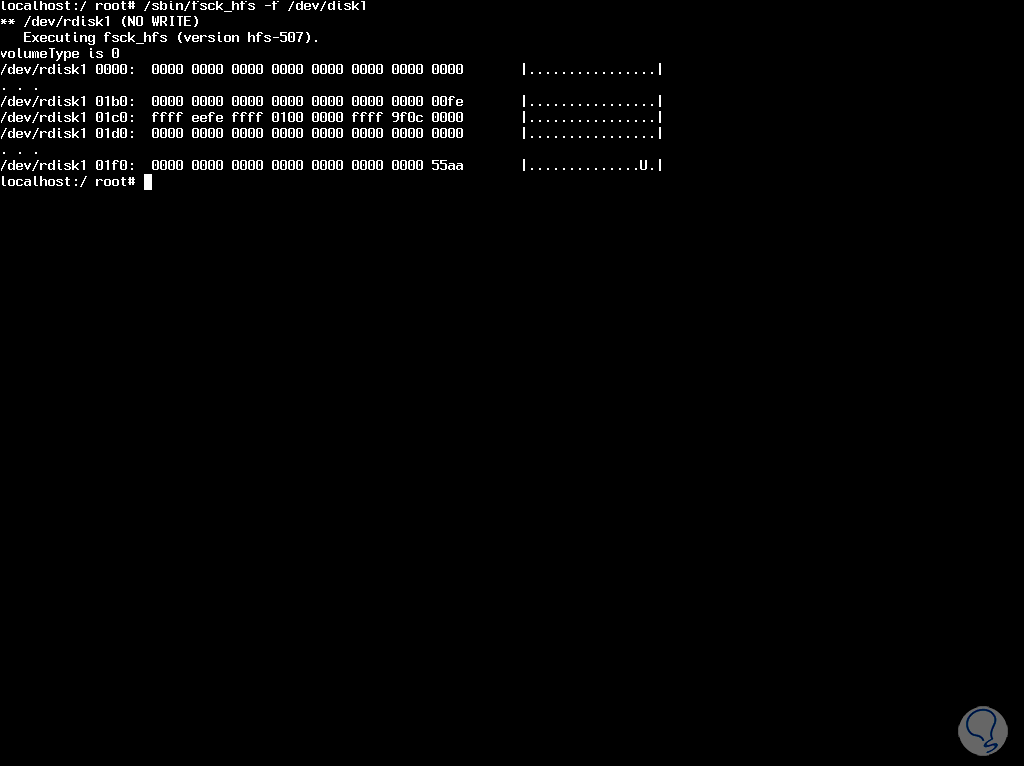
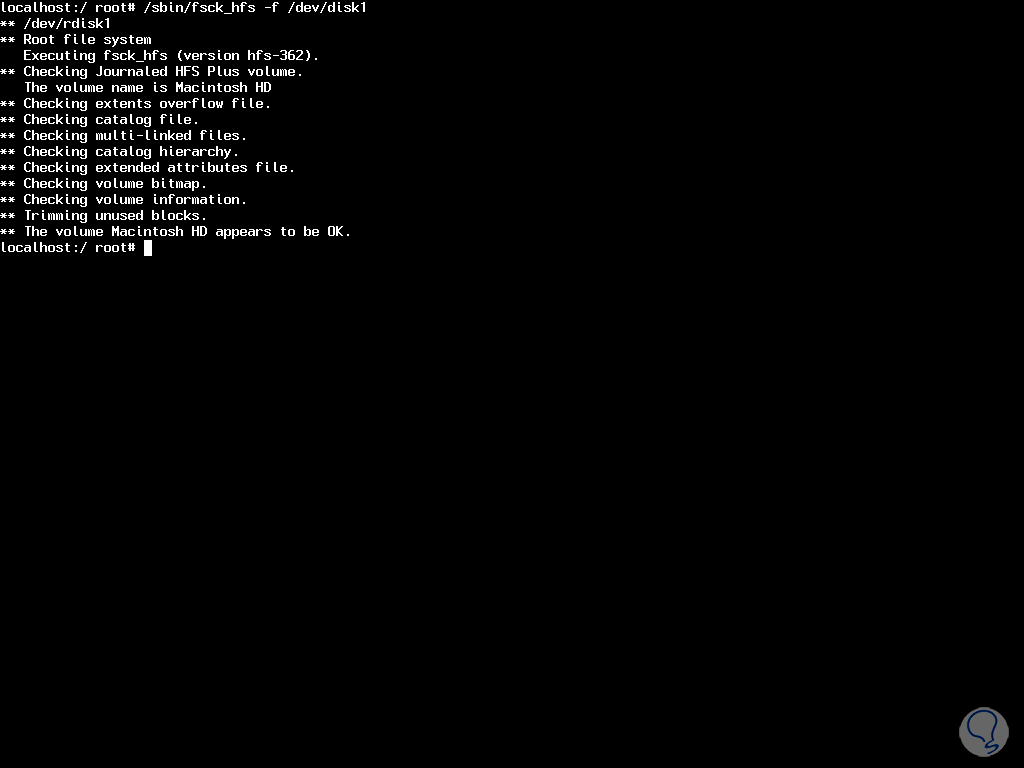
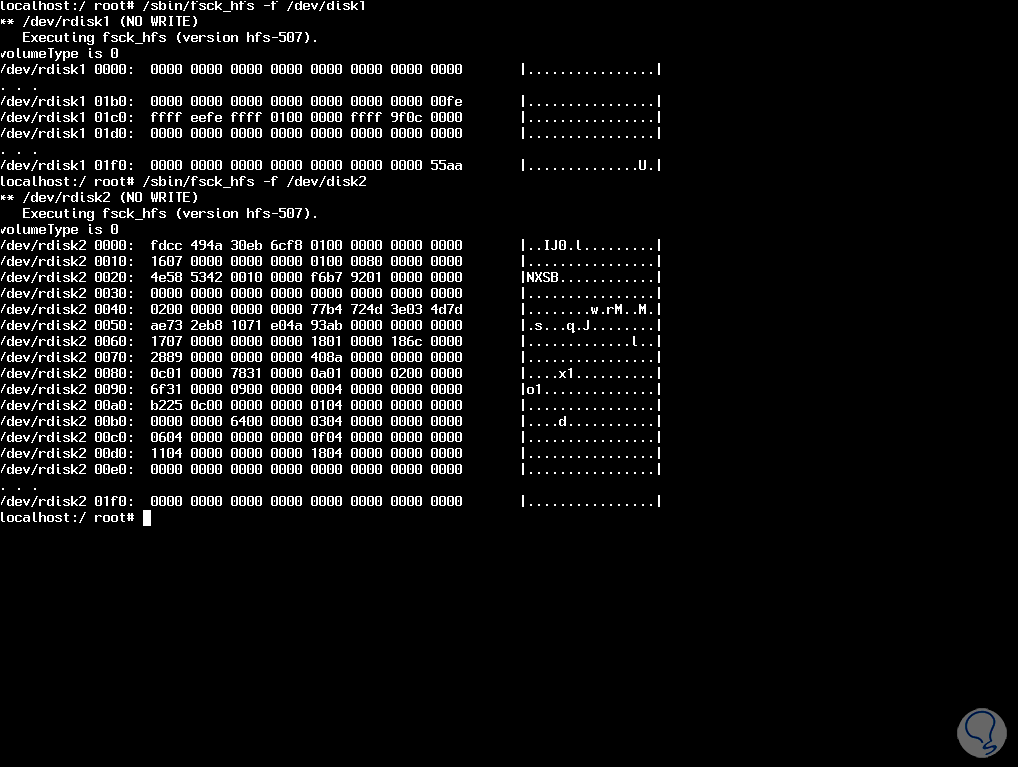
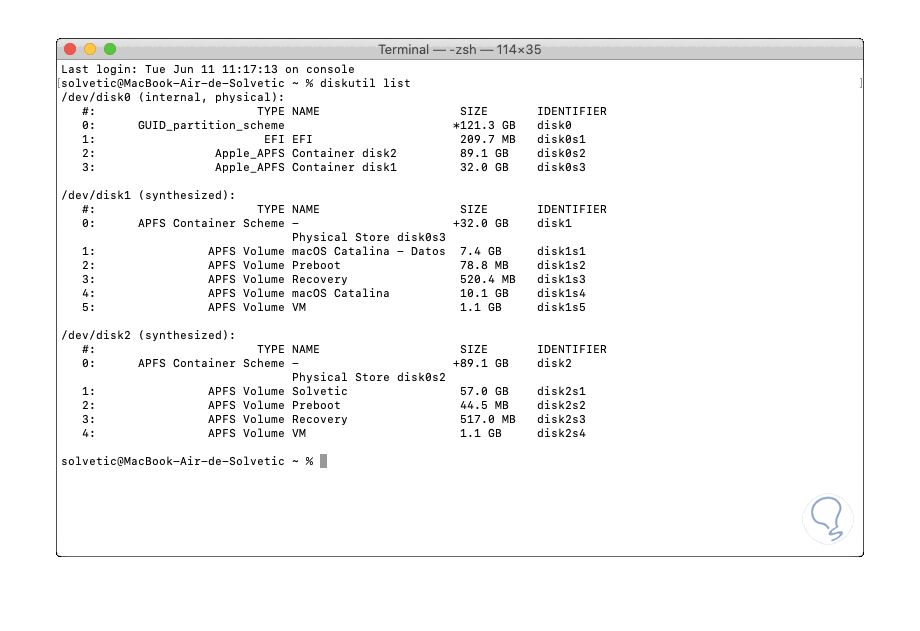
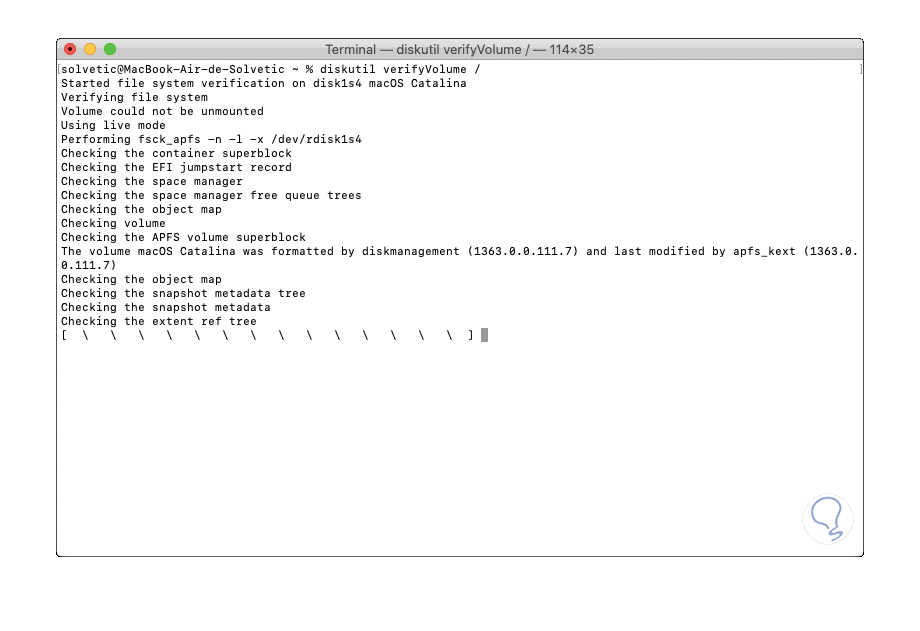
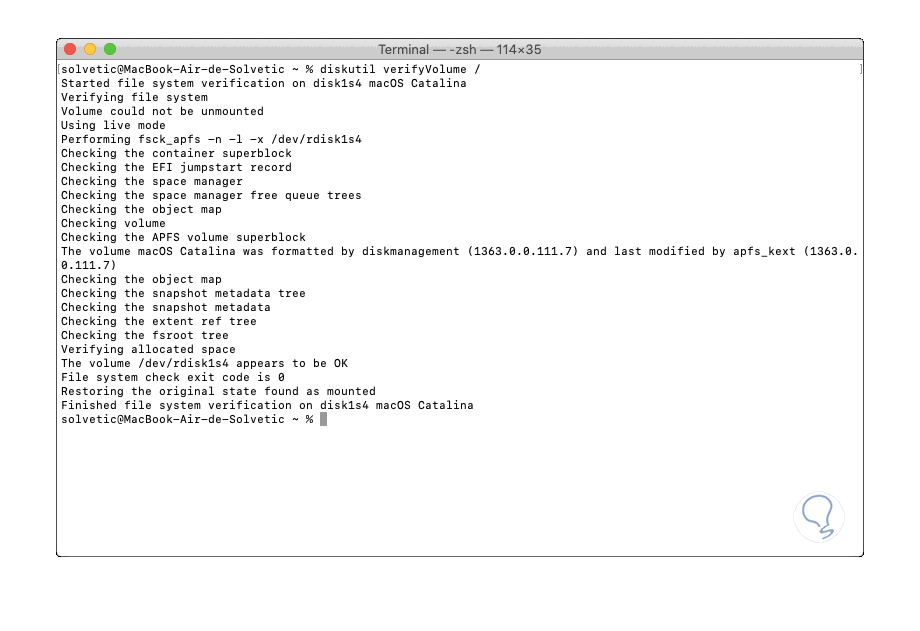
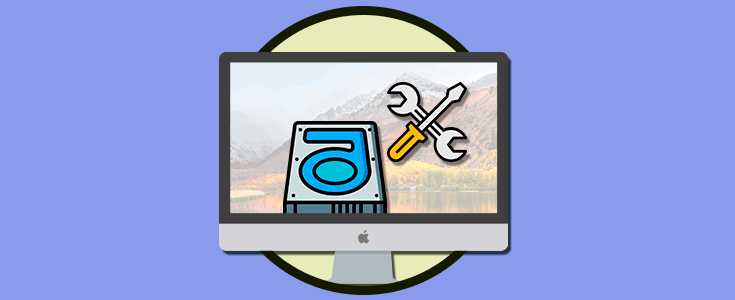



Gran articulo!!
Tengo un problema con un disco duro externo que utilizo para copias de seguridad de trabajos antiguos. Me funcionaba todo bien, hasta que dejó de hacerlo. He estado siguiendo las instrucciones del artículo pero no he tenido suerte. Estaría muy agradecido si alguien me pudiera echar un cable. Este es el código que he utilizado:
Last login: Mon Jan 27 21:32:43 on ttys000
santimiquel@MBP-de-Santi ~ % diskutil list
/dev/disk0 (internal, physical):
#: TYPE NAME SIZE IDENTIFIER
0: GUID_partition_scheme *251.0 GB disk0
1: EFI EFI 314.6 MB disk0s1
2: Apple_APFS Container disk1 250.7 GB disk0s2
/dev/disk1 (synthesized):
#: TYPE NAME SIZE IDENTIFIER
0: APFS Container Scheme - +250.7 GB disk1
Physical Store disk0s2
1: APFS Volume Macintosh HD - Datos 204.4 GB disk1s1
2: APFS Volume Preboot 85.3 MB disk1s2
3: APFS Volume Recovery 528.5 MB disk1s3
4: APFS Volume VM 1.1 GB disk1s4
5: APFS Volume Macintosh HD 11.1 GB disk1s5
/dev/disk2 (external, physical):
#: TYPE NAME SIZE IDENTIFIER
0: GUID_partition_scheme *2.0 TB disk2
1: EFI EFI 209.7 MB disk2s1
2: Apple_HFS Backup 2TB_2008/2017 2.0 TB disk2s2
santimiquel@MBP-de-Santi ~ % /sbin/fsck_hfs -f /dev/disk2
** /dev/rdisk2 (NO WRITE)
Can't open /dev/rdisk2: Permission denied
santimiquel@MBP-de-Santi ~ % /sbin/fsck_hfs -a /dev/disk2
/sbin/fsck_hfs: illegal option -- a
usage: fsck_hfs [-b [size] B [path] c [size] e [mode] ESdfglx m [mode] npqruy] special-device
b size = size of physical blocks (in bytes) for -B option
B path = file containing physical block numbers to map to paths
c size = cache size (ex. 512m, 1g)
e mode = emulate 'embedded' or 'desktop'
E = exit on first major error
d = output debugging info
f = force fsck even if clean (preen only)
g = GUI output mode
x = XML output mode
l = live fsck (lock down and test-only)
m arg = octal mode used when creating lost+found directory
n = assume a no response
p = just fix normal inconsistencies
q = quick check returns clean, dirty, or failure
r = rebuild catalog btree
S = Scan disk for bad blocks
u = usage
y = assume a yes response
santimiquel@MBP-de-Santi ~ % sudo /sbin/fsck_hfs -f /dev/disk2
Password:
** /dev/rdisk2
Executing fsck_hfs (version hfs-522.0.9).
volumeType is 0
/dev/rdisk2 0000:0000 0000 0000 0000 0000 0000 0000 0000 |................|
. . .
/dev/rdisk2 01b0:0000 0000 0000 0000 0000 0000 0000 00fe |................|
/dev/rdisk2 01c0:ffff eefe ffff 0100 0000 af88 e0e8 0000 |................|
/dev/rdisk2 01d0:0000 0000 0000 0000 0000 0000 0000 0000 |................|
. . .
/dev/rdisk2 01f0:0000 0000 0000 0000 0000 0000 0000 55aa |..............U.|
santimiquel@MBP-de-Santi ~ %
Al final del proceso me ha aparecido una ventana con la opción de inicializar, pero al pulsar no ha pasado nada.