Hace poco tiempo Apple ha lanzado en forma beta su nuevo sistema operativo macOS Catalina el cual tiene algunos cambios a considerar para sus miles de usuarios en el mundo, algunos cambios van desde la supresión de iTunes por la incorporación de tres nuevas utilidades como lo son Apple Music, Apple Podcasts y Apple TV, útil para cada tipo de usuario.
Se ha integrado Sidecar para permitir extender la visión del monitor al poder usar nuestro iPad como un monitor más y una función interesante es la integración de la app Tiempo en pantalla con la cual será posible administrar de forma detallada el tiempo que pasamos frente al ordenador, pero como hemos dicho, macOS Catalina está en su proceso de nacimiento por lo cual en este instante solo encontramos una versión beta para los desarrolladores:
Al ser una versión beta es normal que surjan muchos errores, reinicios repentinos, bloqueos y demás situaciones que pueden poner en riesgo el uso normal de la máquina y quizás de nuestra paciencia. La hemos probado y es una versión que aun así es bastante estable y puedes usar sin ningún tipo de problemas. Si prefieres tu sistema anterior Mojave te dejamos los pasos también en este tutorial.
Si hemos actualizado nuestro equipo a la versión beta de macOS Catalina, pero detectamos muchos errores, será posible volver de nuevo a macOS Mojave, el cual es una versión estable, y así esperar una beta mucho más fiable o bien el lanzamiento oficial de macOS Catalina.
Te dejamos los pasos necesarios desde Solvetic para que aprendrendas a volver a la versión de macOS Mojave.
1. Volver de macOS Catalina a macOS Mojave usando USB
Es uno de los métodos que pueden implicar algo más de detalle, pero no es nada que tú puedas hacer, para esto debemos ir al siguiente enlace y allí descargar el instalador de macOS Mojave (versión 10.14):
Como resultado, veremos que el instalador se aloja en las “Aplicaciones del sistema”:
Una vez descargado el instalador es hora de configurar la unidad USB, para ello la conectamos el sistema y accedemos a la utilidad de discos para seleccionar la USB conectada:
Allí daremos clic en el botón Borrar ubicado en la parte superior y en la ventana emergente definimos:
- Nombre a asignar a la USB
- En el campo Formato especificamos Mac OS Plus (con registro)
Damos clic en Borrar y se dará inicio al proceso de formato de la unidad USB en macOS Catalina:
Cuando el proceso finalice veremos lo siguiente. Damos clic en OK para cerrar el asistente y podemos salir de la Utilidad de discos.
Ahora es momento de crear la unidad USB de arranque, para ello, accedemos a la terminal y allí vamos a ejecutar la siguiente línea:
sudo /Applications/Install\ macOS\ 10.14\ Beta.app/Contents/Resources/createinstallmedia --volume /Volumes/”Nombre USB” && echo Mojave Drive Created
Si os ha dado error el anterior comando, también os dejamos este comando si el anterior no os ha funcionado, este os servirá seguro:
sudo /Applications/Install\ macOS\ Mojave.app/Contents/Resources/createinstallmedia –volume /Volumes/TUnombreUNIDAD
Allí vemos que se inicia el proceso de borrado y copiado de archivos al medio USB, cuando todo el proceso finalice veremos lo siguiente:
Allí la unidad USB está lista para ser usada como medio de arranque con macOS Mojave. Para su uso, reiniciamos el equipo y pulsamos la tecla Comando durante el proceso para desplegar el listado de discos, allí debemos seleccionar el disco llamado “Install macOS 10.014 beta” y damos clic sobre él, esto hará que se dé lugar a todo el proceso de instalación natural de macOS Mojave.
Allí definiremos red, cuentas, privacidad, tema, etc, y luego de ello podremos usar de nuevo macOS Mojave en su versión estable.
2. Volver de macOS Catalina a macOS Mojave usando TimeMachine
TimeMachine es la solución de copias de respaldo integrada en los sistemas operativos macOS con la cual se busca mantener la integridad y disponibilidad de la información y por tanto, es otra de las opciones disponibles para volver a la edición macOS Mojave.
Para usar este método, se recomienda crear una copia de seguridad de Time Machine antes de que se haya actualizado el sistema a macOS Catalina, esto se logra accediendo a TimeMachine desde Preferencias del sistema y se desplegará lo siguiente:
Allí damos clic en “Seleccionar disco de respaldo” y seguidamente seleccionamos donde se ha de crear la copia de seguridad:
Con la copia de seguridad creada, vamos a restaurar el sistema operativo a macOS Mojave desde la copia de seguridad de TimeMachine, para ello vamos a reiniciar o encender el equipo y pulsamos en el proceso la combinación de teclas siguiente con el propósito de acceder a las utilidades de macOS donde veremos la siguiente ventana y allí elegimos alguna de las siguientes opciones:
⌘ + R
- Utilidad de discos si deseamos formatear el disco actual donde está instalado macOS Catalina y ejecutar la instalación de Mojave desde cero.
- Usar la opción Restaurar desde TimeMachine para sobrescribir la información
Al seleccionar esta opción veremos el siguiente mensaje:
Allí damos clic en Continuar y posteriormente se dará lugar al proceso de búsqueda de las copias de seguridad disponibles.
Debemos seleccionar una copia de seguridad reciente en la cual esté disponible y asociada a la versión de macOS a la cual vamos revertir el sistema, en este caso es 10.14. Después de seleccionarla el sistema completará el proceso y así estaremos finalizando el acceso de nuevo a macOS Mojave.
3. Volver de macOS Catalina a macOS Mojave usando la restauración del sistema
El último método abarca el borrado y restablecimiento de fábrica el sistema operativo a través de las utilidades del propio sistema operativo, para este caso debemos reiniciar de nuevo el equipo pulsando las teclas siguientes y esta vez seleccionamos la opción “Reinstalar macOS”:
⌘ + R
Cuando demos clic allí, el sistema iniciará el proceso de restablecimiento de fábrica con el sistema operativo por defecto cuando lo compramos, así que si tu equipo es algo antiguo es posible que accedas a Sierra o High Sierra en lugar de Mojave. Usando el método que mejor te parezca, es simple acceder al uso nuevamente de macOS Mojave:
De esta forma podremos volver a la versión de macOS Mojave si no nos convence la nueva versión de macOS Catalina.


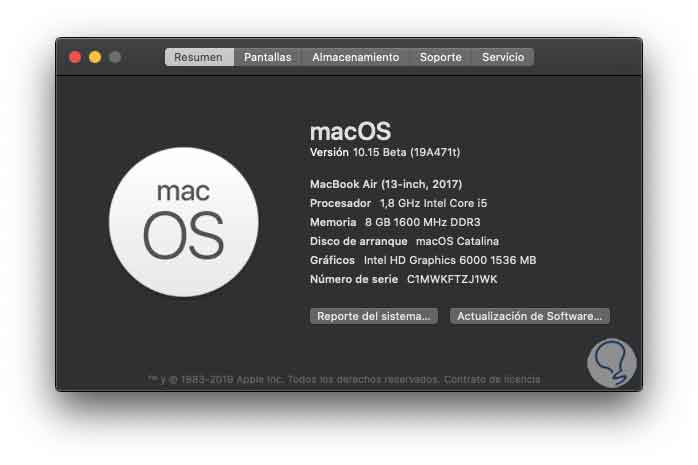
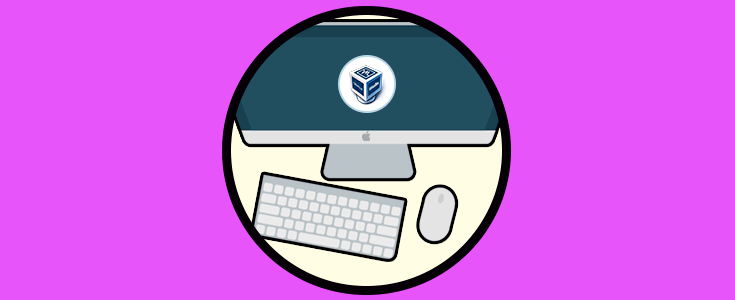
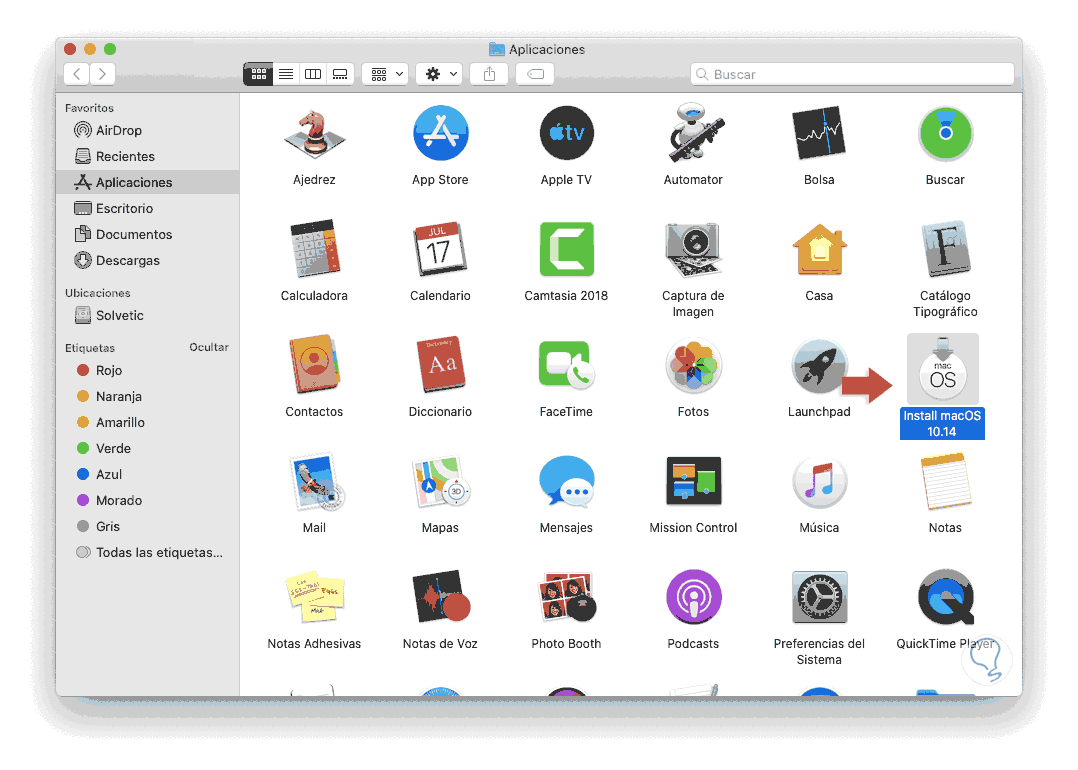

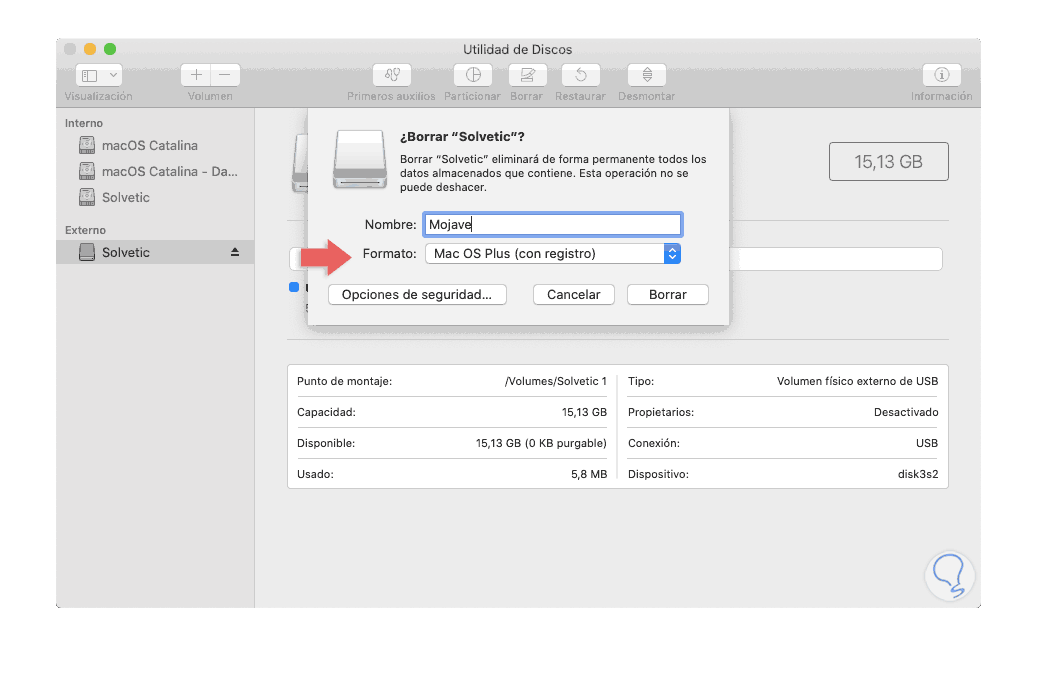


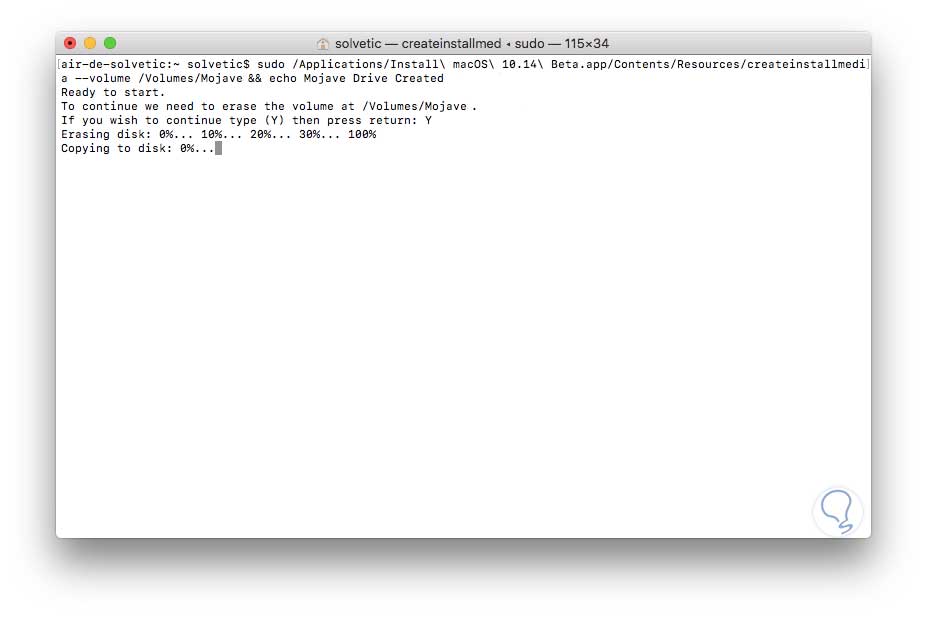
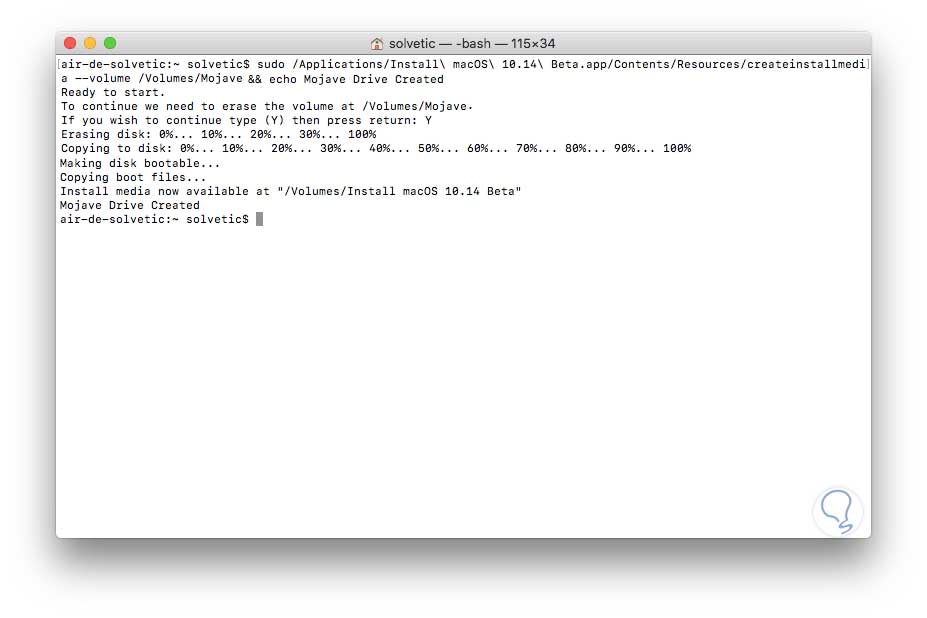
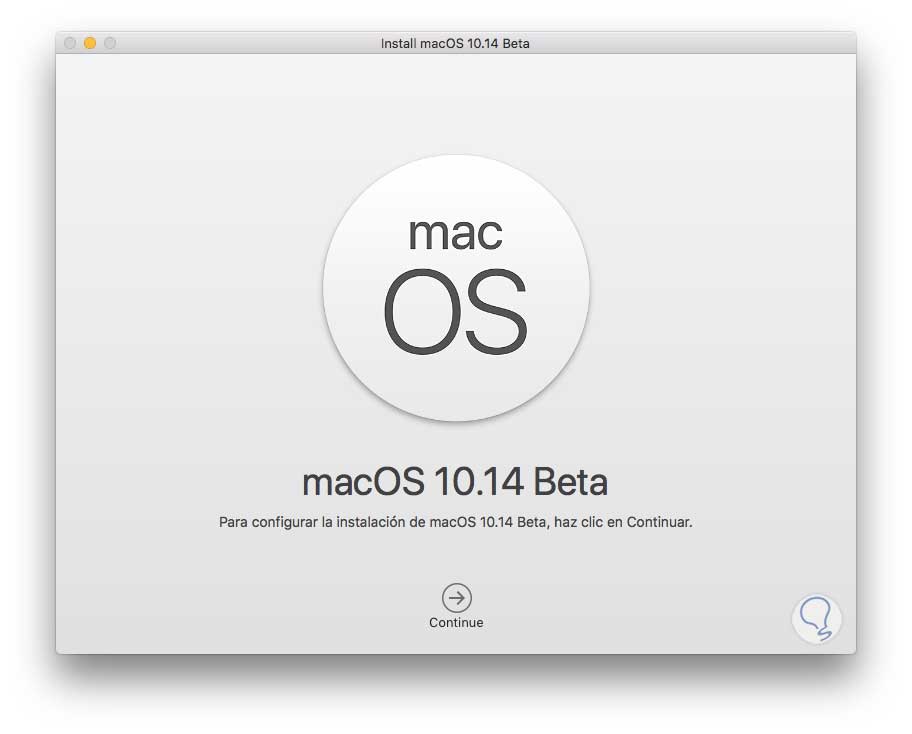
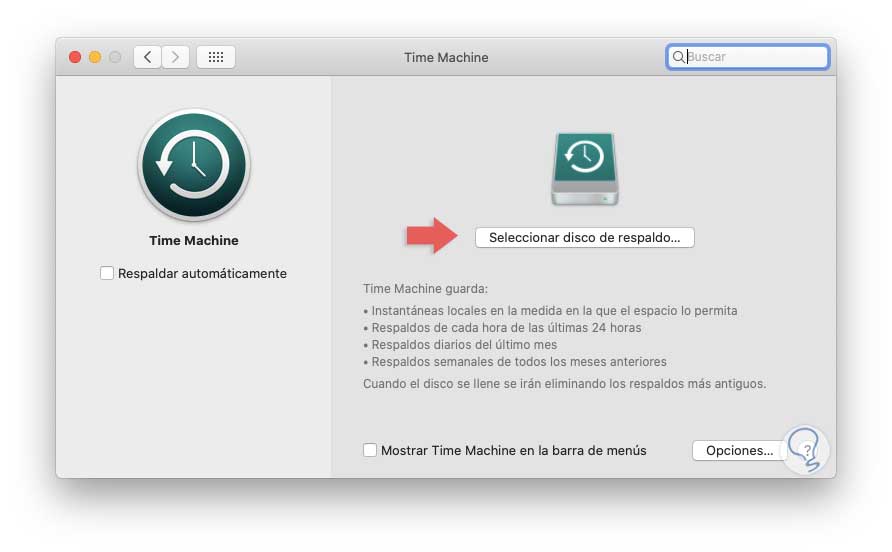
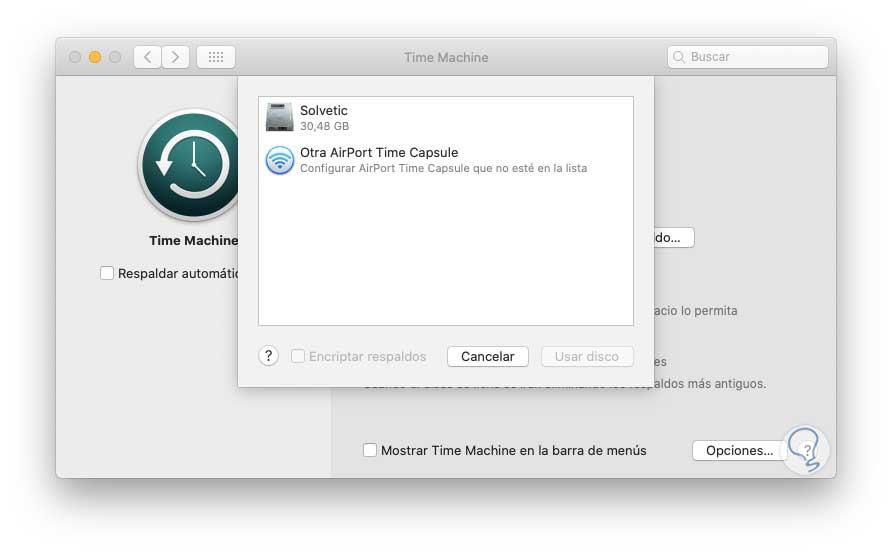

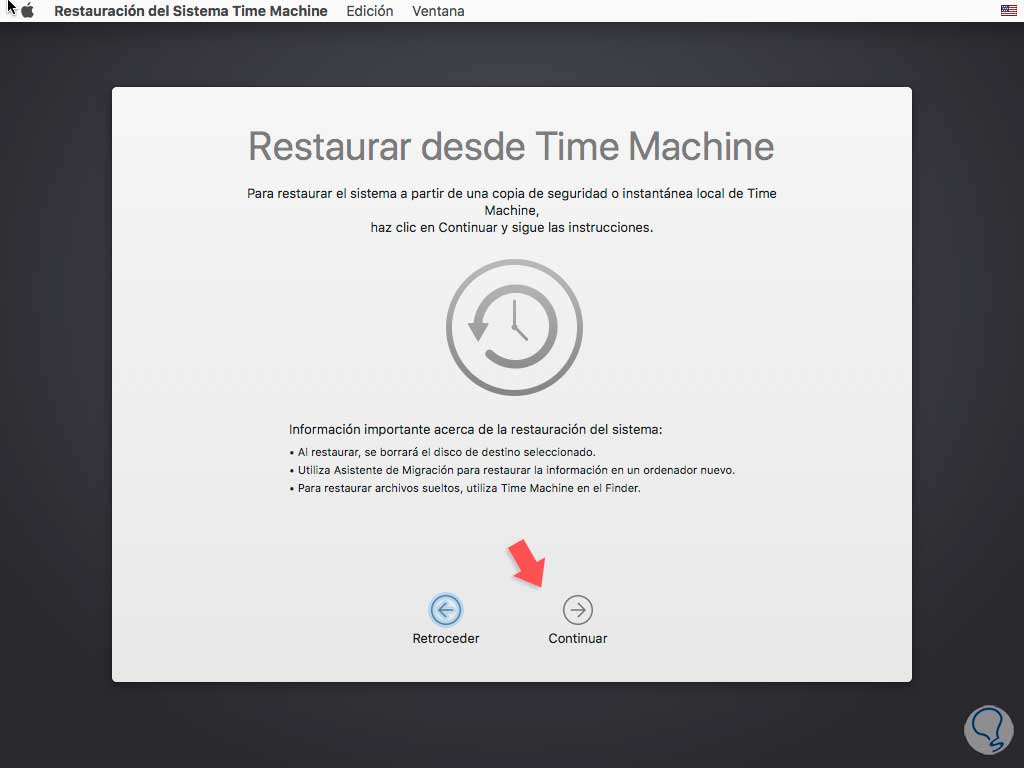
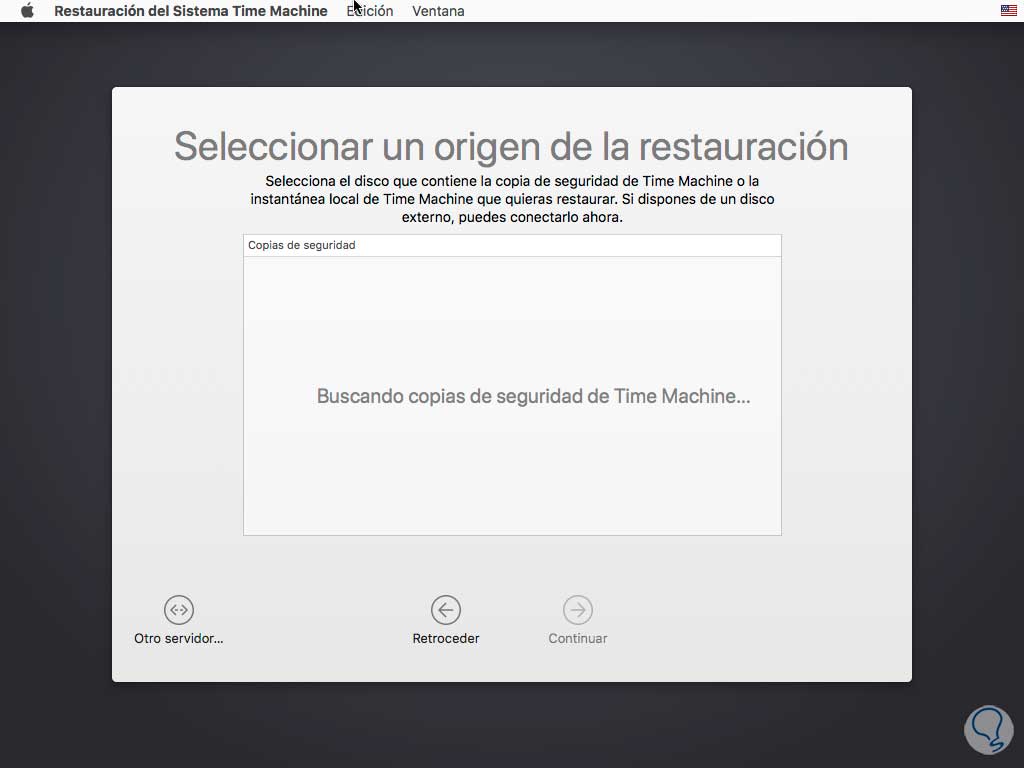
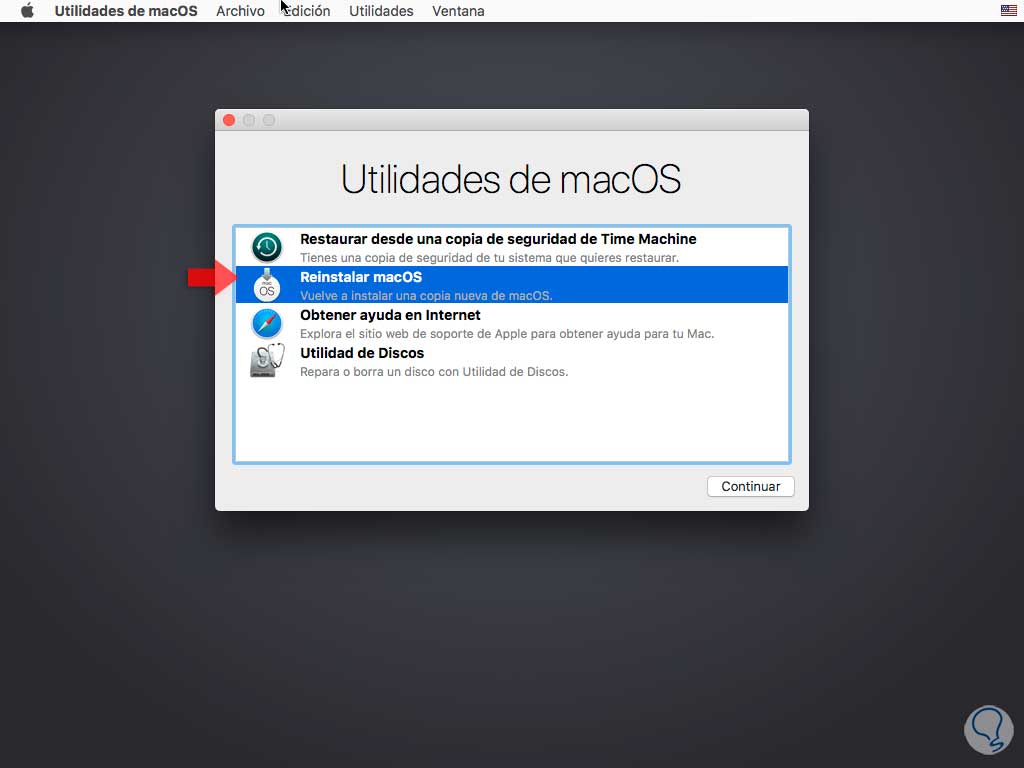
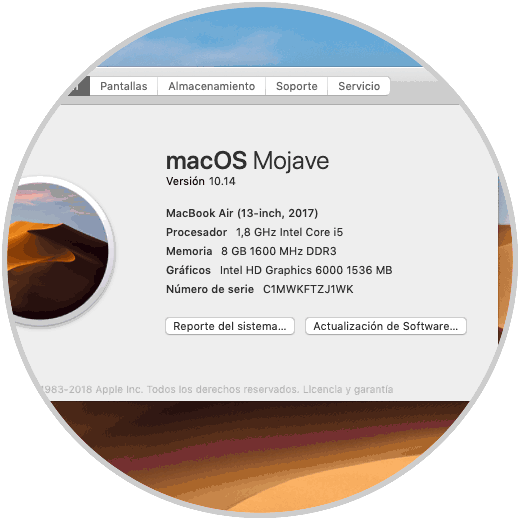
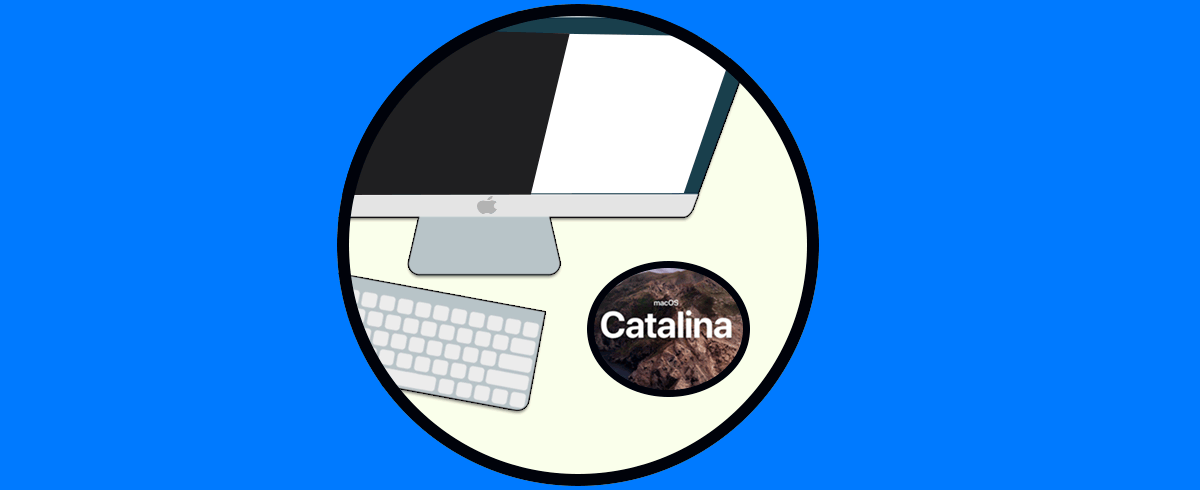




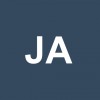

Hola,
Soy usuario nuevo.
He intentado volver a Mojave desde Catalina siguiendo vuestro tutorial. He usado el primer método, el del USB.
He llegado hasta el paso 6. escribo todo el comando en Terminal, y cuando doy intro detrás de "Created", me aparece esto:
Last login: Sun Oct 13 13:26:54 on ttys000
The default interactive shell is now zsh.
To update your account to use zsh, please run `chsh -s /bin/zsh`.
For more details, please visit https://support.apple.com/kb/HT208050.
iMac:~ Mario$ sudo /Applications/Install\ macOS\ 10.14.6\ Beta.app/Contents/Resources/createinstallmedia --volume /Volumes/MOJAVE && echo Mojave Drive Created
Password:
He puesto el password que tengo de administrador y no me lo reconoce.
El 10.14.6 lo he intentado también con 10.14 con el mismo resultado.
No he podido avanzar desde ahí.
No teniendo qué es lo que hago mal.
Gracias y sl2