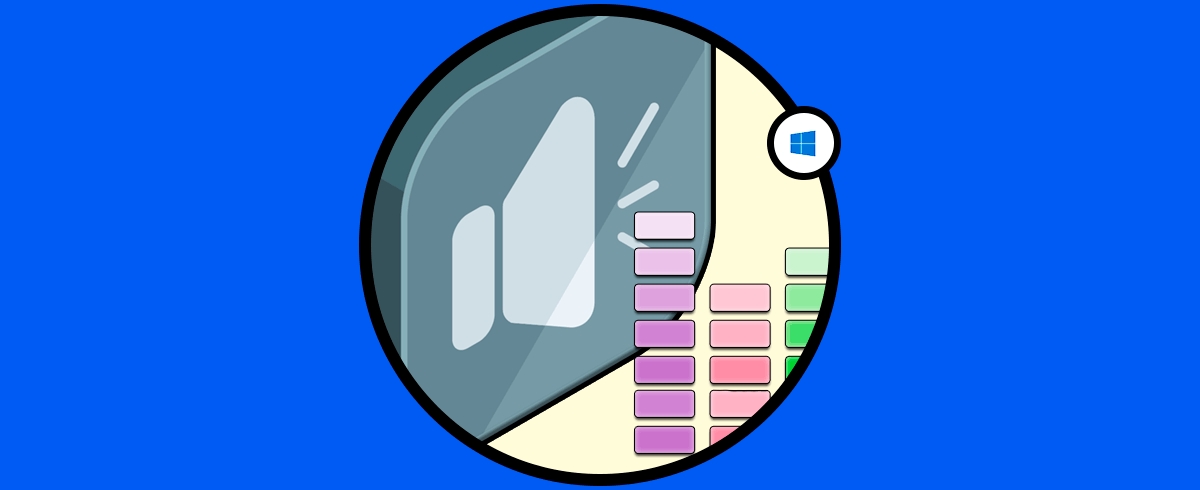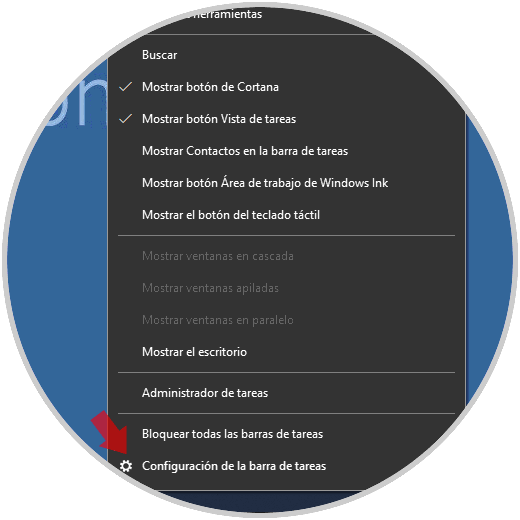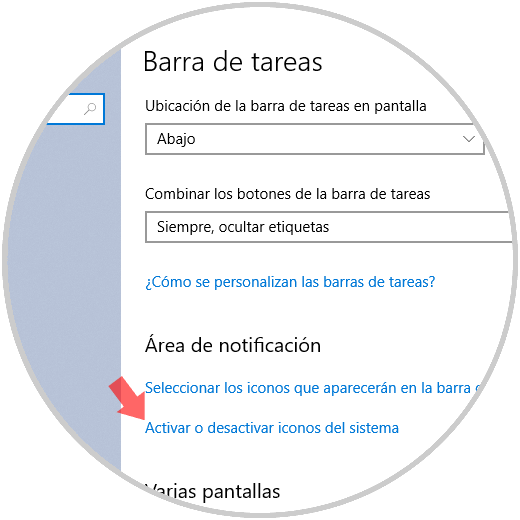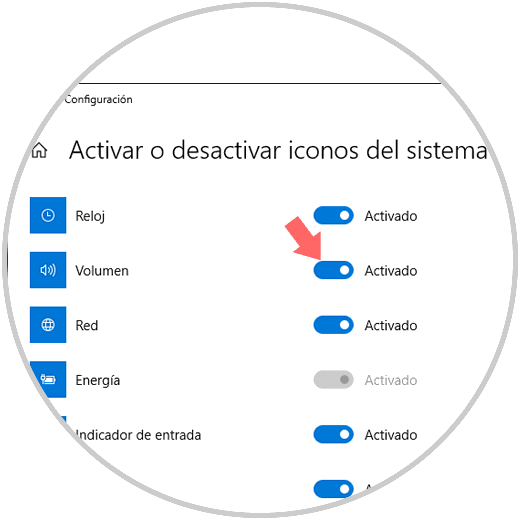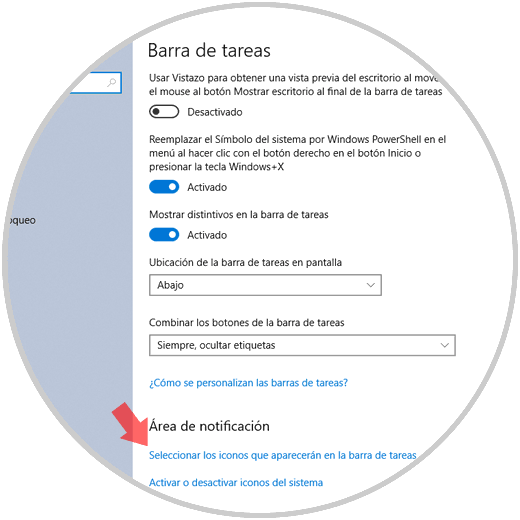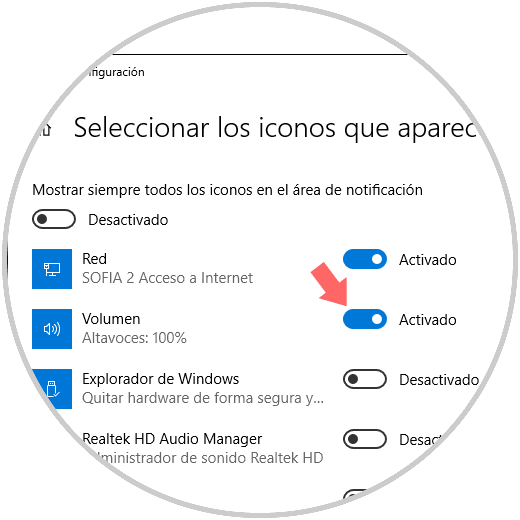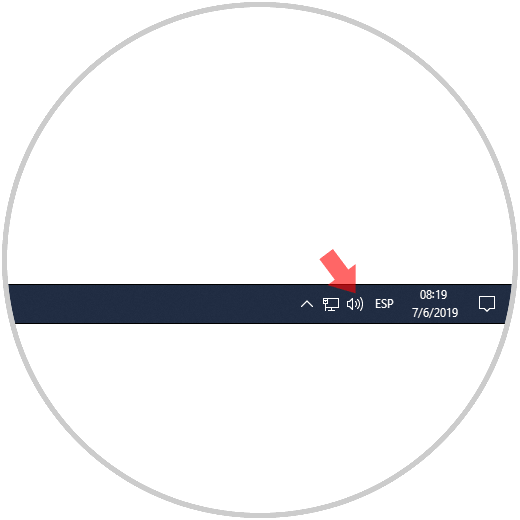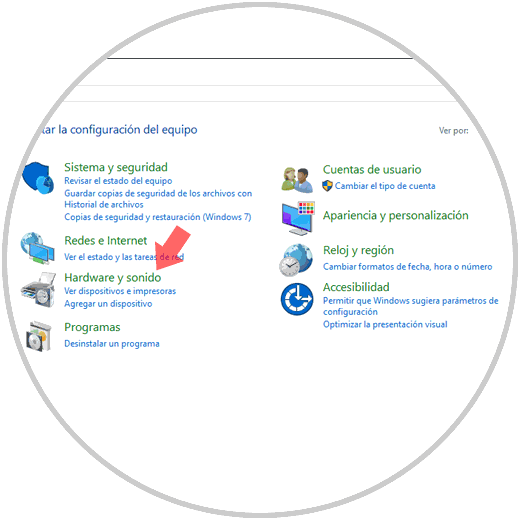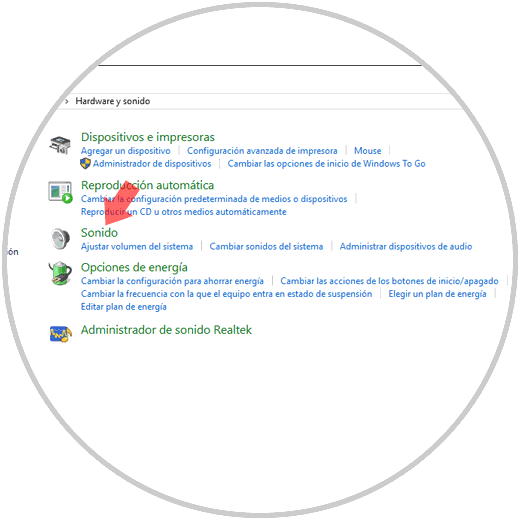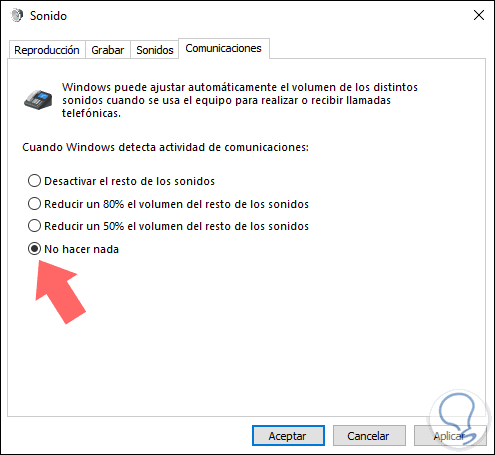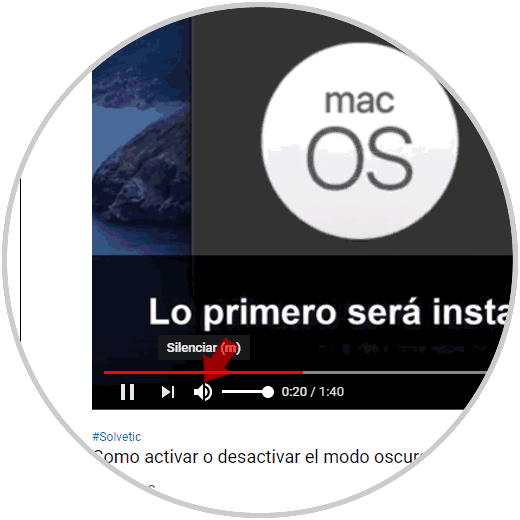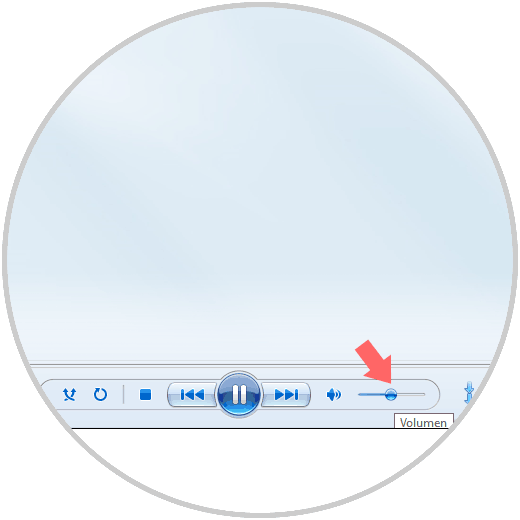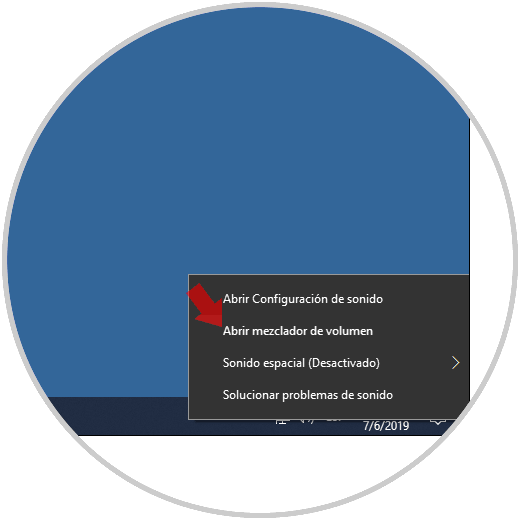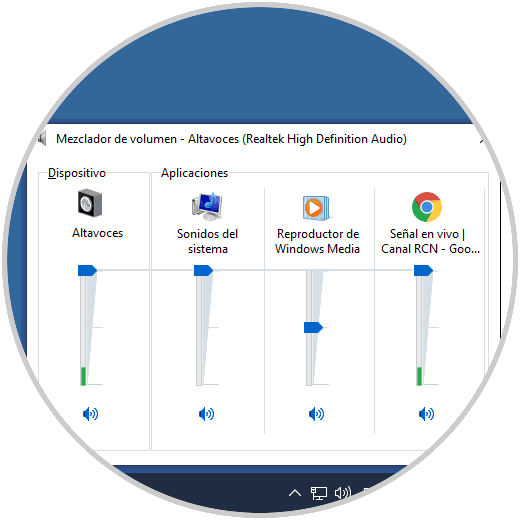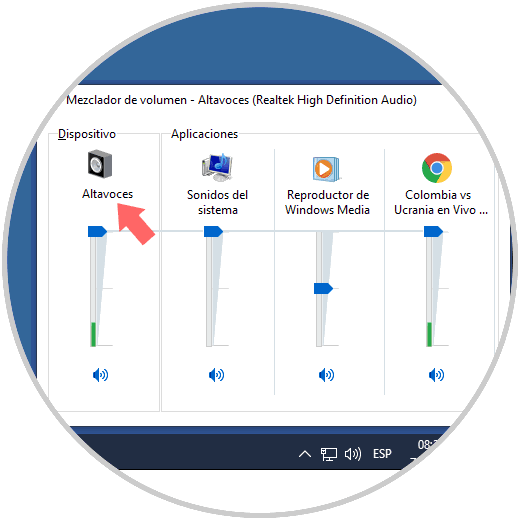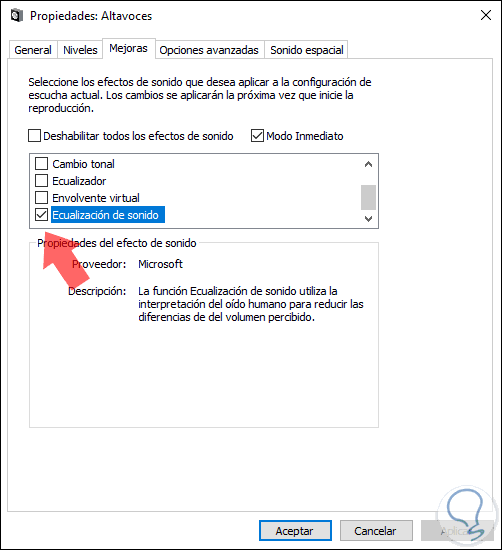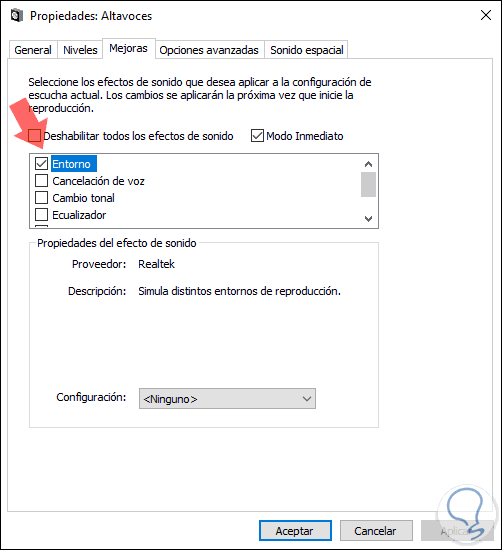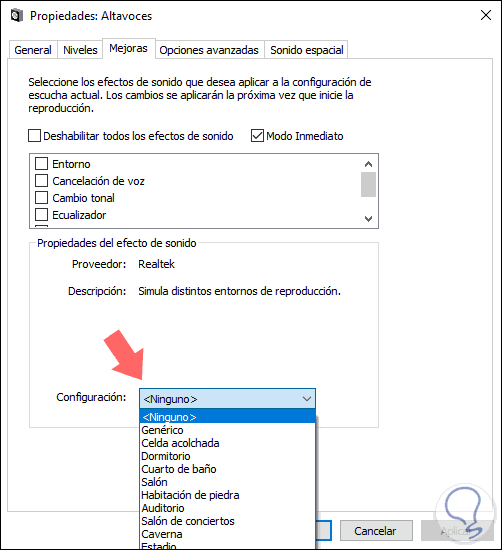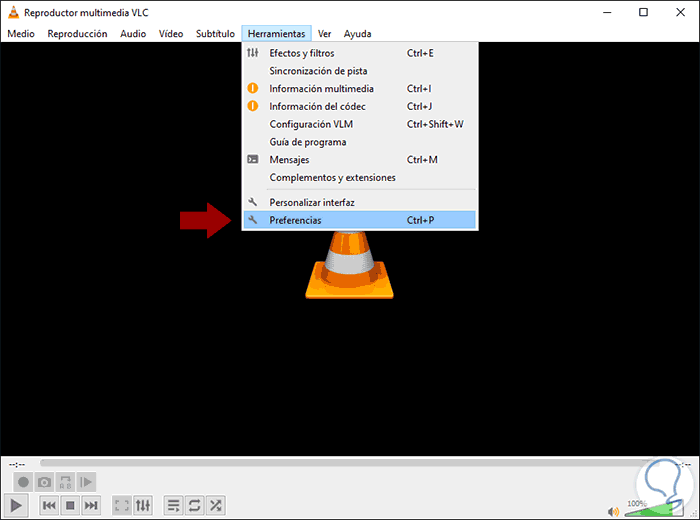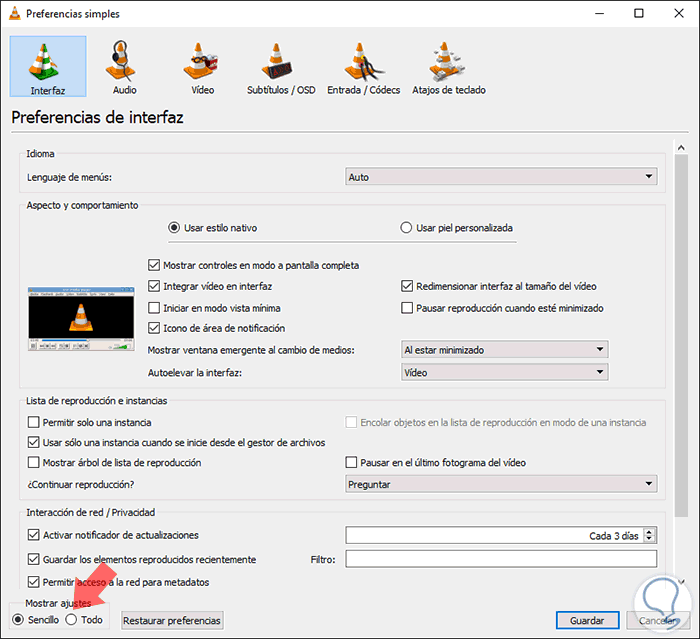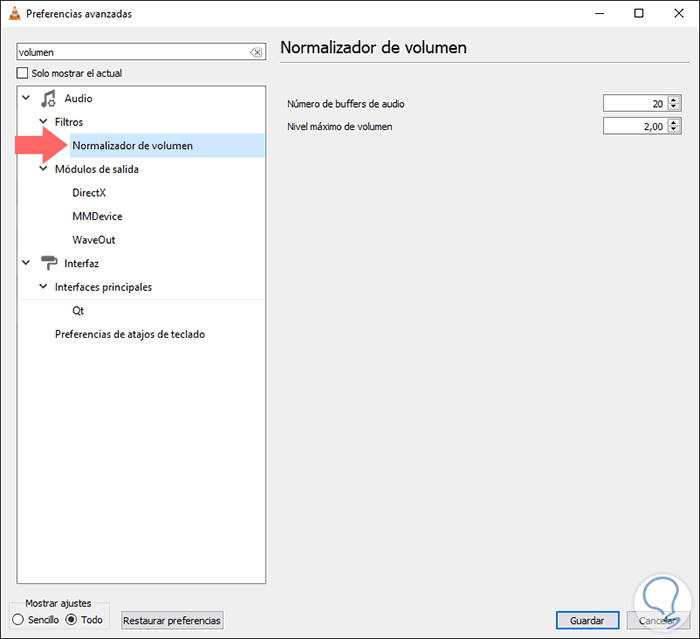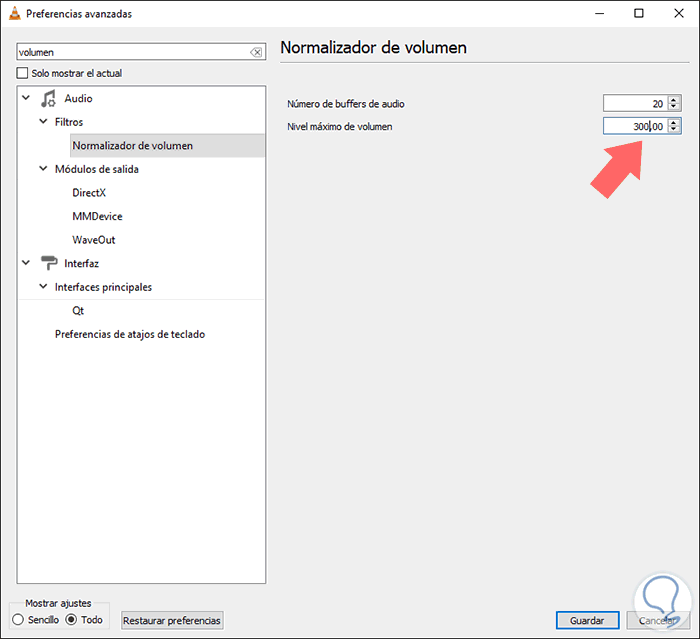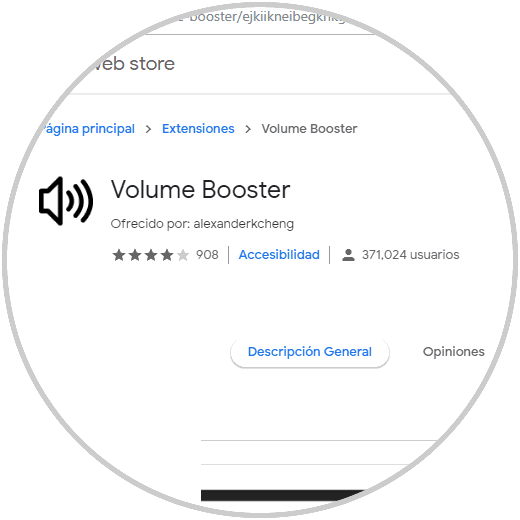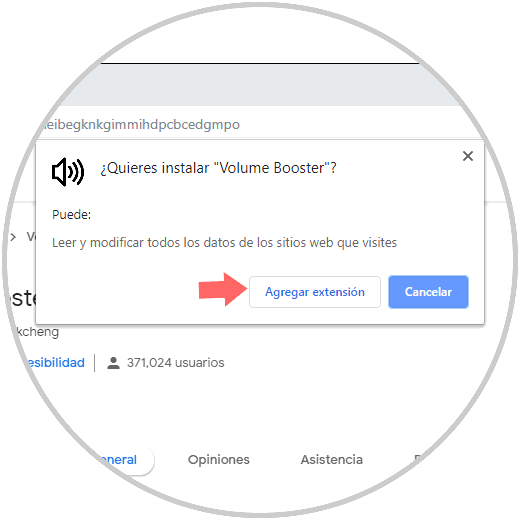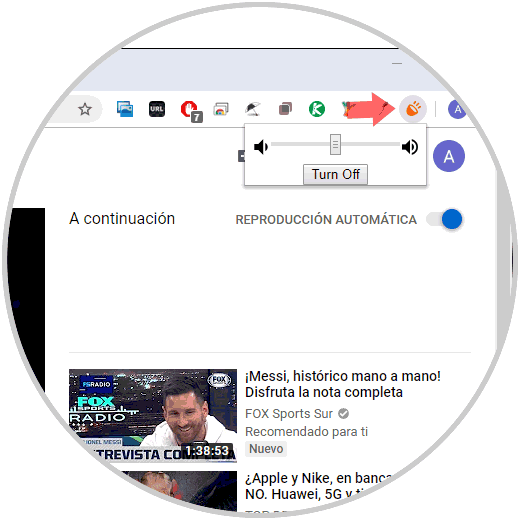A un alto porcentaje de nosotros nos gusta escuchar música, ver películas o acceder a plataformas de streamingdisponibles en la red pero en ciertas ocasiones podemos encontrarnos con algo especial que nos gusta y es que cuando deseamos subir el volumen a determinado momento que nos agrada detectamos, o podemos escuchar, que el volumen no se inmuta y no sube o bien sube muy poco no logrando el propósito deseado. Entonces quizás surge la pregunta ¿por qué pasa esto? Esto puede deberse a errores en la configuración del audio o a bien a problemas en el controlador de audio en tu sistema.
A continuación te mostramos diferentes formas de configurar correctamente el volumen en Windows 10 y solucionar diferentes errores, para poder disfrutar del sonido esperado.
1. Solucionar icono volumen desactivado Windows 10
Por defecto en Windows 10 siempre será visible el icono de volumen en la barra de tareas en el extremo derecho, pero si este no es visible podemos activarlo para tener el poder del nivel de volumen a un clic.
Para realizar esta acción daremos clic derecho en la barra de tareas y en el listado desplegado seleccionamos la opción “Configuración de la barra de tareas”:
Seremos redireccionados a la siguiente ventana:
Allí damos clic en la línea “Activar o desactivar iconos del sistema” y en la siguiente ventana debemos confirmar que el interruptor de Volumen se encuentre en la opción Activado:
Vamos al menú principal y esta vez damos clic en la línea “Seleccionar los iconos que aparecerán en la barra de tareas”:
Al dar clic allí debemos validar que la opción Volumen se encuentre activa:
El objetivo de este método es contar con el icono de volumen en la barra de tareas para administrar desde allí el volumen de Windows 10:
2. Configurar sonido Windows 10 desde opciones del volumen
Windows 10 integra algunas configuraciones que nos permiten establecer los niveles de audio así como sus parámetros de sonido.
para usar este método accedemos al Panel de control y allí encontramos la opción Hardware y Sonido:
Al dar clic allí veremos lo siguiente:
Damos clic en la línea Sonido y en la nueva ventana emergente vamos a la pestaña Comunicaciones y activaremos la casilla “No hacer nada”:
Podemos notar que algunas de las opciones allí disponibles reducen el sonido del sistema.
Una vez activemos esta casilla pulsamos en el botón Aplicar y luego en Aceptar para confirmar los cambios.
3. Ajustes de sonido windows 10
Cuando accedemos a un sitio web para escuchar música o ver películas, es normal que este integre una función para administrar el volumen. Por ejemplo, si accedes a YouTube dispondrás de la barra de volumen en la parte inferior con un porcentaje entre 0 y 100% para el nivel de volumen:
Del mismo modo, al acceder a las aplicaciones de audio o video contaremos con la opción de manejo del volumen:
4. Comprobar los niveles individuales del sonido Windows 10
En Windows 10 encontramos una función integrada llamada “Mezclador de volumen” gracias a la cual se separa cada sitio o aplicación que reproduce sonido en el sistema y estaremos en la capacidad de administrar el volumen de forma individual. Si tu problema es un volumen bajo, puedes ir a esta opción y comprobar que el volumen sea el correcto.
Si deseamos revisar esta opción, daremos clic derecho sobre el icono de volumen en la barra de tareas y allí seleccionamos la opción “Abrir mezclador de volumen”:
Al dar clic allí, notaremos que es posible manejar de forma individual el volumen en tiempo real de cada aplicación o sitio:
5. Cómo usar la función de audio mejorado Windows 10
El audio mejorado permite optimizar los niveles de audio del sistema tomando como criterios las capacidades del controlador conectado así como las funciones de Windows 10.
Para usar esta opción, accedemos de nuevo al mezclador de volumen y en las opciones desplegadas veremos esto:
Allí damos clic sobre el dispositivo que deseamos editar, en este caso seleccionamos Altavoces, y se desplegará la siguiente ventana donde iremos a la pestaña Mejoras y allí activamos la casilla “Ecualización de sonido”. Pulsamos en Aplicar y Aceptar para guardar los cambios.
Esta opción se encarga de nivelar el audio y aprovechar al máximo el volumen disponible.
6. Cómo Activar la función Entorno de sonido Windows 10
Normalmente el sistema y los sitios tienen como límite el 100% a nivel de volumen. Sin embargo es posible aumentar estos niveles en más del 300 sin necesidad de consolas poderosas o mixer de potencia.
Para usar esta opción debemos acceder de nuevo a las propiedades de sonido dando clic derecho en el icono de volumen y seleccionando Abrir mezclador de volumen, luego damos clic en el dispositivo seleccionado y en la ventana desplegada vamos a la pestaña Mejoras y allí activamos la casilla Entorno:
Si deseamos probar diversos entornos, ya que esta función nos permite simular ambientes, podemos desplegar las opciones en el campo Configuración y allí validar alguna de las opciones disponibles:
7. Cómo agregar VLC a Windows 10 para aumentar volumen
VLC es uno de los reproductores multimedia más usados por sus diversas funciones y características, algunas de ellas son:
- Cuenta con decodificación de hardware en la mayoría de las plataformas disponibles.
- A nivel de audio es compatible con formatos como MPEG Layer 1/2, MP3 - MPEG Layer 3, AAC - MPEG-4 part3, Vorbis, AC3 - A/52, E-AC-3, MLP / TrueHD>3, DTS, WMA 1/2, WMA 3, FLAC, ALAC, Speex, Musepack / MPC, ATRAC 3, Wavpack, Mod, TrueAudio, APE, Real Audio, Alaw/µlaw, AMR (3GPP), MIDI, LPCM, ADPCM, QCELP, DV Audio, QDM2/QDMC, MACE.
- Si usamos video será compatible con formatos como MPEG-1/2, DivX® (1/2/3/4/5/6), MPEG-4 ASP, XviD, 3ivX D4, H.261, H.263 / H.263i, H.264 / MPEG-4 AVC, Cinepak, Theora, Dirac / VC-2, MJPEG (A/B), WMV 1/2, WMV 3 / WMV-9 / VC-1, Sorenson 1/3, DV, On2 VP3/VP5/VP6, Indeo Video v3 (IV32), Real Video (1/2/3/4).
Si deseas descargar VLC puedes visitar el siguiente enlace:
Ahora, para vincular VLC con Windows 10, accedemos a la aplicación y lo haremos porque VLC nos permite incrementar hasta en un 300% el nivel de volumen del sistema, una vez abramos VLC vamos al menú Herramientas y allí seleccionamos Preferencias, también podemos usar las teclas Ctrl + P:
En la nueva ventana desplegada, iremos a la parte inferior, sección Mostrar ajustes, donde veremos esto:
Allí activamos la casilla Todo y en el campo de búsqueda superior ingresamos el término Volumen y seleccionamos la línea Normalizador de volumen:
Ahora, en el campo “Nivel máximo de volumen” ingresamos el valor 300. Pulsamos en Guardar para aplicar los cambios.
8. Agregar la extensión Volume Booster en Google Chrome y aumentar volumen Windows 10
Google Chrome es uno de los navegadores más usados en la actualidad y el uso de las extensiones hará que sea mucho más dinámica y amplia su funcionalidad. Por este motivo disponemos de una extensión llamada Volume Booster la cual está disponible en el siguiente enlace:
Esta extensión puede aumentar hasta 4 veces el nivel de sonido de Google Chrome, desde donde accedemos a diversas aplicaciones de audio, para instalarla damos clic en el botón Agregar a Chrome y será desplegada la siguiente ventana:
Damos clic en Agregar extensión para completar el proceso, ahora, cuando accedamos a algún sitio donde se reproduzca sonido basta con dar clic sobre la extensión instalada y allí mover el control deslizante hasta el punto deseado:
Alguna de las opciones que te hemos enseñado te dará la pautas para permitir que el volumen en Windows 10 sea el deseado por cada uno de nosotros.