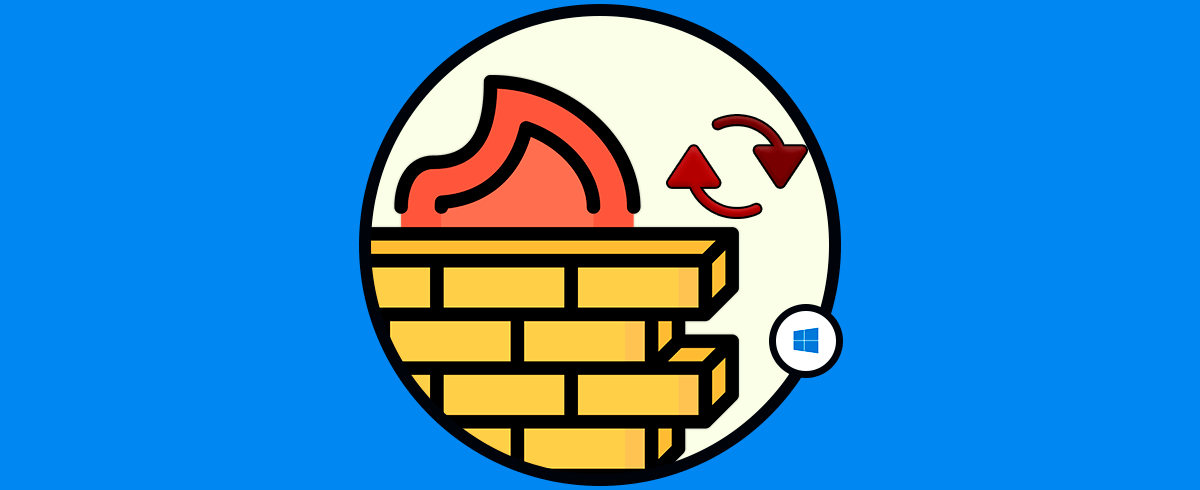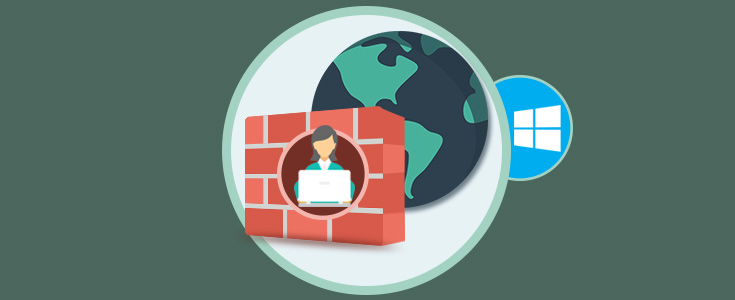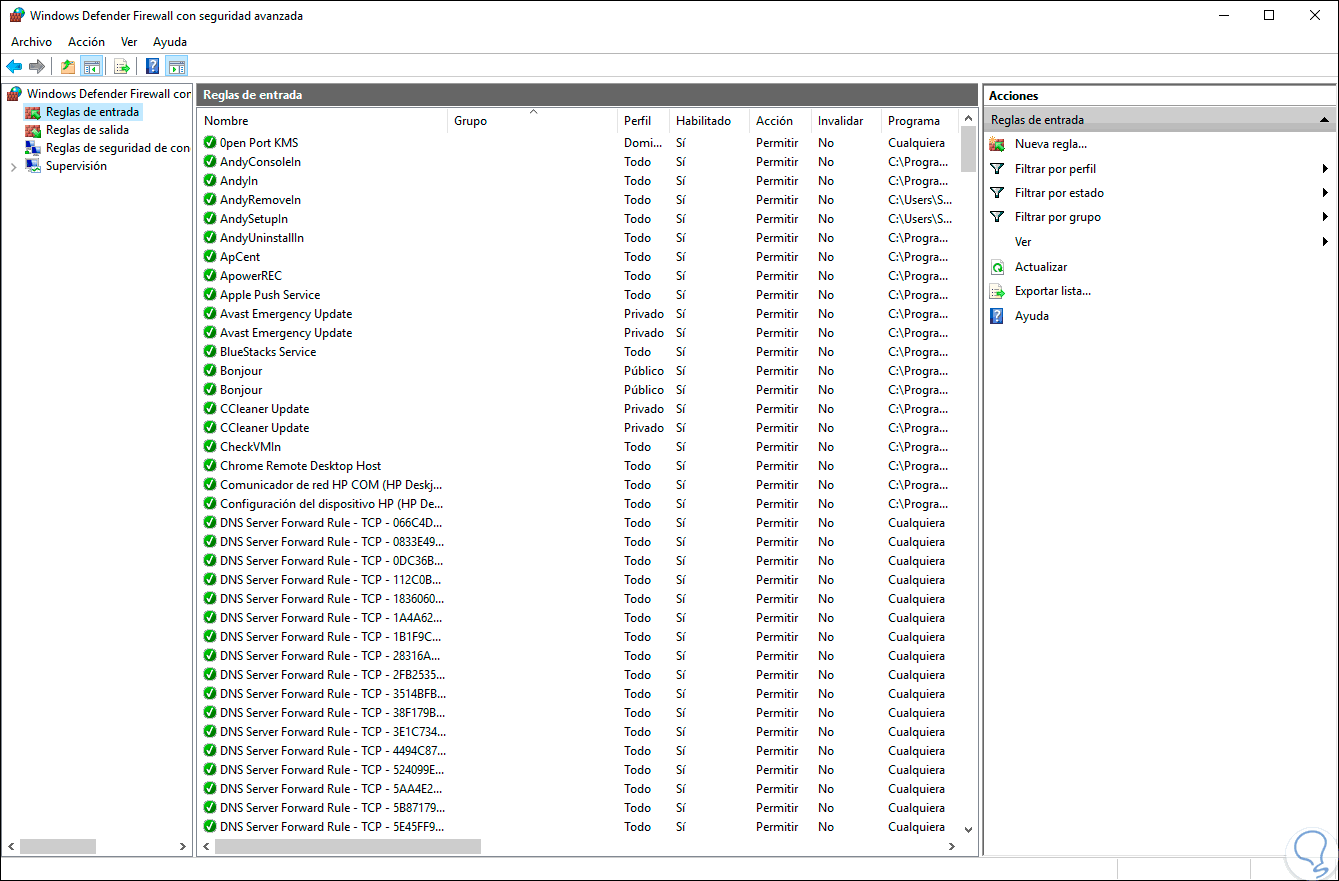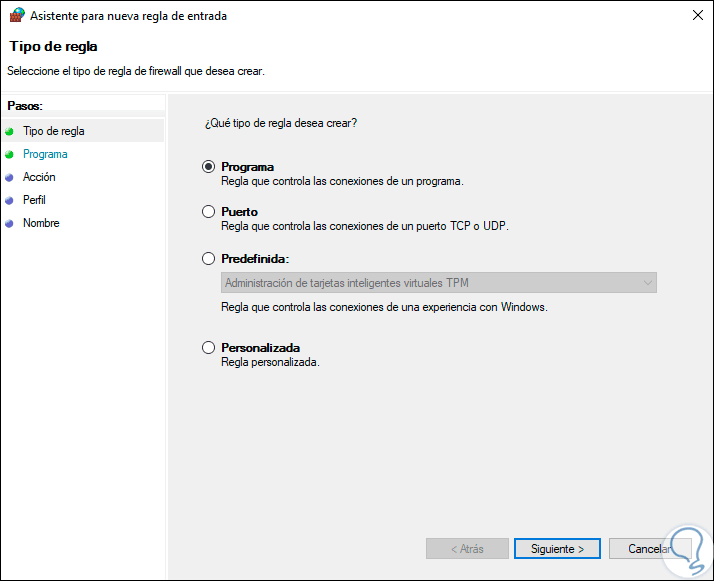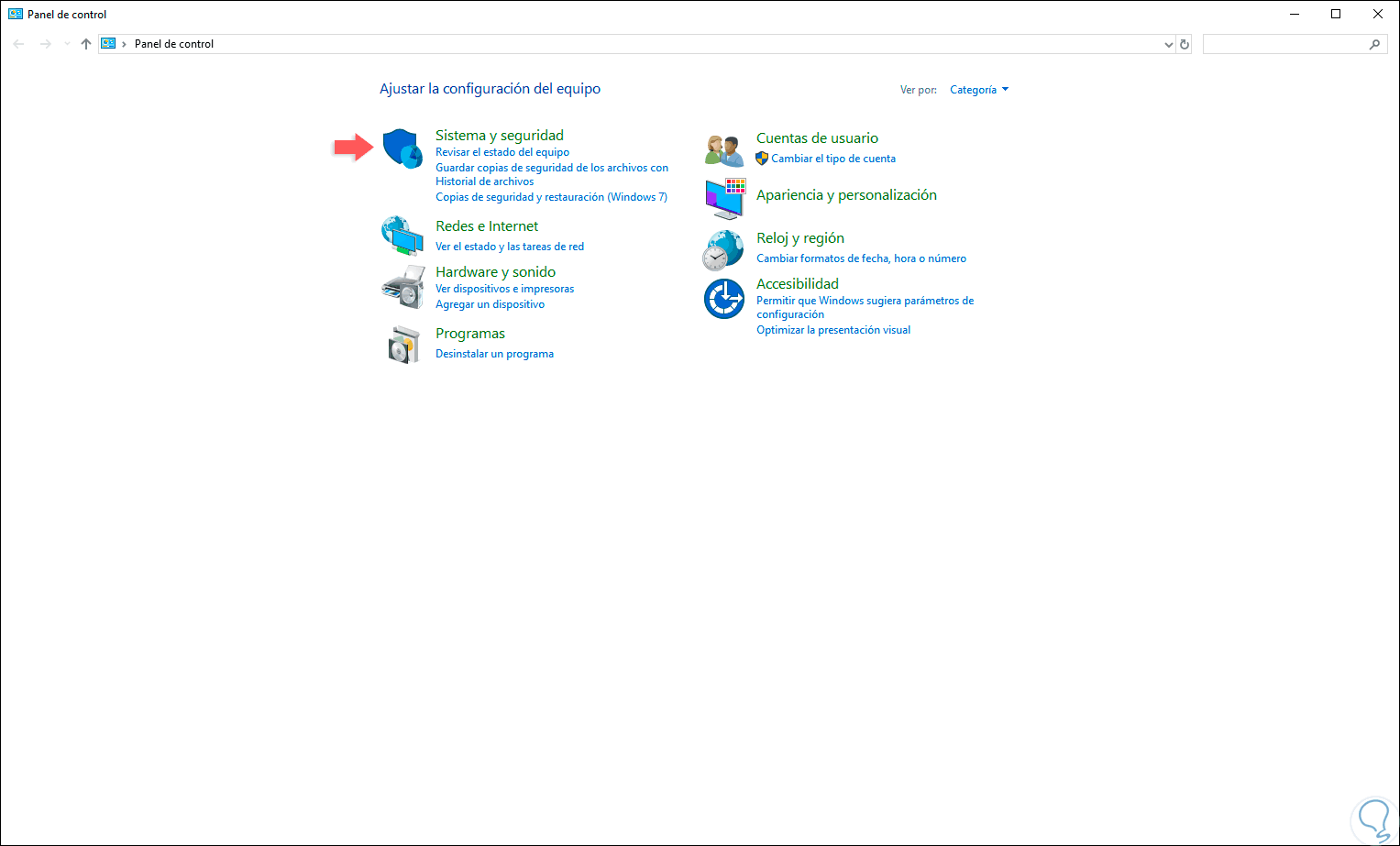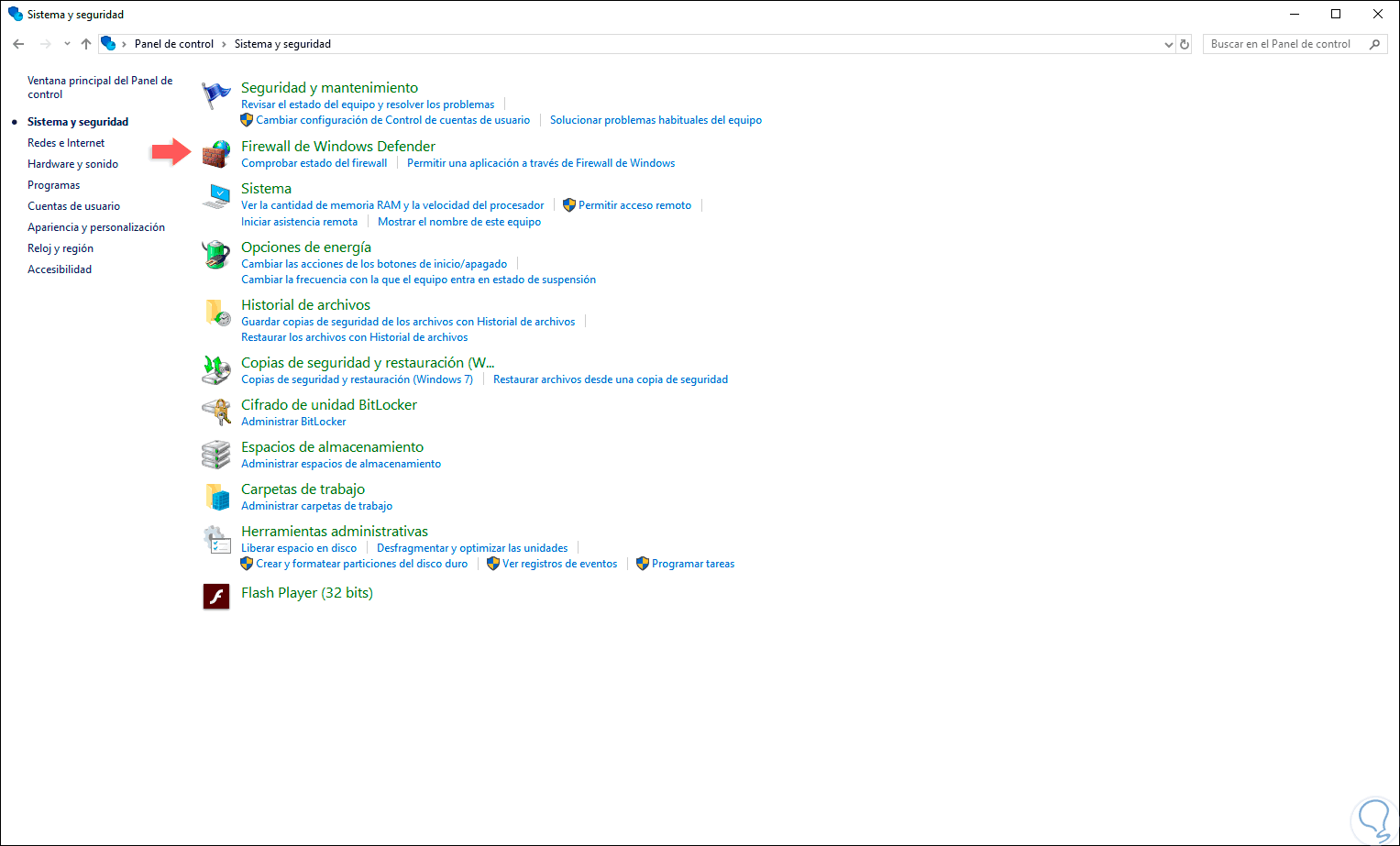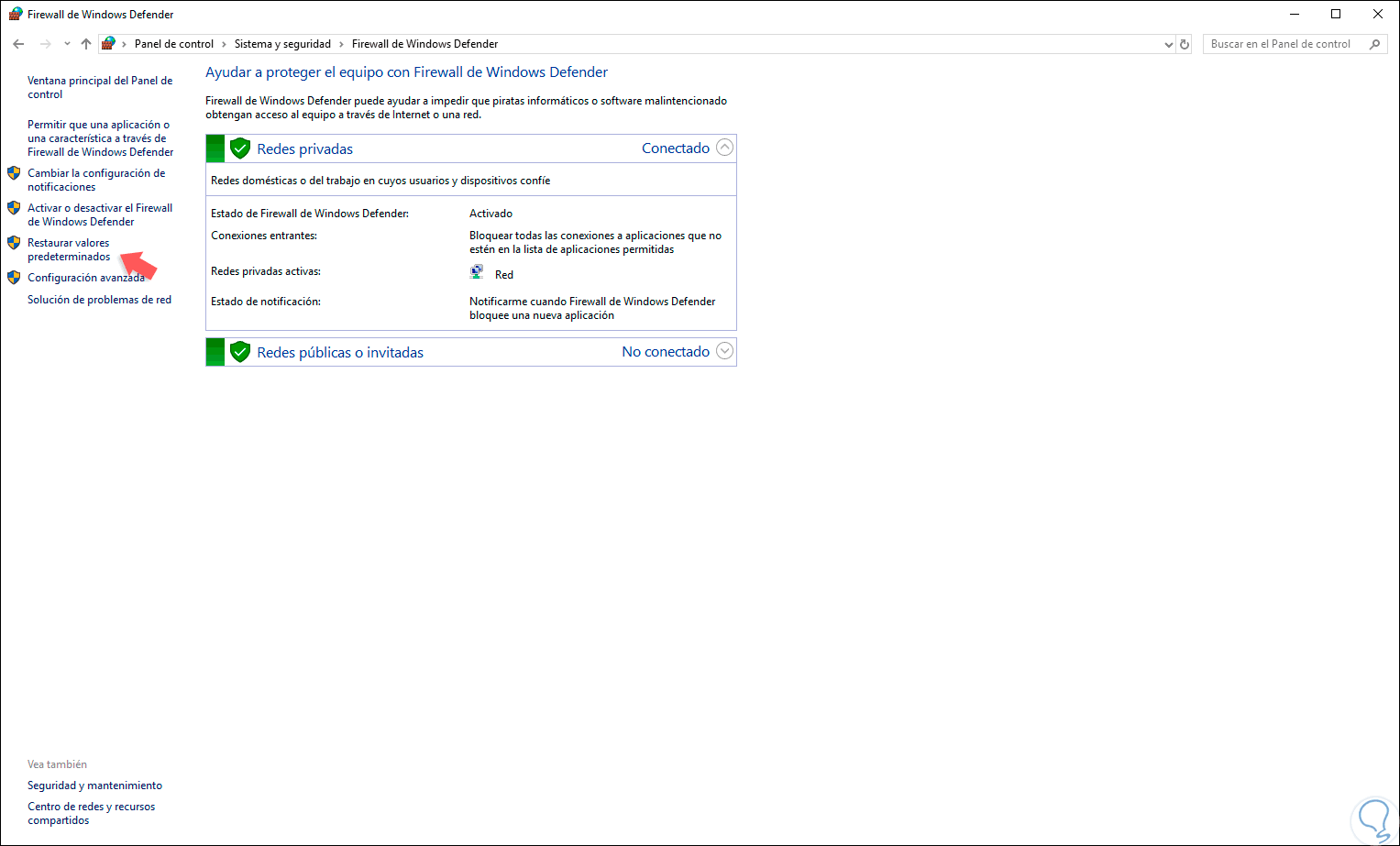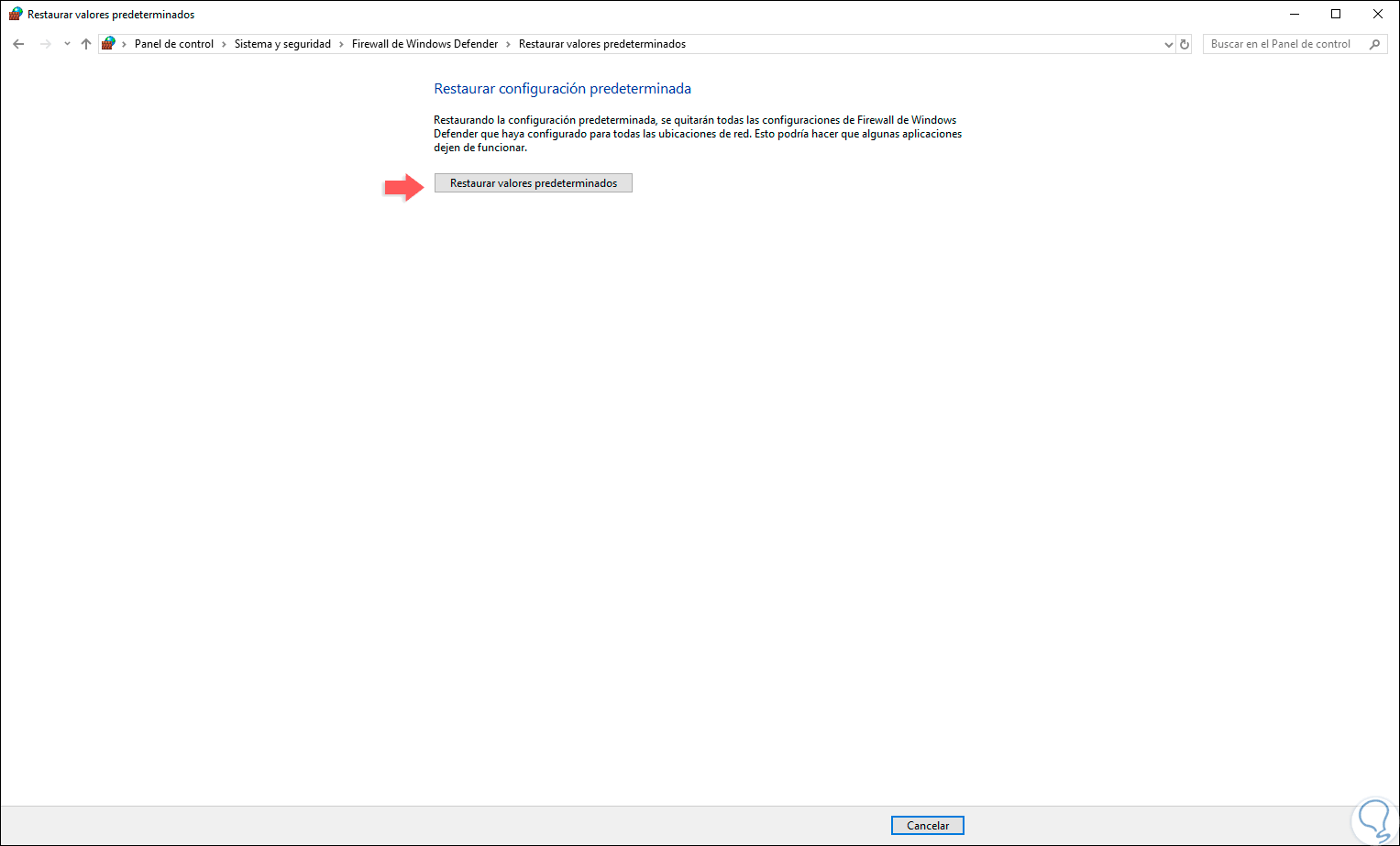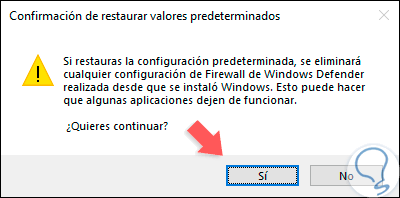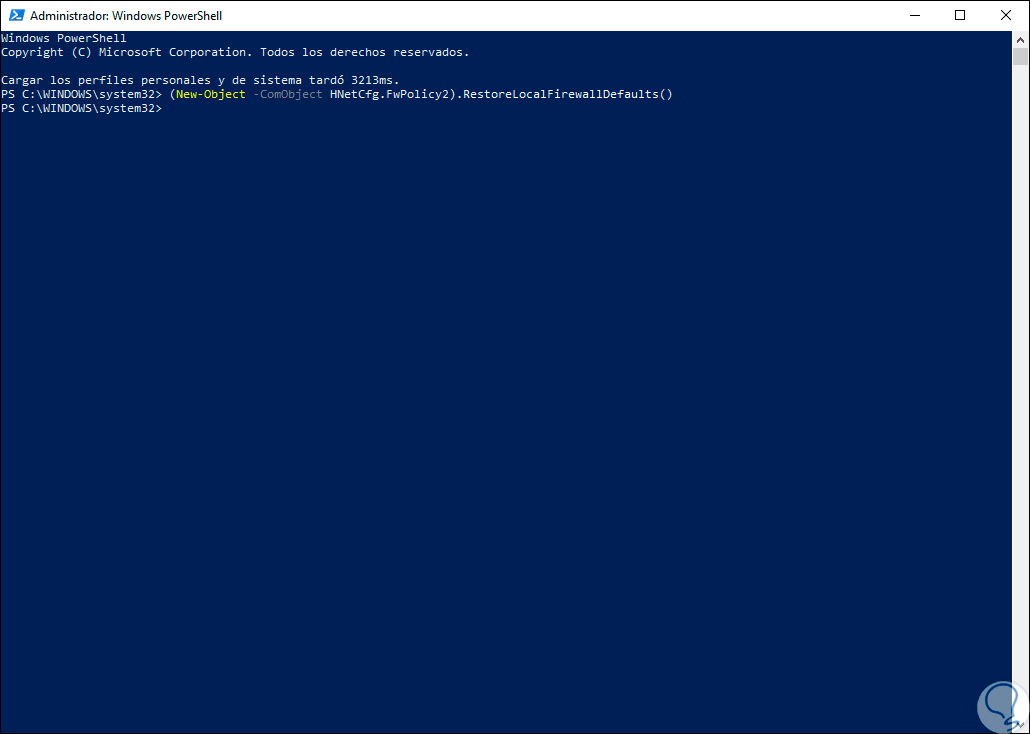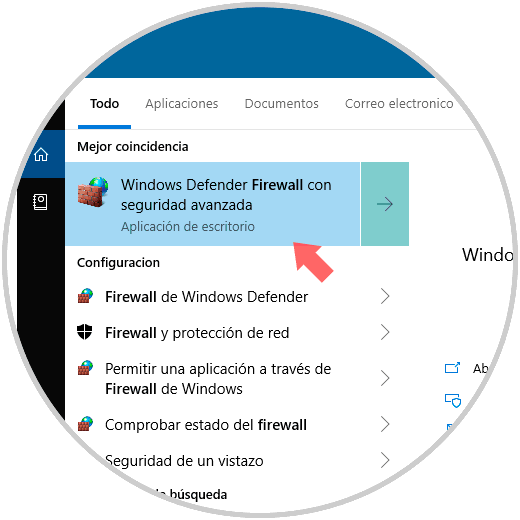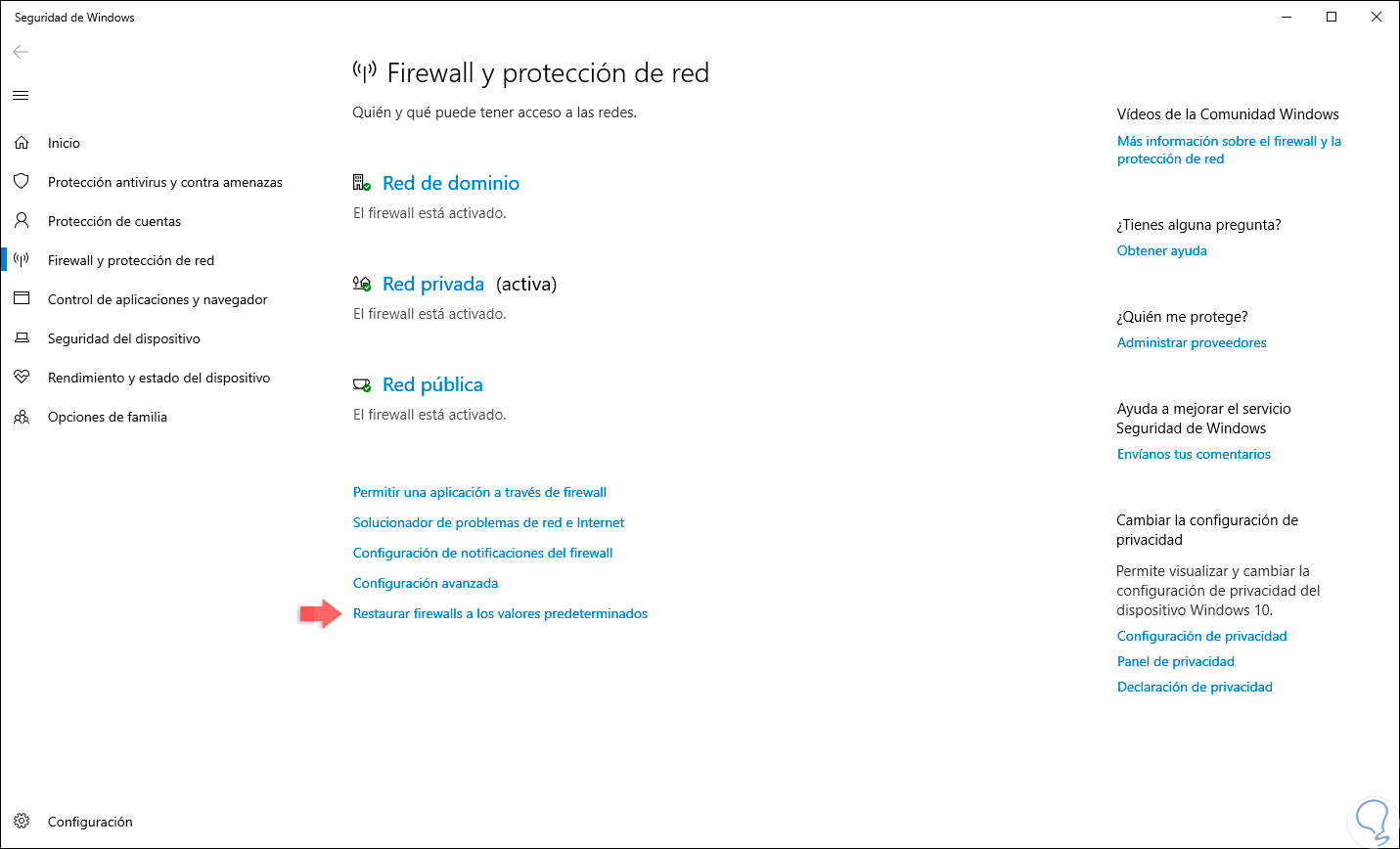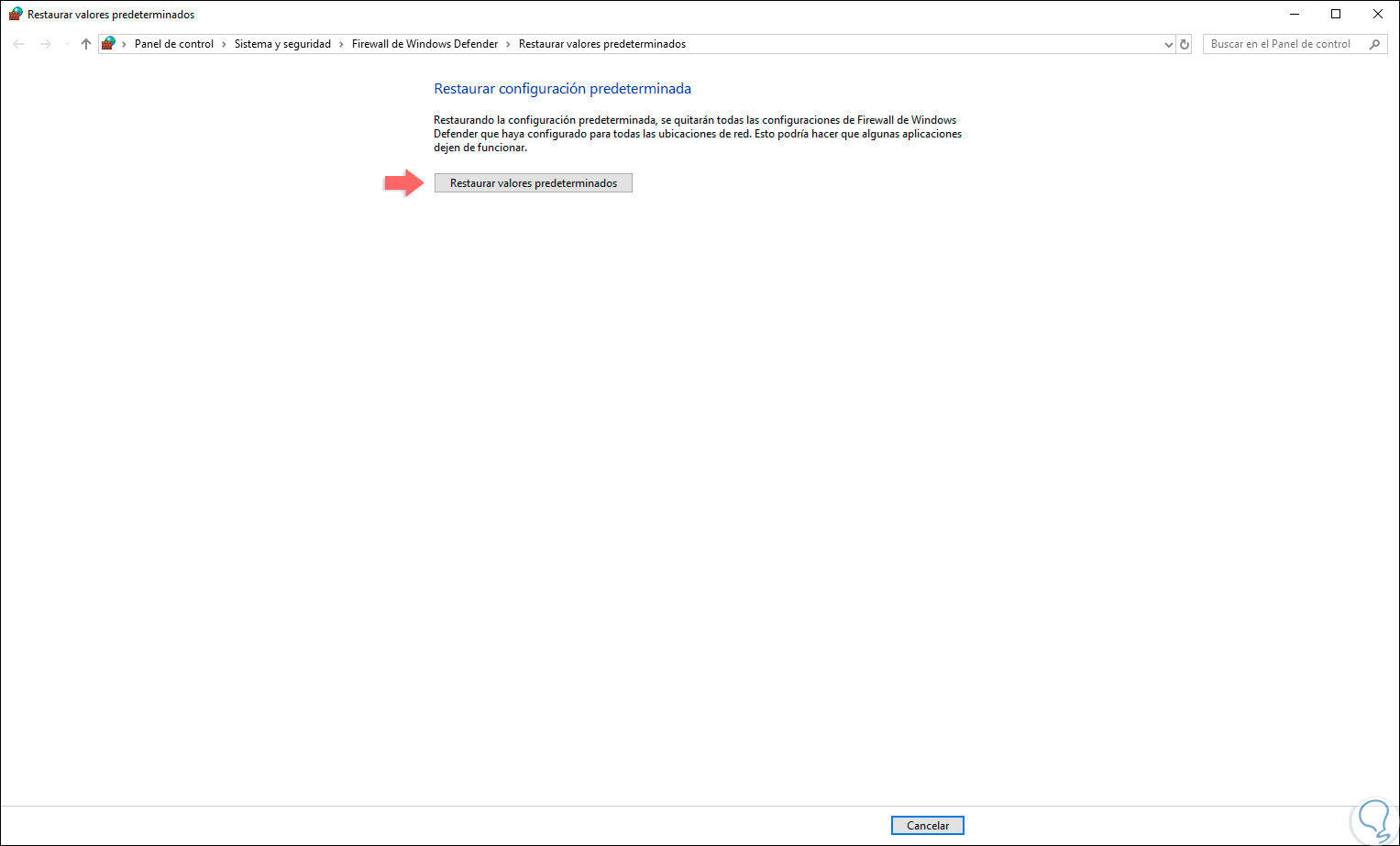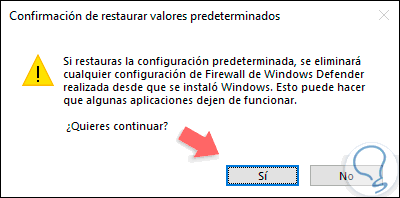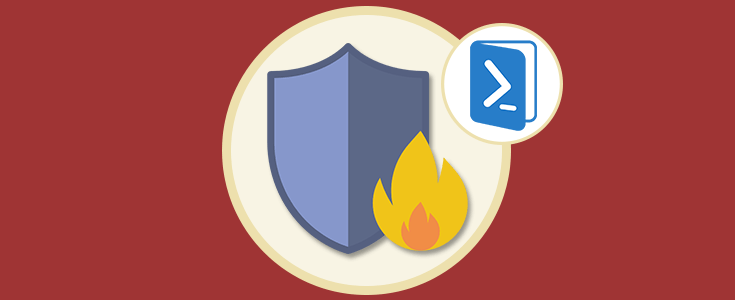Cuando escuchas el término “seguridad” en Windows 10, lo primero que venga a tu mente quizás una contraseña que integre símbolos (%$&#), números y demás o quizás piensas en el uso de BitLocker para encriptar la unidad y sólo acceder tú o a quienes se autorice a los archivos. En esta línea Windows 10 integra mecanismos que van más allá de solo asignar una contraseña o encriptar la unidad. La razón es simple, las amenazas no siempre están en accesos, muchas de ellas vienen camufladas entre los paquetes que recibimos de internet. Por esta razón, Microsoft ha integrado el Firewall de Windows Defender como un escudo especial que nos protege de cualquier amenaza que venga de la red y esto se logra gracias a una serie de reglas creadas para el análisis de cada paquete tanto entrante como saliente.
El Firewall de Windows 10 ha sido desarrollado como un complemento en la Consola de administración de Microsoft (MMC) y básicamente su tarea es proteger nuestro equipo, y todo lo que hay alojado en él contra cualquier tipo de ataque ya sea en la red local o a través de Internet pero esto no impide el acceso a la red e Internet de forma segura.
- Autenticación del acceso al dispositivo usando el protocolo IPsec (seguridad de protocolo de Internet) con el fin de conservar la integridad de los datos y proteger la confidencialidad del usuario.
- Reducir el riesgo de cualquier ataque de seguridad desde la red ya que hemos visto muy bien, y Solvetic te lo ha explicado, los diferentes ataques que pueden incluso secuestrar nuestra información.
- Permite complementar las soluciones de seguridad de red que no forman parte de Microsoft.
Recordemos que a nivel de hardware también podemos usar un Firewall pero sus costes son altos y su configuración puede llegar a ser compleja, mientras que con el Firewall de Windows 10 disponemos de una interfaz y una configuración sencilla que ofrece protección integral tanto al sistema operativo como a las aplicaciones y archivos allí alojados.
- El primer paso consiste en que el Firewall esté en la capacidad de filtrar el tráfico de red que ha sido habilitado (a través de las reglas de entrada) con el fin de acceder al dispositivo desde la red. Por supuesto el Firewall también puede controlar cuánto de ese tráfico de red será enviado desde dispositivo a la red (reglas de salida).
- En segundo lugar, el Firewall de Windows 10, en algunas ocasiones, solicitará la autenticación del dispositivo que pretende establecer una comunicación con nuestro equipo, esto se logra a través de IPSec.
- En primer lugar tenemos el diseño básico de las políticas de Firewall a través de la cuales podemos restringir el tráfico de red tanto entrante como saliente desde el equipo.
- Contamos con la opción de crear un diseño de políticas de aislamiento de dominio, estas son creadas con el fin de evitar que los equipos miembros del dominio puedan recibir tráfico de red no solicitado o autorizado de equipos que no forman parte de la estructura del dominio.
- Contamos con el diseño de la política de aislamiento del servidor gracia a la cual, usada en un dominio, se restringe el acceso al servidor únicamente a un grupo limitado de usuarios y dispositivos autorizados, es por razones de seguridad.
- Por último tenemos el diseño de políticas de aislamiento basado en certificados la cual hace uso de certificados criptográficos los cuales se instalan en el cliente y en los servidores para la autenticación, este usara la autenticación de Active Directory en lugar de Kerberos V5.
Ahora bien, si leíste con atención, podrás notar que mencionamos que el Firewall de Windows 10 trabaja con reglas de entrada y salida. Cuando accedemos al Firewall de Windows 10 podremos ver lo siguiente:
- Reglas de entrada las cuales han sido desarrolladas para analizar y autorizar o no el acceso a nuestro equipo a través de la red.
- Reglas de salida las cuales permiten establecer que paquetes o servicios pueden salir desde nuestro equipo local hacia la red Internet.
- Reglas de seguridad de conexión, como su nombre lo indica, son reglas creadas para asegurar la conectividad del equipo con la red.
Por defecto el Firewall de Windows 10 está integrado con numerosas reglas ya establecida las cuales debería aportar la seguridad necesaria. Pero en oportunidades es posible que deseemos crear nuestras propias reglas en base a los requerimientos actuales y esto es posible gracias a la creación de reglas tanto para programas, puertos, personalizada o bien usar alguna de las predefinidas. Estas reglas pueden ser aplicadas tanto para dominios, red privada o red pública.
En ocasiones es posible que cuando creamos una regla en el Firewall de Windows 10 está a ocasionar un conflicto al momento de navegación y por ello una de las alternativas más prácticas es restablecer la configuración inicial del Firewall a su estado original. Por ello Solvetic te explicará cómo podemos llevar a cabo este proceso de forma segura y completa.
1. Restablecer el Firewall de Windows 10 usando Panel de control
EL Panel de control es una de las utilidades que ha estado presente en muchos años en los sistemas operativos Windows y gracias a ella podemos administrar y gestionar múltiples parámetros del sistema.
Para restablecer el Firewall de Windows 10 a través de este método accederemos al Panel de control donde veremos lo siguiente:
Allí vamos a la categoría “Sistema y seguridad” donde veremos lo siguiente:
Allí daremos clic en la línea “Firewall de Windows Defender” y seremos redireccionados a la siguiente ventana:
En el costado lateral izquierdo veremos la opción “Restaurar valores predeterminados” y será desplegada la siguiente ventana:
Allí daremos clic en el botón Restaurar valores predeterminados y veremos la siguiente advertencia. Allí damos clic en el botón Sí y de nuevo seremos redireccionados a la ventana del Firewall y notaremos que las reglas o configuraciones creadas han sido eliminadas.
2. Restablecer el Firewall de Windows 10 usando Símbolo del sistema
La consola del símbolo del sistema es otra de las herramientas que ha estado presente por décadas en Windows y gracias al uso de cientos de comandos será posible llevar a cabo múltiples tareas de gestión y administración.
Para este caso, accederemos como administradores al símbolo del sistema y allí ejecutamos lo siguiente:
netsh advFirewall reset
Pulsamos Enter y veremos lo siguiente. Así, hemos restablecido los valores originales del Firewall de Windows 10.
3. Restablecer el Firewall de Windows 10 usando Windows PowerShell
A partir de Windows 10 se integró Windows PowerShell como la solución de control y soporte gracias a sus cmdlets, esta es una consola avanzada la cual busca reemplazar el uso del símbolo del sistema razón por la cual también será útil para restablecer el Firewall en Windows 10.
Para ello, accederemos como administradores a Windows PowerShell y allí ejecutamos lo siguiente. Esto restablecerá la configuración original del Firewall en el sistema.
(New-Object -ComObject HNetCfg.FwPolicy2).RestoreLocalFirewallDefaults()
4. Restablecer el Firewall de Windows 10 usando Configuración
Otra de las consolas centrales de Windows 10 para administrar sus componentes es la utilidad Configuración en la cual podemos gestionar gran parte de los elementos del sistema.
Para usar este método, ingresaremos en el cuadro de búsqueda de Windows 10 el término “Firewall y protección” y será desplegado lo siguiente:
Allí damos clic sobre la opción “Firewall y protección de red” y será desplegada la siguiente ventana:
En la parte inferior encontramos la línea “Restaurar Firewalls” a los valores predeterminados, damos clic allí y seremos redireccionados a la siguiente ventana:
Allí daremos clic en el botón “Restaurar valores predeterminados” y en la ventana emergente que se desplegará confirmamos la acción:
Con alguno de los métodos indicados anteriormente, será posible restaurar el Firewall de Windows 10 a su estado de fábrica y en base a las necesidades que surjan podremos ir añadiendo y editando las reglas.