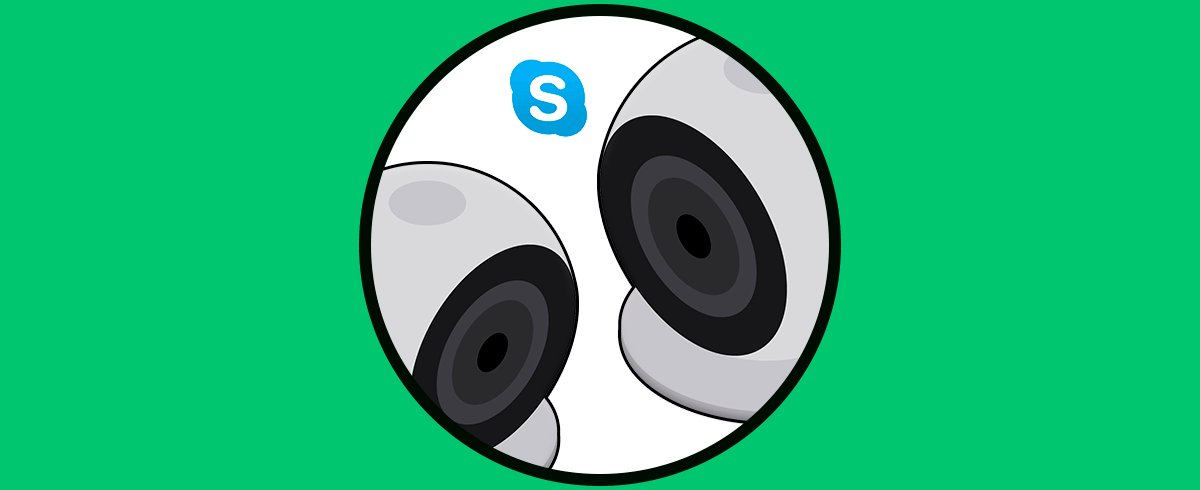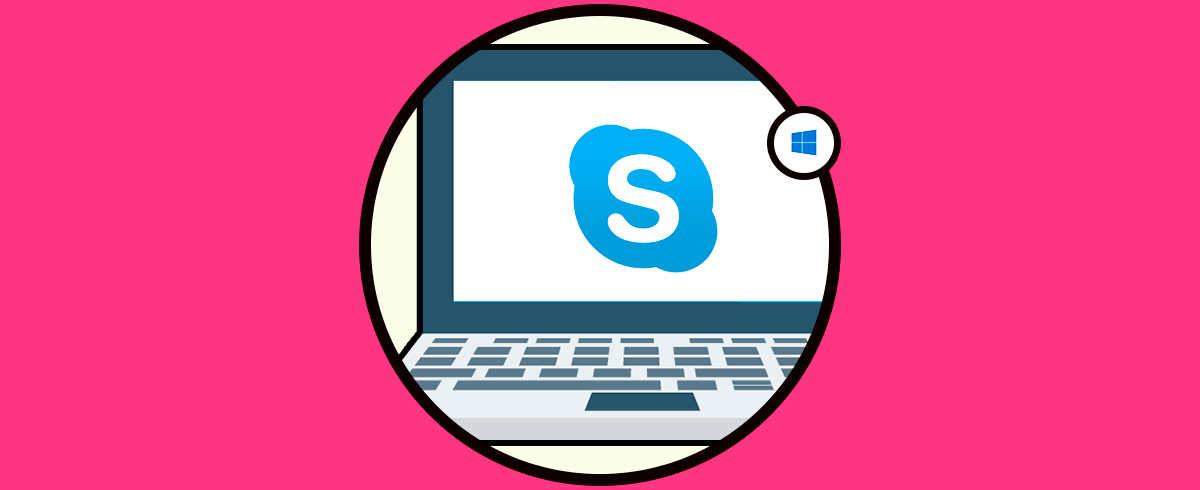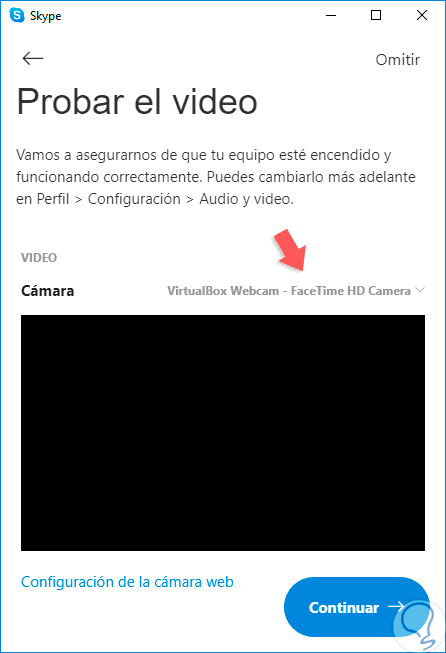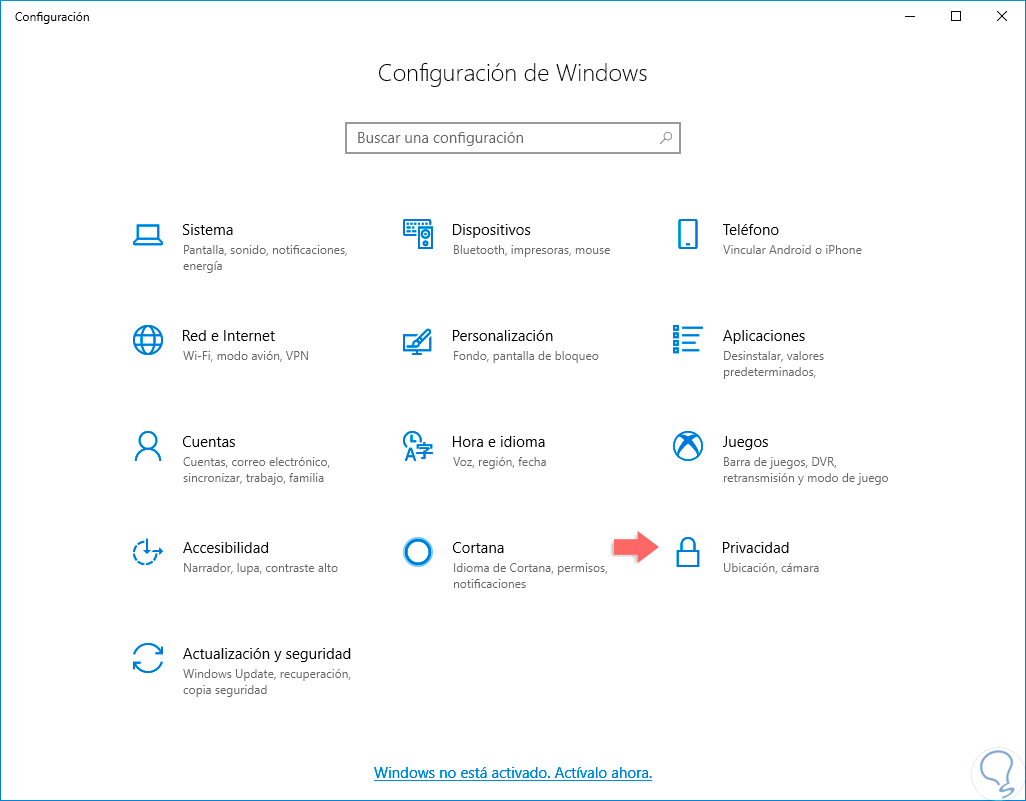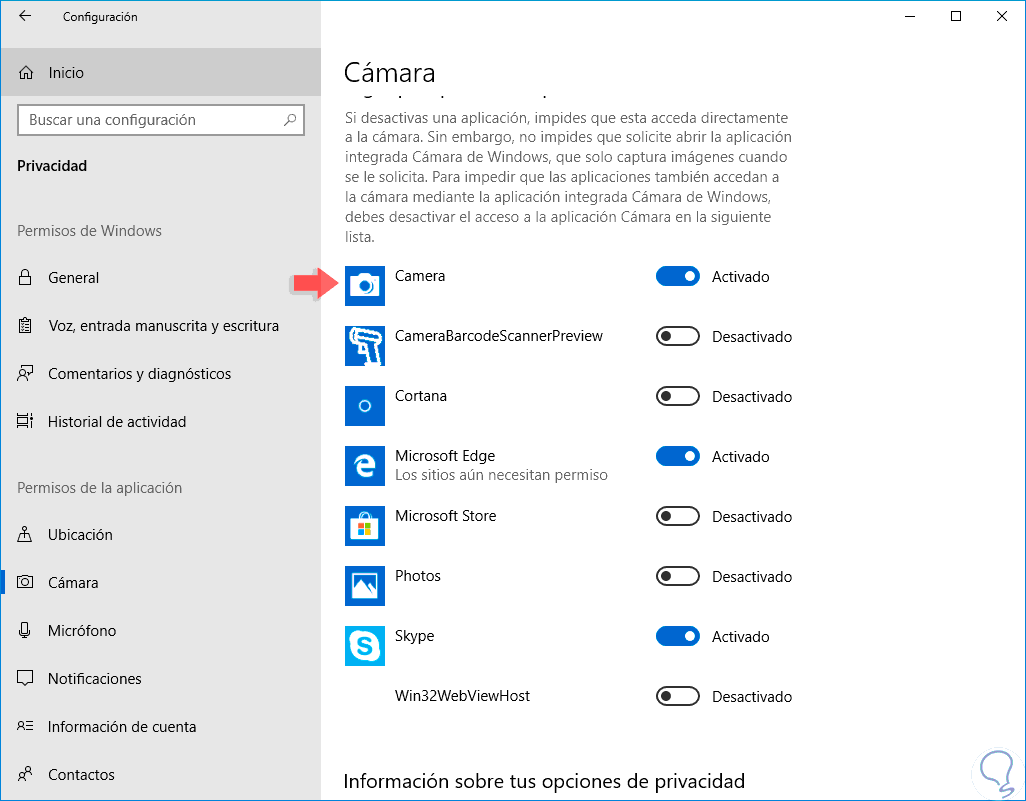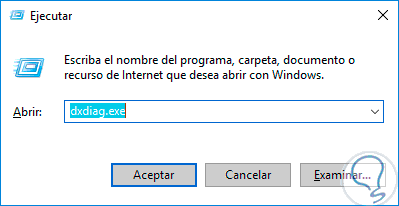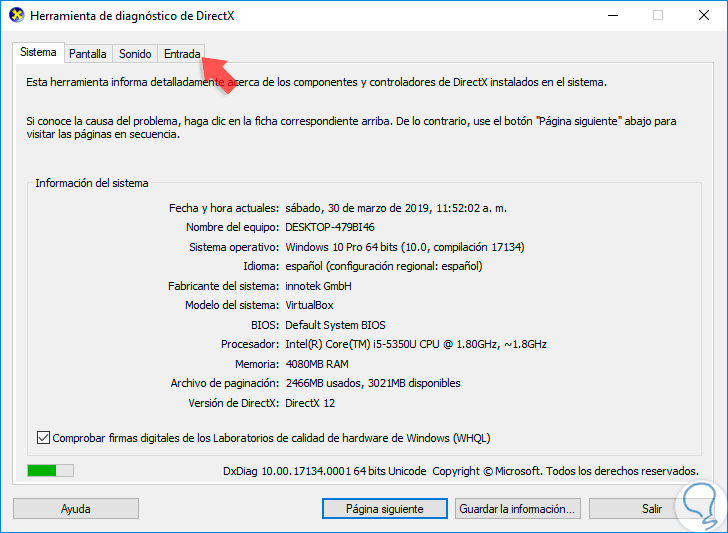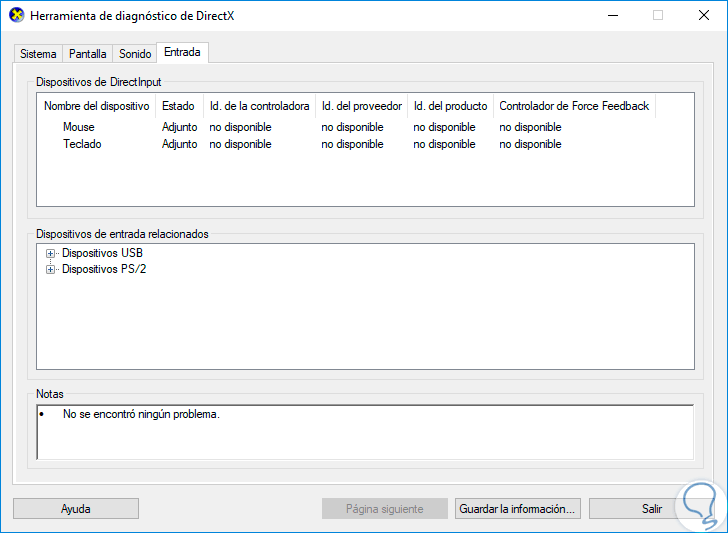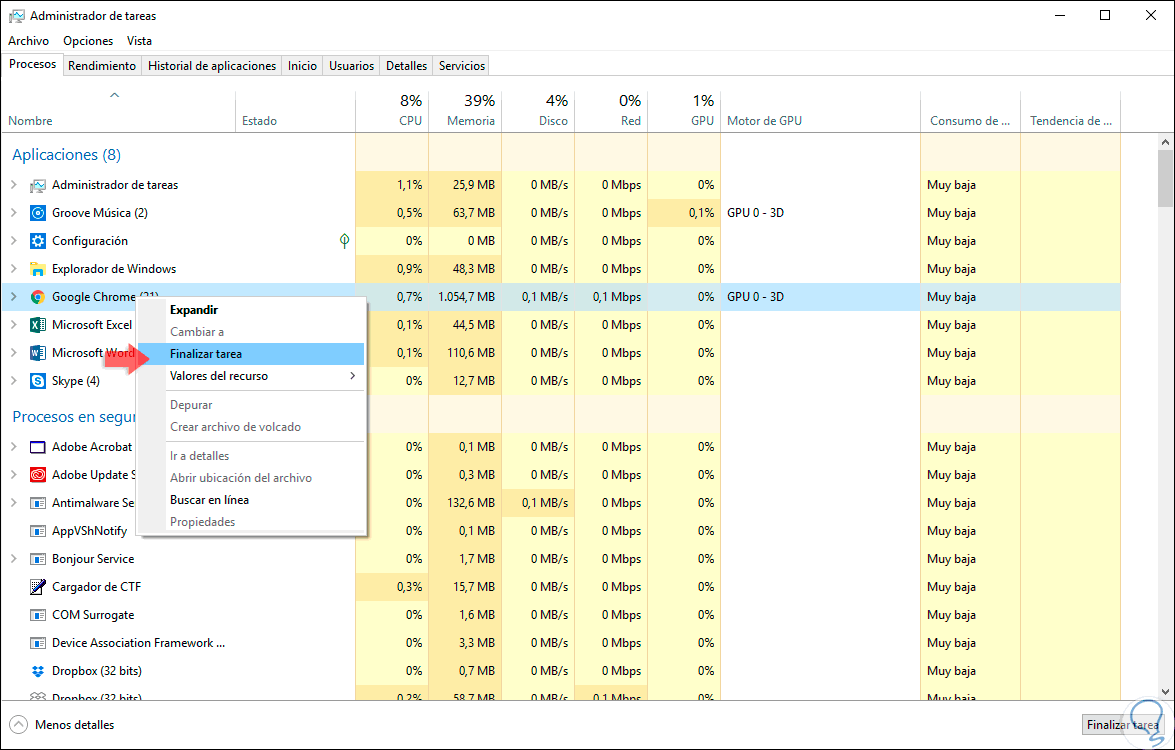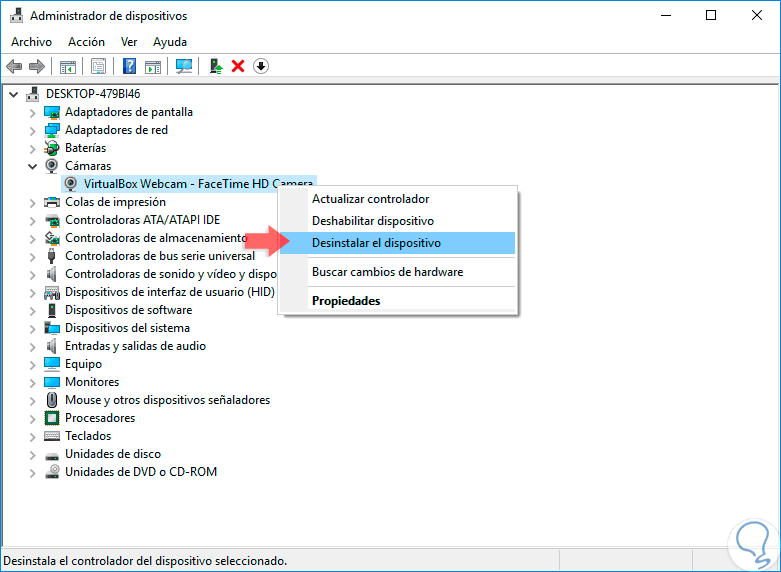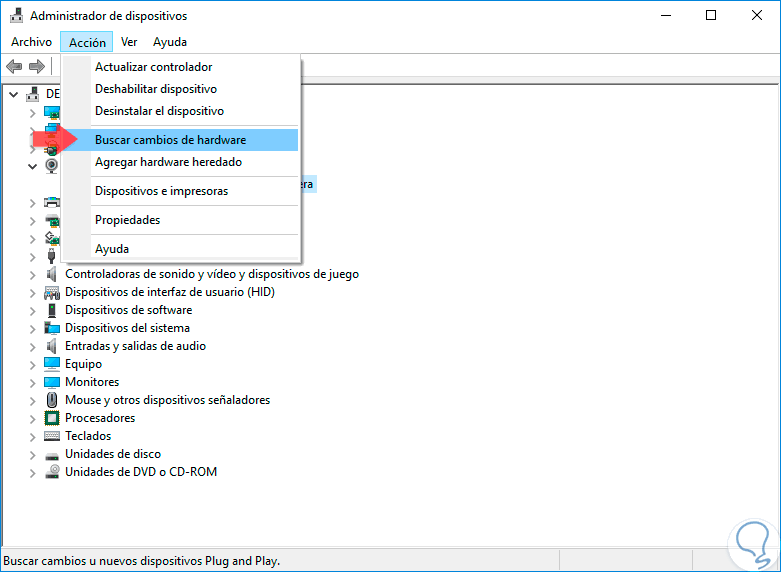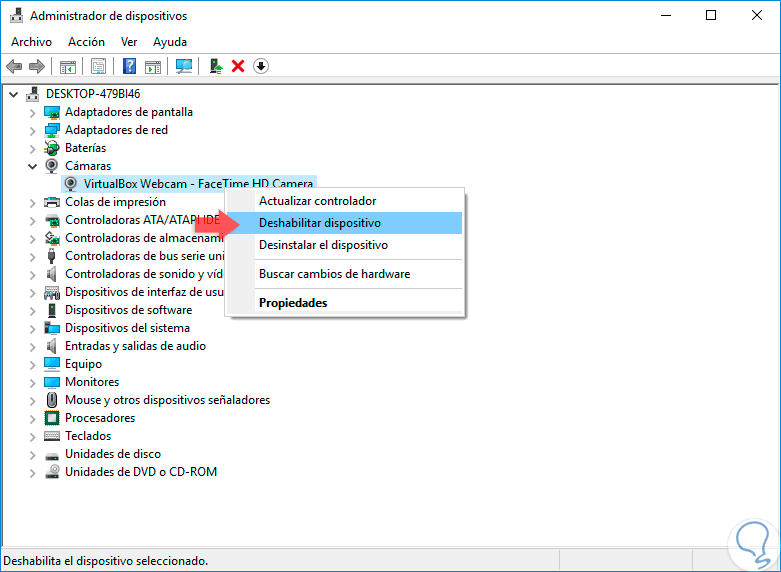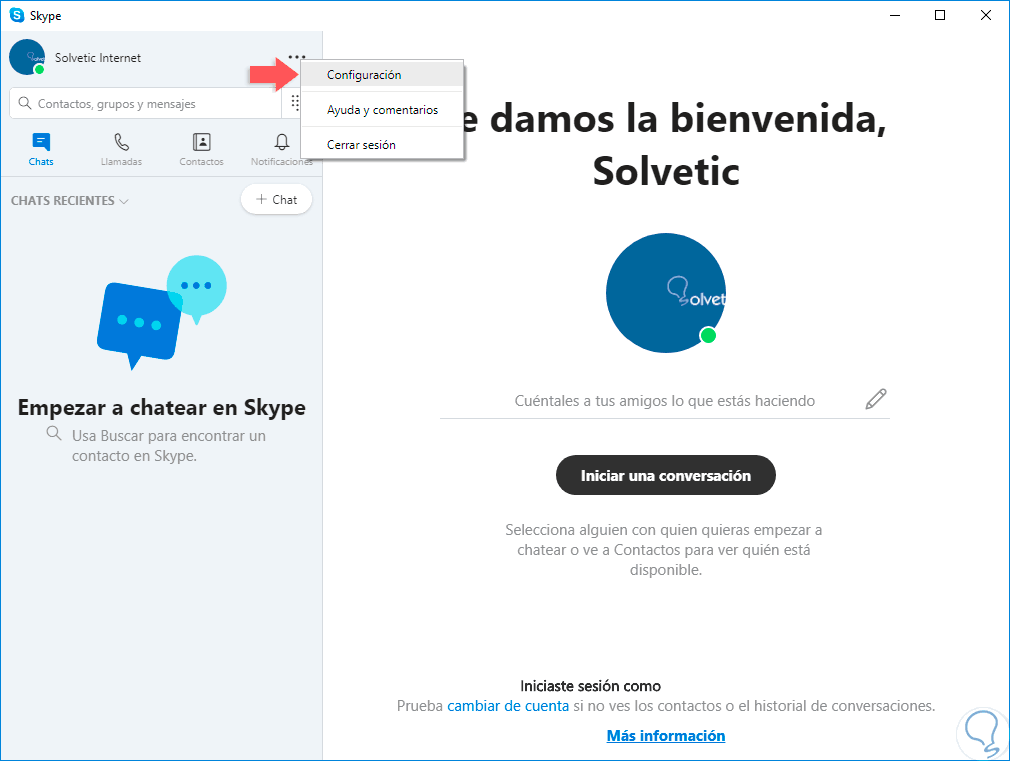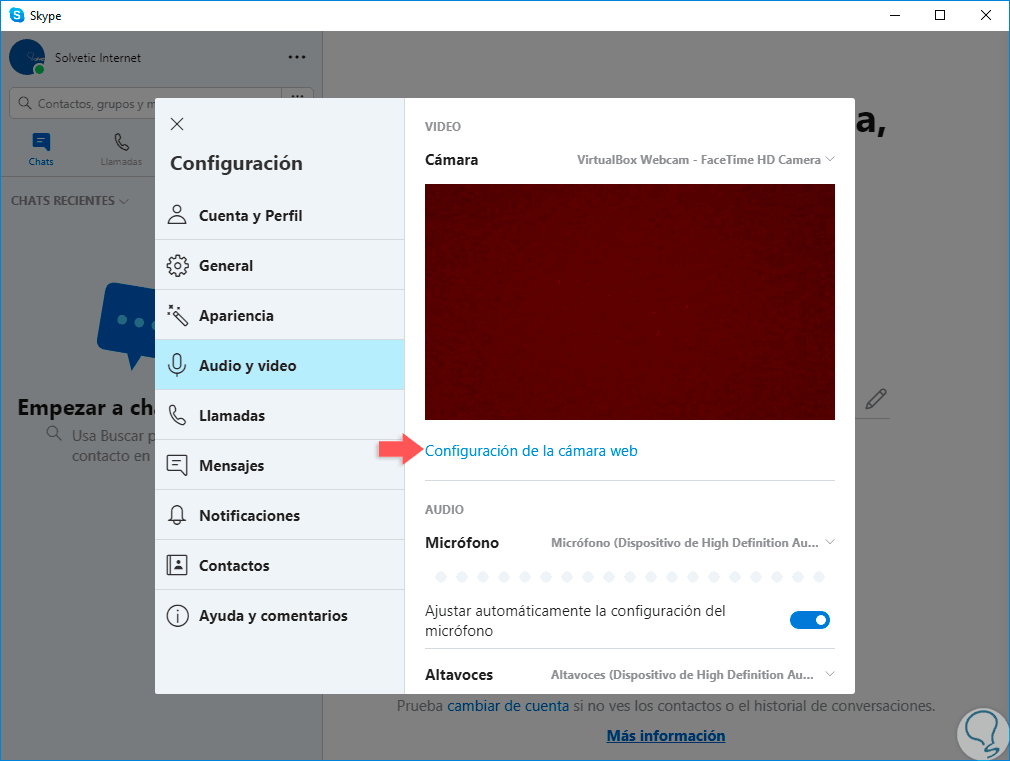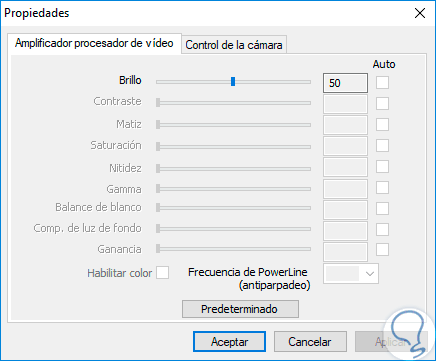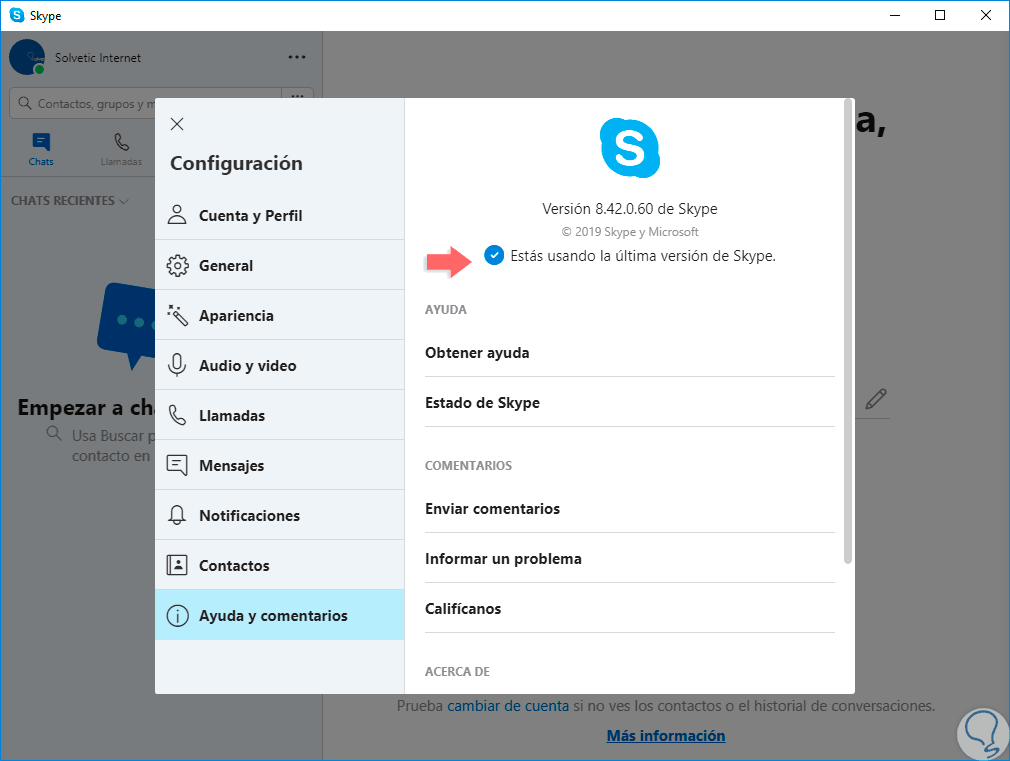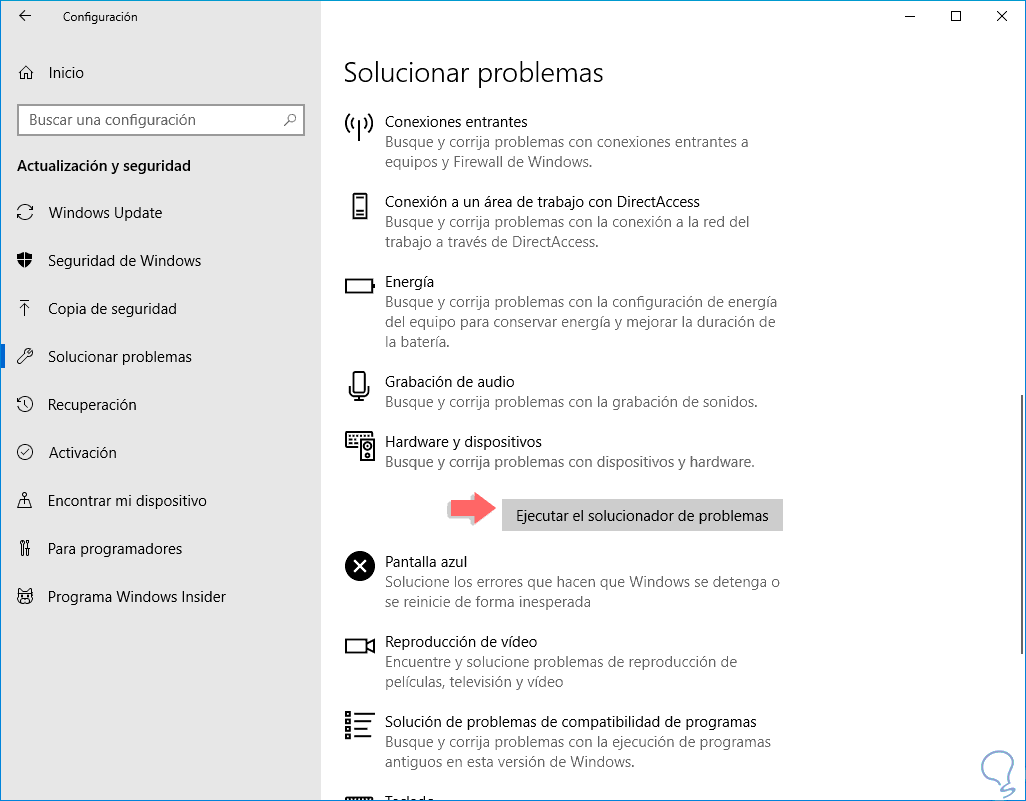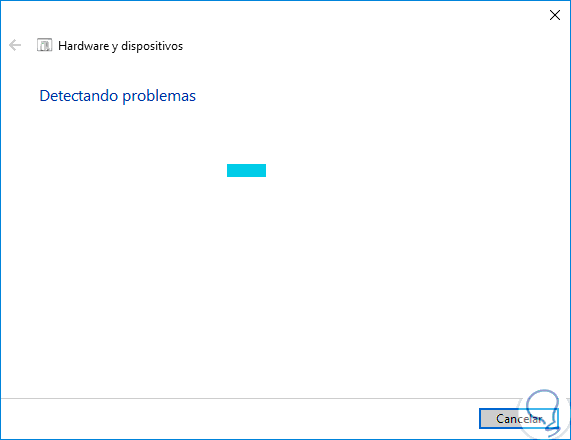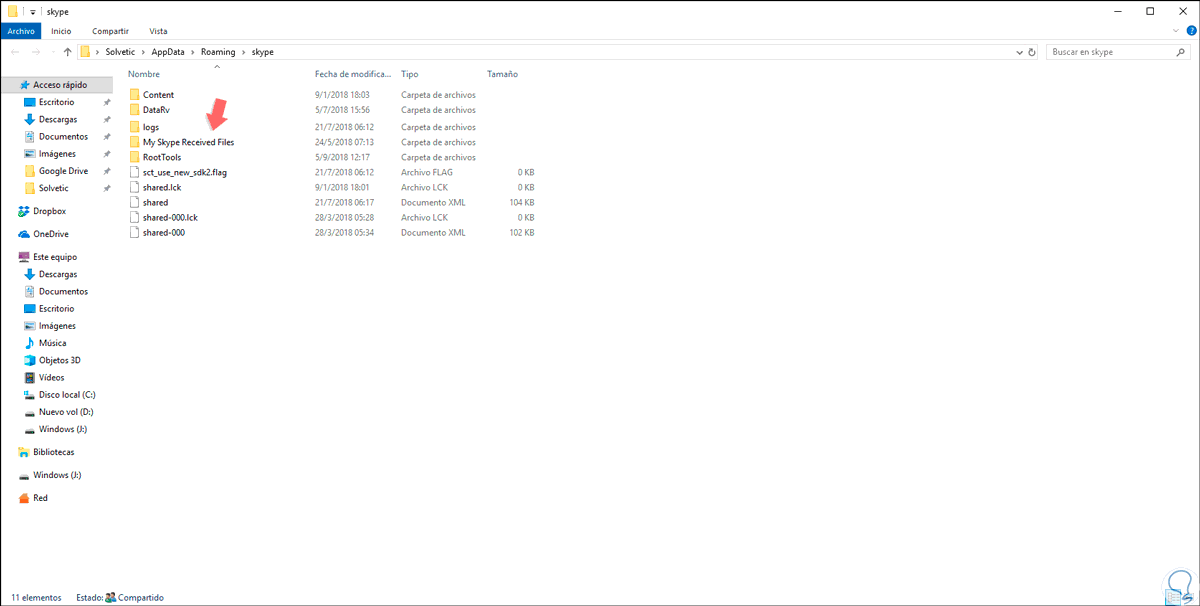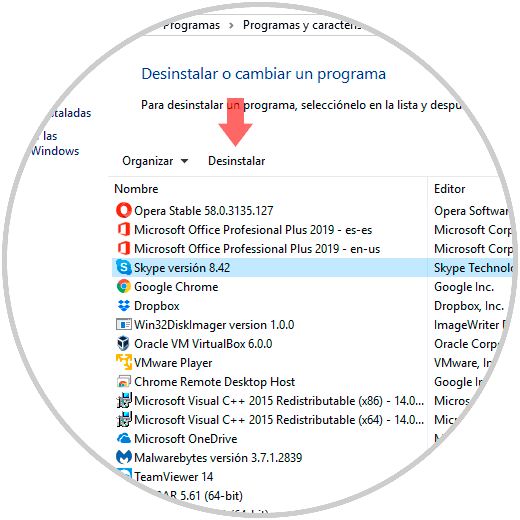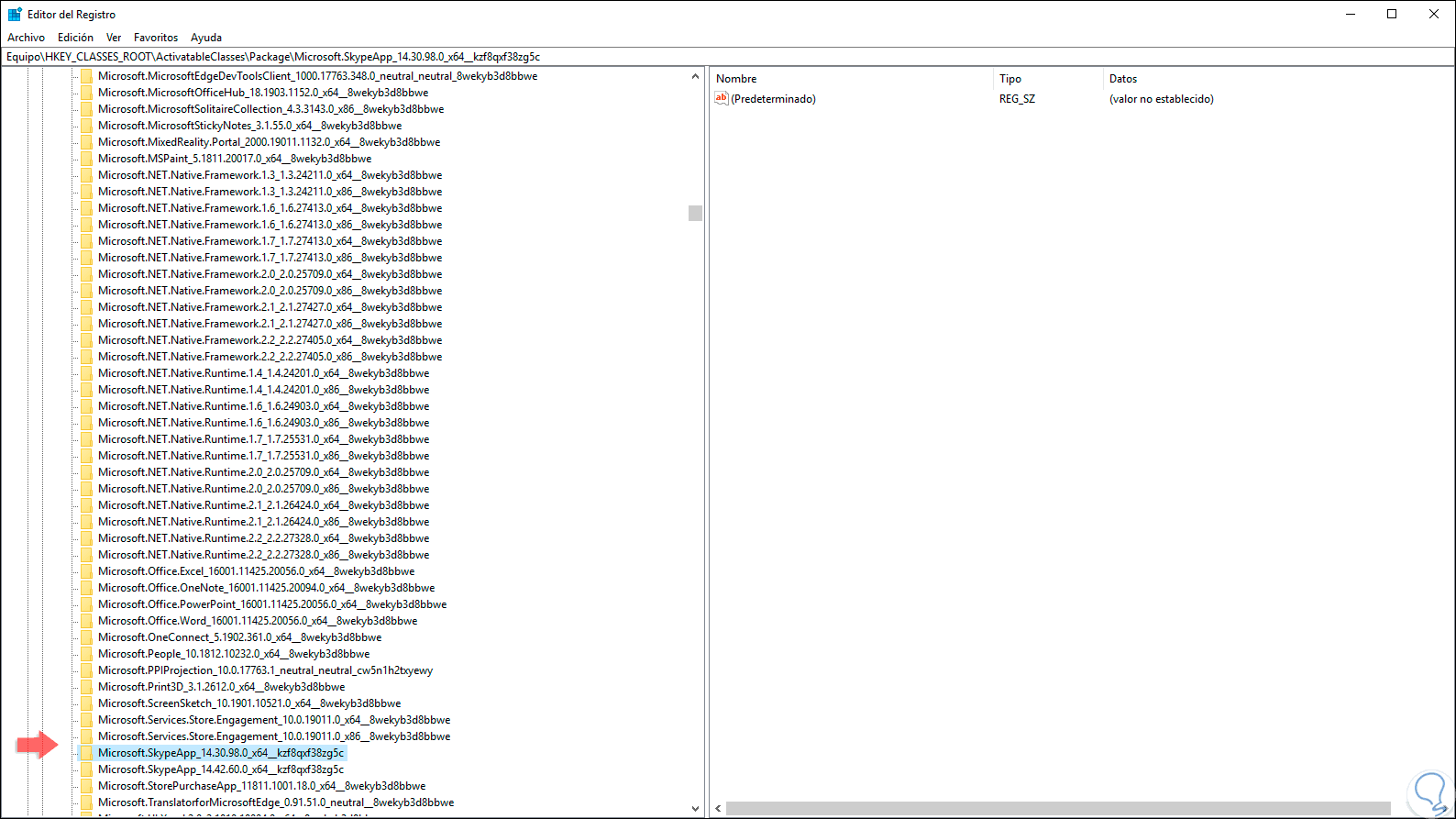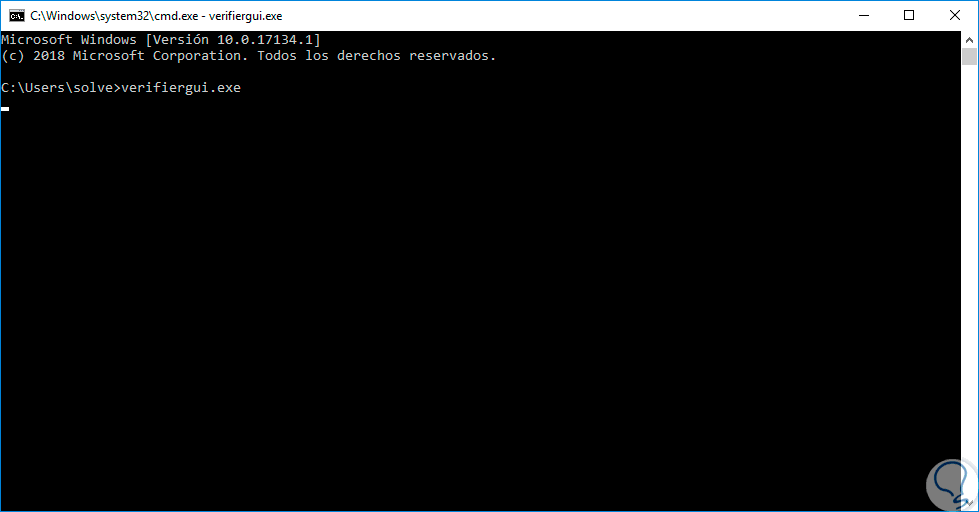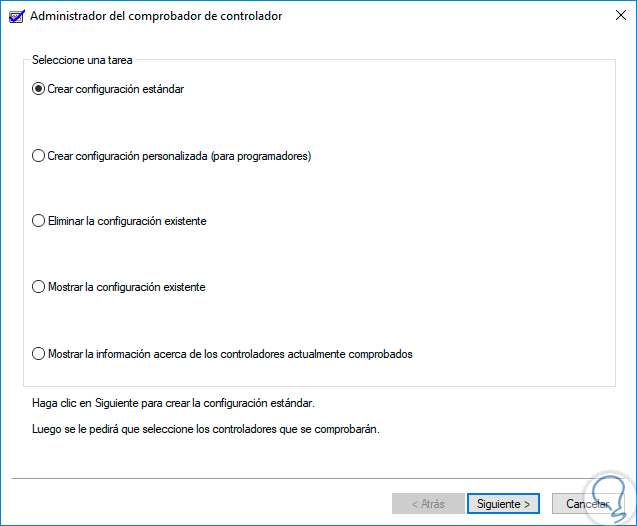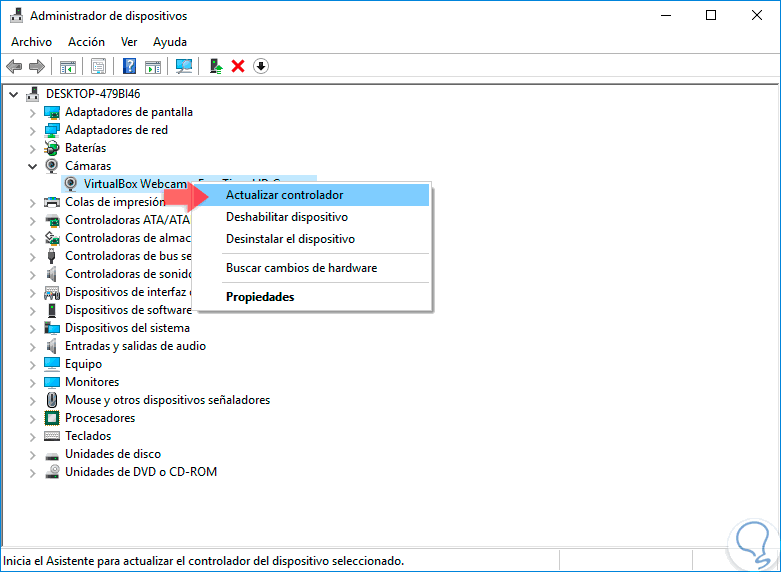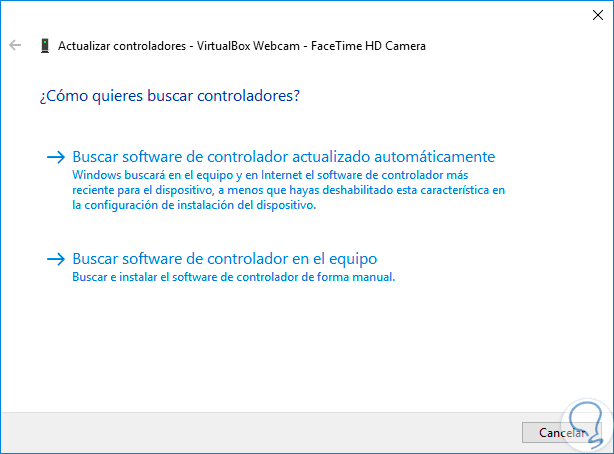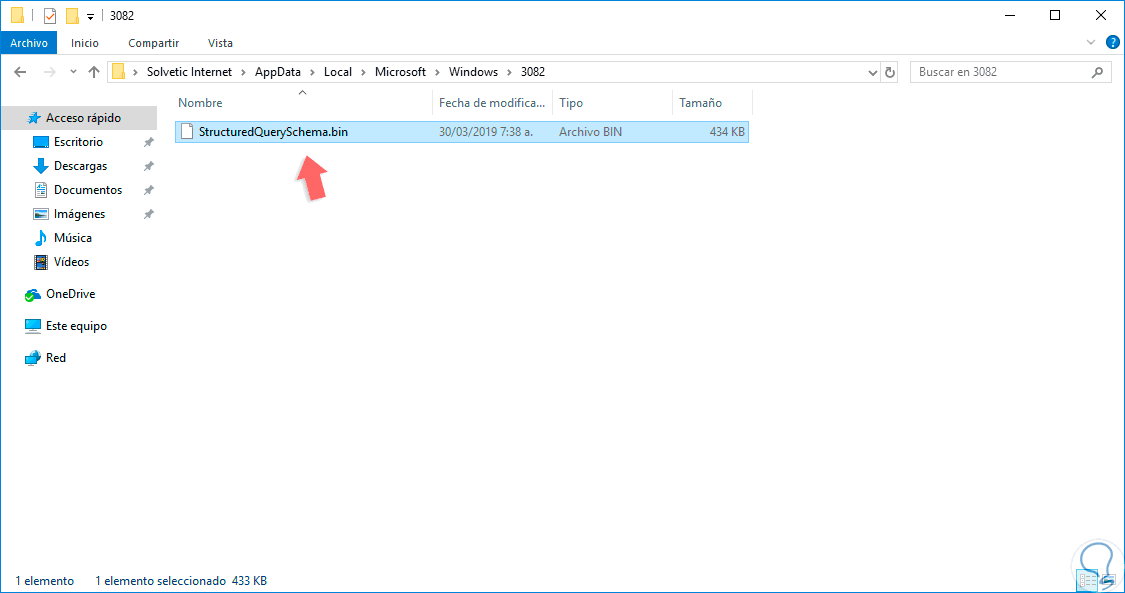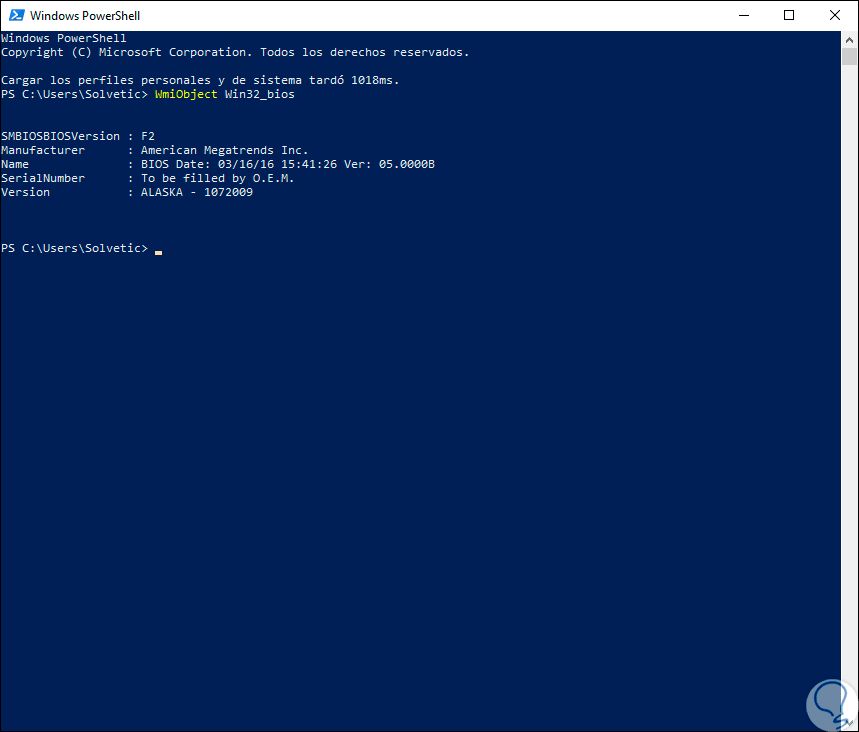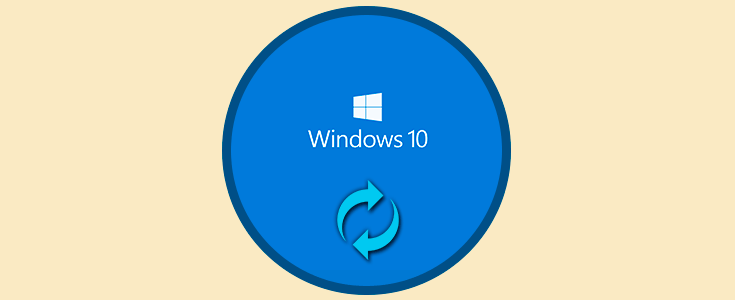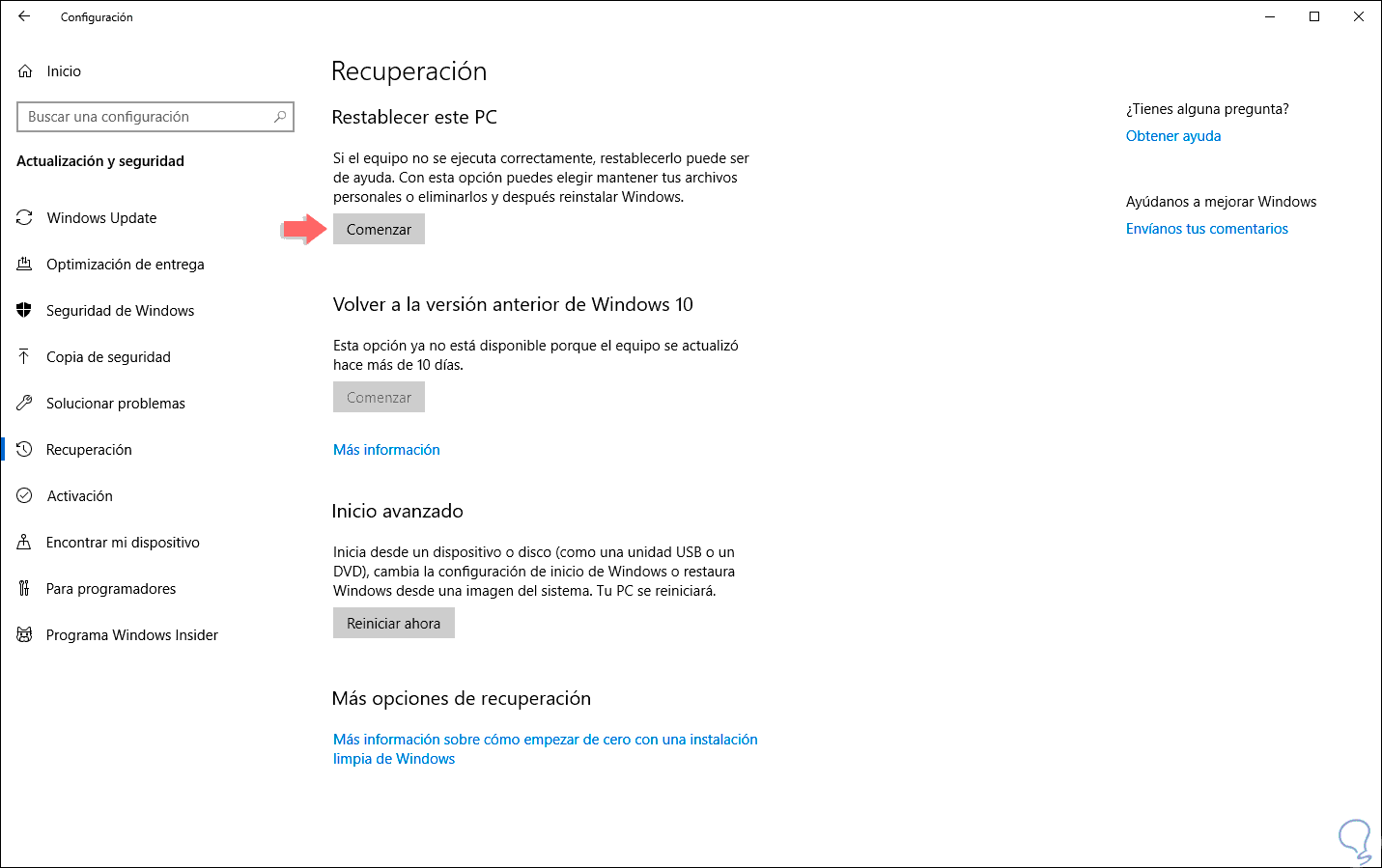Skype es una de las plataformas actuales más usadas para entablar conversaciones especialmente a nivel de organizaciones por sus funciones integradas y compatibilidad con diferentes sistemas operativos, sin duda que uno de los elementos más necesarios cuando usamos Skype es la cámara ya que el dicho “una imagen vale más que mil palabras” aplica a la perfección ya que muchos usuarios desean ve a la persona del otro lado de la pantalla y no sólo escribir o escuchar.
En ocasiones, Skype puede no reconocer la cámara integrada en nuestro equipo ya sea por un tema de actualización, privacidad, seguridad o mala configuración, de modo que habilitar ésta se convierte en algo realmente lioso y llega a terminar con la paciencia de miles de usuarios. Pero para ayudar a corregir esto cuentas con Solvetic que te trae la solución a este problema en Skype que además está disponible para su descarga en el siguiente enlace:
Vamos a aprender diversas formas cómo podemos activar y corregir errores asociados a la cámara en Skype.
Es importante aclarar que desde el momento mismo en que instalamos Skype tendremos la posibilidad de configurar la cámara que vamos a usar. Desde allí debemos validar que todo funcione de la forma esperada, pero si no es así vamos a ver cómo activarla sin problemas.
1. Comprobar opciones de privacidad en Skype
El primer paso que dar es validar como está definida la opción de privacidad en cuanto a la cámara para Skype, para ello iremos al menú “Inicio” y allí seleccionamos la utilidad “Configuración”:
Seleccionamos la categoría “Privacidad” y en la nueva ventana desplegada iremos a la sección “Cámara” e iremos a la sección “Permisos” de la aplicación donde debemos confirmar que el interruptor de Skype esté activo para el uso de la cámara. Este es el paso inicial a realizar.
2. Comprobar el funcionamiento de la cámara web en Skype
Otro paso esencial es comprobar algunos aspectos clave de la cámara como lo son:
- Mi cámara web está realmente encendida.
- Entre la cámara y mi ubicación existe algún elemento que impida su correcta visualización.
- Está dirigida hacia mi rostro.
Esto es algo esencial que muchas veces pasamos por alto pero que puede evitar dolores de cabeza. Dentro de este segmento tenemos otra alternativa muy útil y es que si la cámara web usada es externa, conectada a través de un puerto USB, no está de más intentar conectarla a otro de los puertos disponibles del equipo ya que el problema puede radicar en que la conexión USB está fallando.
3. Ejecutar un diagnóstico DirectX para detectar cámara en Skype
Para entrar en contexto, DirectX son una colección de APIs que han sido implementadas con el fin de llevar a cabo diversas tareas asociadas con aspectos multimedia de Windows 10
Por ello, encontramos algunas categorías como lo son:
- DirectPlay
- DirectSetup
- DirectShow
- Direct3D
- Direct Graphics y muchas más
Obviamente nuestra cámara web entra dentro de este segmento así que echar un vistazo a este diagnóstico no está nada mal, para ello usaremos la combinación de teclas siguientes y ejecutamos el siguiente comando:
+ R
dxdiag.exe
Será desplegado lo siguiente:
Allí encontramos un completo resumen de los aspectos involucrados en DirectX, en la pestaña Entrada podemos detectar aspectos de la cámara web. En caso de no detectar ninguna cámara web debemos recurrir a aspectos más técnicos para validar su conexión.
4. Comprobar la compatibilidad de la cámara con Skype
Aunque puede sonar ilógico, Microsoft en sus aspectos técnicos puede determinar que determinados modelos de cámaras web no sean compatibles con Skype y si estamos dentro de esta “lista negra” será imposible que nuestro dispositivo nos permita ver quién está del otro lado. Para ello debemos de comprobar las instrucciones del fabricante que incluyen en la caja o bien consultar su página oficial. Al comprar la cámara web puedes certificar que tiene compatibilidad con Skype y así ahorrarte problemas.
5. Finalizar aplicaciones que hacen uso de la cámara web en Windows 10
En ciertas ocasiones el uso simultáneo de aplicaciones con acceso a la cámara web puede ser un desencadenante de Skype diga “Yo no trabajo con ellas” y de allí que no sirva, una alternativa es que comprobemos si alguna otra app o programa está usando la cámara para proceder con su cierre.
Para esta tarea iremos al “Administrador de tareas” dando clic derecho en la barra de tareas y allí seleccionado la opción “Administrador de tareas”, luego, en la pestaña “Procesos” y allí ubicar el proceso, dar clic derecho sobre él y seleccionar la línea “Finalizar tarea”:
6. Desinstalar la cámara web en Windows 10
Cuando desinstalamos un dispositivo en Windows 10, el propio sistema operativo de forma automática se encarga de buscar los controladores más actualizados y esto puede ser una solución efectiva cuando la cámara no quiere reaccionar.
Para intentar esta opción, usaremos las teclas siguientes y ejecutamos el comando devmgmt.msc
+ R
devmgmt.msc
En la ventana que será desplegada vamos a la sección “Cámaras”, damos clic derecho sobre la cámara en conflicto y allí seleccionamos la opción “Desinstalar el dispositivo”:
Una vez realizado esto, iremos al menú “Acción” y allí seleccionamos la opción “Buscar cambios de hardware”. Esto detectará que el controlador de la cámara no está disponible y se procederá con su instalación.
7. Deshabilitar y habilitar de nuevo el controlador de cámara en Windows 10
Este es un proceso simple mediante el cual deshabilitamos y reactivamos de nuevo el controlador con el fin de que el sistema refresque los servicios de este, para ello, desde el Administrador de dispositivos, daremos clic derecho sobre el controlador de la cámara y esta vez seleccionamos la opción “Deshabilitar dispositivo”. Luego de esto, damos de nuevo clic derecho y esta vez seleccionamos “Habilitar dispositivo”, validamos que la cámara funcione de la forma esperada.
8. Configurar las opciones de vídeo en Skype
Skype integra su propia configuración de video la cual puede estar errónea, para validarla debemos acceder a la aplicación de Skype y allí pulsar en el menú “Más” (tres puntos horizontales) y elegir la opción “Configuración”:
En la siguiente ventana iremos a la sección “Audio y vídeo”:
Allí podemos determinar si Skype reconoce la cámara web, si es así veremos el nombre de la misma en la parte superior, en caso de que esté activa podemos dar clic en la línea “Configuración de la cámara web” y en la ventana emergente validar cada parámetro:
9. Actualizar Skype
En muchas ocasiones cuando los desarrolladores lanzan actualizaciones, estas vienen con mejoras de compatibilidad y desempeño, en el caso de Skype una nueva actualización puede significar que trabaje de la forma esperada.
Para validar si usamos la última versión disponible de Skype, accedemos a la app y desde el menú Más seleccionamos la opción Configuración y posteriormente vamos a la sección Ayuda y comentarios, allí veremos que versión de Skype estamos usando. En caso de no estar actualizada, el proceso de actualización será ejecutado de forma automática.
10. Ejecutar el solucionador de problemas de Windows 10
Dentro de las funciones de Windows 10, se ha integrado una utilidad para corregir de forma automática errores en la configuración de Skype así como de sus servicios
Para hacer uso de esta opción debemos ir a la siguiente ruta:
- Inicio
- Configuración
- Actualización y seguridad
Allí debemos ir a la sección “Solucionar problemas” y en la parte lateral derecha ubicaremos la línea “Hardware y dispositivos”:
Al dar clic sobre ella se desplegará el botón “Ejecutar el solucionador de problemas” el cual ejecutará un análisis detallado de que puede afectar a los dispositivos de hardware, donde está la cámara. En caso de detectarse alguna anomalía se brindarán las opciones de corrección disponibles.
11. Reinstalar Skype en Windows 10
Existen métodos más drásticos cuando alguna de las soluciones anteriores no da resultado, una de estas es reinstalar Skype para que todos los procesos internos sean ejecutados desde cero.
Para realizar esto usaremos la combinación de teclas siguientes y allí ejecutamos lo siguiente.
+ R
%appdata%\skype
Se desplegará la siguiente ventana. Allí debemos copiar las carpetas “My Skype Received Files” y la carpeta con del nombre de usuario a otra ubicación como respaldo.
Luego de esto iremos a la siguiente ruta:
- Panel de control
- Programas
- Programas y características
Allí ubicaremos la aplicación Skype y damos clic en el botón Desinstalar ubicado en la parte superior:
Luego de esto será necesario eliminar las entradas de Skype desde los registros del sistema.
Para esto usaremos la combinación de teclas siguientes y ejecutamos el comando regedit.
+ R
Regedit
En la ventana desplegada vamos al menú Edición / Buscar y en el campo ingresamos Skype para acceder a todos los resultados posibles.
Debemos seleccionar todos los resultados desplegados y eliminarlos. Después de esto podremos reinstalar de nuevo Skype descargándolo desde el enlace suministrado.
12. Actualizar los controladores de la cámara web en Windows 10
Como hemos mencionado, las actualizaciones ayudan a que los dispositivos funciones de forma correcta, Windows 10 nos da algunas opciones para ejecutar la tarea de actualización.
En primer lugar vamos a acceder al símbolo del sistema y allí ejecutamos la siguiente línea:
verifiergui.exe
Esto desplegará la siguiente ventana. Allí podemos elegir el método deseado para crear la configuración. Después de esto Windows analizará los controladores y si detecta alguna actualización se procederá con su respectiva actualización.
El método más usado, el cual es la otra opción, para actualizar un controlador es a través de “Administrador de dispositivos”. Para ello accedemos usando las teclas siguientes y allí ejecutamos el comando devmgmt.msc
+ R
devmgmt.msc
Allí ubicaremos la sección “Cámara”, damos clic derecho sobre el controlador y seleccionamos la opción “Actualizar controlador”:
Disponemos de dos opciones de actualización:
- De forma automática a través de los servidores de Windows Update
- De forma manual descargando en primer lugar los controladores actualizados y luego usarlos desde el equipo
13. Eliminar el archivo StructuredQuerySchema.bin en Windows 10
Este es un archivo que suele usarse para temas de RunTime pero que puede afectar Skype si usamos versiones previas.
Para esto basta con eliminarlo del sistema, para ello usaremos las teclas siguientes y ejecutamos lo siguiente. Allí debemos eliminar el archivo existente y proceder a comprobar que la cámara funcione correctamente.
+ R
%localappdata%\Microsoft\Windows\3082
14. Comprobar el fabricante para actualizar el controlador de cámara en Windows 10
Cada fabricante de equipos dispone de seriales y modelos los cuales son necesarios para buscar el controlador adecuado para la cámara web, es importante tener claridad en cuál es el modelo y fabricante exacto para descargar el controlador correcto, para no perder la cabeza e ir directamente al punto accedemos a Windows PowerShell y allí ejecutamos la siguiente línea:
WmiObject win32_bios -> Enter
Con el modelo exacto podremos ir al sitio web del fabricante y descargar la versión correcta de los controladores de la cámara web.
15. Restablecer el equipo Windows 10
Si ya definitivamente ninguna de las soluciones propuestas nos ayuda a corregir el tema de la cámara es restablecer el equipo lo cual literalmente hará que todo el sistema sea actualizado desde cero.
Para lograr esto, iremos a la siguiente ruta. Allí damos clic en el botón “Comenzar” ubicado en la sección “Restablecer este PC” y allí seguiremos los pasos del asistente.
- Inicio
- Configuración
- Actualización y seguridad
- Recuperación
Ahora sí, podremos darle un uso correcto a la cámara web de Skype en Windows 10 sin ninguna afectación y así poder hablar plenamente con amigos y familiares.