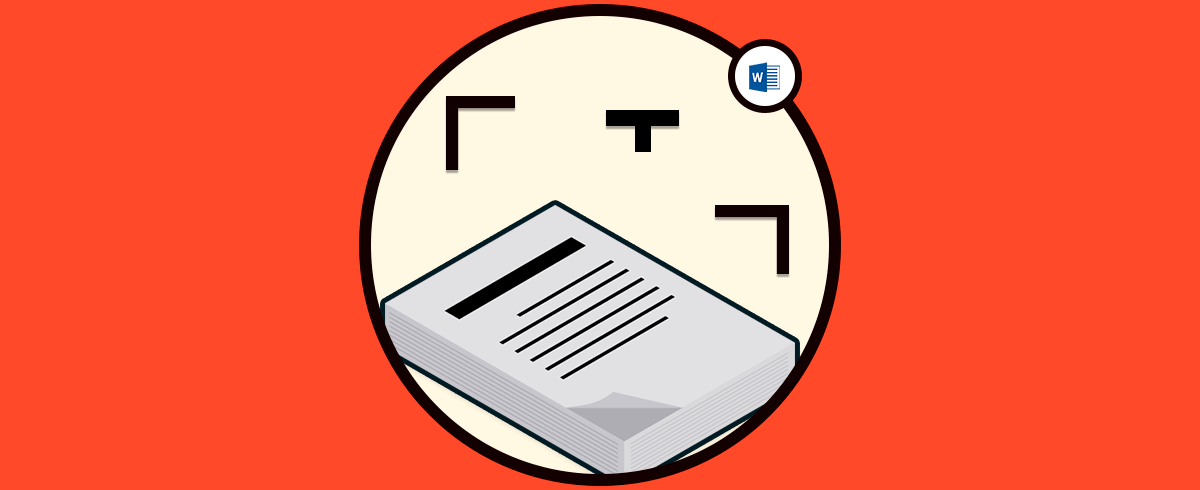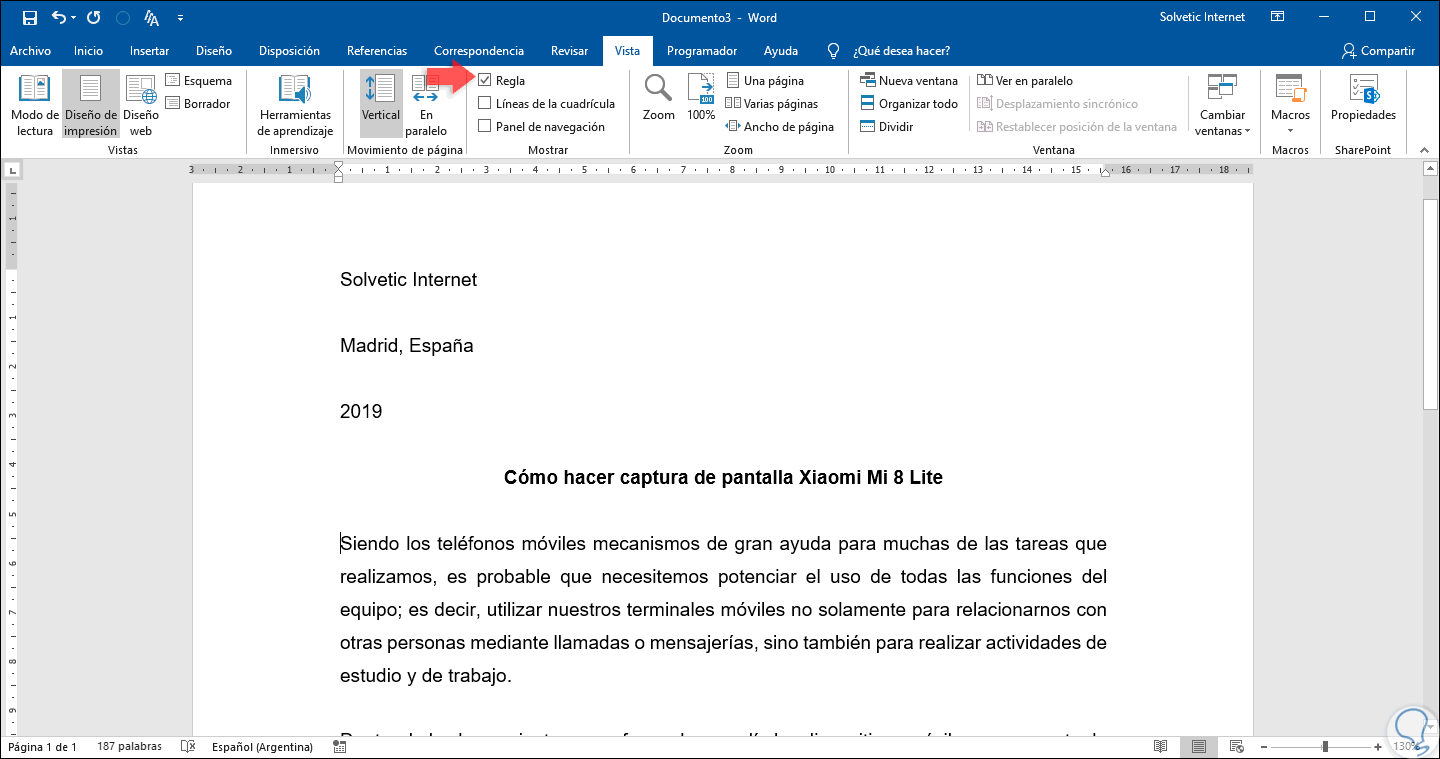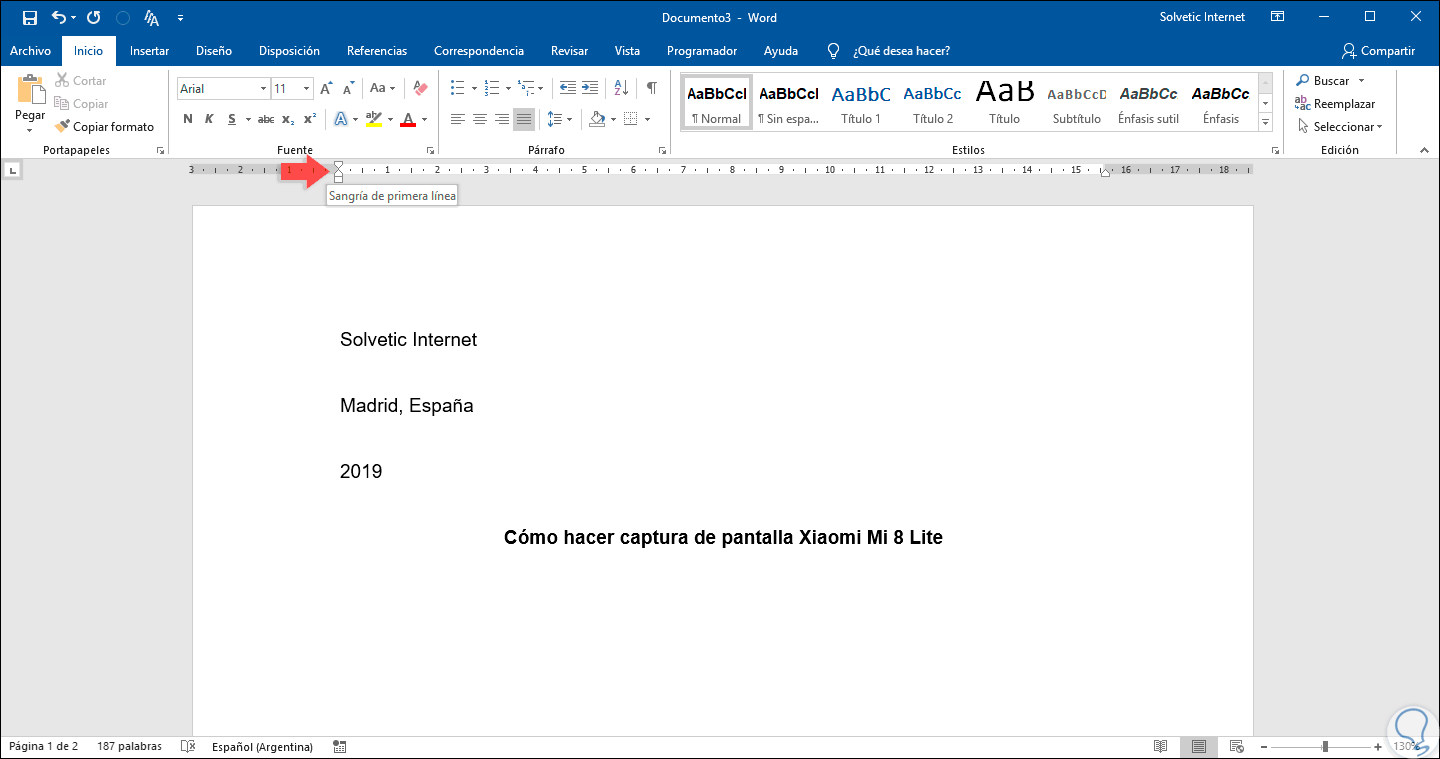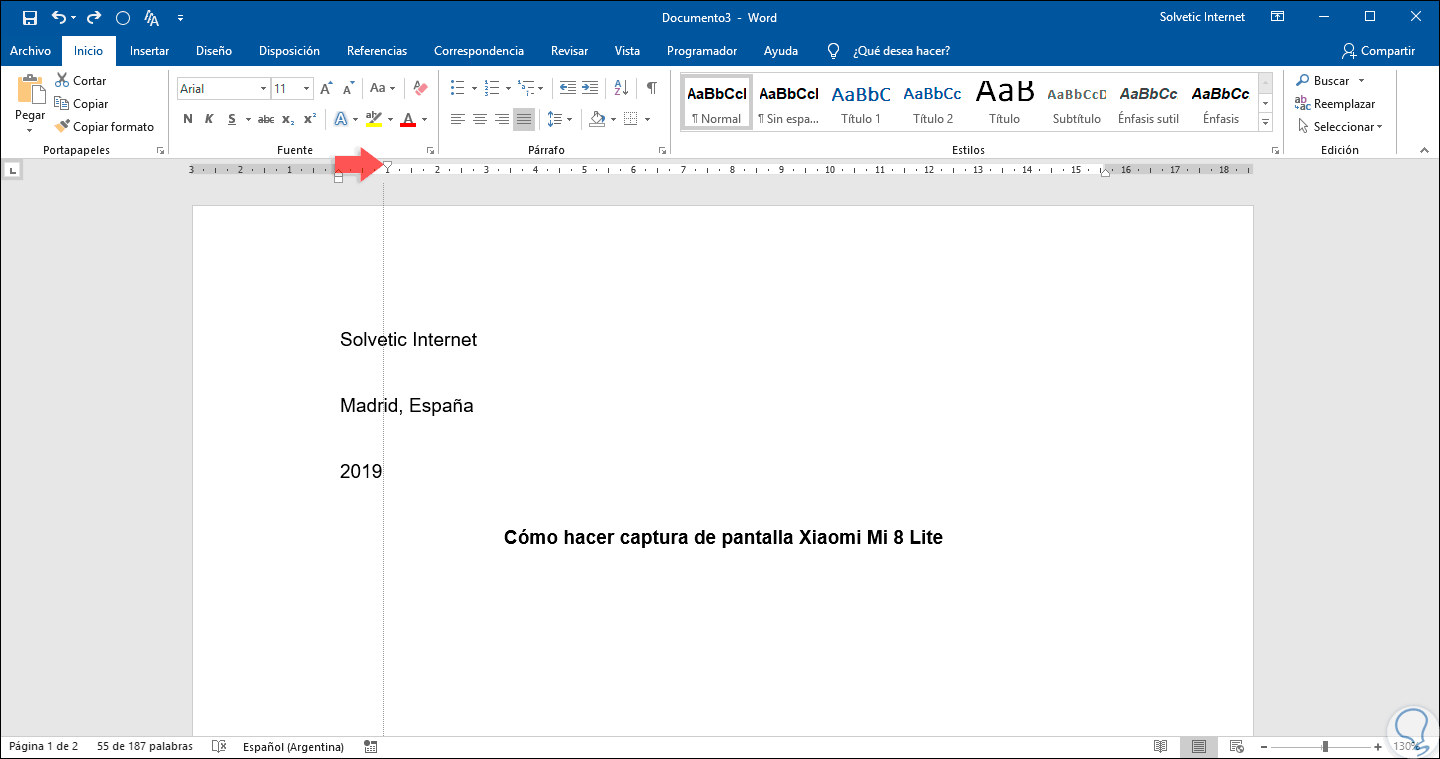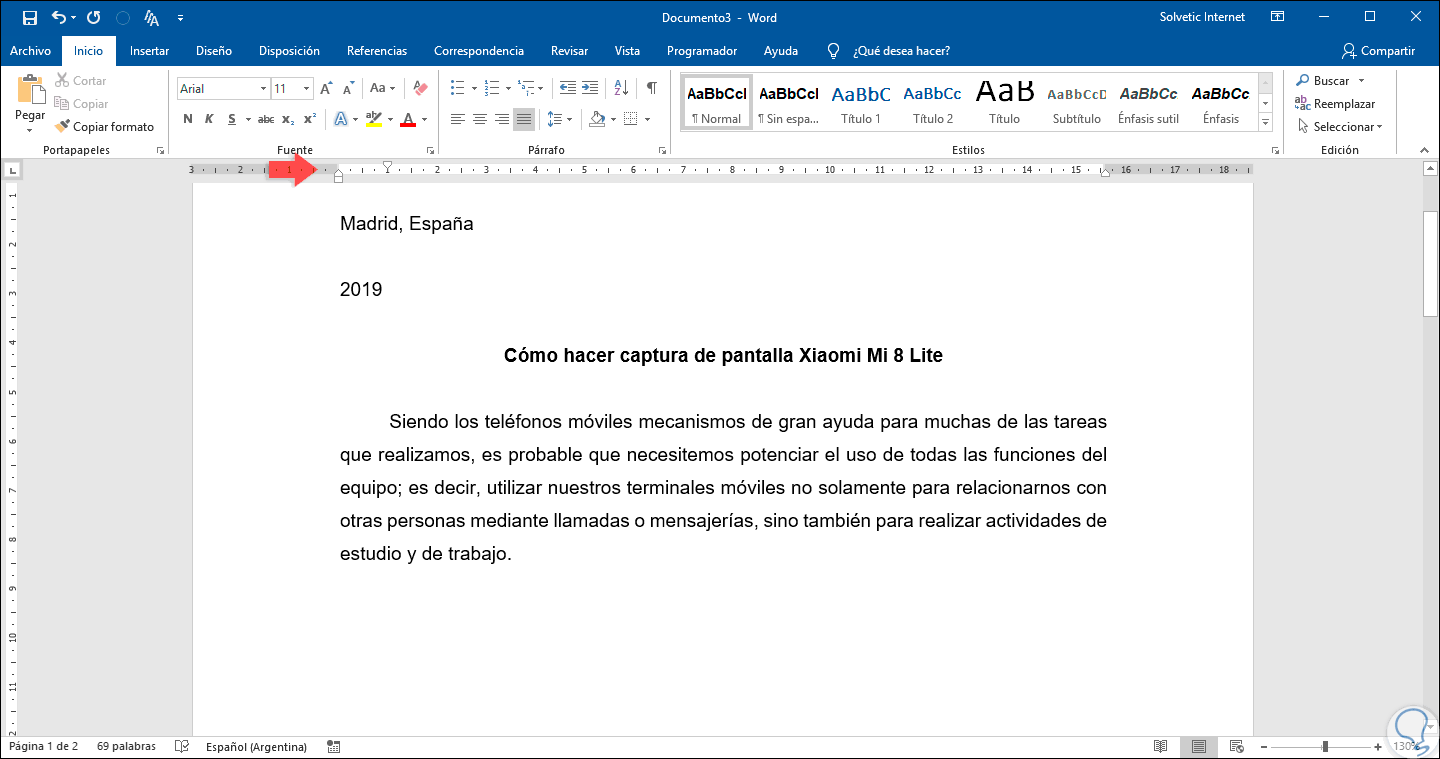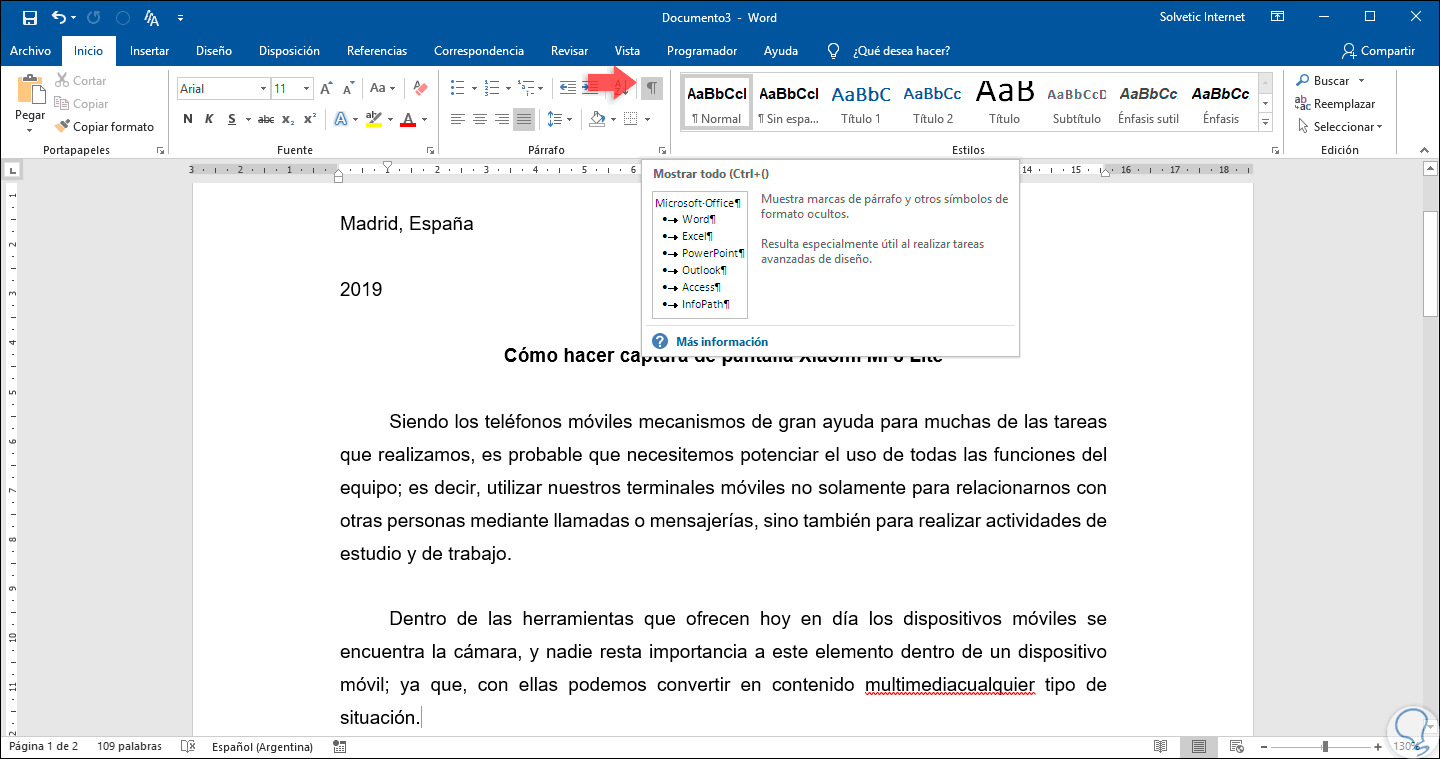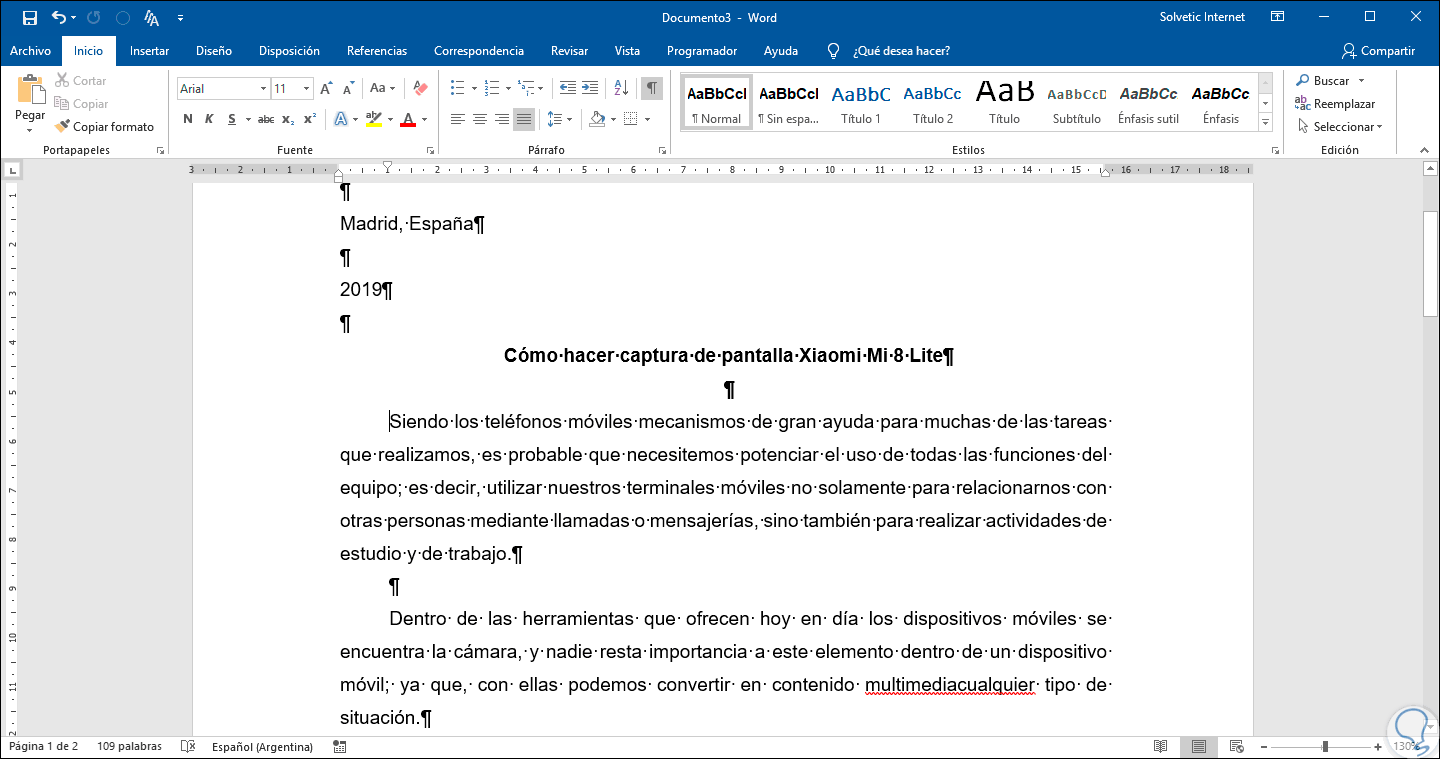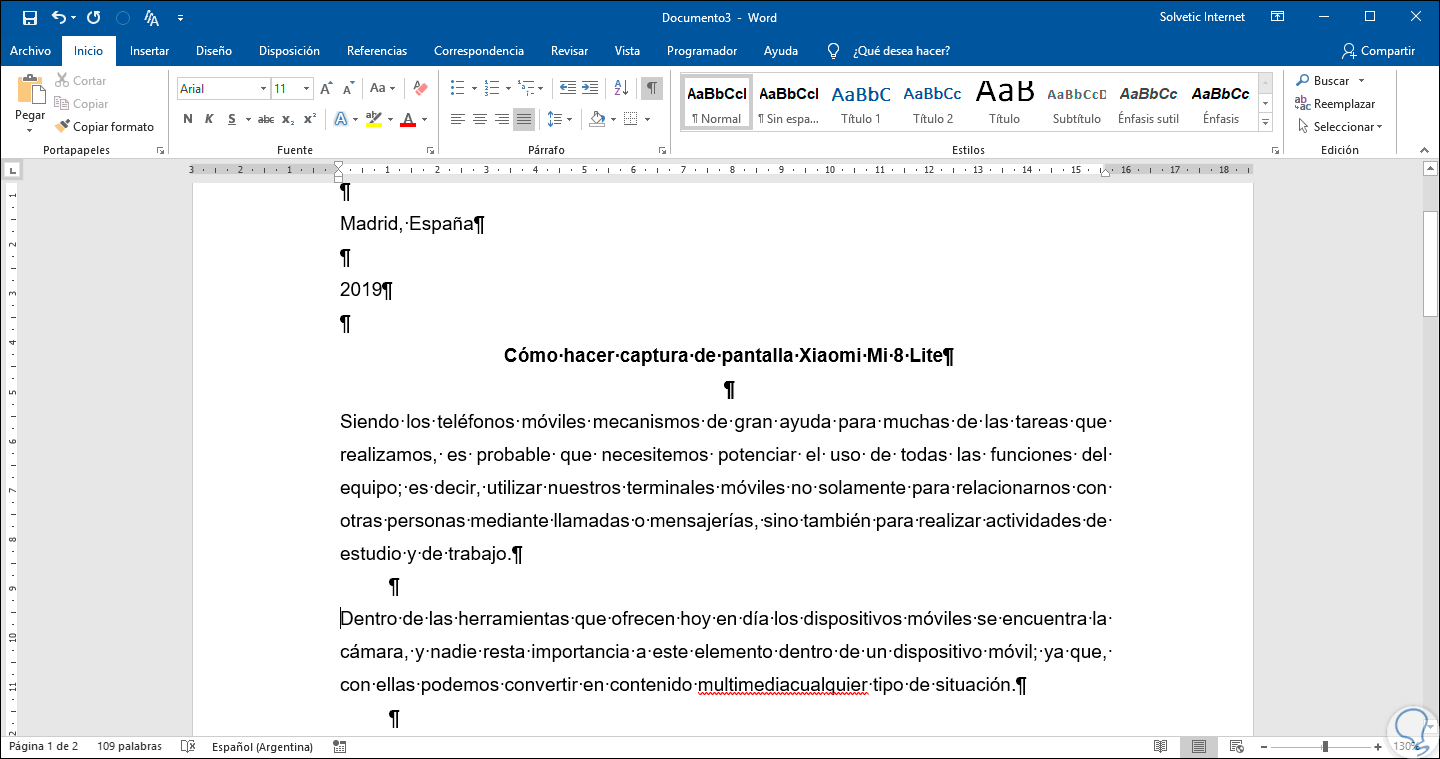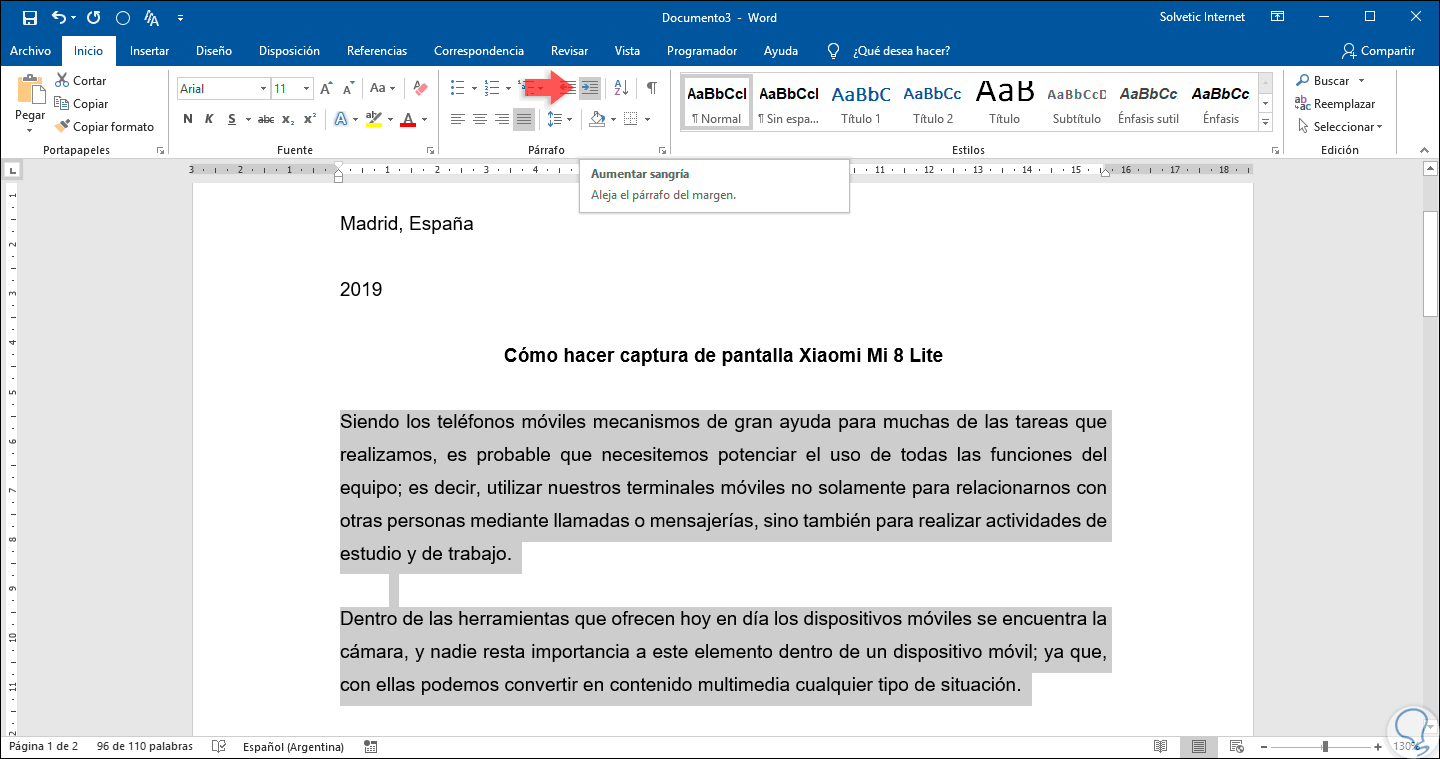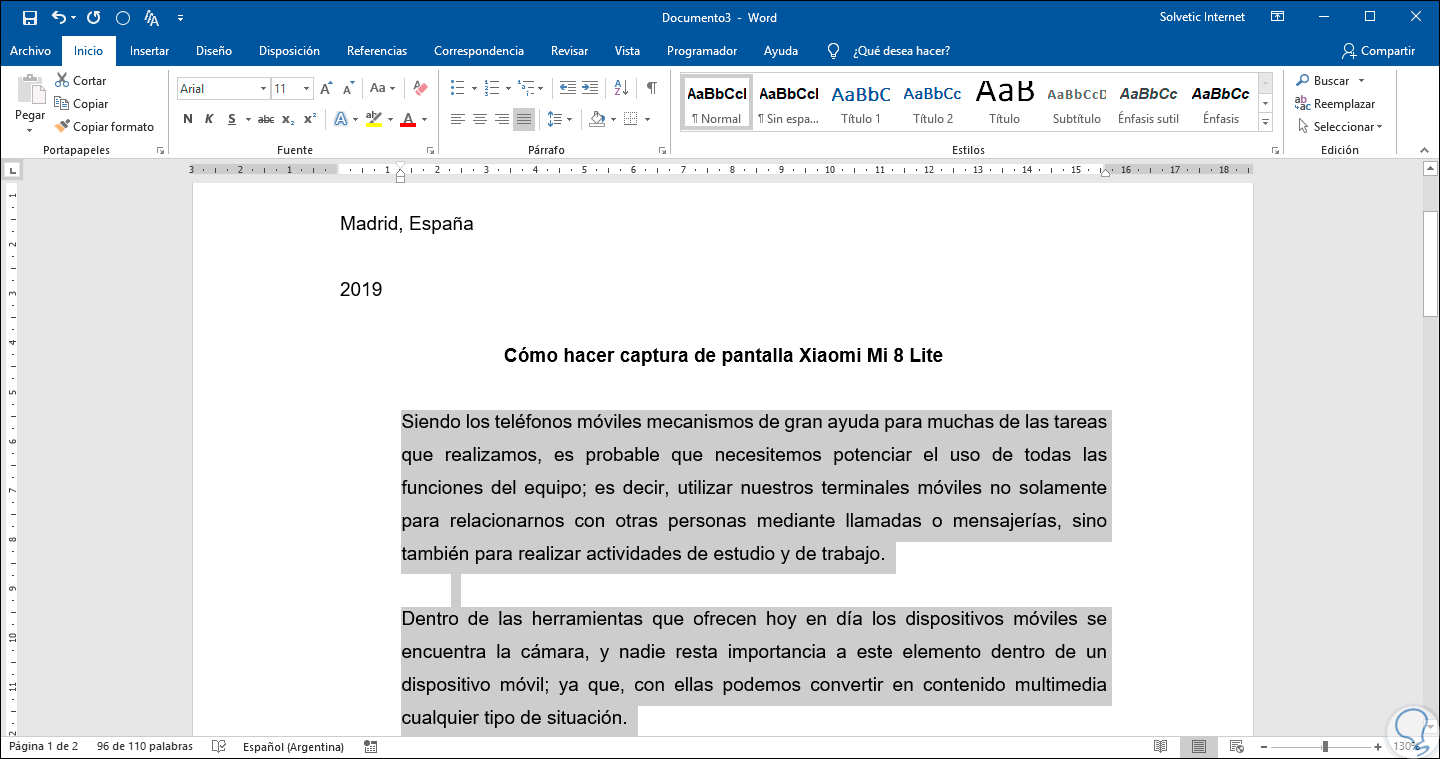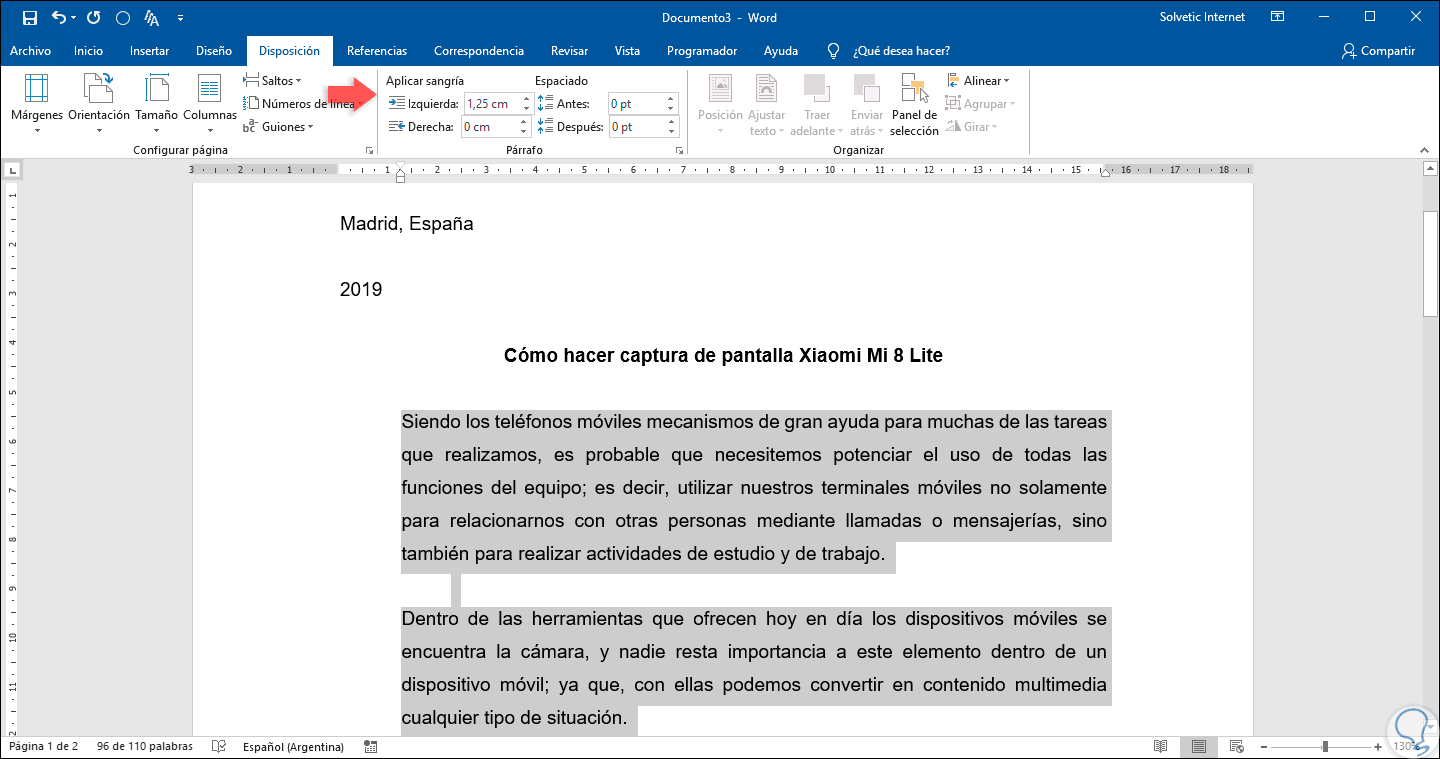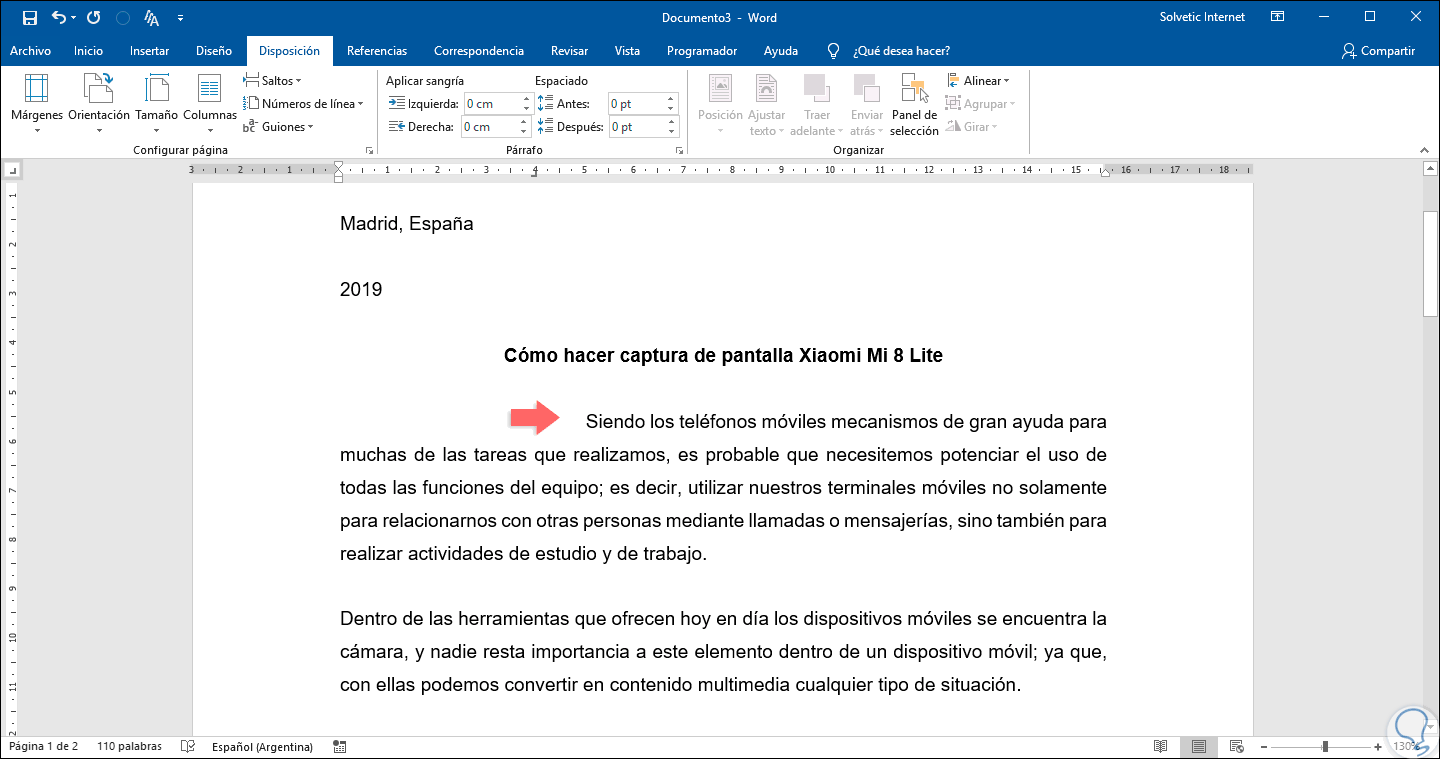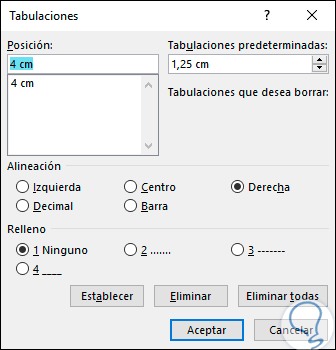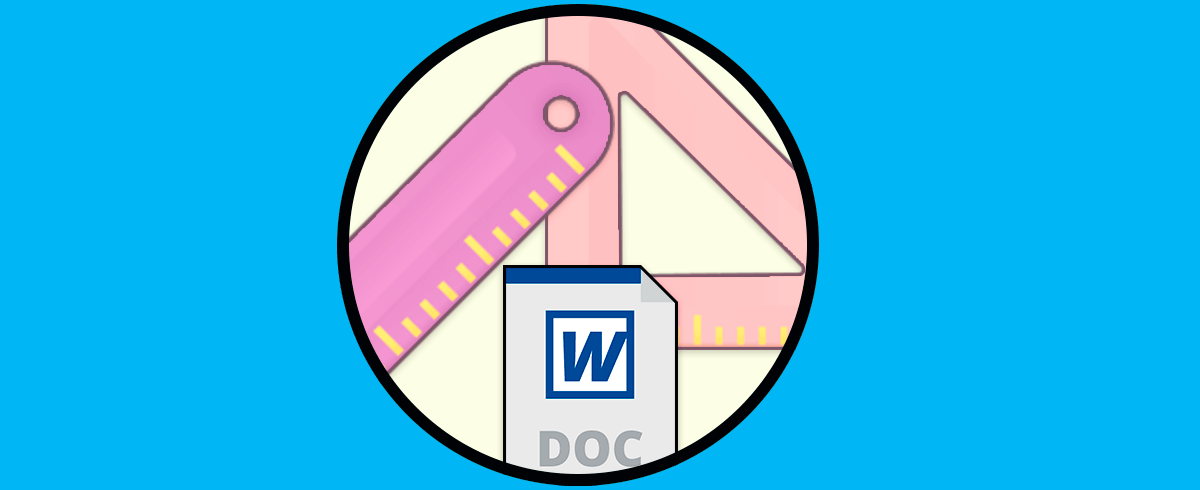Los documentos Word son sin duda un medio de comunicación y de almacenamiento de archivos y datos muy utilizados por un gran número de personas tanto a nivel personal como profesional. Es por ello que conocer todas las opciones y configuraciones que ofrece este programa es interesante para poder sacar el máximo partido a todas sus opciones.
Microsoft Word, en sus versiones 2016 y 2019, está integrado con una serie de funciones y características que permiten manipular y editar todo el texto ingresado en la hoja. Esto nos ayuda a crear presentaciones con contenido profesional siempre respetando las normas o requerimientos necesarios para el tipo de documento y destinatario a entregarse.
Una de las opciones de edición básicas que como usuarios de Microsoft Word podemos implementar, es la configuración de la sangría. Esta sangría nos brinda la opción de ajustar o mover un fragmento del texto hacia la derecha con el fin de dar un impacto mucho mejor a nivel de estructuración del documento, con la sangría podemos mover una línea o un párrafo directamente, y este método será posible lograrlo a través de la regla horizontal o bien usando la tecla Tab de nuestro teclado para añadir la sangría en Microsoft Word.
El uso puede ser aplicado a la primera línea de un párrafo con el fin de separarlo de forma visual del párrafo anterior o también podemos aplicar una sangría en todo el párrafo exceptuando solo la primera línea la cual recibe el nombre de sangría francesa.
Solvetic explicará cómo agregar o quitar una sangría en Microsoft Word 2019 pero este mismo proceso es idéntico en Microsoft Word 2016.
1. Poner sangría usando la regla en Microsoft Word 2019
La regla es uno de los elementos integrados de Word mediante el cual podemos aplicar parámetros de ajustes directamente en el texto del archivo. En caso de no ver la regla horizontal debemos ir al menú “Vista” y en el grupo “Mostrar” debemos activar la casilla “Regla”:
Ahora, para usar la regla de Word 2019 y agregar la sangría, debemos seleccionar el indicador de sangría ubicado al lado izquierdo de la regla cuyo nombre es “Sangría de primera línea”:
Pulsamos la tecla izquierda del mouse y arrastramos esa sangría a la primera posición de la regla (valor 1):
Al realizar esto, en el texto que ingresemos directamente o sea copia, notaremos que la primera línea difiere de las demás gracias a la sangría:
Al pulsar Enter e ir al siguiente párrafo se seguirá conservando el esquema de la sangría de primera línea:
Ahora podemos mostrar las marcas de párrafo en Word usando alguna de las siguientes opciones:
- Desde el menú Inicio, grupo Párrafo y allí dar clic en el icono Mostrar todo
- Usar la combinación de teclas Ctrl + (
El resultado será el siguiente:
Allí será posible quitar la sangría aplicada al párrafo ubicando el cursor en la primera línea del párrafo y pulsando la tecla Retroceso:
Notemos que la sangría en la parte superior de la regla ha vuelto a su posición original. Si se requiere aplicar de nuevo la sangría seleccionamos todos los párrafos y movemos la sangría de la regla a la posición deseada y el cambio será aplicado automáticamente a todos los párrafos que hemos seleccionado:
2. Poner sangría usando tecla Tab en Microsoft Word 2019
Este es un método mucho más práctico ya que la tecla Tab aplicará una sangría de primera línea de 1/2 pulgada, y para ello simplemente debemos ubicar el cursor en la primera línea del párrafo y al pulsar la tecla Tab se verá afectado ese párrafo con la sangría de primera línea de Word 2019 o 2016.
Este proceso lo aplicaremos a los demás párrafos del documento para que sea consistente la sangría de primera línea. Para borrar esta sangría simplemente ubicamos de nuevo el cursor en la primera línea y pulsamos la tecla Retroceso.
3. Agregar sangría desde el menú en Microsoft Word 2019, 2016
Microsoft Word, tanto 2016 como 2019, integra una función en su menú para aplicar la sangría a los párrafos del documento. Para este método, seleccionaremos el texto deseado y nos dirigimos al menú “Inicio” y en el grupo “Párrafo” damos clic en la opción “Aumentar sangría”:
Un detalle con este método es que afectará a todo el párrafo y no solo a la primera línea:
Si deseamos cambiar la dimensión de la sangría, la cual por defecto es de 1.25 cm, será necesario ir al menú “Disposición” y en el grupo “Párrafo” ingresar los valores deseados en la sección “Aplicar sangría”:
4. Agregar sangría usando la regla vertical en Microsoft Word 2019, 2016
La regla vertical de Word 2016 o 2019 cuenta con un botón de tabulación en su parte superior mediante el cual será posible aplicar diferentes tipos de sangrías, al dar clic sobre el está cambiará a opciones como:
- Tabulación izquierda: alinea a la izquierda el texto usando el tabulador.
- Tabulación derecha: alinea a la derecha el texto usando el tabulador.
- Centra tabulación: centra el texto alrededor de la tabulación.
- Tabulación decimal: alinea los números decimales usando el punto decimal.
- Barra vertical: esta opción dibuja una línea vertical en el documento.
- Sangría de primera línea: inserta el marcador de sangría en la regla y sangra la primera línea de texto en un párrafo seleccionado.
- Sangría francesa: inserta el marcador de sangría y sangra todas las líneas que no sean la primera línea del párrafo.
Para usar este método seleccionamos el párrafo deseado y elegimos la opción deseada en la regla vertical de Word, en este caso seleccionamos “Tabulación derecha”:
Una vez seleccionada la tabulación, damos clic en la regla en la posición que deseamos usar la sangría y vemos que allí se ubicara el icono de la tabulación elegida:
Luego, damos clic en la línea del párrafo que deseamos aplicar la sangría y con la tecla Tab veremos que dicha línea se mueve a esa posición:
Para quitar esta sangría, damos doble clic sobre el icono de la tabulación en la regla y en la ventana emergente seleccionamos la opción “Eliminar” sí solo ha sido aplicada una o “Eliminar todas” si deseamos quitar todas las tabulaciones del documento de Word:
En el caso de que prefieras ver cómo realizar este proceso en vídeo, también podrás verlo siguiendo los pasos que se detallan a continuación en el siguiente vídeo, en el que se explica paso a paso cómo poner la regla en Word.
Así, disponemos de múltiples formas para aplicar sangría a nuestros párrafos en Microsoft Word 2016 o 2019. De este modo podrás configurar de manera correcta y de acuerdo a tus necesidades y