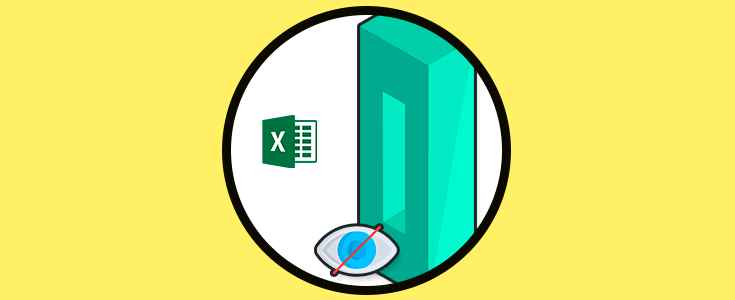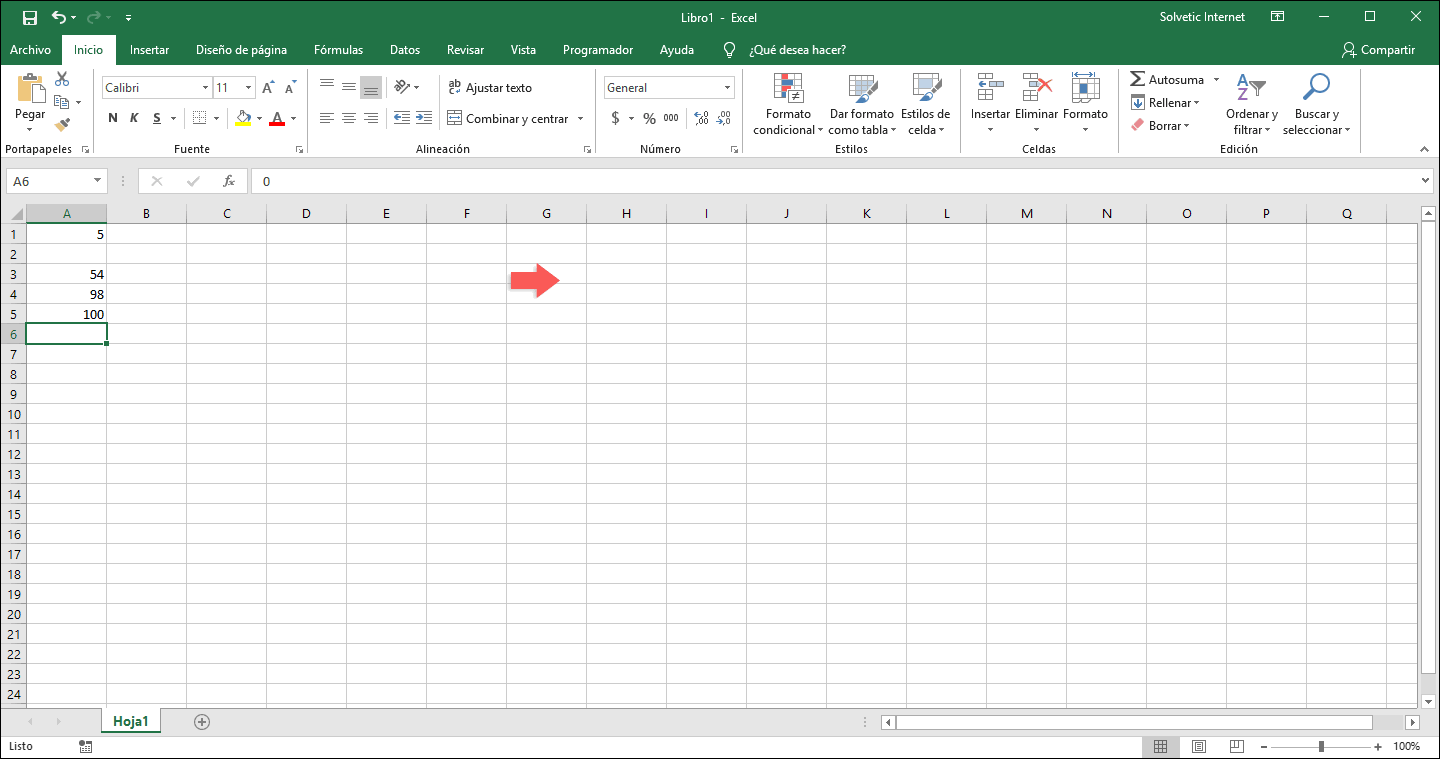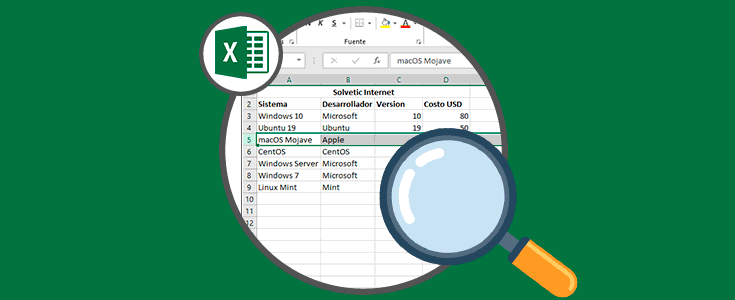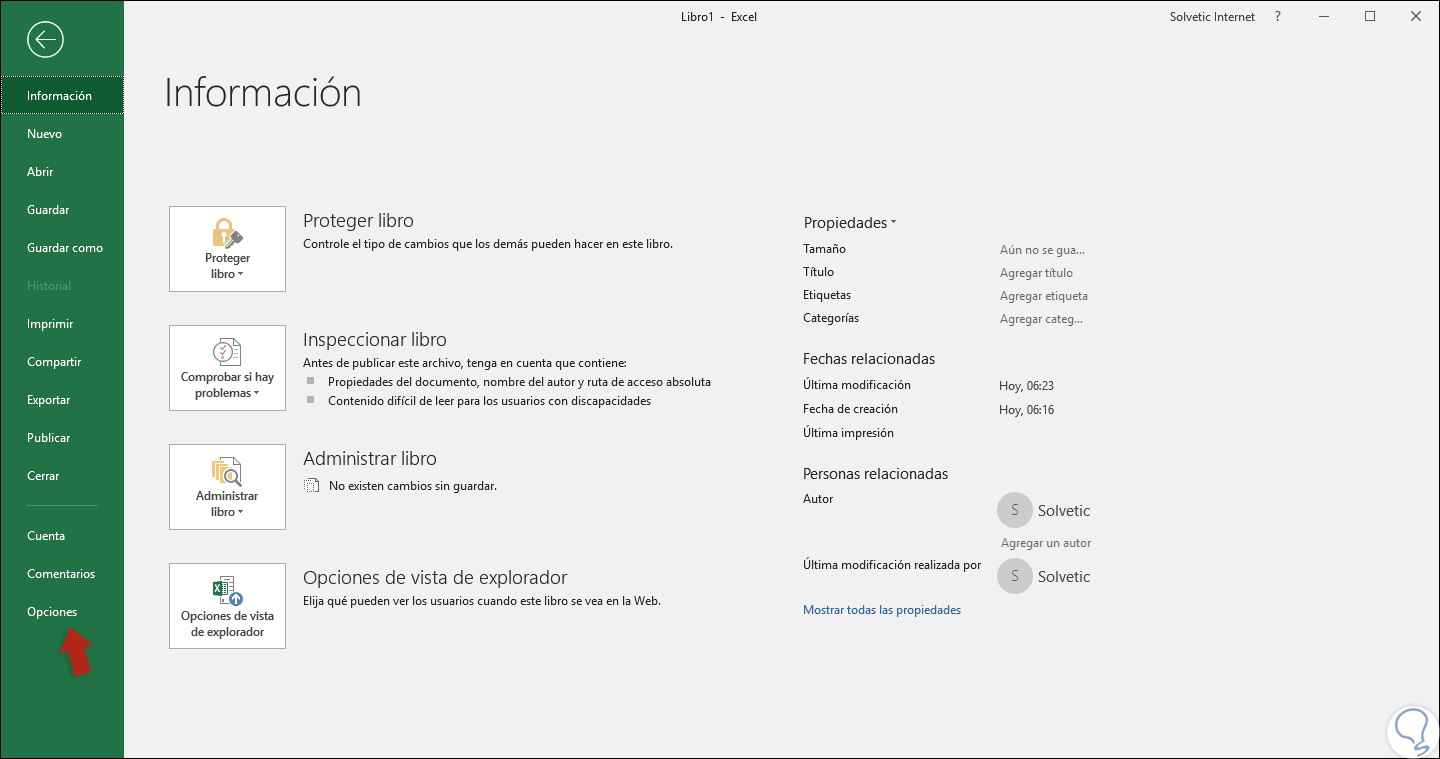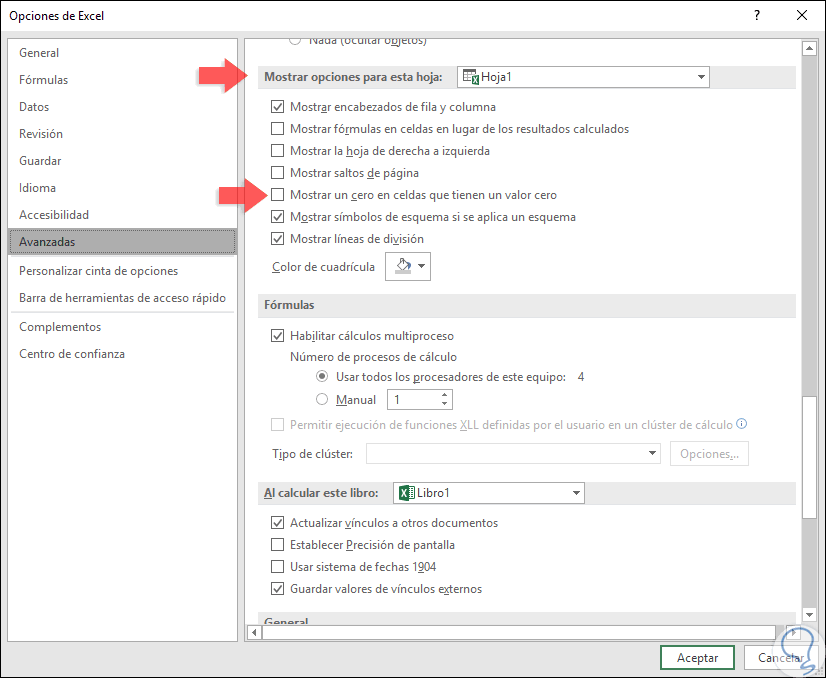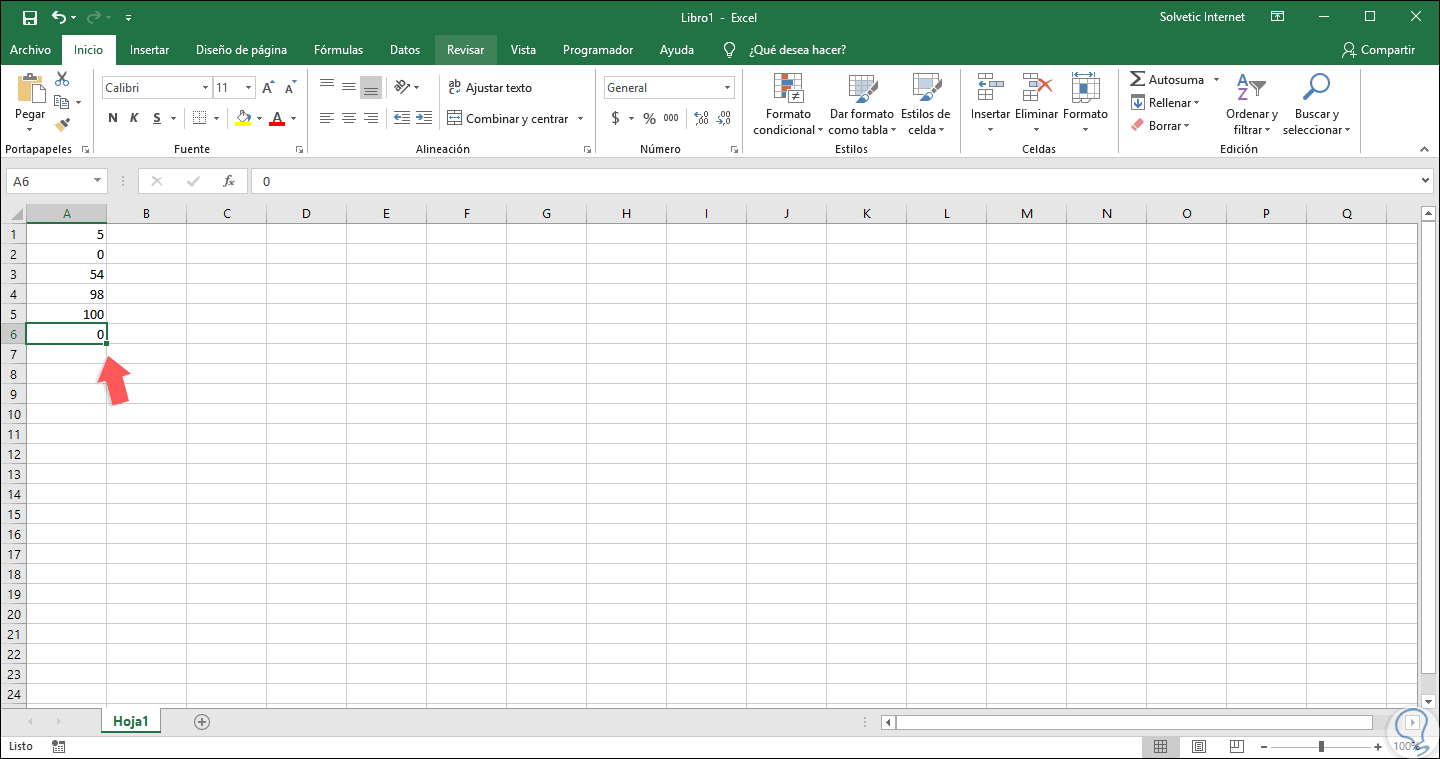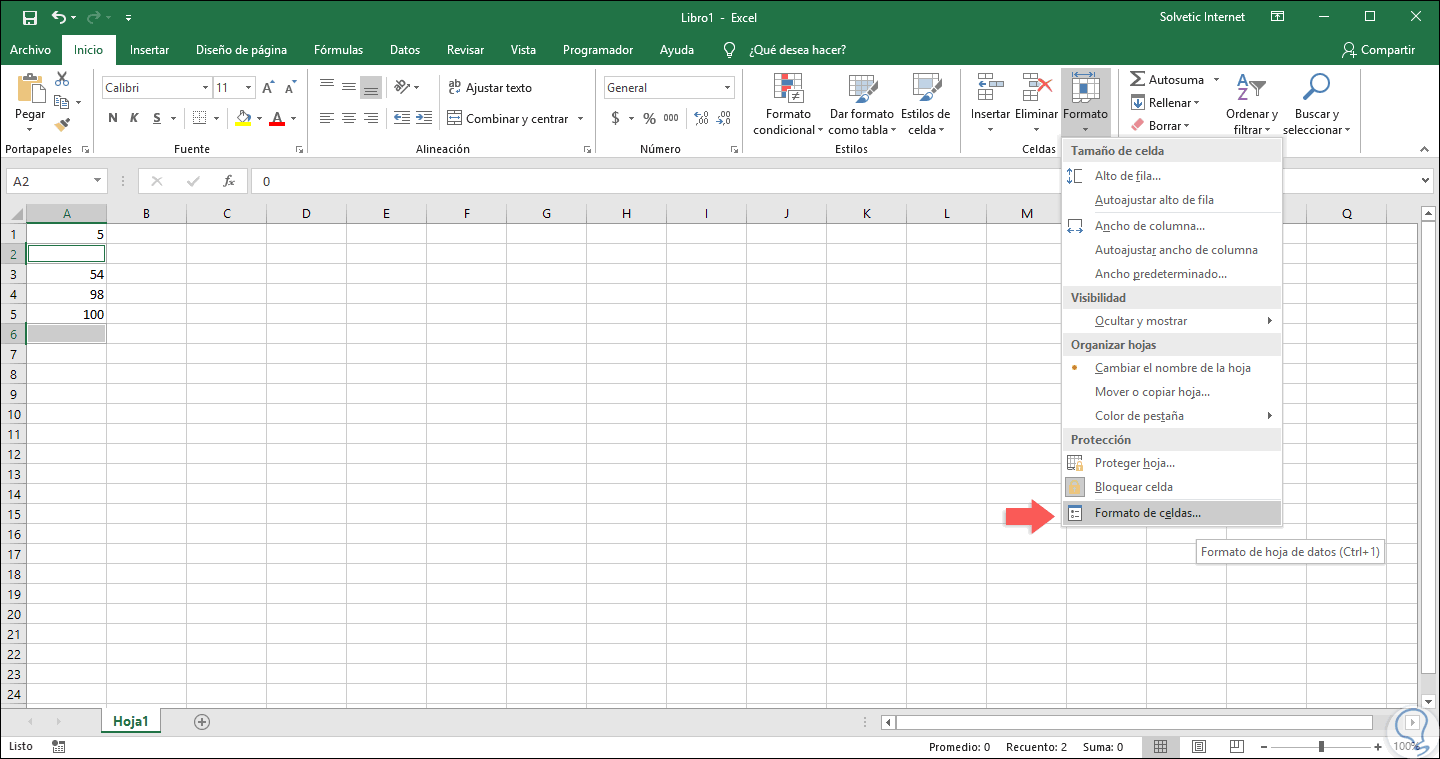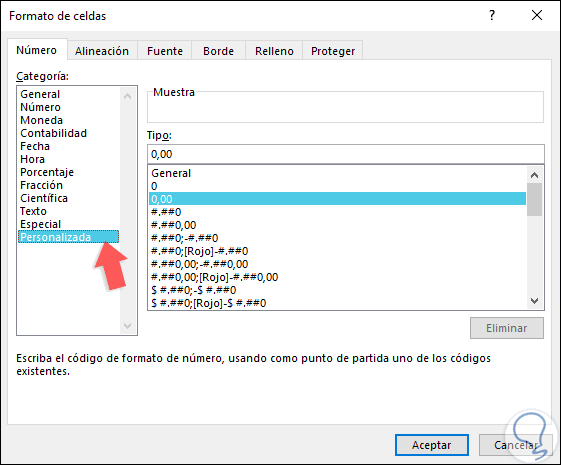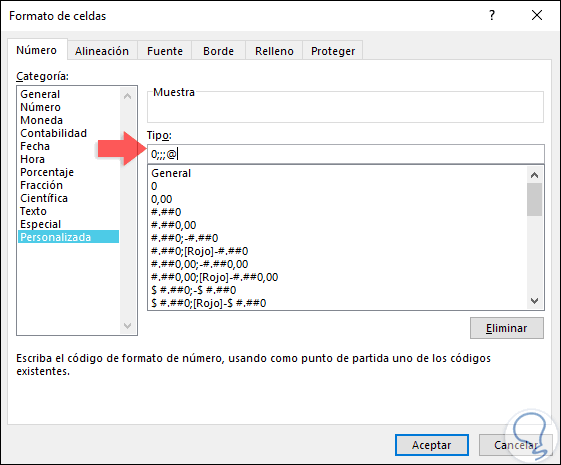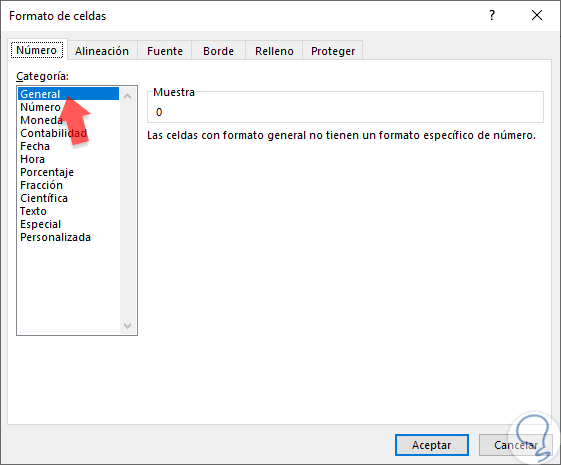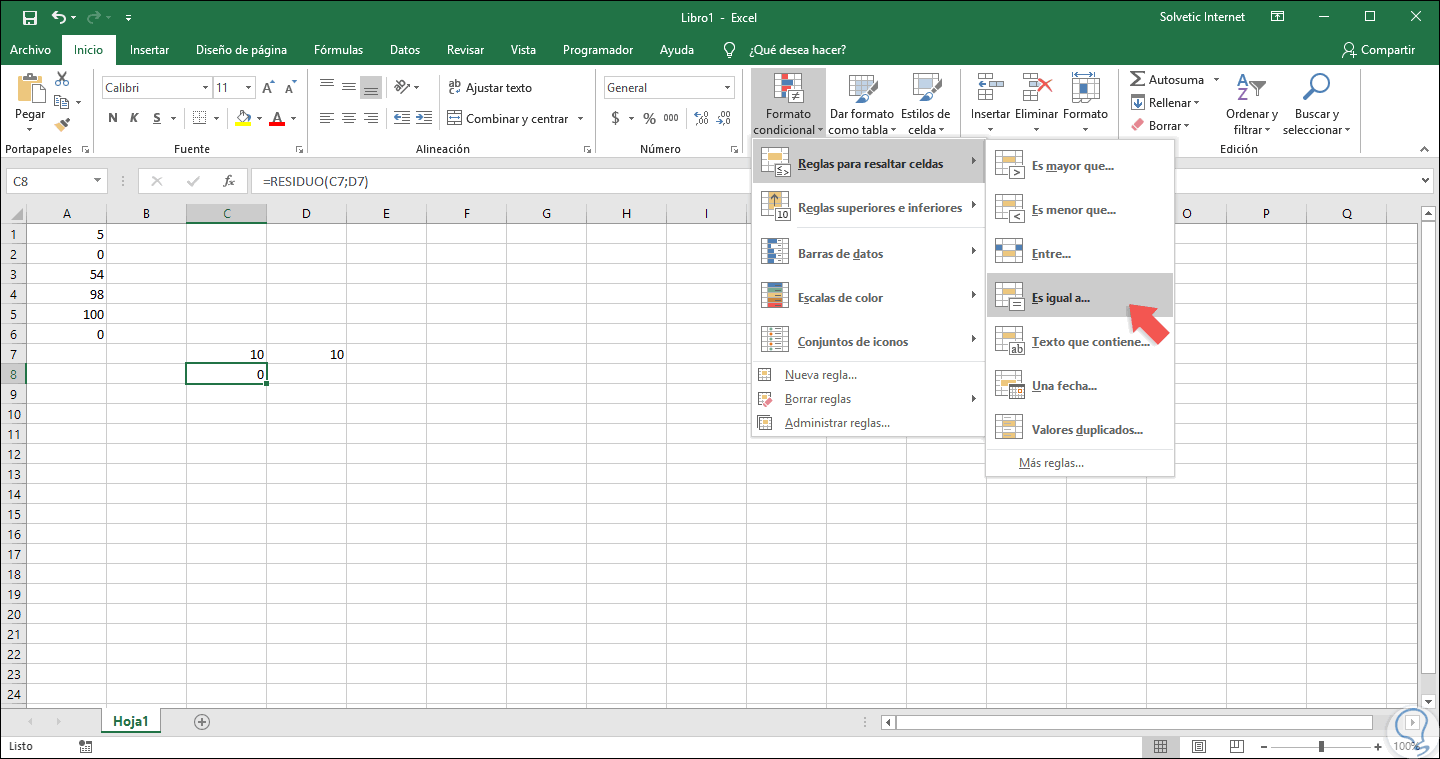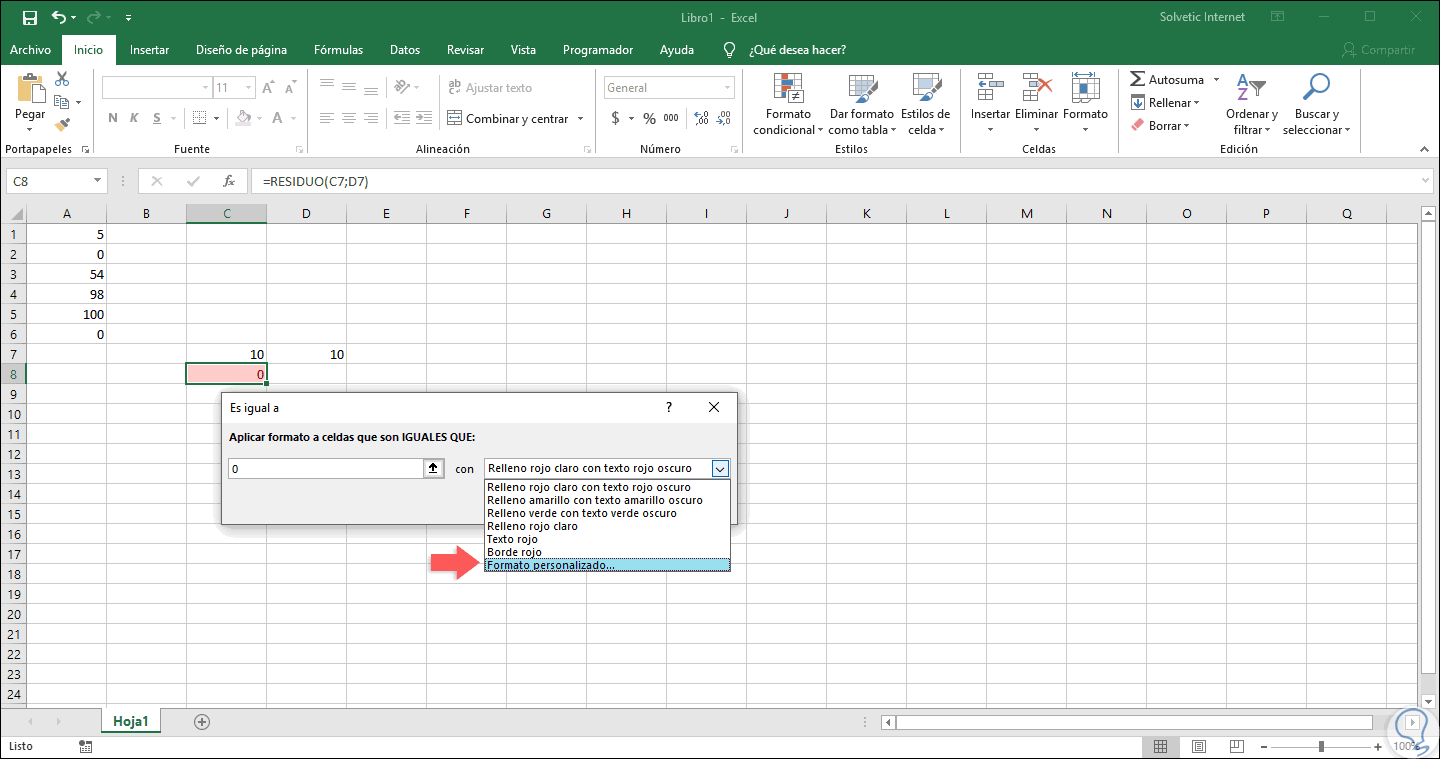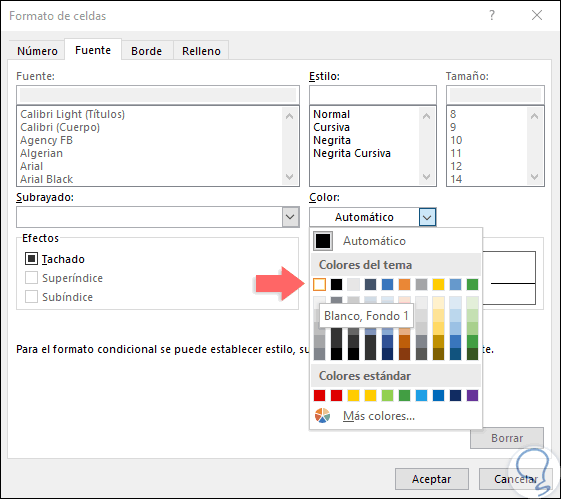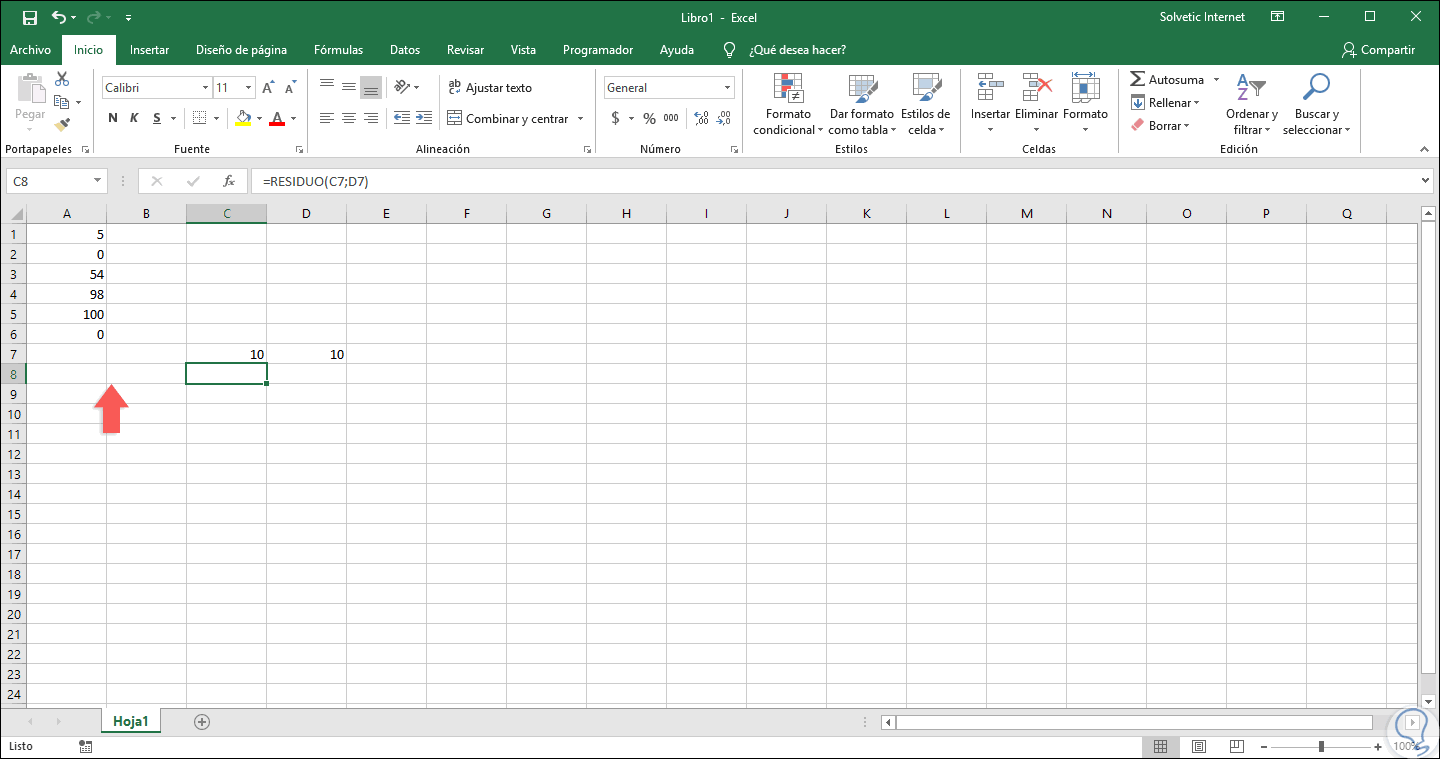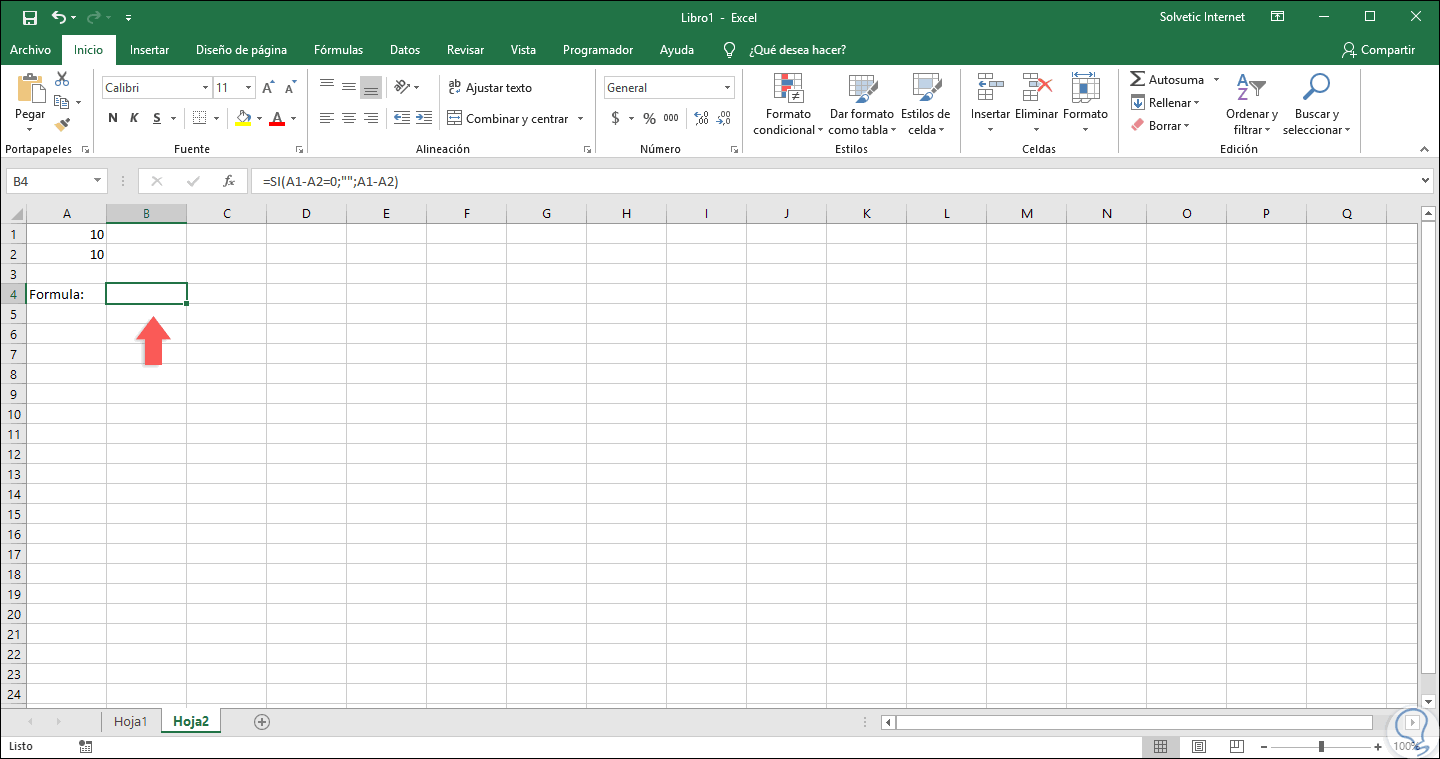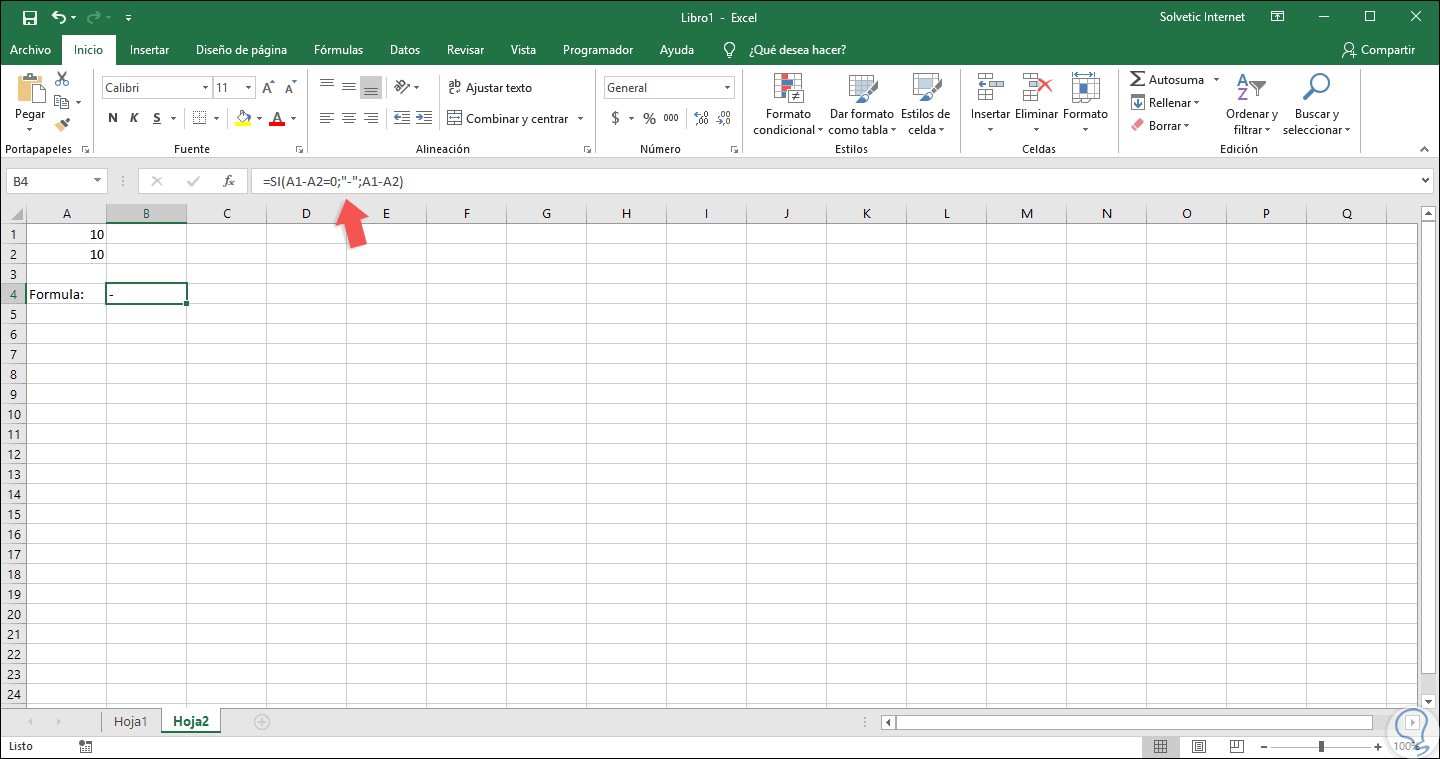Microsoft Excel 2019 es la nueva apuesta de Microsoft incluida dentro la ya conocida suite de ofimática Office la cual vendrá con una amplia gama de nuevas soluciones, nuevas características y muchas mejoras comparadas con Excel 2016.
La gestión de grandes cantidades de datos siendo los datos numéricos los que ocupan el mayor porcentaje de administración. Sabemos que cuando se administran datos de este tipo, es normal que encontremos valores cero (0) los cuales pueden llegar a afectar las funciones y fórmulas si no se trabajan de la forma adecuada, por ejemplo, tenemos los siguientes valores en el rango A1:A6.
- 5
- 0
- 54
- 98
- 100
- 0
Observamos que en las celdas A2 y A6 hemos ingresado cero, pero automáticamente Excel 2019 no despliega estos valores lo cual puede tener un impacto negativo a la hora de realizar funciones y fórmulas sobre estas.
En ciertas ocasiones debido a los datos que debemos presentar u organizar, se puede requerir mostrar los valores cero en una celda. También se pude dar la situación donde se maneje una hoja de cálculo que puede usar diversos estándares de formato que requieran que se oculten los valores cero. Por ello es importante conocer cómo ver o no estos valores en Excel 2019.Solvetic explicará la forma cómo podemos mostrar o también ocultar (si las condiciones así lo requieren) los valores cero (0) en las celdas de Excel 2019.
1. Mostrar u ocultar valor cero usando Opciones en celdas Excel 2019
El primer método es bastante simple e implica ir directamente a las opciones de la hoja de cálculo Excel 2019, para ello vamos al menú “Archivo” y allí iremos a la sección “Opciones”:
En la ventana que será desplegada, vamos a la categoría “Avanzadas” y en el panel derecho ubicaremos la sección “Mostrar opciones para esta hoja” y allí tendremos las siguientes opciones:
- Si deseamos mostrar los valores cero (0) en las celdas, será necesario activar la casilla “Mostrar un cero en celdas que tienen un valor cero”.
- Para mostrar los valores cero (0) como celdas en blanco, desactivamos la casilla “Mostrar un cero en celdas que tienen un valor cero”.
En este caso activaremos la casilla y luego de pulsar Aceptar veremos que los valores cero son visibles en las celdas donde están ingresados:
2. Ocultar valores cero usando Opciones en celdas Excel 2019
Este proceso implica ocultar los valores cero (0) en celdas seleccionadas a través de un formato numérico, de este modo, los valores ocultos solo serán desplegados en la barra de fórmulas y no se imprimirán en la hoja, en caso de que el valor de alguna de estas celdas sea modificado a un valor distinto de cero, el valor se desplegara en la celda y el formato del valor será similar al formato de número general.
Para realizar este proceso seleccionamos las celdas cuyo valor sea cero usando la tecla Ctrl y dando clic en cada una de ellas y una vez seleccionadas podemos usar alguno de los siguientes métodos:
- Usar la combinación de teclas siguientes:
Ctrl + 1
- Ir al menú “Inicio” y en el grupo “Celdas” dar clic sobre la opción “Formato” y allí seleccionar “Formato de celdas”.
En la ventana desplegada vamos a la pestaña “Número” y allí seleccionaremos la línea “Personalizada”:
En el campo “Tipo” ingresaremos lo siguiente. Pulsamos en Aceptar para aplicar los cambios y así se ocultarán los valores en cero.
0;;;@
3. Mostrar valores ocultos en Excel 2019
Para este caso seleccionamos las celdas que contienen los valores ceros ocultos y luego podemos usar las teclas siguientes o ir nuevamente a la ruta “Inicio”, grupo “Celdas” y allí dar clic sobre la opción “Formato” para seleccionar “Formato de celdas”.
Ctrl + 1
En la ventana desplegada ir a la pestaña “Número” y en la sección “General” aplicamos el formato de número predeterminado y pulsamos en Aceptar:
4. Ocultar valores cero devueltos por una fórmula en Excel 2019
En ciertas ocasiones las fórmulas ejecutadas en Excel 2019 nos pueden dar como resultado valores cero, si deseamos ocultar estos valores cero debemos ir al menú Inicio y en el grupo “Celdas” ir a “Formato condicional” / “Reglas para resaltar celdas / Es igual a”:
En la ventana desplegada ingresamos el 0 y en el menú derecho seleccionamos “Formato personalizado”:
En la nueva ventana vamos a la pestaña “Fuente” y en Colores seleccionamos Blanco:
Pulsamos en Aceptar y veremos que se oculta el valor:
5. Mostrar ceros como celdas en blanco o guiones en Excel 2019
Para este proceso usaremos la función Si la cual determinara que si el resultado de una operación es igual a cero este se ocultara, para este caso ejecutamos lo siguiente con los valores de las celdas A1y A2:
=SI(A1-A2=0;"";A1-A2)
Como resultado vemos que el valor es oculto ya que da cero:
Si deseamos mostrar un guion, basta con agregar el guion “-” u otro carácter entre las comillas dobles y así generar el resultado deseado:
De esta forma, hemos aprendido a ocultar o mostrar los valores en cero de Microsoft Excel 209 y gestionar según sea el caso dichos valores.