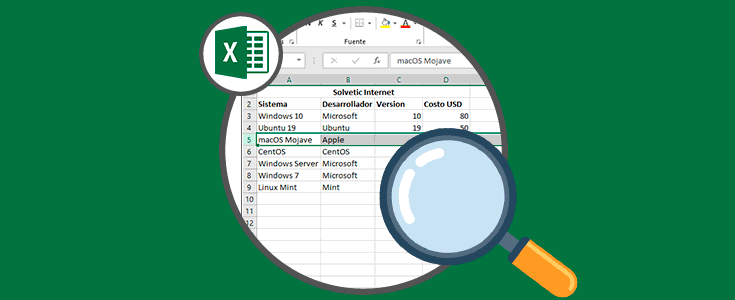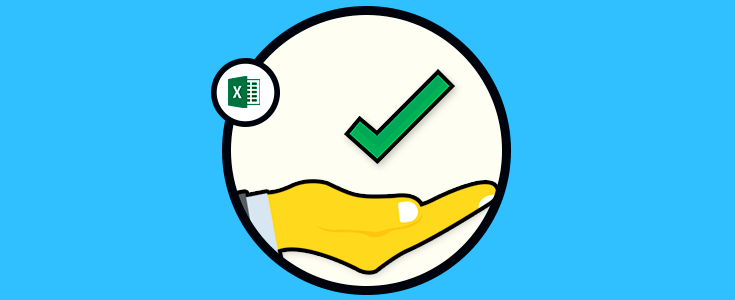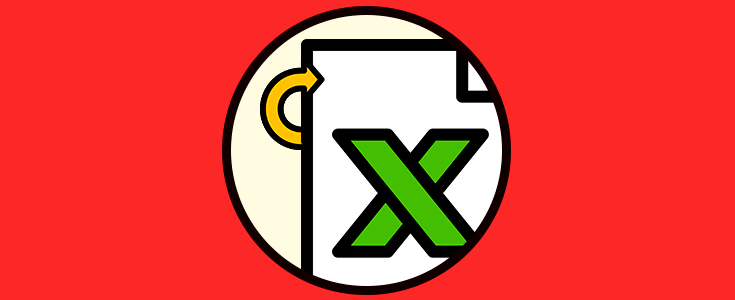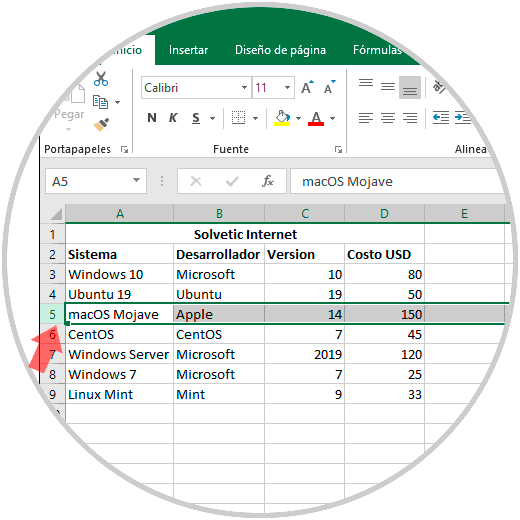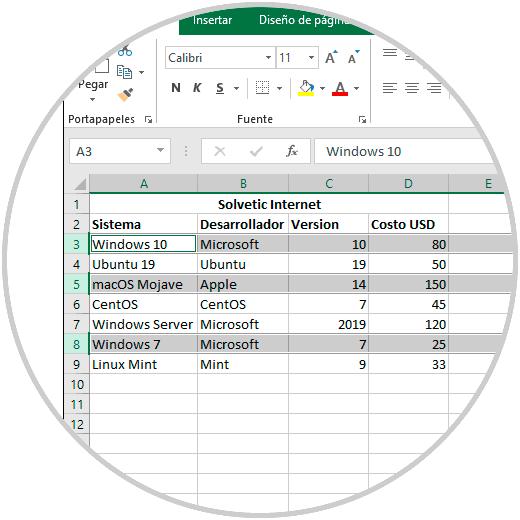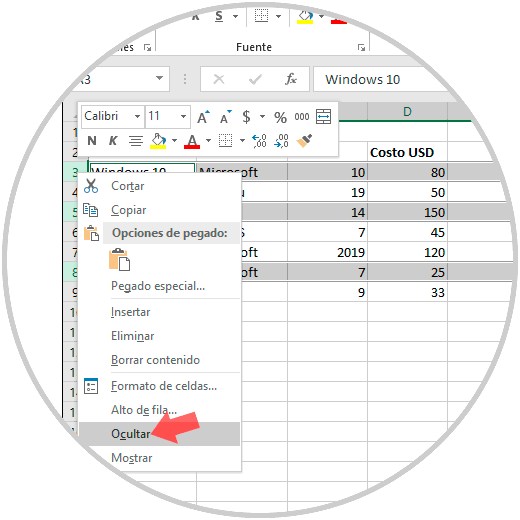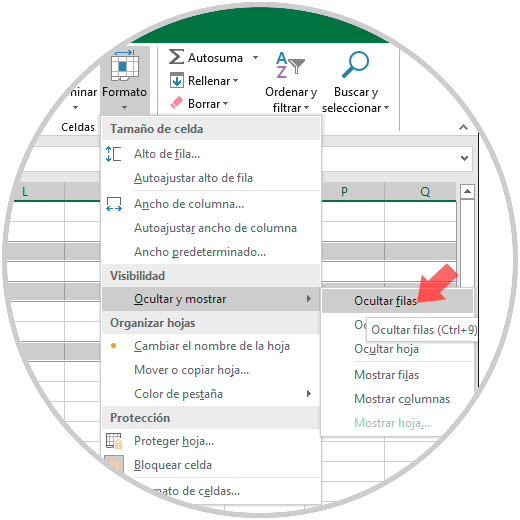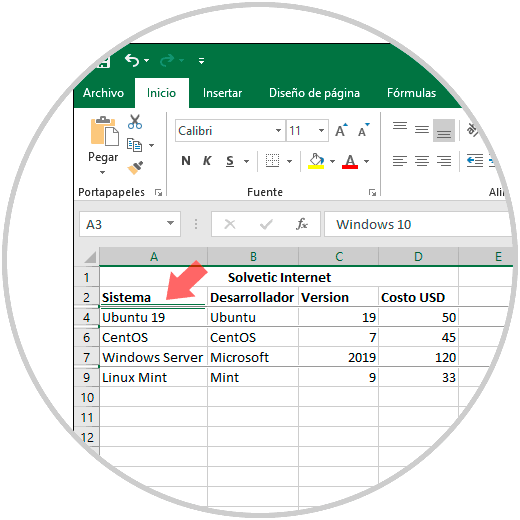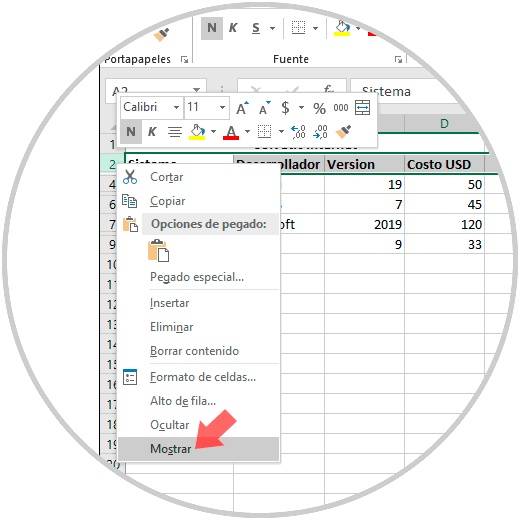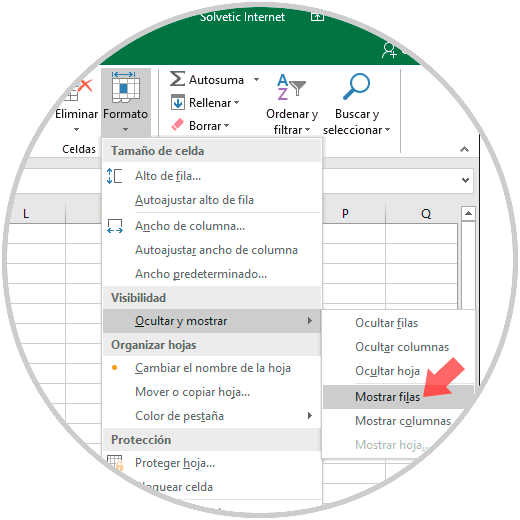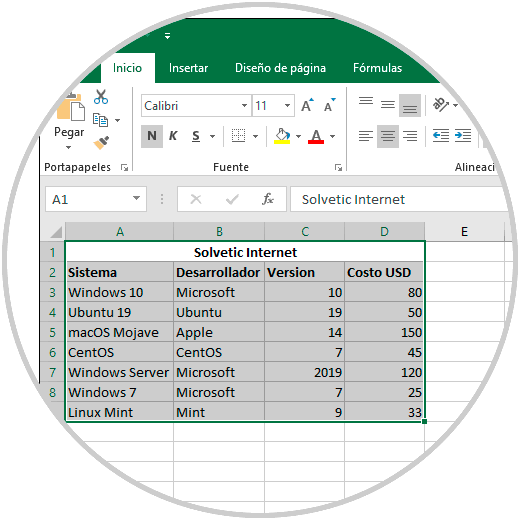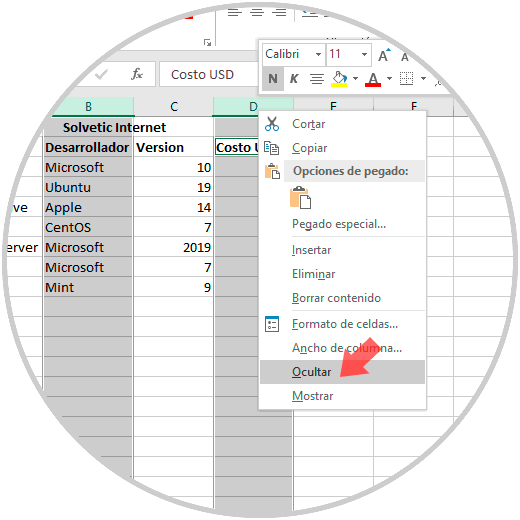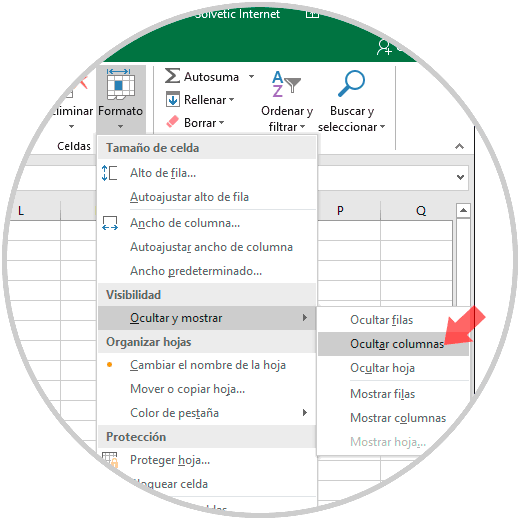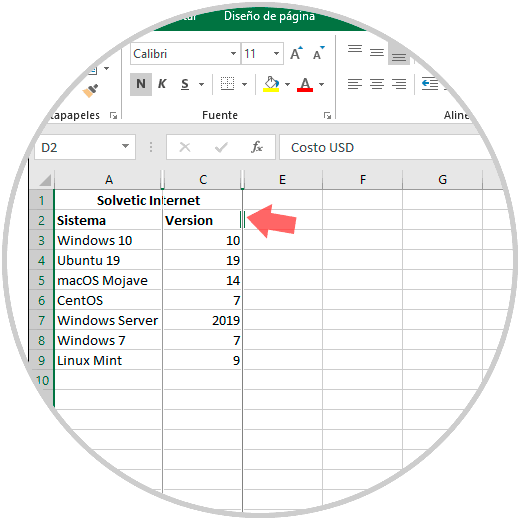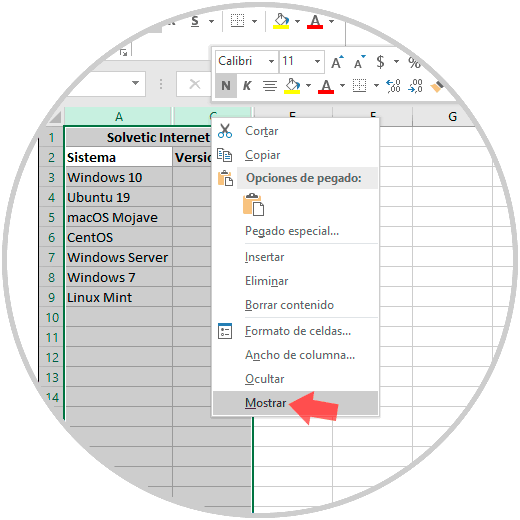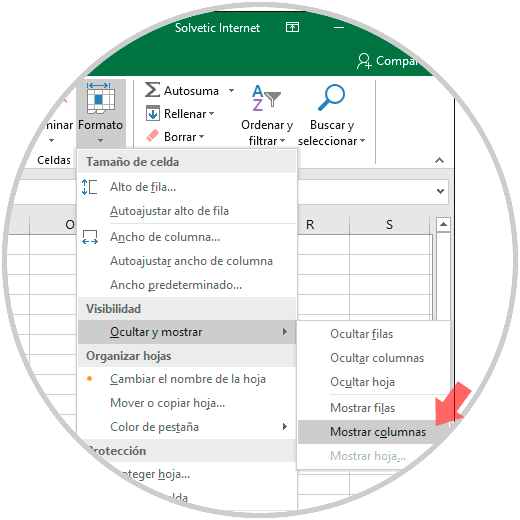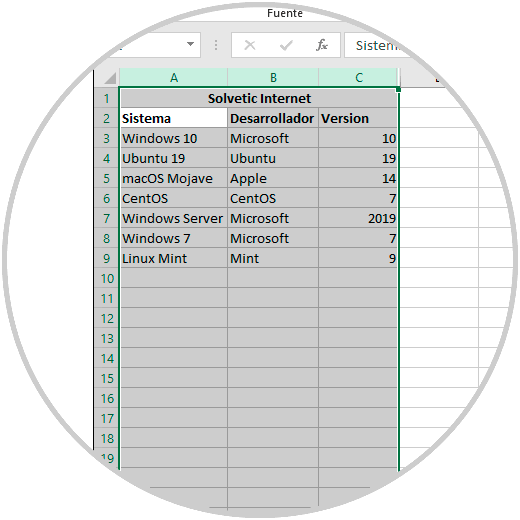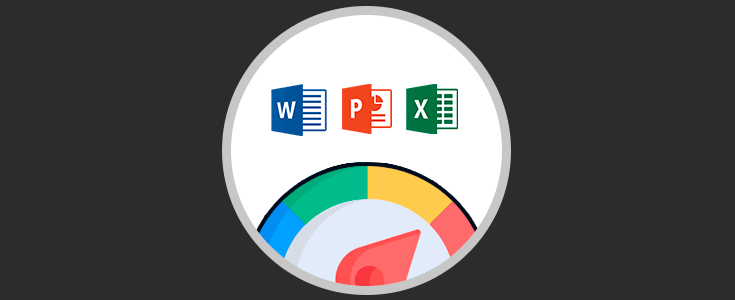Microsoft próximamente lanzara la edición 2019 de su suite de ofimática Office, la cual viene con grandes novedades y mejoras en todas sus aplicaciones integradas. Éstas son usadas por millones de personas en el mundo, y es cierto que sobresalen ciertas aplicaciones siendo Excel una de las que más impacto y uso tiene gracias a sus funciones, fórmulas y herramientas integradas para la gestión de datos de todo tipo; las cuales permitirán la fácil manipulación de estos.
Es importante que, como usuarios de Microsoft Excel 2019, tengamos claros algunas buenas prácticas para proteger la información que almacenamos en las hojas de cálculo y no será necesario saber de magia o artes místicas ya que con tan solo unos pocos clics podremos ocultar información que consideramos valiosa o delicada. De este modo evitamos que usuarios sin los permisos adecuados tengan acceso a la hoja de calculo puedan realizar cambios en ésta información.
Es precisamente ésta la razón por la cual en este tutorial Solvetic explicará cómo podemos ocultar columnas o celdas de una forma simple en Microsoft Excel 2019 y así evitar la mala manipulación de los datos importantes allí.
1. Cómo ocultar filas en Microsoft Excel 2019
El primer paso a dar consiste en saber qué filas vamos a ocultar, esto podemos realizarlo con una sola fila o una selección múltiple de filas.
En el caso de querer ocultar sólo una fila basta con seleccionarla pulsando en el numero de la fila en el costado lateral izquierdo:
En el caso que deseemos ocultar múltiples filas, debemos seleccionar la primera fila y pulsar la tecla siguiente mientas damos clic en las demás filas que deseamos ocultar:
Shift
⌘
Ahora, para ocultar las filas disponemos de dos opciones que son:
2. Cómo mostrar las filas ocultas en Microsoft Excel 2019
Para mostrar de nuevo las filas ocultas, debemos seleccionar todo el rango de los datos.
El resultado usando alguna de estas opciones es el siguiente:
3. Cómo ocultar columnas en Microsoft Excel 2019
Ahora, en el caso de que deseemos ocultar las columnas, al igual que las filas, podemos seleccionar una o mas columnas usando la tecla "Shift" y dar clic en cada columna. Para ocultar las columnas disponemos de dos opciones:
Ctrl + 0
Como resultado veremos lo siguiente. Al igual que las filas podemos observar unas leves líneas que indican que existen columnas ocultas.
4. Cómo mostrar columnas en Microsoft Excel 2019
Al igual que las filas, contamos con dos opciones para realizar este proceso.
Como resultado tendremos lo siguiente:
Hemos visto los diferentes pasos para ocultar tanto una fila como una columna en Microsoft Excel 2019 y de esta forma añadir algo mas de seguridad a los datos allí almacenados.