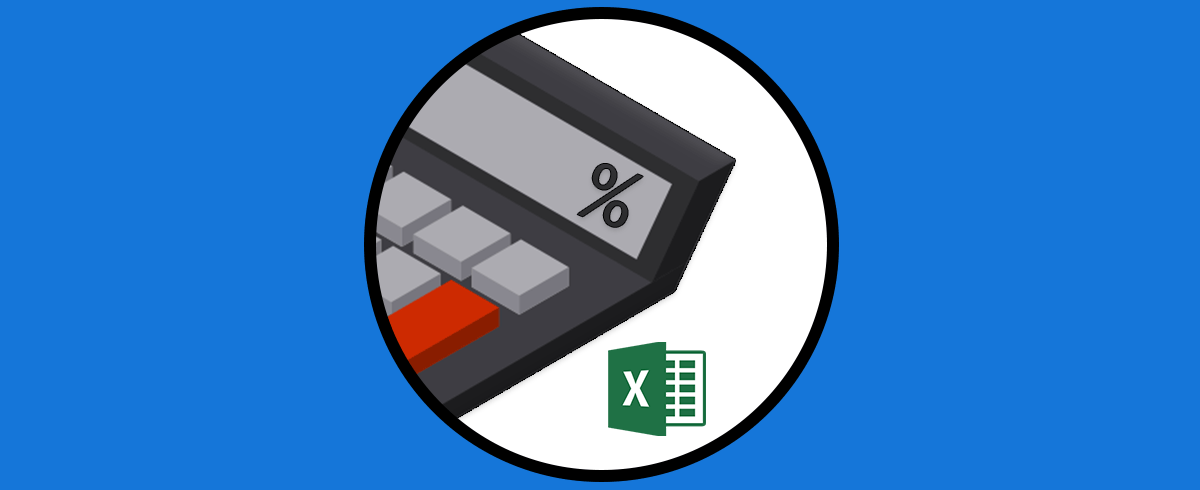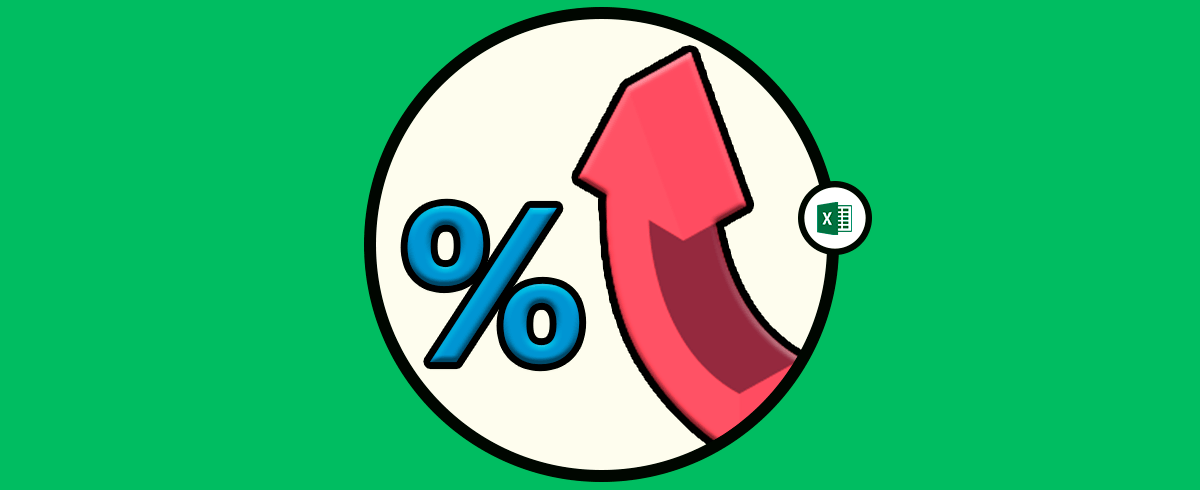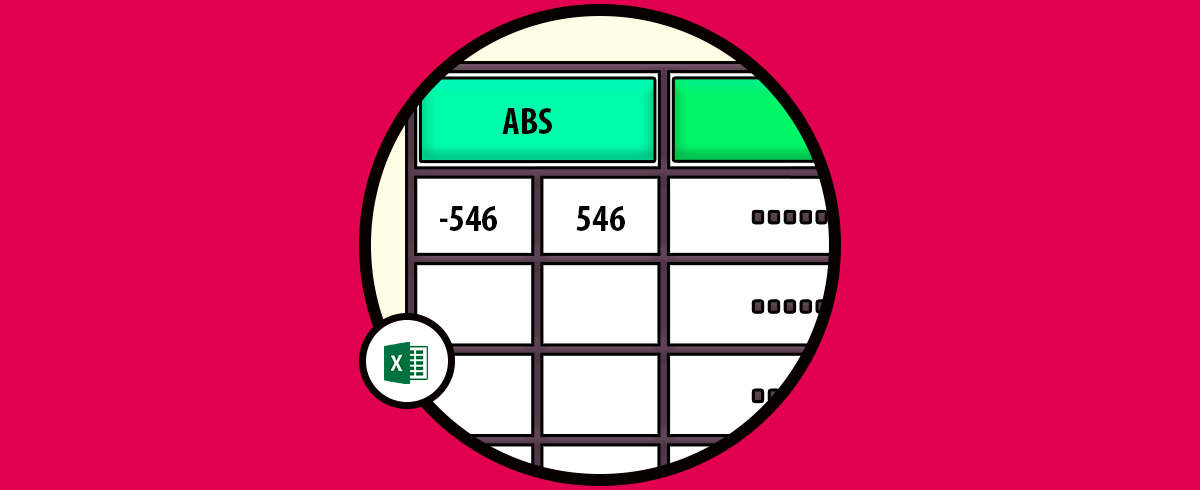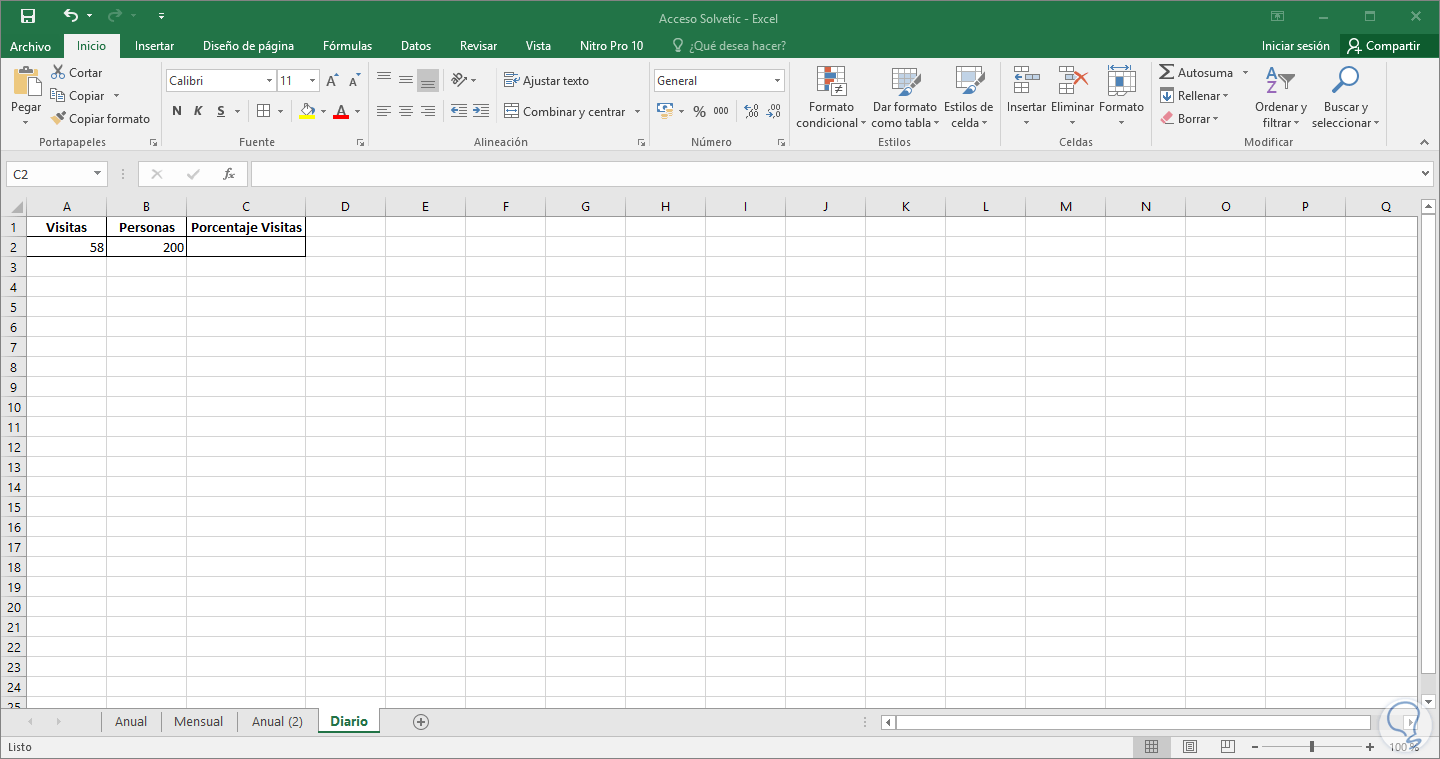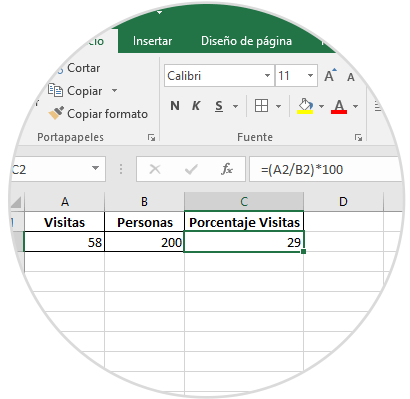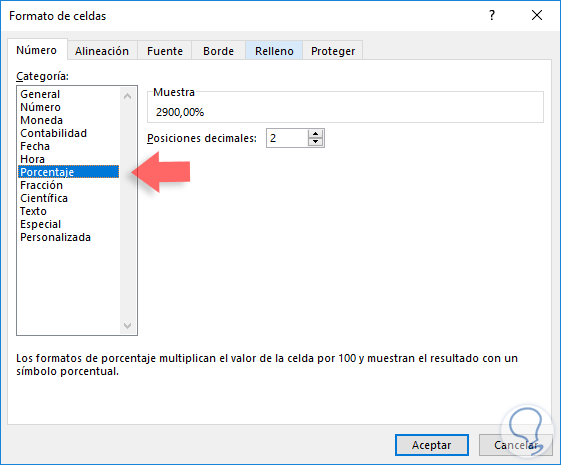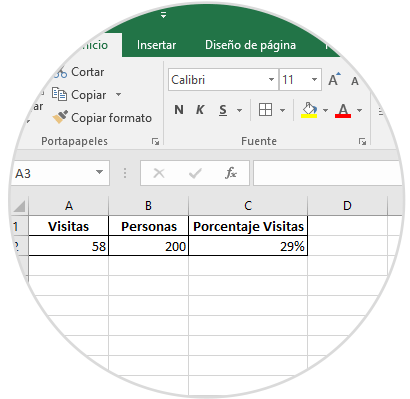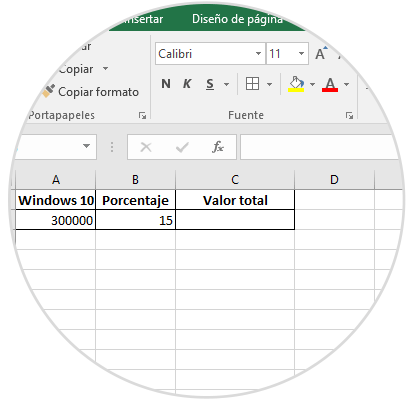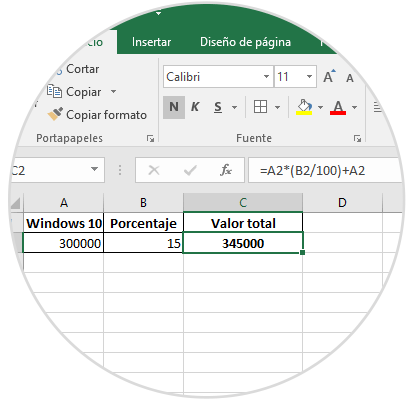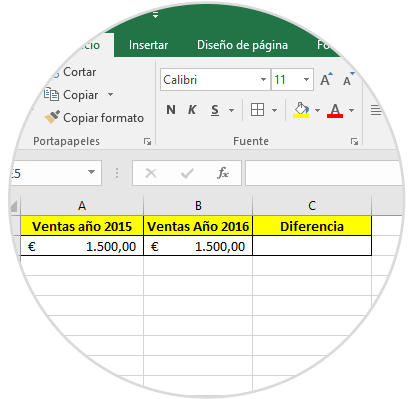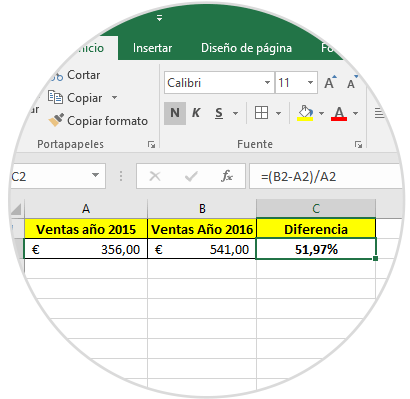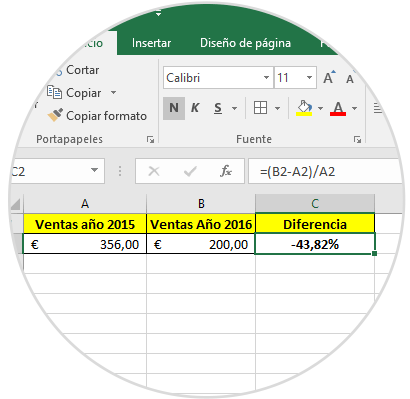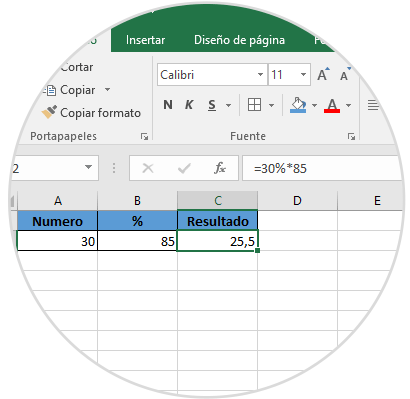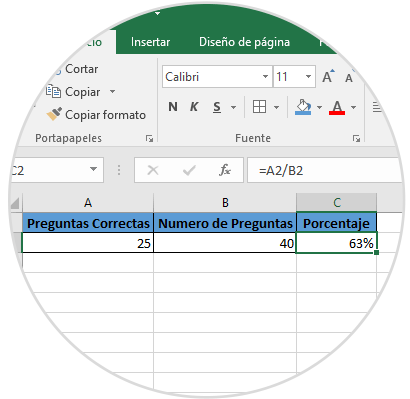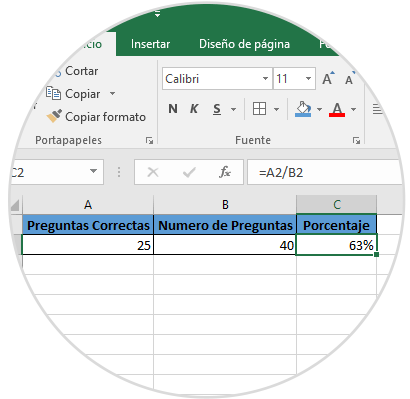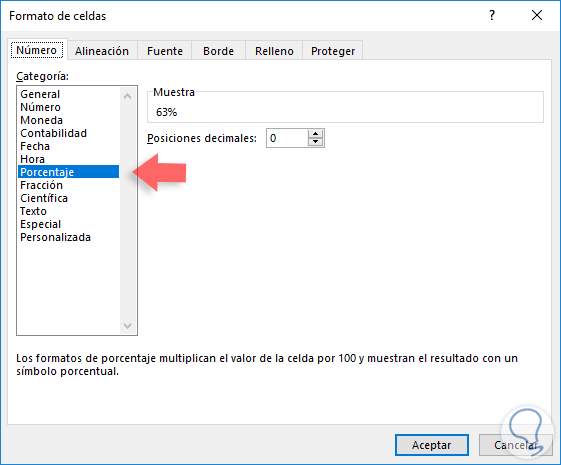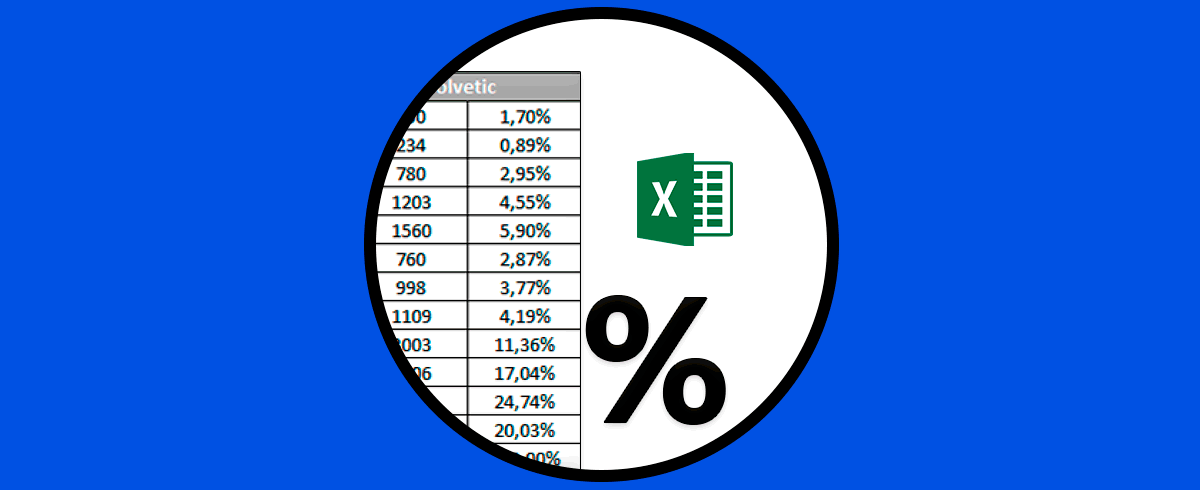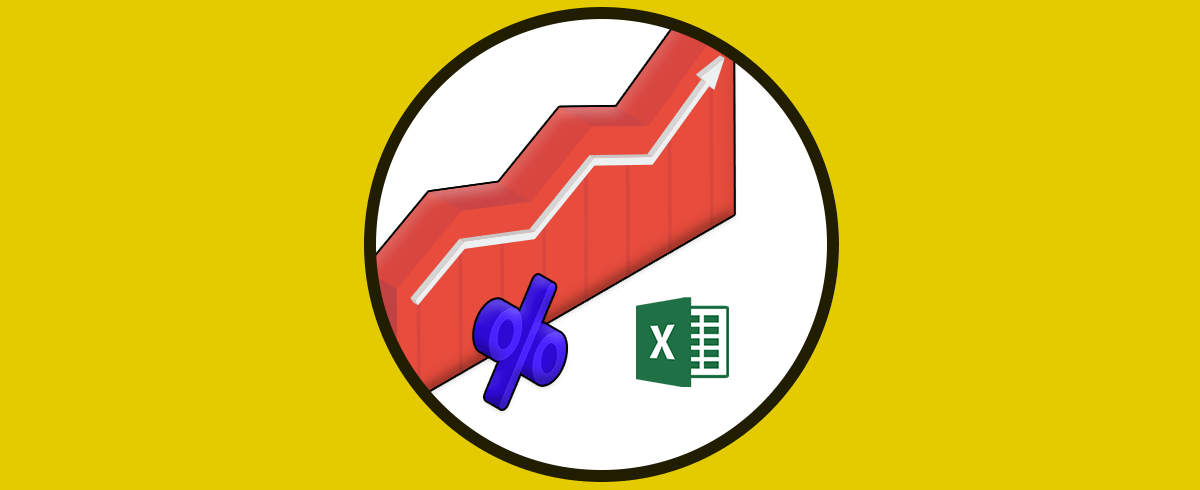Excel es sin duda una de aplicaciones más utilizadas por millones de usuarios que a diario acceden a la herramienta para gestionar sus diferentes hojas de cálculo. No cabe duda de que las funciones y opciones que ofrece este programa es muy amplia, lo que lo convierte en una herramienta muy completa y de mucha ayuda. Excel 2016 brinda una amplia gama de posibilidades para que todo el proceso de gestión sobre los datos se convierta en una tarea sencilla ya que muchas tareas se automatizan gracias a las funcionalidades de Excel 2016.
Una de las tareas frecuentes que muchos usuarios no logran realizar de forma adecuada está relacionada con el tema de los porcentajes ya que dependiendo el área donde trabajemos, o simplemente por información, en ocasiones debemos saber el porcentaje de una determinada operación y no sabemos cómo lograrlo, pero hoy Solvetic analizará en detalle cómo usar los porcentajes en Excel 2016 de una forma sencilla y veremos cómo esto será una gran ayuda para este tipo de tareas.
1. Calcular el porcentaje teniendo una cantidad y un total
Esta es una de las primeras formas con las cuales podemos obtener un porcentaje, teniendo una cantidad definida y un total. Para esto usaremos el siguiente ejemplo:
Tenemos en la fila A2 la cantidad de personas que realizaron una visita y en la fila B2 el número de potenciales visitantes:
Para calcular el porcentaje de visitas usaremos la siguiente sintaxis:
=(A2/B2)*100
Este valor se multiplica por 100 ya que si no se hiciera así el valor se mostraría en decimales, en este caso 0,29. Ahora el ideal es que el valor donde está representado el porcentaje tenga el símbolo correcto que representa esta operación (%), para ello seleccionamos la celda C3, damos clic derecho sobre ella y seleccionamos la opción Formato de celdas y veremos la siguiente ventana donde vamos a la línea Porcentaje:
Allí establecemos en cero (0) las posiciones decimales y pulsamos Aceptar. Veremos el formato deseado de la casilla donde se indica el porcentaje:
2. Cómo calcular un valor cuando tenemos un total y un porcentaje
Esta es otra de las opciones frecuentes cuando trabajamos con este tipo de información, deseamos conocer un valor total más un porcentaje.
En este caso tenemos en la celda A2 el costo de un producto sin impuesto, y en la celda B2 tenemos el porcentaje que se aplicara a dicho producto:
Para calcular el valor total debemos sumar el porcentaje que será aplicado a dicho producto, para ello usaremos la siguiente sintaxis:
=A2*(B2/100)+A2Podremos ver el valor final del producto con el impuesto incluido:
3. Calcular el aumento porcentual entre dos números
Esta opción es útil cuando debemos comparar el incremento entre dos valores, por ejemplo, el nivel de ventas entre un año y otro. Contamos con los siguientes datos:
Para calcular la diferencia usaremos la siguiente sintaxis:
=(B2-A2)/A2El resultado será el siguiente:
En este caso Excel analiza en primer lugar la diferencia entre los dos números y luego lo divide por el primer año para determinar su porcentaje. El resultado puede ser tanto positivo como negativo:
4. Calcular el porcentaje de un número
Es una de las tareas más sencilla que podemos realizar en Excel 2016. Supongamos que deseamos saber qué valor es el 30% de 85, ingresaremos lo siguiente:
=30%*85Obtendremos el resultado deseado:
5. Calcular el porcentaje como una proporción
Definir el porcentaje como una proporción es determinar el tamaño de una muestra y Excel 2016 facilita este proceso.
Supongamos que tenemos una serie de 40 preguntas y debemos definir el porcentaje obtenido en base a las preguntas correctas, la sintaxis será la siguiente:
=A2/B2
6. Edición de los porcentajes en Excel 2016
Para aplicar algún cambio relacionado con los porcentajes contamos con dos opciones:
7. Cómo sacar el porcentaje en Excel de una tabla o columna
Es posible que lo que estés buscando sea sacar el porcentaje de Excel de una tabla o de una columna en concreto. En ese caso los pasos que debes seguir son los que se explican de manera detallada en el siguiente tutorial. De este modo podrás ver el porcentaje de los datos señalados en alguno de estos dos formatos.
En el caso de que prefieras ver cómo llevar a cabo este proceso en vídeo, también podrás hacerlo entrando en el siguiente enlace de YouTube en el que encontrarás este proceso de forma visual.
Recuerda que en nuestro canal de YouTube podrás encontrar cantidad de Tutoriales de Excel y Office, pero también de otras temáticas relacionadas con las redes sociales o los sistemas operativos entre otras muchas cosas.
Excel es una herramienta valiosa que será vital en el procesamiento de múltiples datos de una forma sencilla, automática y completamente eficaz siempre y cuando los datos y las fórmulas que ingresemos estén correctas.
Hagamos buen uso de esta valiosa herramienta.