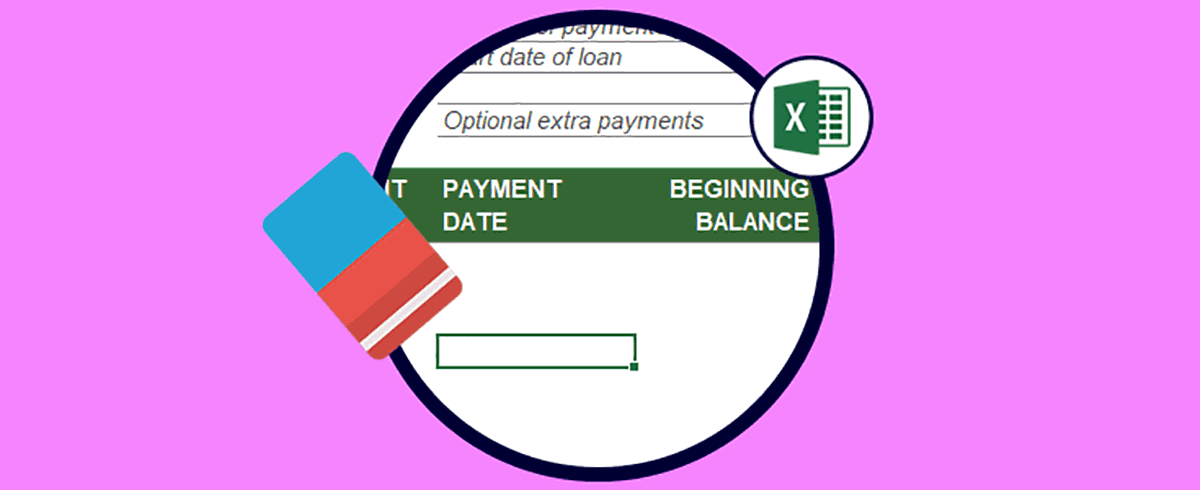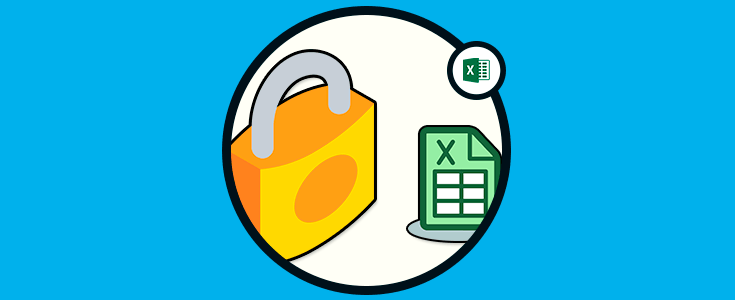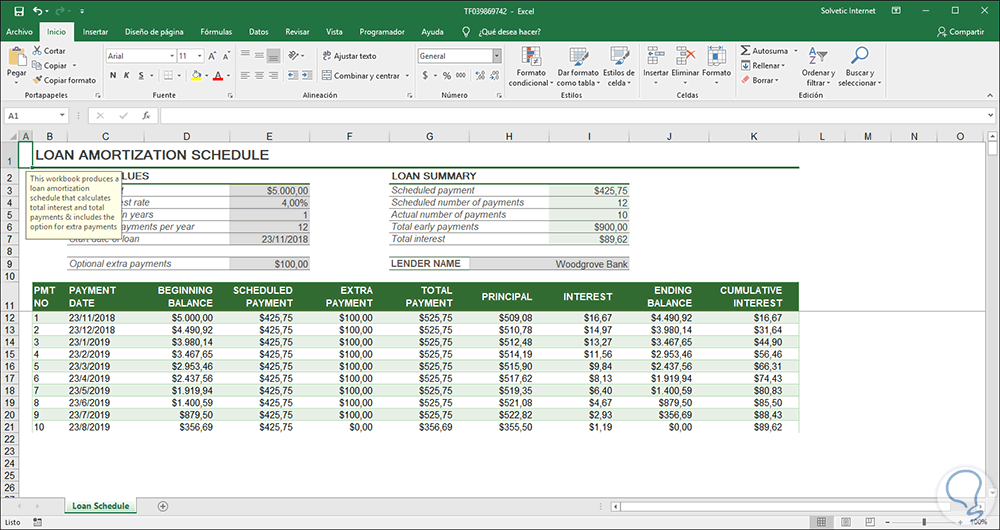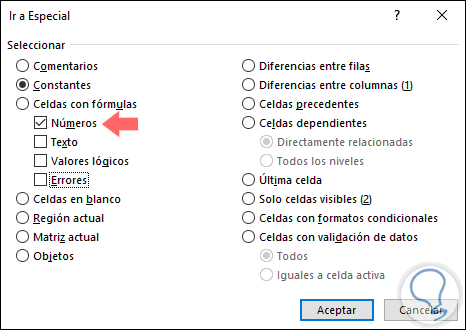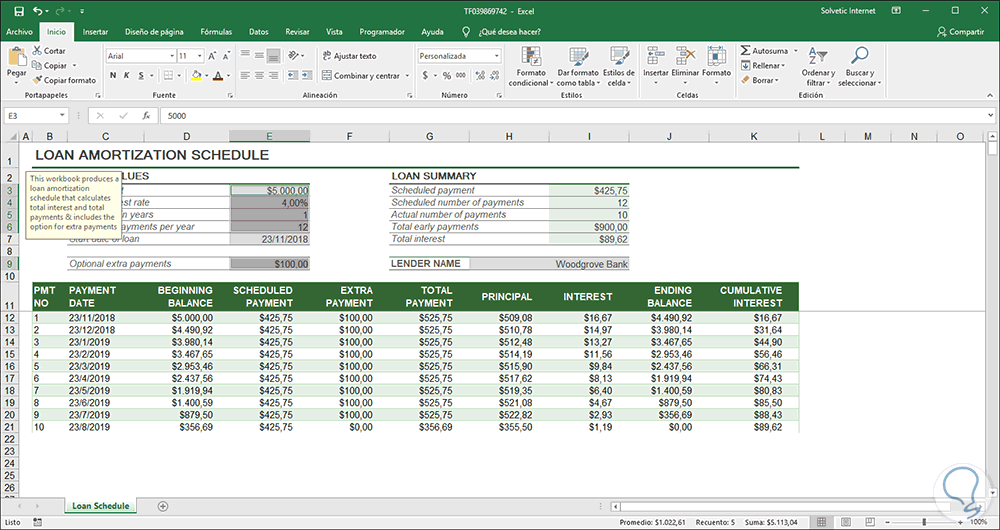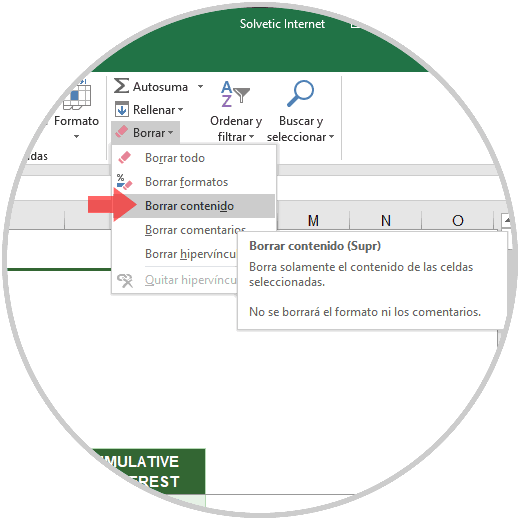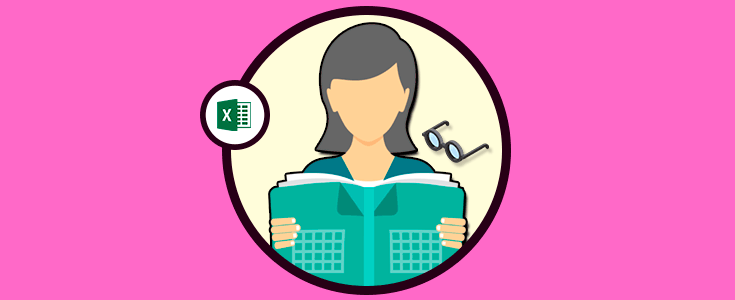Microsoft Excel es una de las aplicaciones mas integrales y completas que nos brinda una serie de herramientas para el trabajo con grandes cantidades de datos tanto numéricos, de texto o de fechas y que gracias a sus formulas y funciones integradas permite una administración mucho mas centralizada y precisa de esa información.
Uno de los problemas típicos al trabajar con Excel, tanto Excel 2016 como la nueva versión 2019, son los errores que se pueden presentar al momento de obtener los datos de una fuente externa los cuales pueden contener errores y sabemos que algún valor mal ingresado causara un error general en el trabajo realizado. Si la información recibida contiene grandes cantidades de datos será una tarea tediosa el verificar la hoja de cálculo celda por celda de modo que Excel nos brinda una forma mucho más simple para esto.
Solvetic explicara cómo podemos borrar solo el valor de una celda sin afectar sus fórmulas integradas y para ello, usaremos una de las plantillas oficiales de Microsoft Excel llamada Loan amortization Schedule la cual esta disponible de forma gratuita en el siguiente enlace:
Para iniciar este proceso iremos al "menú Inicio" y en el "grupo Edición" pulsamos sobre la "opción Buscar" y seleccionar y en las opciones desplegadas seleccionamos ir a "Especial"
Se desplegará la siguiente ventana emergente donde activamos la casilla "Constantes" y en la parte inferior solo debe estar activa la casilla "Números"
Pulsamos en Aceptar para aplicar los cambios con el fin de que Microsoft Excel realice el proceso de análisis de la hoja de cálculo y así seleccionará automáticamente todas las celdas que contienen solo números. No seleccionará las celdas que contienen fórmulas o texto. Podemos ver las celdas resaltadas:
Debemos tener cuidado de no seleccionar alguna celda adicional ya que perderemos la selección ejecutada automáticamente por Excel y deberíamos repetir el proceso. Ahora debemos ir al grupo "Edición" y allí pulsar sobre el icono "Borrar" y en las opciones desplegadas seleccionar "Borrar contenido"
Al realizar esto se borrarán todos los valores, pero podemos ver que las fórmulas siguen intactas:
Así de simple podemos borrar todos los valores de una hoja de cálculo en Excel 2016 o 2019 sin que ninguna de sus fórmulas se vea afectada. Es importante que conozcamos este tipo cosas a la hora de trabajar con Excel, para que de este modo podamos trabajar de manera correcta y no cometamos errores.