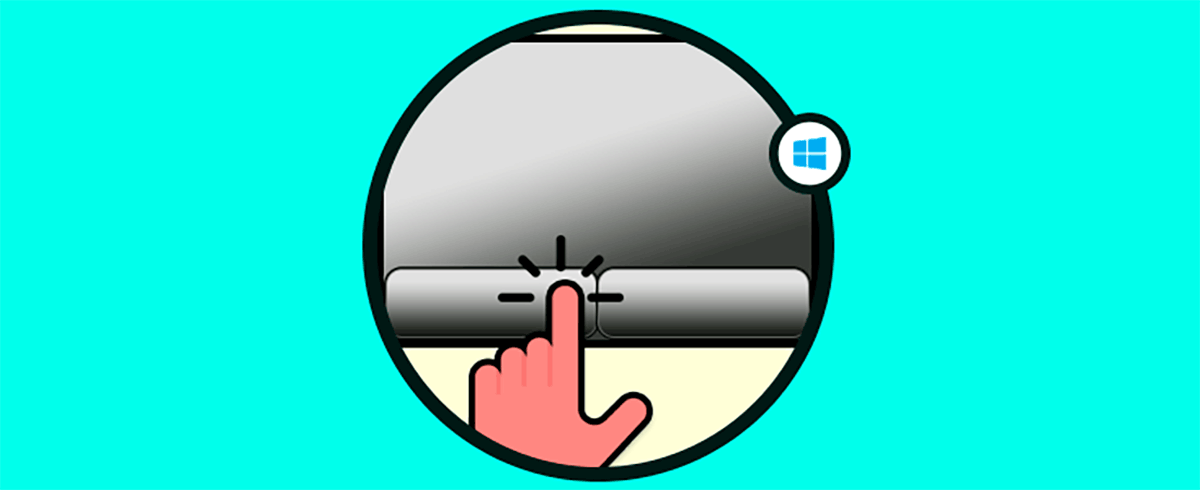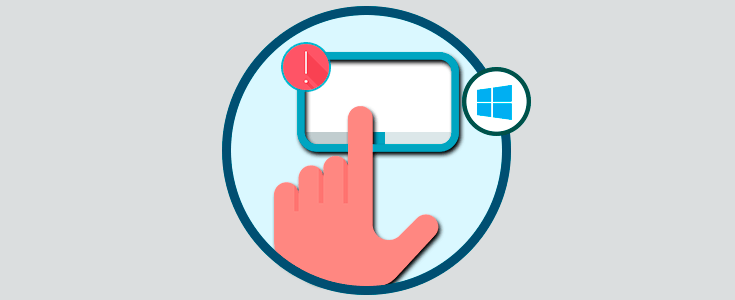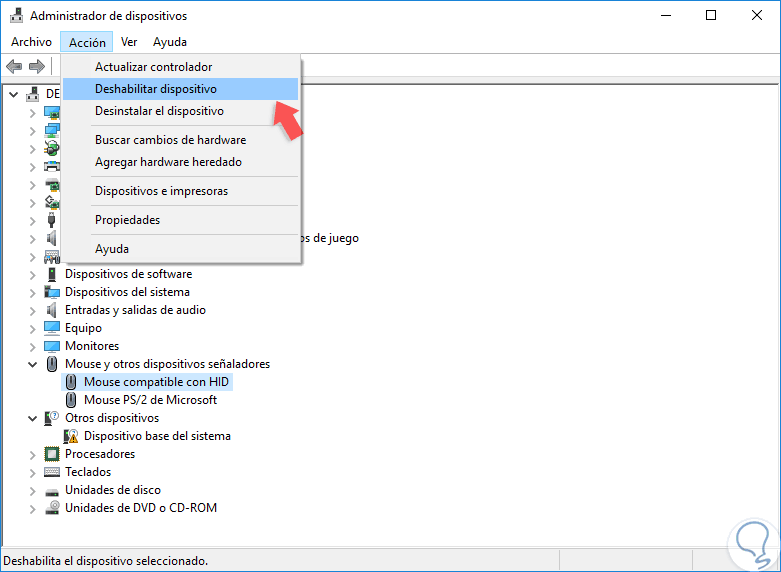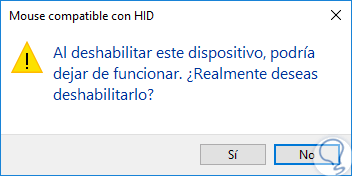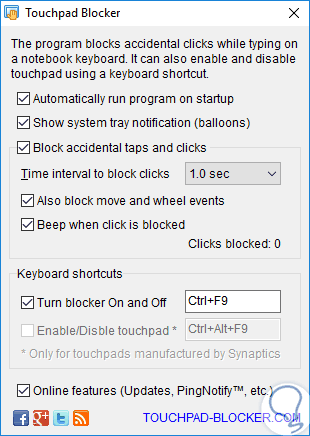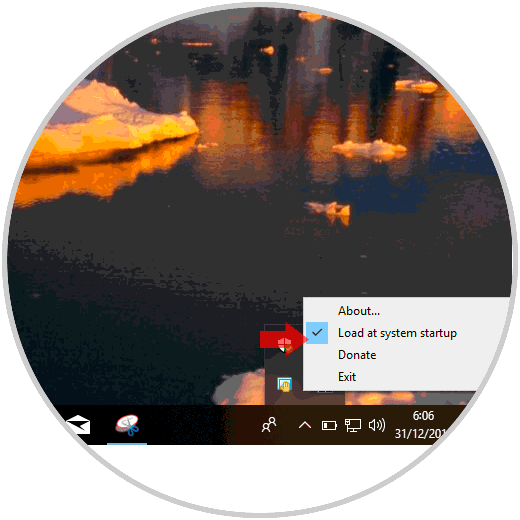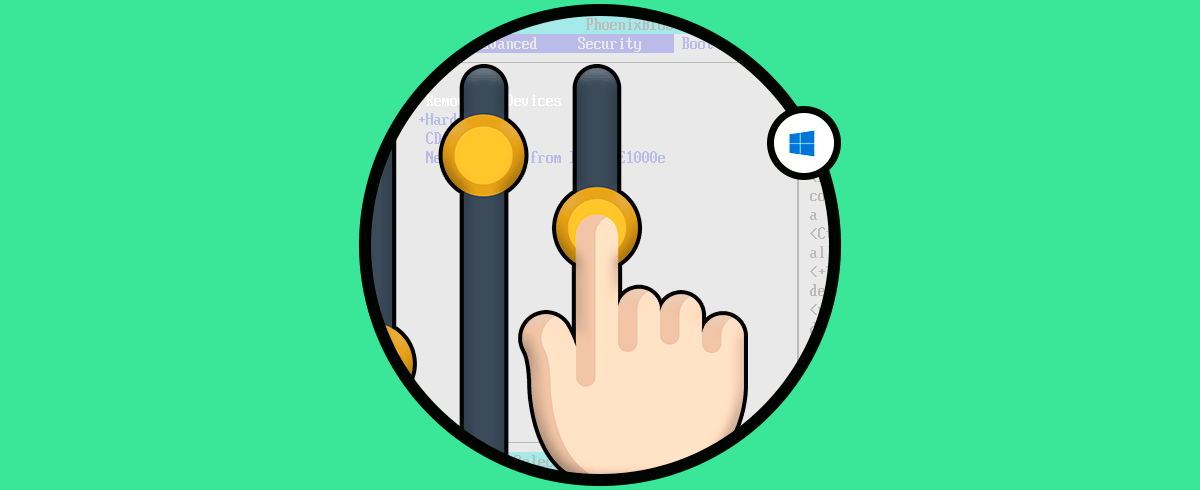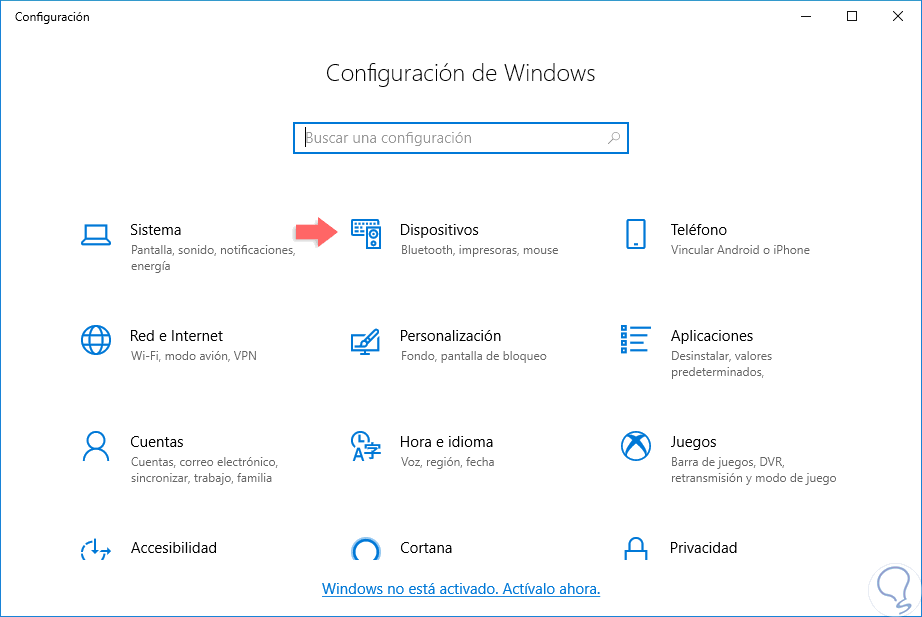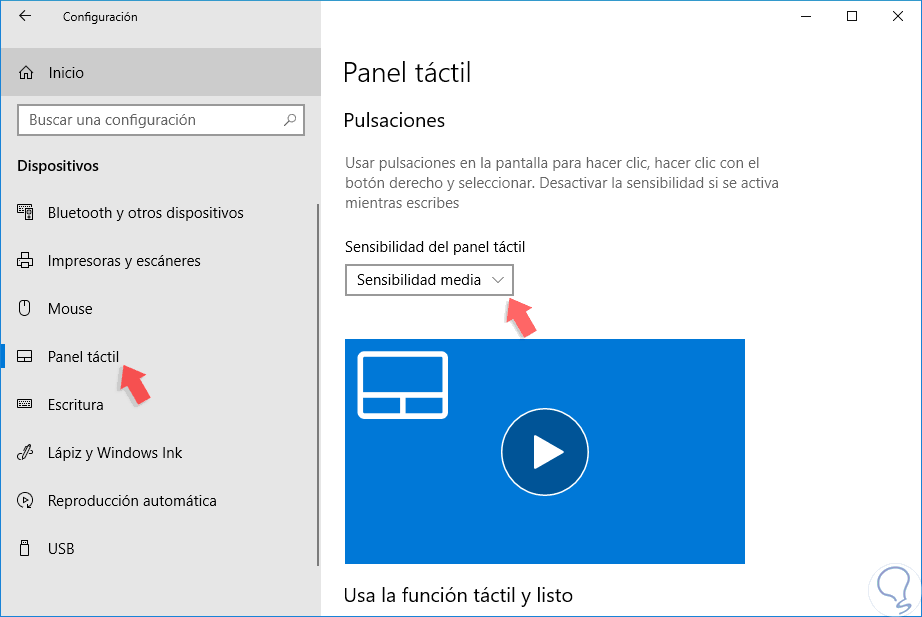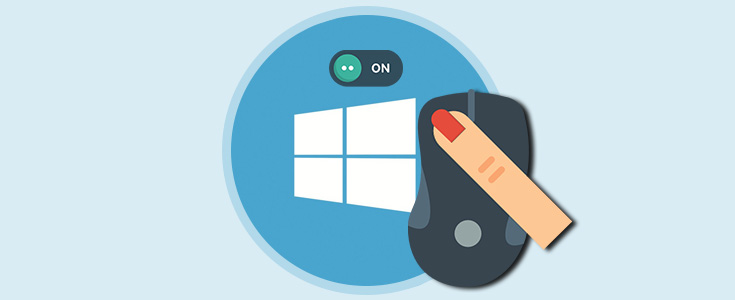Todos los equipos portátiles actuales están integrados con un elemento de hardware llamado touchpad o trackpad el cual nos permite hace uso de las funciones del mouse tradicionales y de algunas funciones complementarias a través de una serie de alternativas a usar con nuestras manos para ampliar, reducir o ejecutar acciones en la pantalla. En equipos portátiles, el touchpad nos facilita el uso del equipo sin necesidad de recurrir a periféricos que al final compliquen el uso del dispositivo de forma indirecta. Si estamos usando un portátil, pero nos ubicamos en una zona de trabajo donde poder trabajar más cómodamente resulta interesante tener en cuenta que podemos complementar el equipo usando un ratón por medio de conexión física.
Aunque es algo que está por defecto en todos los equipos portátiles, no siempre sus prestaciones, rendimiento y precisión son los mejores. Un uso no deseado ocasiona que seleccionemos elementos que no queremos o que de forma accidental realicemos acciones que no son requeridas. Para evitar esto, muchos usuarios optan por conectar un mouse USB al equipo y trabajar de una forma mucho más exacta todo lo relacionado con el mouse.
Por esta razón Solvetic explicará cómo podemos deshabilitar el panel táctil de Windows 10 y así trabajar solo con el mouse conectado a través de un puerto USB.
1. Desactivar el touchpad usando el Administrador de dispositivos de Windows 10
Para acceder al Administrador de dispositivos en Windows 10 contamos con las siguientes opciones:
Una vez accedamos al Administrador de dispositivos, iremos a la sección “Mouse y otros dispositivos señaladores” y allí procedemos a su deshabilitación usando alguna de las siguientes opciones:
- Dar clic derecho sobre la línea “Mouse compatible con HID” y seleccionar “Deshabilitar dispositivo”.
- Seleccionar la misma opción y desde el menú “Acción” seleccionar “Deshabilitar dispositivo”.
Al realizar esto se desplegará el siguiente mensaje. Allí pulsamos en el botón “Sí” para confirmar la acción.
2. Desactivar el touchpad usando el TouchPad Blocker de Windows 10
Esta es una utilidad que ha sido desarrollada con el fin de ayudar al usuario a escribir texto de una forma mucho más integral ya que bloquea los eventos del mouse en un pequeño período después de presionar cualquier tecla a través del touchpad.
Con esta utilidad podemos establecer la duración del retraso en milisegundos, contamos con un método abreviado de teclado para activar y desactivar el bloqueo táctil y más opciones.
Su descarga gratuita está disponible en el siguiente enlace:
Al instalar esta utilidad veremos lo siguiente en su ejecución:
Como vemos allí se disponen de acciones como:
- Ejecutar la utilidad automáticamente al iniciar Windows 10.
- Mostrar el estado de la utilidad en la barra de tareas.
- Bloquear acciones no deseadas en el touchpad.
- Agregar combinación de teclado para activar el bloqueo.
- Activar alarma cuando se bloquee el touchpad.
3. Desactivar el touchpad usando Touchfreeze de Windows 10
Otra utilidad gratuita para evitar el uso accidental del touchpad es Touchfreeze la cual es una utilidad simple diseñada para sistemas Windows mediante la cual se desactiva automáticamente el panel táctil mientras escribimos texto.
Su descarga está disponible en el siguiente enlace. Esta utilidad no deshabilitará el panel táctil, pero evitará cambiar de forma accidental la posición del cursor o el ingreso de caracteres en las tareas realizadas dentro de Windows 10.
Cuando se ejecuta Touchfreeze, se bloquea el panel táctil durante un período de tiempo después de presionar una tecla, al descargarse e instalarse podemos acceder a él desde la barra de tareas:
4. Desactivar el touchpad desde la BIOS Windows 10
Otra forma que nos ofrecen los equipos portátiles es acceder al BIOS y desde allí deshabilitar el trackpad, para esto debemos acceder durante el proceso de arranque usando teclas como Esc, F2, Supr (esto dependerá del fabricante del equipo), y allí ubicar la sección de trackpad para su deshabilitación.
5. Desactivar el touchpad mientras escribimos Windows 10
Windows 10 nos da la oportunidad de deshabilitar el panel táctil mientras escribimos en nuestros archivos, de este modo, cuando configuramos el sistema Windows 10 para deshabilitar automáticamente el panel táctil mientras se escribe, el panel táctil o el trackpad se deshabilitará o bloqueará mientras realizamos la acción de escribir.
Para lograr esto, vamos al menú Inicio / Configuración y allí veremos lo siguiente:
Allí vamos a la sección “Dispositivos” y en la nueva ventana vamos a la sección “Panel táctil”, allí vamos a la línea “Pulsaciones” y en el campo “Sensibilidad del panel táctil” dispondremos de las siguientes opciones. Allí definimos la opción “Sensibilidad media” y así evitaremos que se lleven a cabo acciones con el touchpad mientras escribimos en Windows 10.
- Máxima sensibilidad
- Sensibilidad alta
- Sensibilidad media
- Sensibilidad baja
Con alguna de las opciones indicadas, podremos deshabilitar el touchpad de Windows 10 y así evitar que de forma accidental se lleven a cabo acciones no deseadas en las tareas realizadas en Windows 10.