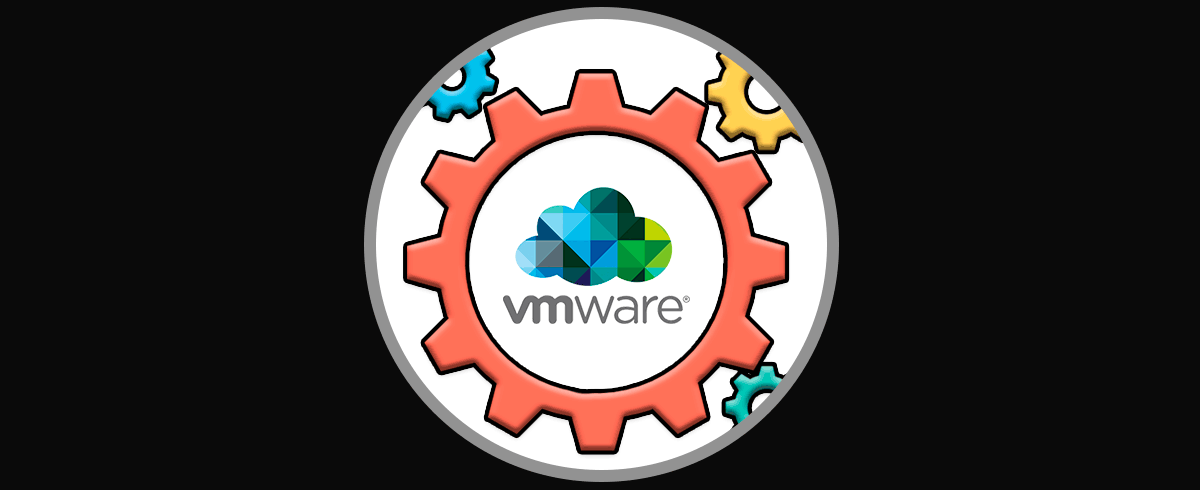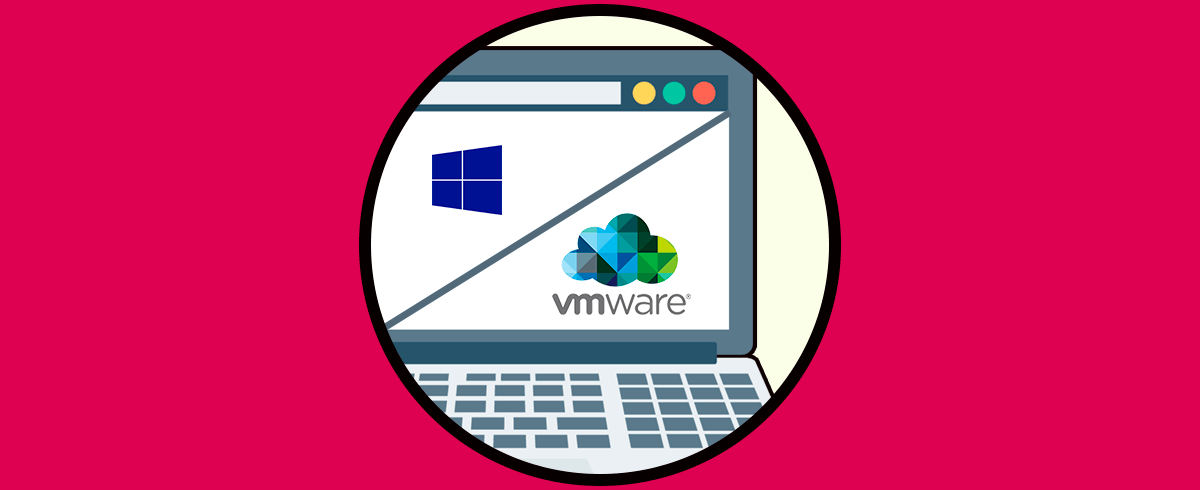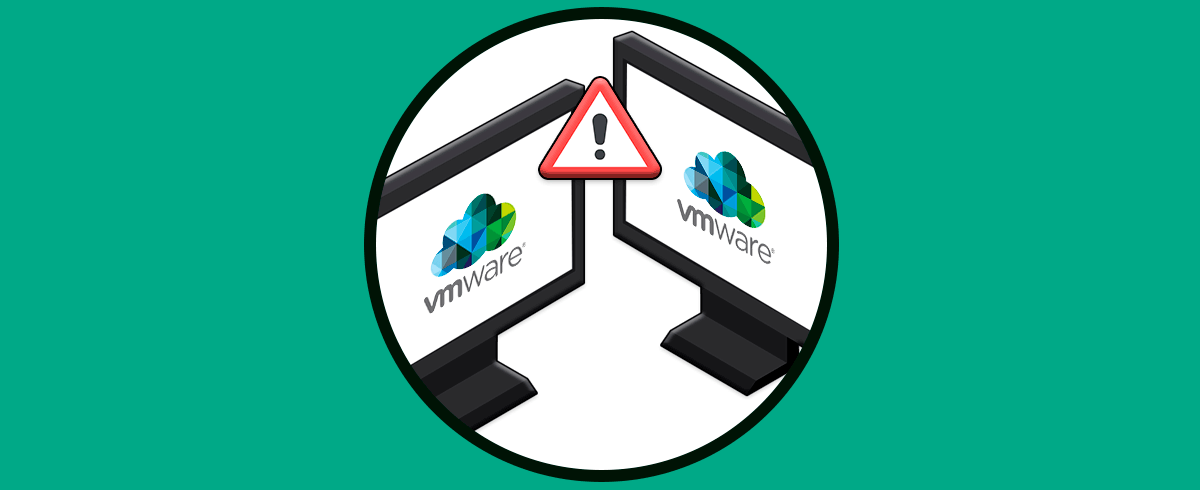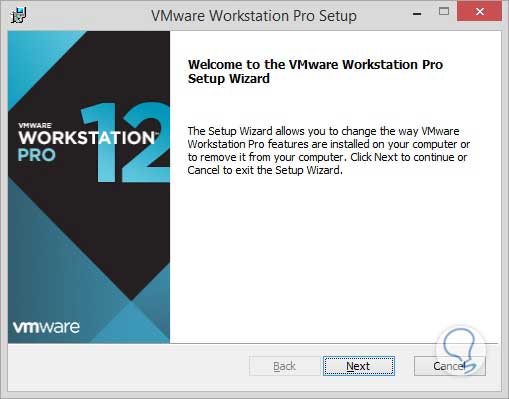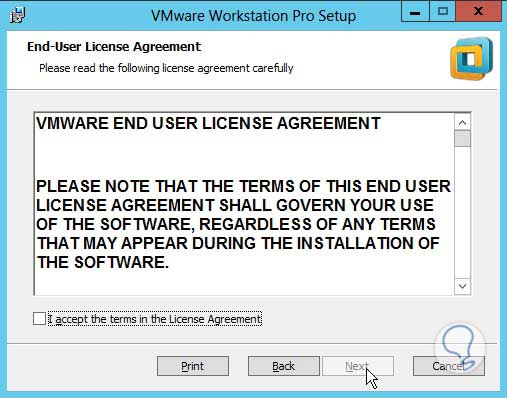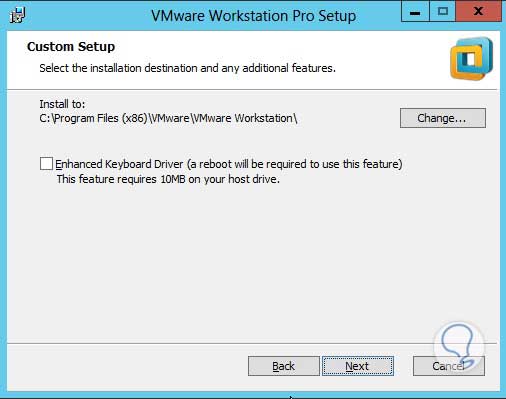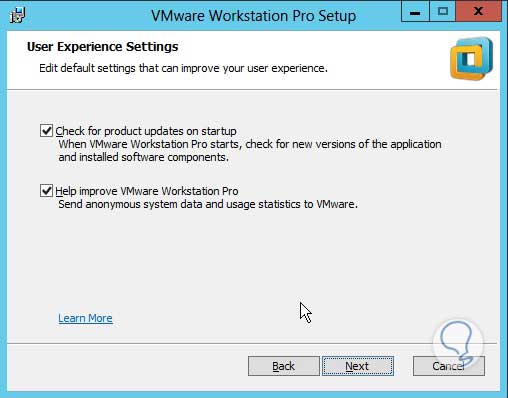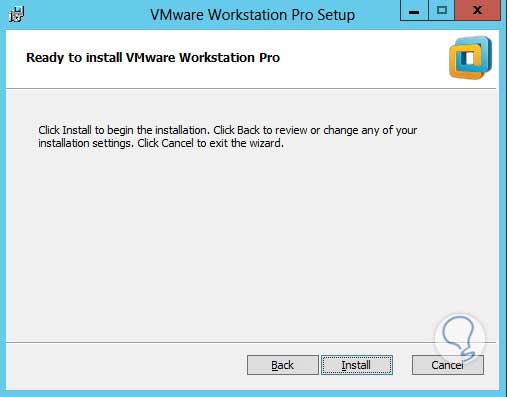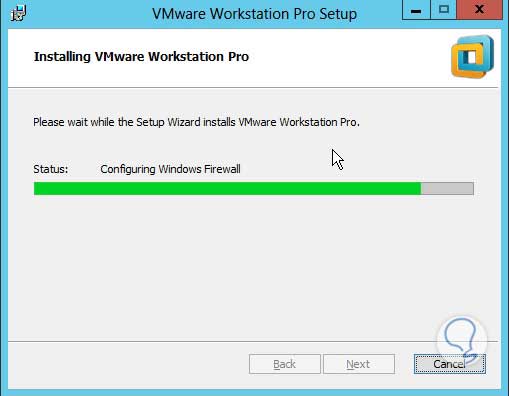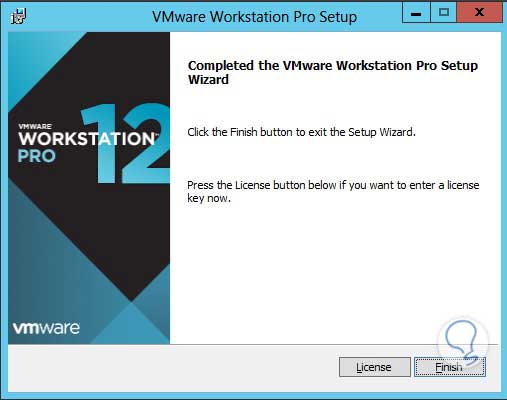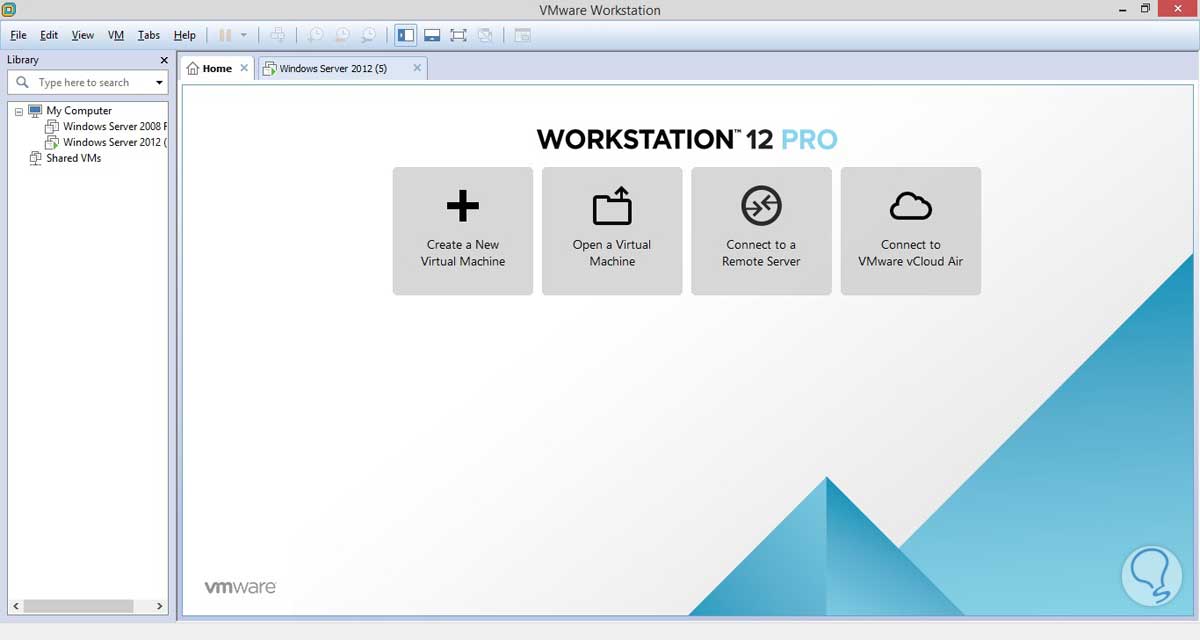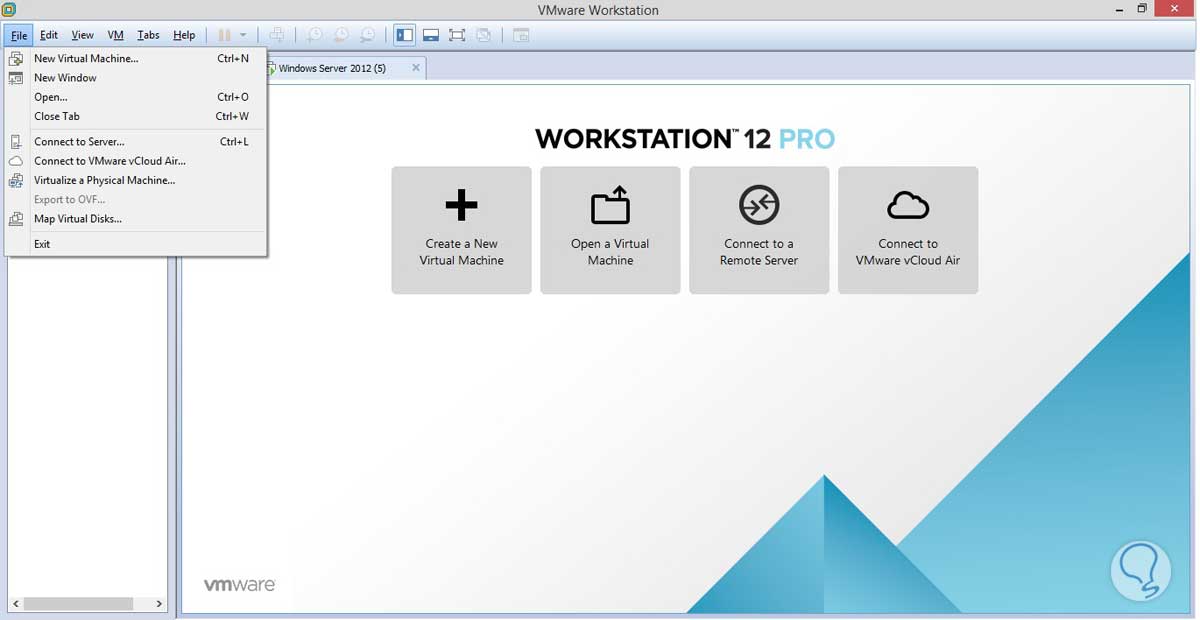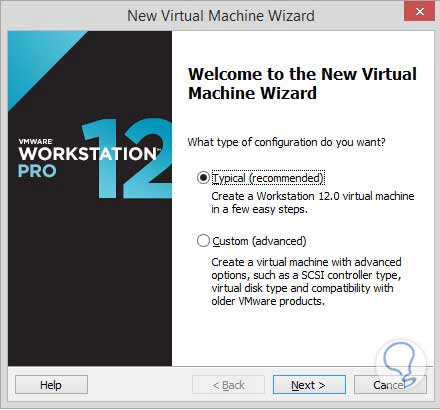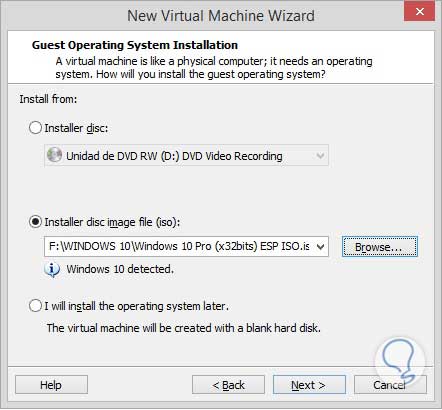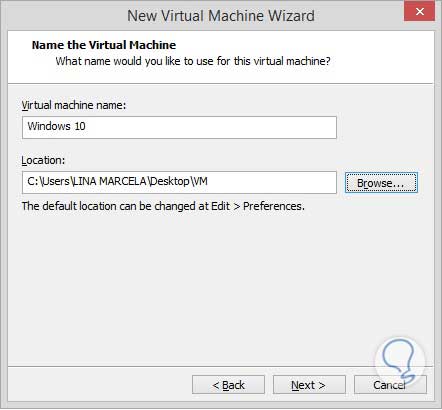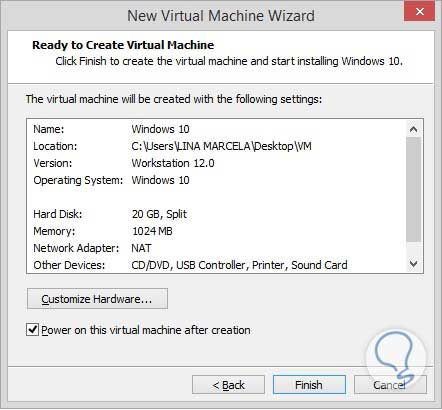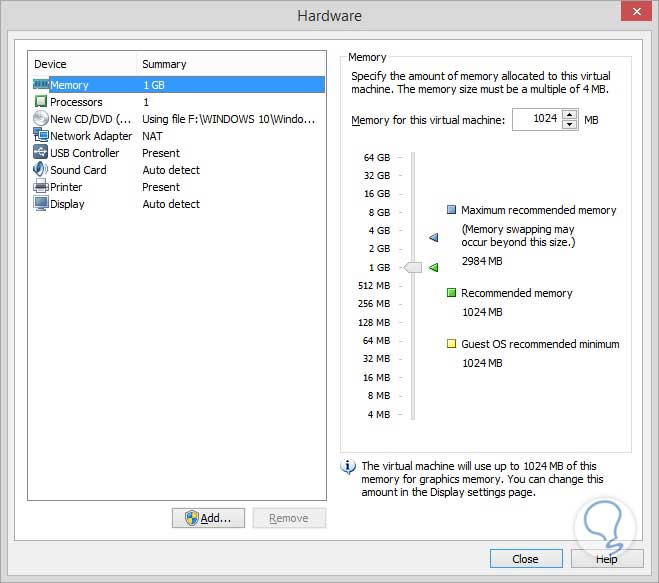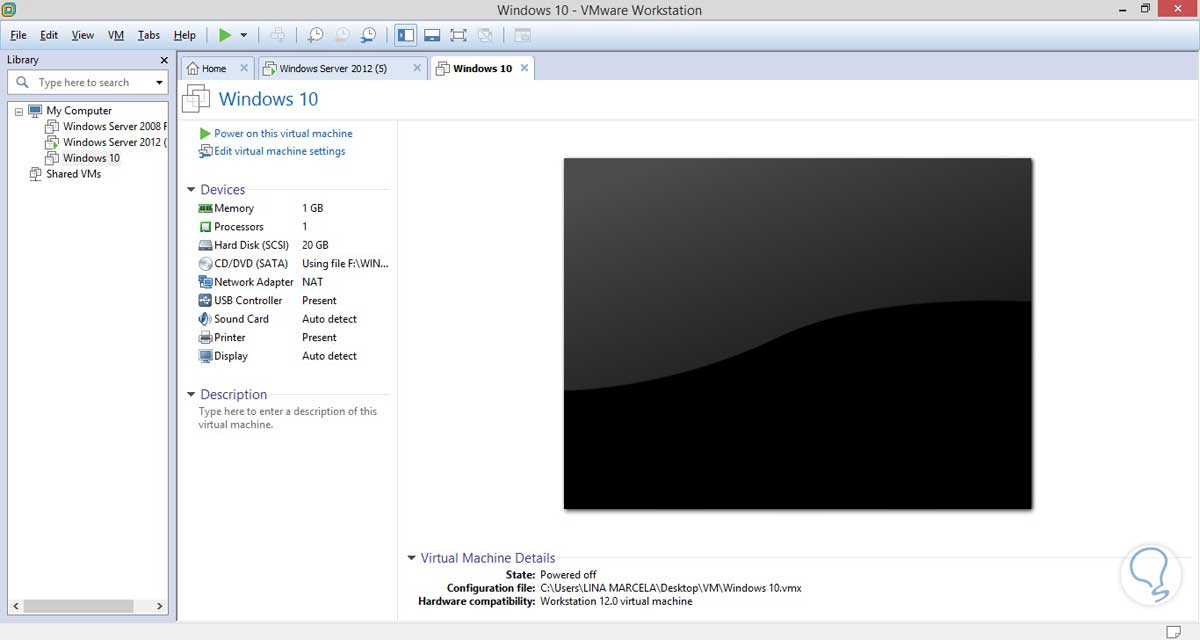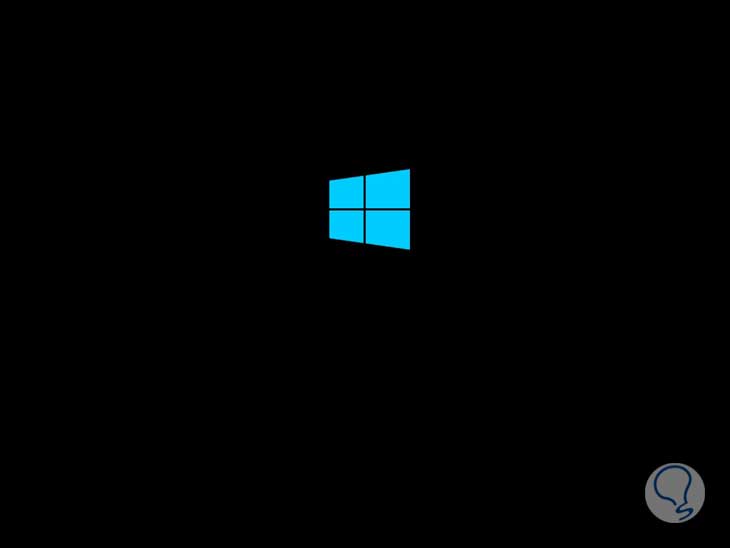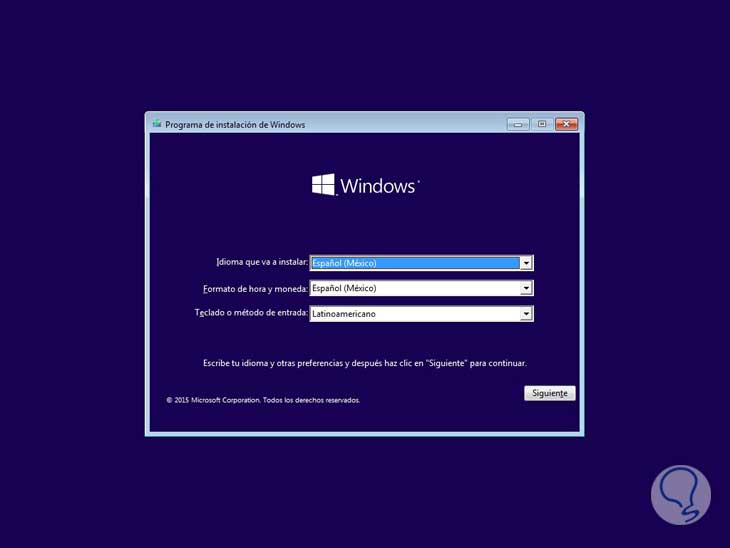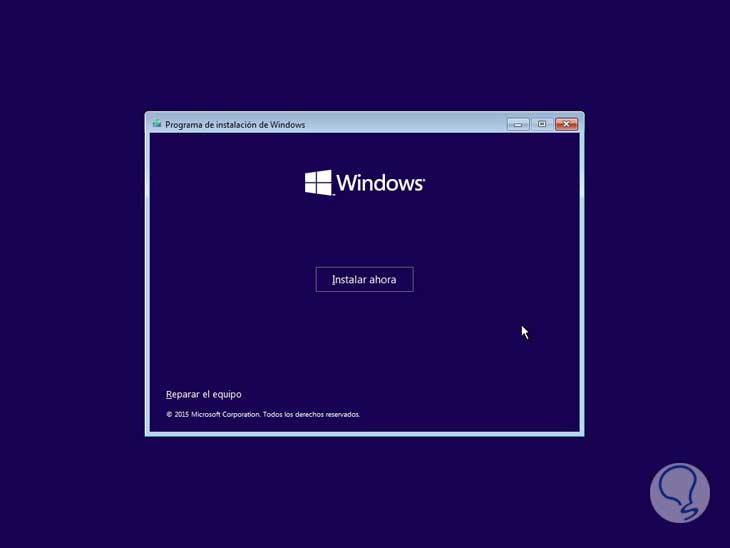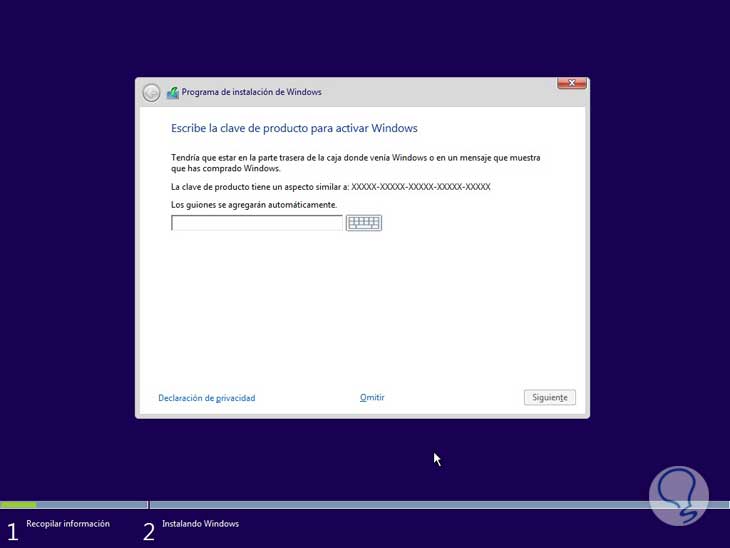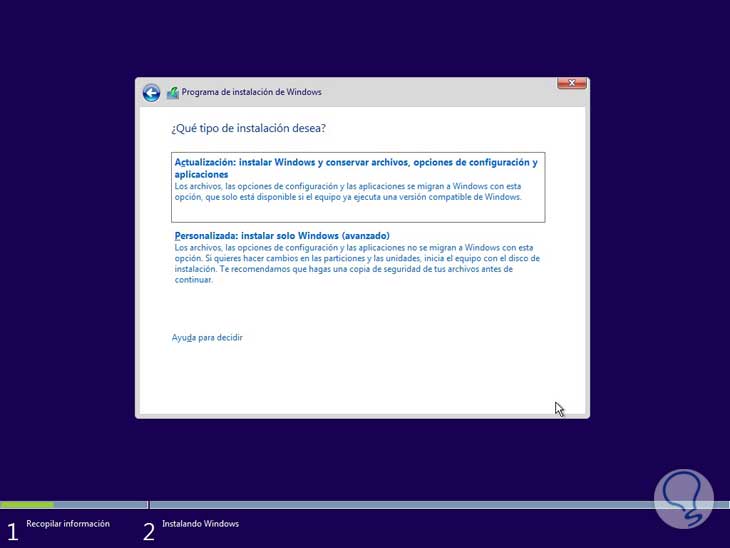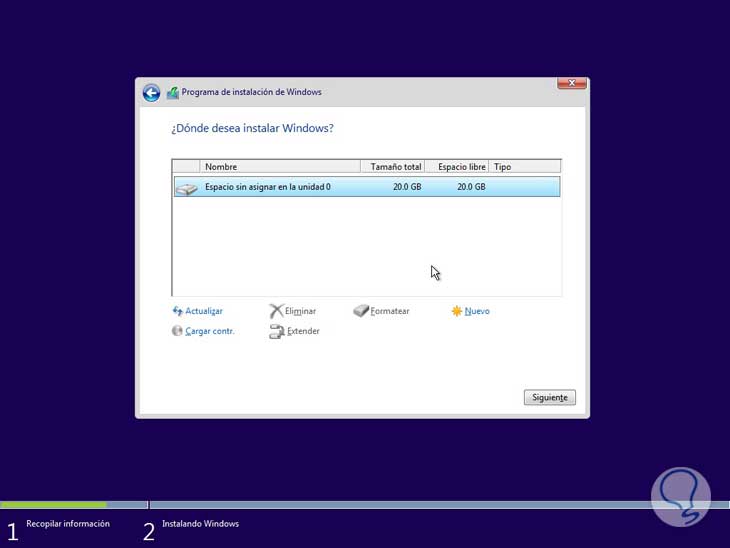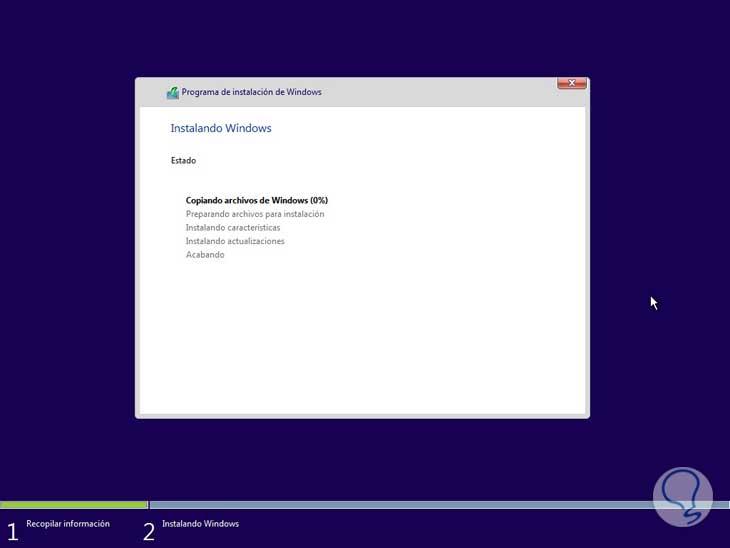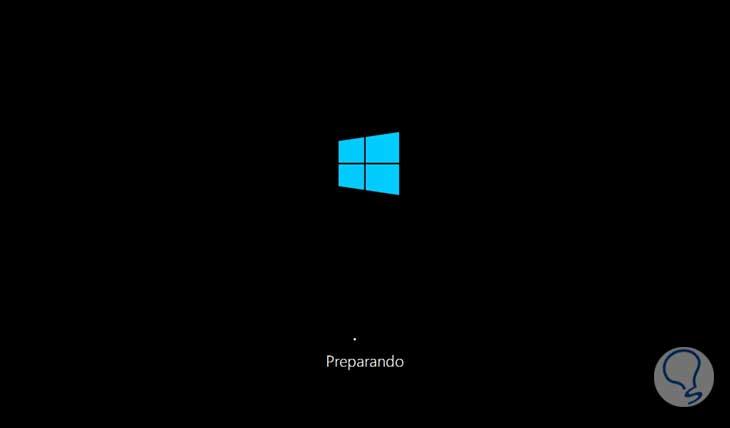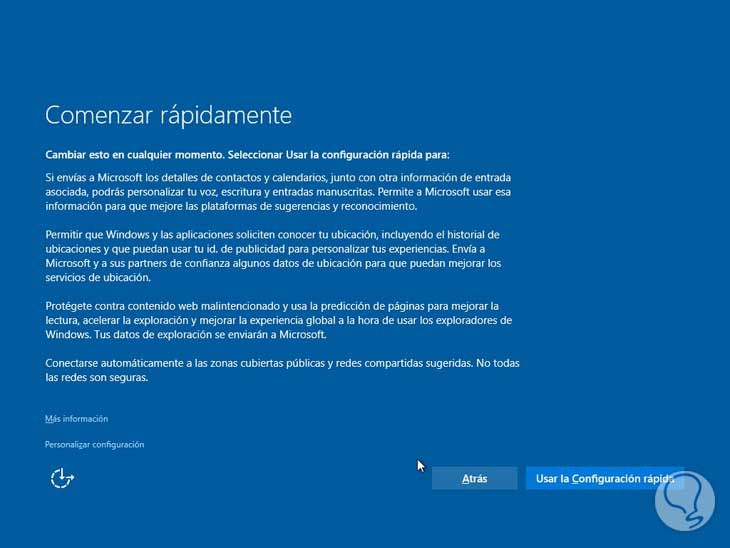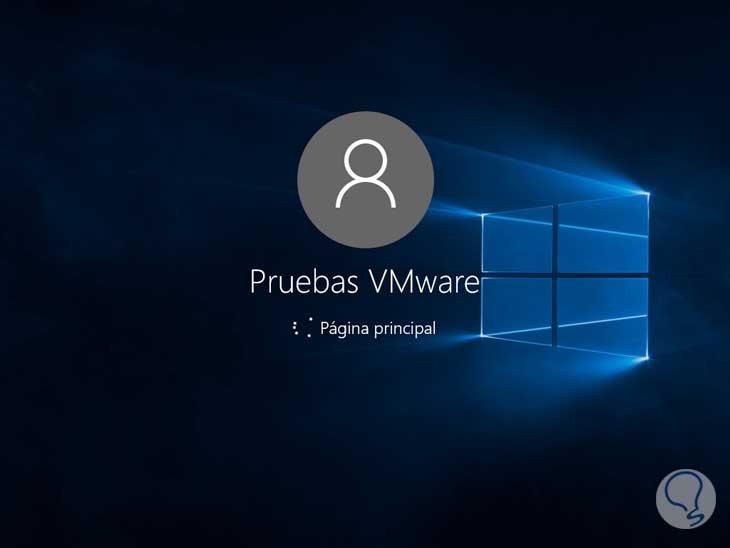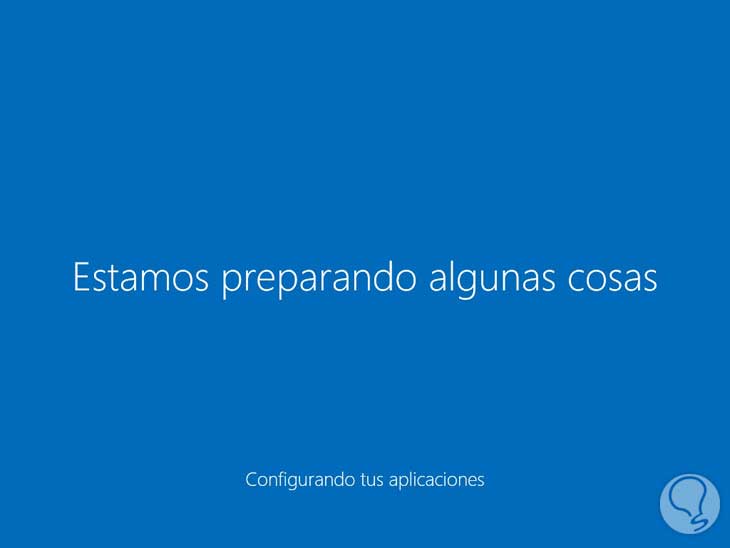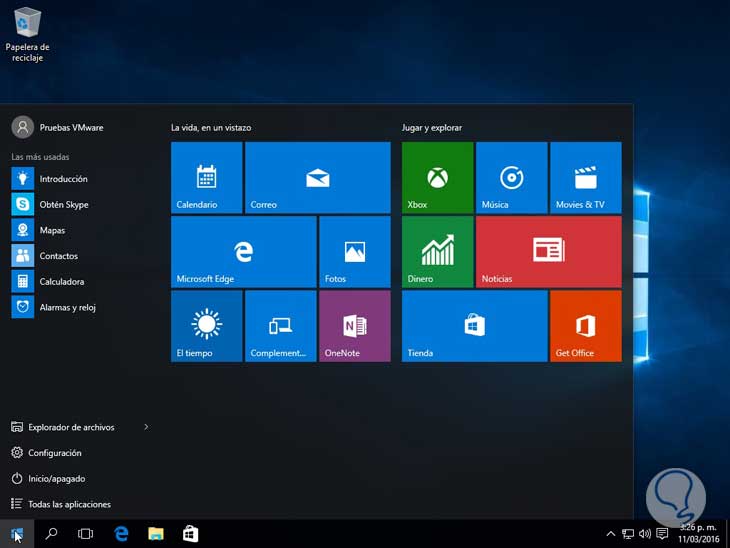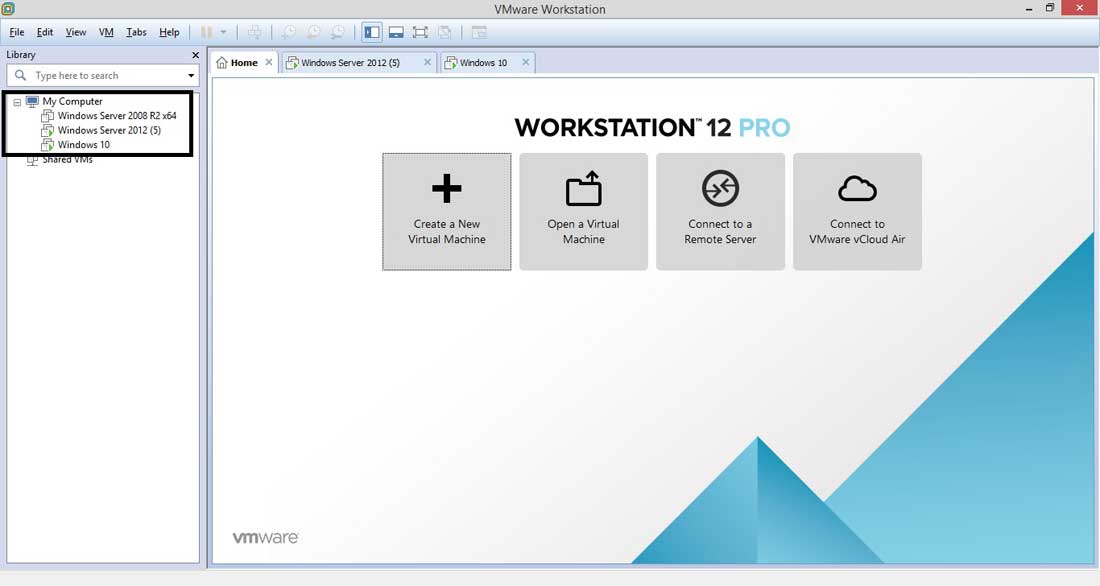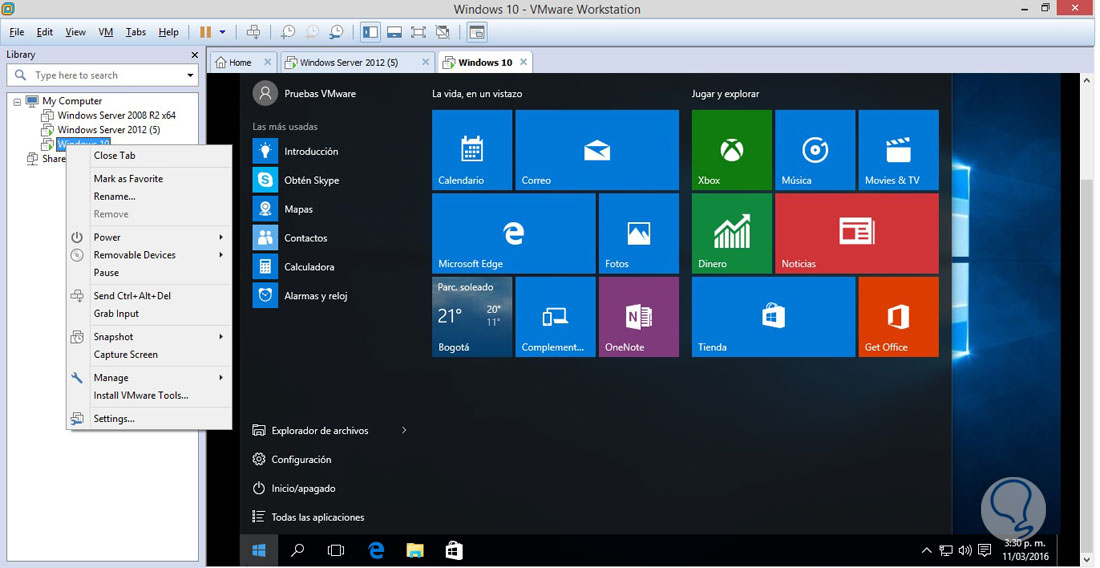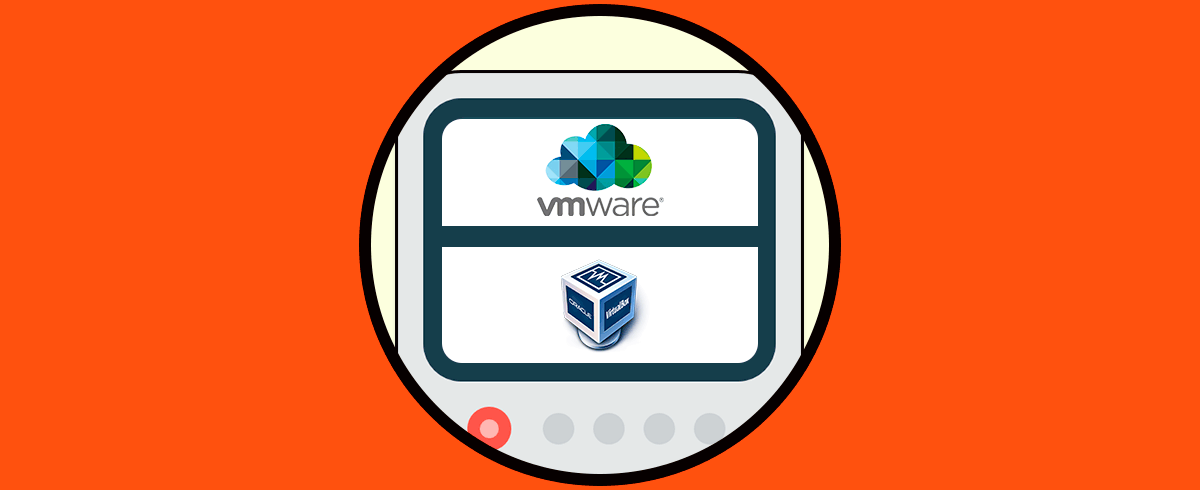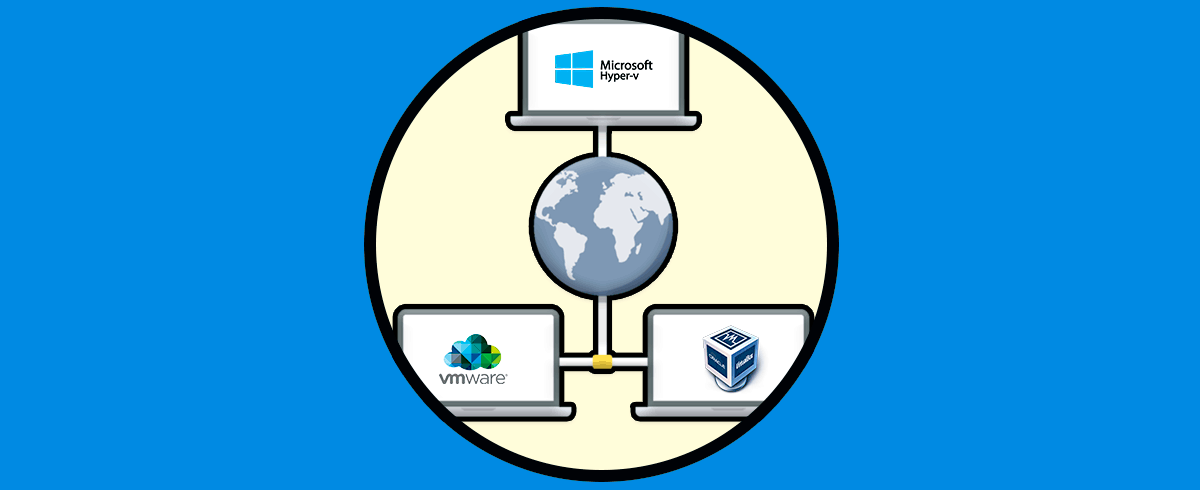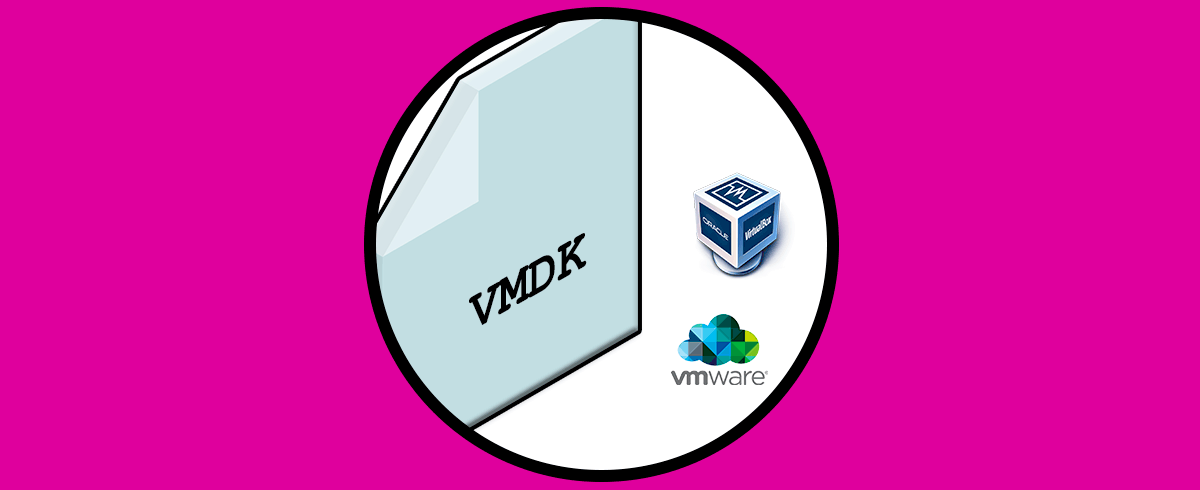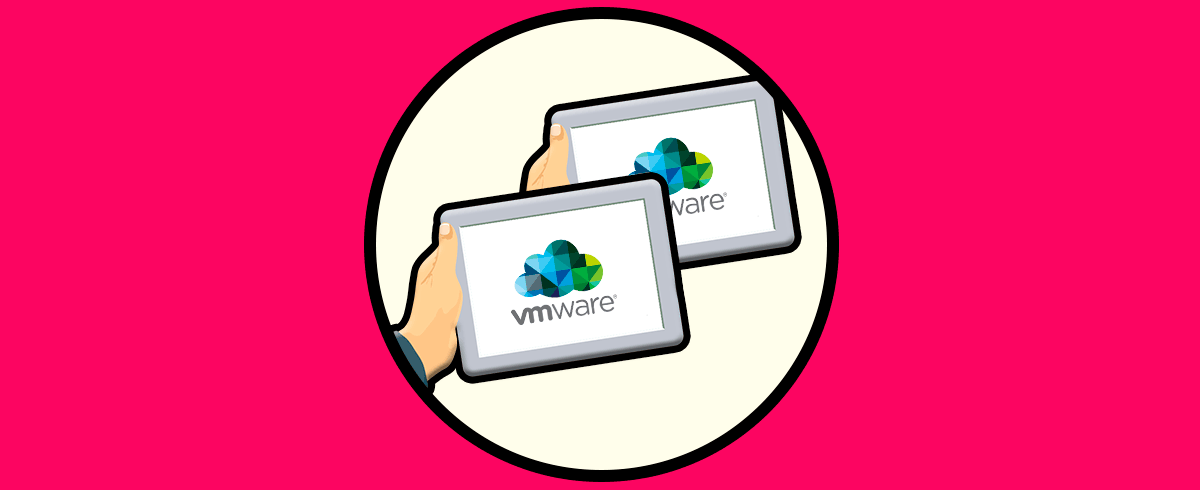En nuestros roles de administradores, coordinadores y técnicos en muchas ocasiones es necesario implementar nuevas tecnologías en nuestra organización, el gran temor de las gerencias IT está en los resultados que podamos obtener de esta implementación, ya que como pueden ser resultados satisfactorios también pueden ser resultados adversos afectando toda la infraestructura que tenemos. Para ayudarnos en esta tarea y evitarnos dolores de cabeza existe la virtualización, donde podremos realizar todo tipo de pruebas a nivel de software y hardware antes de implementar un programa, un sistema operativo o alguna aplicación que influya directamente en la actividad diaria en nuestra empresa.
El uso de máquinas virtuales como crear máquina virtual VMware nos produce un gran ahorro en costes de infraestructuras pudiendo crear entornos virtuales ahorrado lo que físicamente cuesta tanto. Además, las tareas de prueba y ensayo son más seguras al no poder dañar el sistema en sí o las piezas de hardware. Las ventajas más destacas a la hora de virtualizar son:
- El tiempo de respuesta aumenta junto con los tiempos y plazos de productividad que se incrementan.
- Los recursos utilizados son más ágiles al igual que los recursos de software.
- Hay una reducción sustancial en coste de infraestructura, sobre todo, física.
- Se reduce o se omite el tiempo ejecutado externa al servicio.
En nuestro ejemplo usaremos la herramienta más conocida para virtualizar, VMware, ésta soporta una gran cantidad de características, sistemas operativos como Windows, Mac, Linux etc. y utilidades para nuestra labor diaria. Analicemos algunos de los aspectos fundamentales que tiene VMware. (En este caso trabajaremos la versión Workstation 12 Pro).
- Procesador de arquitectura de 64 bits a 1.3 GHz mínimo.
- Soporta la función Aero de Windows 7.
- Se puede instalar en sistemas operativos Windows y Linux.
- Memoria RAM mínima requerida 1 GB (Recomendada 2 GB).
- Disco duro con al menos 1 GB de espacio libre para cada máquina virtual a instalar.
- Soporta tecnología NAT para el tema de redes.
- Soporta los últimos sistemas operativos tanto de Windows, Linux, Solaris.
- Puede compartir el mismo procesador de la máquina física o crear otros procesadores virtuales.
- Soporta hasta 64 GB de memoria RAM.
- Soporta dispositivos de almacenamiento extraíbles.
Vamos a ver todo el proceso de instalación de VMware.
1. Cómo instalar VMware Pro Windows 10
Una vez tengamos nuestro archivo ejecutable procedemos a dar doble clic en él para abrir el asistente de instalación:
Damos clic en Next o Siguiente, se desplegará la ventana para aceptar los términos de la licencia:
Marcamos el check box I Accept the terms in the License Agreement, para aceptar los términos de la licencia, damos clic en Next, se desplegará una ventana donde elegiremos la ubicación para la instalación y podremos elegir si habilitamos la opción de mejoramiento de teclado.
Damos clic en Next y podremos elegir si se instalan automáticamente las actualizaciones y si deseamos enviar nuestra experiencia con el producto a VMWare para su revisión (Elegimos lo que más nos convenga).
Damos clic en Next, y a continuación podremos elegir si adicionamos íconos en el escritorio y en el menú Inicio (Elegimos lo que mejor nos convenga).
Clic en Next , el asistente nos indicará que está listo para comenzar el proceso de instalación de VMWare Workstation Pro, damos clic en Install.
Comenzará el proceso de instalación de nuestro producto.
Finalmente tendremos nuestra instalación satisfactoria, procedemos a dar clic en el botón Finish.
2. Cómo instalar VMware Workstation2
Una vez que hayamos instalado nuestro programa, procederemos a ejecutarlo dando doble clic sobre el ícono en el escritorio o a través del menú Inicio. La ventana desplegada será la siguiente:
Veremos lo siguiente en esta ventana:
- Create a New Virtual Machine
- Open a Virtual Machine
- Connect to a Remote Server
- Connect to VMware Cloud Air
[warning]3. Crear máquina virtual VMware[/warning]
Vamos a conocer el proceso de creación de una máquina virtual, para ello vamos a implementar una máquina con Windows 10.
Para iniciar dicha creación damos clic en el menú central en la opción Create a New Virtual Machine (Crear nueva máquina virtual) o bien desde el menú File elegimos New Virtual Machine (Nueva Máquina Virtual).
Se desplegará la siguiente ventana donde podremos configurar nuestra máquina virtual según los requerimientos que necesitemos. Se abre el asistente para la creación, aquí podremos elegir si deseamos la instalación típica o deseamos usar una personalizada (podemos elegir tipos de discos, compatibilidad, etc.) en nuestro caso elegimos típica.
Damos clic en Next, y en la siguiente ventana elegimos el sitio desde el cual instalaremos nuestro sistema operativo, podemos elegir las siguientes opciones:
- Desde un disco (CD-DVD).
- Desde una imagen ISO (Como será en nuestro caso).
- Instalar el sistema operativo más adelante.
Damos clic en Next, y a continuación especificaremos la ruta donde deseemos instalar la máquina virtual y así mismo podemos establecer el nombre para nuestra máquina.
Damos clic en Next, y procedemos a especificar el tamaño del disco duro y a determinar el tipo de almacenamiento del disco, si deseamos un archivo simple o compartido.
Clic en Next, veremos un resumen de la máquina a instalar y sus respectivas configuraciones de hardware.
Dentro de esta ventana podremos elegir la opción Customize Hardware y Power on this virtual machine after creation (para personalizar nuestro hardware e iniciar la máquina una vez creada), si pulsamos el botón para personalizar el hardware veremos que esta opción despliega la siguiente ventana donde podremos editar aspectos como la memoria RAM, la cantidad de procesadores, el uso compartido de dispositivos, etc, así mismo se podrá adicionar nuevo hardware dando clic en el botón Add.
Una vez hayamos ajustado nuestros parámetros damos clic en el botón Close. Finalizamos nuestra instalación dando clic en Finish, veremos que inicia el proceso de creación de nuestra máquina.
Si no elegimos la opción de encender la máquina después de creada veremos que se despliega la siguiente ventana:
Aquí tenemos la opción de encender nuestra máquina para realizar la instalación pulsando el botón Power on this virtual machine o editar la misma usando la opción Edit virtual machine settings. Procedemos a dar clic en Power on para iniciar nuestra máquina:
Se iniciarán los parámetros de instalación, debemos configurar las opciones regionales:
Damos clic en Siguiente y damos clic en Instalar.
Comenzará nuestra instalación de Windows 10:
El sistema nos pedirá ingresar la clave del producto, podemos ingresarla para activar automáticamente Windows o dar clic en Omitir y adicionarlo más adelante.
En nuestro caso seleccionamos Omitir y damos clic en Siguiente, aceptamos los términos de la licencia.
Clic en Siguiente y el sistema nos pedirá por el tipo de instalación a realizar (en nuestro caso elegimos Personalizada: Solo Windows).
Una vez seleccionada esta opción el sistema nos indicará donde deseamos instalar Windows, por defecto está en C, pero si deseamos podremos particionar esta unidad, o bien eliminar formateando la nueva unidad o la ya existente mediante el botón Formatear (Eso elimina todo de la unidad seleccionada).
Una vez decidamos la instalación damos clic en Siguiente y el sistema comenzará el proceso de instalación:
Finalmente, el sistema se reiniciará para que veamos por primera vez nuestro entorno de Windows 10.
Comenzarán una serie de instrucciones de Windows.
Después de configurar los parámetros del sistema, finalmente ingresamos a Windows 10.
El sistema continuará configurando parámetros para que todo funcione correctamente.
Y finalmente accedemos al sistema. Como véis es una instalación normal de Windows 10 como si fuera una máquina PC independiente con la nueva máquina virtual.
4. Configurar máquina virtual VMware
En la ventana principal de VMware veremos nuestras máquinas creadas en el costado izquierdo como ya lo mencionamos.
Si damos clic derecho en la máquina recién creada podremos ver que se despliegan una serie de opciones para editarla:
Veremos las opciones:
- Closet ab: Cierra la ventana donde se encuentra activa la máquina virtual.
- Mark as Favorite: Marca la máquina virtual seleccionada como favorita.
- Rename: Permite cambiar el nombre de la máquina seleccionada.
- Remove: Elimina la máquina virtual seleccionada.
- Power: Nos permite apagar, reiniciar o suspender la máquina virtual seleccionada.
- Removable Devices: Nos permite habilitar o deshabilitar los dispositivos removibles como USBs, impresoras, redes, etc.
- Pause: Permite pausar la máquina virtual seleccionada.
- Send Ctrl + Alt + Del: Nos permite enviar la combinación de teclas para bloquear o desbloquear nuestra máquina virtual.
- Grab Input: Nos permite grabar las entradas generadas en la máquina virtual.
- Snapshot: Nos brinda la posibilidad de tomar instantáneas de nuestra máquina virtual.
- Capture Screen: Permite tomar pantallazos de la máquina virtual seleccionada en tiempo real.
- Manage: Permite administrar aspectos de la máquina virtual como: Clonar la máquina, compartirla con otros usuarios, realizar tareas de gestión en los discos, etc.
- Install VMWare Tools: Permite instalar herramientas adicionales de gestión de VMware.
- Settings: Nos brinda la posibilidad de modificar los parámetros de hardware de nuestra máquina virtual.
Dentro de la barra superior de VMware tenemos algunas opciones para visualizar nuestras máquinas virtuales:
Las funciones de estos íconos nos brindan las siguientes características, vamos a explicar brevemente su función comenzando de izquierda a derecha:
5. Cómo eliminar maquina virtual VMware Workstation
Ya sabemos que gozamos de múltiples ventajas cuando trabajamos von la virtualización y creamos máquinas virtuales. Una de las misiones más recurridas dentro de esta virtualización es la de probar o testear funciones que de otra forma serían inviables. Por eso crear una máquina virtual con VMware nos amplía las posibilidades en el horizonte del desarrollo informático y la gestión de redes. Es por todo ello que sea totalmente habitual que una vez una máquina virtual ha cumplido su misión, deseemos eliminarla para ahorrar espacio con ello además de dejar el entorno mucho más limpio.
Una vez hemos sacado el máximo partido a nuestras máquinas virtuales VMware, podemos eliminarlas fácilmente como vemos en el siguiente manual de una forma sencilla y segura
6. Crear una red local con máquinas virtuales VMware
Una de las múltiples utilidades que podemos sacar en el uso de máquinas virtuales VMware es la de poder crear una red privada con la que comunicarnos ahorrando realmente en infraestructura. Lo que haremos es aprovechar la creación de máquinas virtuales VMware para crear redes virtuales que se pueden acabar utilizando para tareas de prueba o tester.
En el siguiente manual podrás encontrar los pasos necesarios para poder configurar la diferentes, máquinas virtuales en una red local configurando también los adaptadores de red virtuales necesarios para realizar la conexión. Este proceso es algo laborioso y precisa en primer lugar de las diferentes máquinas virtuales, en este caso de 4, además de otras tareas como el DHCP o el conmutador externo.
Todos los pasos necesarios para generar esta red local con máquinas virtuales VMware lo encontrarás a continuación.
7. Cómo abrir un archivo VMDK en VMware
Los archivos VMDK (Virtual Machine Disk)son aquellos que almacenan discos de VMware guardando en ellos un sistema completo. La extensión de archivo es. vmdk y en este formato se describirán los contenedores que se usan en los discos virtuales utilizados en las máquinas de VMware. La capacidad que puede usar un disco virtual en un VMDK es de 2TB, aunque hay una versión que llegó a desarrollar hasta los 62 TB. Con estas copias completas de un disco virtual, podremos hacer un uso replicado en otra máquina virtual fácilmente y así tener acceso rápido a su información.
Lo habitual es que este archivo. vmdk venga acompañado de uno de extensión. vmx con los datos de configuración de la máquina. Podríamos decir que un archivo VMDK es el núcleo base de la máquina virtual y se corresponde con una imagen de disco. Se puede tener más de un archivo VMDK en el disco, aunque vendrá limitado por la cantidad de datos guardados en la máquina.
La ventaja de este tipo de archivos es que pueden ser cargados fácilmente en otra máquina virtual por eso es útil que cuando instales y crees una nueva máquina puedas recuperar tus discos virtuales.
8. Copiar máquina virtual VMware
Ya sabemos que crear máquina virtual VMware puede ser realmente útil para hacer configuraciones e instalaciones en nuestros sistemas operativos intentando mantener la integridad de ellos. Gracias a la virtualización, podremos realizar tareas de gestión y administración de una forma más segura y eficiente evitando el sobrecoste de equipos extra. VMware nos permite trabajar con el software de forma virtual al conseguir emular un entorno físico sin necesidad de ello. Cuando tenemos una máquina virtual Windows 10 configurada, es posible que queramos llevarla a otro PC para usarla allí y por eso es útil saber clonar maquina virtual VMware para seguir usándola. Por eso vamos a ver el proceso de cómo copiar máquina virtual VMware de forma completa:
Como podemos observar, la virtualización es una herramienta poderosa, segura y fiable que nos brinda como administradores la tranquilidad de saber que una aplicación, un sistema operativo o un nuevo programa correrá de manera satisfactoria sin influir en eventos negativos dentro de nuestra red.
Hagamos uso exhaustivo de estas herramientas las cuales nos permiten tener un conocimiento más amplio de cada producto, ya que tenemos la posibilidad de realizar test y aprender cada funcionalidad incluida en el mismo.